How to insert a date picker in Microsoft Word
Sometimes when you create a Word document that requires data to be filled in (including a date) and share it with others to fill in, you may want to make sure that the date format is strictly followed to maintain the uniformity of the document. However, even if you explicitly write that you want Following this specific date format, people are people and rarely follow the rules. In this case, it would be nice if you could force the date to be entered in a specific format you want, using a date picker, don't you think?
So, keep reading, that’s exactly what we’re going to talk about today.
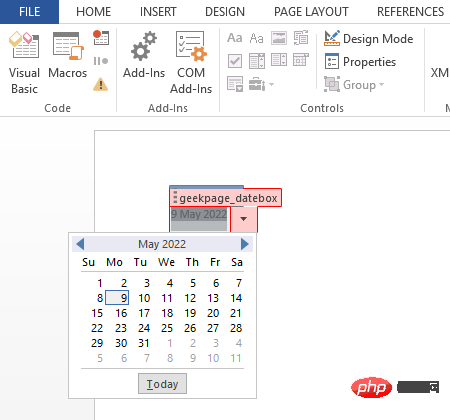
Insert Date Picker in Microsoft Word
Step 1: First, we need to enable it in your Microsoft Word "Developers" tab. If you have already enabled this tab, you can skip directly to step 4. Otherwise click the File tab at the top.
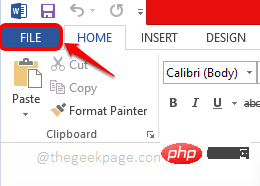
Step 2: On the left side of the window, click the "Options" tile for the next step.
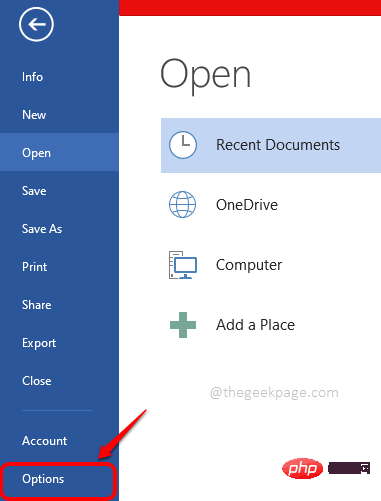
Step 3: In the Word options window, click the ## on the left #Custom Ribbon. Now on the right , check the checkbox corresponding to the option named Developer. Click the "OK" button when finished.
This will enable theDeveloper tab in Microsoft Word.
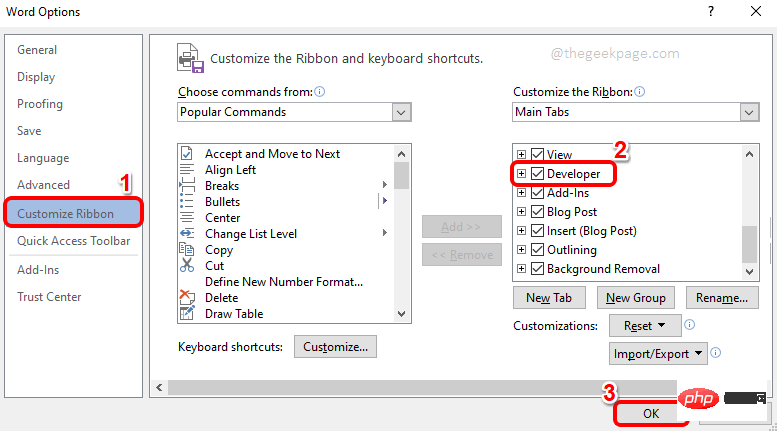
Step 4: Once the Developers tab is enabled, click on it and then DatepickerContentControl icon, as shown in the screenshot below.
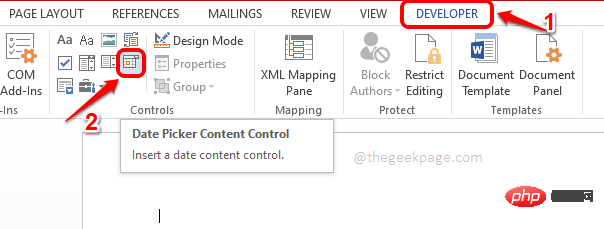
Step 5: You will now see that the date picker has been successfully inserted into your Word document. Now let's customize it. To do this, click on the Design Mode icon under the Developer tab itself.
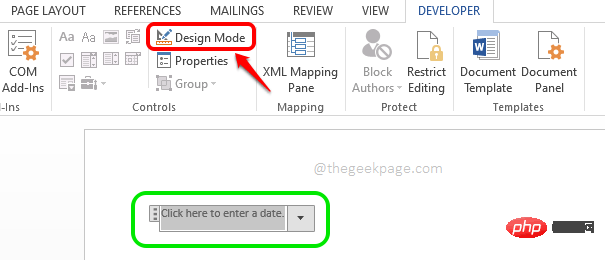 Step 6
Step 6
on the date picket. Then click the Insert tab at the top. Finally, click the Insert Date and Time icon.
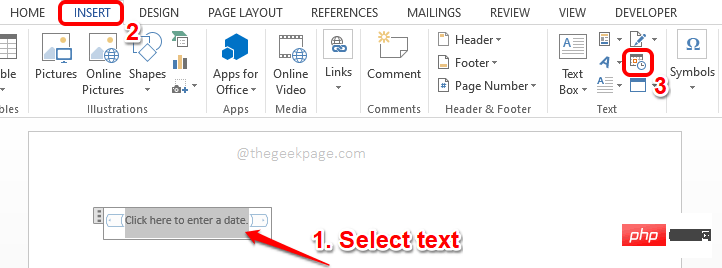 Step 7
Step 7
Date and Time window opens, select the format of your choice from the available formats Date format. Then select the checkbox corresponding to the Automatically update
option. After that, click the "OK" button.
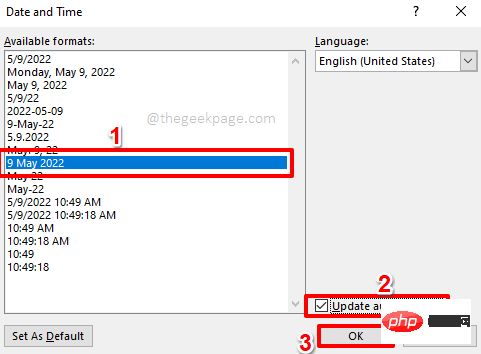 Step 8
Step 8
Design Mode button again. This is located under the Developer tab, as described in step 5.
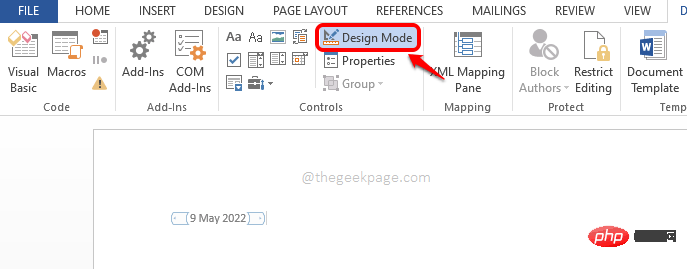 Step 9
Step 9
Date Picker again and then click on the Properties button at the top.
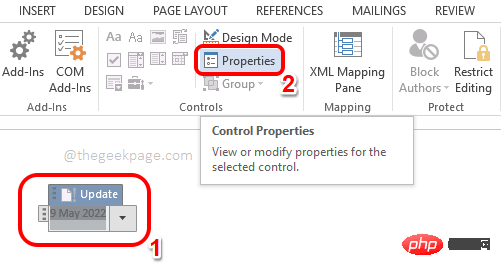 Step 10
Step 10
Content Control Properties window, you can specify a title for the Date Picker. You can also choose your favorite color. You can also choose the date format.
In this window you can also customize many other options. For reference, please see the screenshot below. After all is completed, click theOK
button.
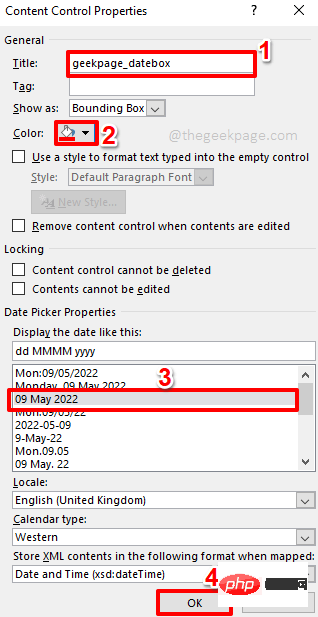 Step 11
Step 11
By default, the date picker will display the current date . You can later select any date from the date picker just click on it.
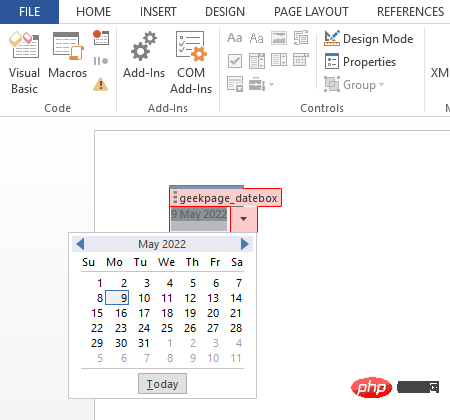
The above is the detailed content of How to insert a date picker in Microsoft Word. For more information, please follow other related articles on the PHP Chinese website!

Hot AI Tools

Undresser.AI Undress
AI-powered app for creating realistic nude photos

AI Clothes Remover
Online AI tool for removing clothes from photos.

Undress AI Tool
Undress images for free

Clothoff.io
AI clothes remover

AI Hentai Generator
Generate AI Hentai for free.

Hot Article

Hot Tools

Notepad++7.3.1
Easy-to-use and free code editor

SublimeText3 Chinese version
Chinese version, very easy to use

Zend Studio 13.0.1
Powerful PHP integrated development environment

Dreamweaver CS6
Visual web development tools

SublimeText3 Mac version
God-level code editing software (SublimeText3)

Hot Topics
 1376
1376
 52
52
 Fix: ERR_ADDRESS_UNREACHABLE error in Google Chrome
May 15, 2023 pm 06:22 PM
Fix: ERR_ADDRESS_UNREACHABLE error in Google Chrome
May 15, 2023 pm 06:22 PM
Several Windows users have complained that when they try to access some websites on Google Chrome browser on their systems, they are unable to access the web pages. It also displays a message on the browser saying "The site cannot be reached" with error code ERR_ADDRESS_UNREACHABLE. There could be many potential reasons behind this issue, it could be due to website server issues, proxy server settings, unstable internet connection, etc. If you encounter similar problems, don't panic. After deeply analyzing the problem in this article, we got a bunch of solutions. Before proceeding, try the following workarounds: Try checking if the user is trying to access the site from other devices and there are no issues, then this
 Logitech G Hub not working in Windows 11? Fix now
Apr 17, 2023 pm 08:16 PM
Logitech G Hub not working in Windows 11? Fix now
Apr 17, 2023 pm 08:16 PM
Logitech GHub is software that allows users to manage their Logitech peripherals. This software is compatible with Windows 11. However, some users reported that Logitech GHub does not work for them in Windows 11. Our readers have reported that when they try to launch the software, it gets stuck loading. Therefore, they cannot use the software when it does not open for them. Have you also tried fixing LogitechGHub not working in Windows 11? If so, the potential solutions below may launch LogitechGHub. What's the reason why Logitech GHub doesn't work in Windows 11? with many other
 How to fix preview pane not working in Windows 11
Apr 24, 2023 pm 06:46 PM
How to fix preview pane not working in Windows 11
Apr 24, 2023 pm 06:46 PM
One of the features that comes with Windows File Explorer is the preview pane, which displays a preview of the file you selected. This means you can view the contents of the file before opening it. The preview pane of File Explorer provides previews for different types of files such as Office-related documents, PDFs, text files, images, and videos. It usually works fine, but sometimes the file preview isn't available. Recently, many Windows 11 users have raised the issue that File Explorer’s preview pane is not working and they are unable to view file previews. Are you facing the issue of preview pane not working on your Windows computer? Then, continue reading this article. Here we have compiled a list of fixes that can help you fix
 Can't use MSI Afterburner in Windows 11? Try the following fixes.
May 09, 2023 am 09:16 AM
Can't use MSI Afterburner in Windows 11? Try the following fixes.
May 09, 2023 am 09:16 AM
MSIAfterburner is an overclocking tool suitable for most graphics cards. Apart from that, you can also use it to monitor the performance of your system. But some users reported that MSIAfterburner is not working in Windows 11. This may be due to several reasons, which we discuss in the following sections. However, when this happens, it prevents you from changing the performance or monitoring it while playing the game. As expected, this poses a significant challenge to gamers. That’s why we’ve dedicated this tutorial to help you understand the issue and walk you through the most effective fixes for MSIAfterburned not working in Windows 11 issue.
 Fix: VAN 1067 error when running Valorant on Windows 11
May 22, 2023 pm 02:41 PM
Fix: VAN 1067 error when running Valorant on Windows 11
May 22, 2023 pm 02:41 PM
The operating system looks much better than its predecessor and has gamer-oriented features like AutoHDR and DirectStorage, but Valorant players have had some trouble launching the game. This is not the first issue faced by gamers earlier, Valorant not opening on Windows 11 is another issue plaguing them but we have covered the ways to fix it. Now it seems that Valorant players who switched to Windows 11 are facing issues due to Secure Boot and TPM2.0 services, which causes the game menu to only show an exit option while running. Many users are getting the VAN1067 error, but it shouldn't be a cause for alarm
 To fix this, you need to use an interactive window station
Apr 24, 2023 pm 11:52 PM
To fix this, you need to use an interactive window station
Apr 24, 2023 pm 11:52 PM
This operation requires an interactive window station which is a rather strange bug. Software windows that allow users to interact with the app are not open, you need to enable them. This bug has been linked to the 2021 Printing Nightmare vulnerability. However, it continues to this day, affecting your computer and device drivers. Fortunately, it's easy to fix. Why does this error occur in the first place? Before describing how to fix this error, be sure to list the causes of this error. This way, you can take the necessary steps to ensure it doesn't happen again. Corrupted files are messing up your computer files – Corruption can be caused by a variety of reasons, from malware to power outages. It is recommended that you run an SFC scan. You have an overzealous antivirus app – antivirus software sometimes blocks
 DirectX function GetDeviceRemovedReason fails with error
May 17, 2023 pm 03:38 PM
DirectX function GetDeviceRemovedReason fails with error
May 17, 2023 pm 03:38 PM
Almost every high-end game we play relies on DirectX to run efficiently. However, some users reported encountering the DirectX function GetDeviceRemovedReasonfailedwith followed by the error reason. The above reasons are not self-evident to the average user and require some level of research to determine the root cause and the most effective solution. To make things easier, we've dedicated this tutorial to this problem. In the following sections, we will help you identify the potential causes and walk you through the troubleshooting steps to eliminate the DirectX function GetDeviceRemovedReasonfailedwitherror. what causes
 How to disable video autoplay in Opera browser?
Apr 22, 2023 pm 10:43 PM
How to disable video autoplay in Opera browser?
Apr 22, 2023 pm 10:43 PM
The latest version of the Opera browser includes a new automatic video popup feature. Using this feature, you will notice that the video will pop up automatically when you navigate to another tab in the browser. It has been noticed that this pop-up video can be resized and moved around the screen. When you navigate back to the Videos tab, it resumes and the floating window disappears. The video pop-up feature is useful for multitasking users who like to watch videos while working. However, not every Opera user will like this automatic video popup feature. If you are one of those Opera browser users who are annoyed by videos popping up every time you change tabs, then you have found the right post. Here we detail how to disable this popup in Opera



