How to Fix 'Server Execution Failed' Error in Windows Media Player
Windows Media Player is used to play audio and video files. But sometimes when you try to open an mp3 or mp4 file using Windows Media Player, it gives an error message stating that server execution failed. Therefore, you cannot continue. Isn't it annoying? But don't worry this problem can be solved. In this article, we have some solutions you can try to get rid of the error. let's start!
Steps to Backup Windows Media Player Files
Before applying any solution, it is best to back up the relevant files or folders. Now let us see how to backup Windows Media Player files
Please note: Backup is optional, if you need to have all the playlists and profiles, follow the steps below , otherwise you can skip it and jump to the following solution method.
Step 1 –Open File Explorer (Windows Explorer) using the Windows E key
Step 2 –Navigate to the following path
C:\Users\%username%\AppData\Local\Microsoft\Media Player

Step 3 – Select all files from the media player folder (Ctrl A) , and then copy them using the Ctrl C keys. Now create a new folder on your desktop or preferred location on your computer and paste them (Ctrl V)
Restore Windows Media Player Backup Steps for Files
If you have backed up your playlists and other profiles and want to restore them, follow these stepsStep 1 –Open the new created folder where all files are saved. Select all files using Ctrl A key and then copy them using Ctrl C key
Step 2 –Now navigate to the following path and copy the Paste the file (Ctrl V) into the media player folder (below the path)
C:\Users\%username%\AppData\Local\Microsoft\Media Player
Method 1 – Uninstall and reinstall Windows Media Player
Uninstall Windows Media Player
Step 1 –Also use the Windows R key to open the run prompt
Step 2 –Type Optional Features in the run prompt and press Enter key. This will open Window Features

Step 3 –Scroll down and look for Media Features and click the duplicate next to Marquee UncheckCheckit (tick marks should not be present)

Step 4 –To save changes, click Sure. The uninstall process will begin and upon completion the message "Windows has completed the requested changes" will be displayed
Step 5 – Close the window and Restart the computer
Reinstall Windows Media Player
Step 1 –Also use the Windows R key to open the run prompt
Step 2 –Type Optional Features in the run prompt and press Enter key. This will open Window Features

Step 3 –Scroll down and find Media Features and click the duplicate next to it Check the box (a tick should be present)

To save changes, click Sure. The installation process will begin and upon completion a message will be displayed stating "Windows has completed the requested changes"
Step 5 –Close the window and restart the computer. Now check if the issue is resolved.
Method 2 – Run Windows Media Player TroubleshooterStep 1 –
Also use the Windows R key to open Run Tip
Step 2 –Type msdt.exe -id WindowsMediaPlayerConfigurationDiagnostic in the run prompt and press Enter key

Click the Next button to run the troubleshooter 第 4 步 –点击 应用此修复程序 选项将 Windows 媒体播放器重置为其默认设置。完成后,检查问题是否已解决。 步骤 1 –同时使用 Windows + R 键打开运行提示 步骤 2 –在运行提示符中键入 services.msc,然后按回车键。这将打开Windows服务 第 3 步 –向下滚动并找到Windows 媒体播放器网络共享服务。右键单击它,然后单击停止 第 4 步 –现在使用Windows + E键一起打开文件资源管理器(Windows资源管理器) 步骤 5 –导航到以下路径或将以下路径复制并粘贴到文件资源管理器地址栏中,然后按回车键 步骤6 –删除扩展名为.wmdb的文件。要删除它们,请右键单击这些文件,然后从出现的列表中单击删除 步骤 7 –现在重新启动计算机并打开Windows媒体播放器并检查是否没有问题。 步骤 1 –以管理员身份打开命令提示符。为此,请在窗口搜索栏中键入cmd,然后按住Ctrl + Shift键并按回车键 步骤 2 –将打开用户帐户控制窗口。点击是 第 3 步 –在命令提示符下键入 regsvr32 jscript.dll 并按回车键。等到执行完成 第 4 步 –现在再次键入 regsvr32 vbscript.dll 在命令提示符下并按回车键 步骤 5 –同时键入 regsvr32 wmp.dll 在命令提示符下并按回车键 步骤 6 –关闭命令提示符并重新启动计算机,然后检查问题是否已解决。 步骤 1 –以管理员身份打开命令提示符。为此,请在窗口搜索中键入cmd,然后同时按住Ctrl + Shift键,然后按回车键 步骤 2 –将出现一个用户帐户控制窗口。点击是 步骤3 –在命令提示符下复制并粘贴以下命令,然后按回车键。完成执行过程需要几分钟等待 第 4 步 –完成后,在命令提示符下复制并粘贴以下命令,然后按回车键。逐个执行它们 步骤 5 –当上述命令执行并成功完成时,重新启动系统并检查问题是否已解决。 Step 1 –Also use the Windows R key to open the run prompt Step 2 –Type msconfig in the run prompt, and then press the Enter key. It will open the system configuration window Step 3 –Go to “Service” tab Step 4 –Check Hide all Microsoft services (a checkmark should be present) and click “Disable all”Button Step 5 –To save changes, click “Apply” and "OK" Step 6 –Go to Startuptab Step 7 –ClickOpen Task ManagerLink Step 8 –In the Status column, check the Enabled status. Right click on it and click Disable (note the disabled item, you may need it later) Step 9 –Close Task Manager and restart the computer. Your system is now in a clean boot environment. Now check if the issue is resolved. The above is the detailed content of How to Fix 'Server Execution Failed' Error in Windows Media Player. For more information, please follow other related articles on the PHP Chinese website!
方法 3 – 删除Windows 媒体播放器库文件


C:\Users\%username%\AppData\Local\Microsoft\Media Player

方法 4 – 重新注册Windows 媒体播放器组件

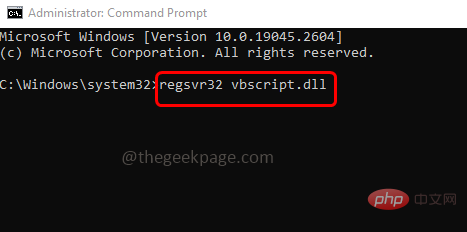

方法 5 – 运行 SFC 和 DISM 命令
sfc /scannow

DISM.exe /Online /Cleanup-image /Scanhealth

DISM /Online /Cleanup-Image /RestoreHealth

Method 6 – Perform a clean boot on the system






Hot AI Tools

Undresser.AI Undress
AI-powered app for creating realistic nude photos

AI Clothes Remover
Online AI tool for removing clothes from photos.

Undress AI Tool
Undress images for free

Clothoff.io
AI clothes remover

AI Hentai Generator
Generate AI Hentai for free.

Hot Article

Hot Tools

Notepad++7.3.1
Easy-to-use and free code editor

SublimeText3 Chinese version
Chinese version, very easy to use

Zend Studio 13.0.1
Powerful PHP integrated development environment

Dreamweaver CS6
Visual web development tools

SublimeText3 Mac version
God-level code editing software (SublimeText3)

Hot Topics
 What does Discord Do Not Disturb mean and how to use it?
Jun 03, 2023 pm 01:02 PM
What does Discord Do Not Disturb mean and how to use it?
Jun 03, 2023 pm 01:02 PM
If you have Discord Do Not Disturb enabled, you will not see any notifications on your app. This includes servers, group chats, and direct messages. Discord is a chat application that allows users to communicate through text, pictures, and video calls in games. It is designed to be a communication channel for gamers to chat and coordinate with each other in real time. DND settings allow you to disable all incoming messages you don't want to see. This is useful if you don't want to be disturbed by any messages while you are working. Additionally, you can also try the best Discord bots that can help you manage your guild while you are away. If you're wondering what Discord Do Not Disturb means and how to use it, this tutorial should help. D
 Error code 22: How to fix graphics device driver Try updating graphics driver or clearing CMOS
May 19, 2023 pm 01:43 PM
Error code 22: How to fix graphics device driver Try updating graphics driver or clearing CMOS
May 19, 2023 pm 01:43 PM
What does graphics device error code 22 mean and what causes it? When you encounter error code 22, you will always see the error message This device is disabled. (Code 22). You can view more details about this graphics device driver error code 22 by going to the Device Status area in the device properties. We also discussed Error code 11 in Windows 43. You can also check out our guide on how to fix graphics device error code 31 on your PC. Device is actually disabled: The device in question may throw you this error code 22 and is actually disabled. There are driver issues: Incompatible or corrupted driver files can also cause multiple issues with the device program. Drivers are not the most
 How to disable driver signature enforcement in Windows 11
May 20, 2023 pm 02:17 PM
How to disable driver signature enforcement in Windows 11
May 20, 2023 pm 02:17 PM
Microsoft has built several security features into Windows to ensure your PC remains secure. One of them is driver signature enforcement in Windows 11. When this feature is enabled, it ensures that only drivers digitally signed by Microsoft can be installed on the system. This helps most of the users to a great extent as it protects them. But there is a downside to enabling driver signature enforcement. Suppose you find a driver that works for your device, but it is not signed by Microsoft, although it is completely safe. But you won't be able to install it. Therefore, you must know how to disable driver signing in Windows 11
 How to fix Windows 11 activation error 0xc004c060
May 17, 2023 pm 08:47 PM
How to fix Windows 11 activation error 0xc004c060
May 17, 2023 pm 08:47 PM
Why am I encountering Windows 11 activation error 0xc004c060? First make sure you are using genuine Windows and that the license key is valid. Also, check if it was obtained from an official source and if the key is suitable for the installed OS version. If there is an issue with any of these, you may encounter Windows 11 activation error 0xc004c060. So be sure to verify these and if you find everything is in order, move on to the next section. If you obtained the key through unreliable means or believe that the installed copy is a pirated version, you will need to purchase a valid key from Microsoft. In addition to this, misconfigured settings, missing
 0x80010105: How to fix this Windows update error
May 17, 2023 pm 05:44 PM
0x80010105: How to fix this Windows update error
May 17, 2023 pm 05:44 PM
Microsoft regularly releases Windows updates to improve functionality or increase the security of the operating system. You can ignore some of these updates, but it's important to always install security updates. While installing these updates, you may encounter error code; 0x80010105. An unstable connection usually causes most update errors, and once the connection is reestablished you're good to go. However, some require more technical troubleshooting, such as the 0x80010105 error, which is what we will see in this article. What causes WindowsUpdate error 0x80010105? This error may occur if your computer has not been updated in a while. Some users may have permanently disabled W for their reasons
 How to disable display scaling for high DPI settings in Windows 11 or 10
May 22, 2023 pm 10:11 PM
How to disable display scaling for high DPI settings in Windows 11 or 10
May 22, 2023 pm 10:11 PM
The default display scaling feature on Windows 10 or later is a core component of the Windows operating system. But sometimes, this feature of certain apps can cause compatibility issues, unreadable text, blurry logos, and ultimately, app crashes. This can be a huge headache if you're dealing with 2160p or higher resolutions. There are many ways to disable the default display scaling feature on high DPI settings. We've selected the best ones and detailed step-by-step instructions for each process. How to Disable Display Scaling on High DPI Settings There is a way, all you have to do is disable high DPI scaling for a single application, and there is a way to do it for the entire Window
 Tiny10 makes Windows 10 durable on (very old) PCs
May 22, 2023 pm 04:02 PM
Tiny10 makes Windows 10 durable on (very old) PCs
May 22, 2023 pm 04:02 PM
Tiny10 is one developer's attempt to make Microsoft's Windows 10 operating system usable on both older PC systems and modern systems. When Microsoft released Windows 10 in 2015, it ensured that the operating system had the same system requirements as previous versions of Windows. That changes with the release of Windows 11 in 2021. Still, Windows 10 felt noticeably heavier than previous Windows versions, and users began looking for ways to improve the usability of the operating system. Faster hard drive, more memory, faster and more powerful CP
 NET HELPMSG 3774: How to fix this error in 5 steps
May 17, 2023 pm 09:27 PM
NET HELPMSG 3774: How to fix this error in 5 steps
May 17, 2023 pm 09:27 PM
Many of our readers have encountered error code NETHELPMSG3774 when trying to create a new user account through the command prompt. The error states that the user was successfully created but could not be added to the USERS local group. Why do I receive the NETHELPMSG3774 error code? If you receive error code NETHELPMSG3774 when trying to create a user account on your Windows PC, it may be due to one or more of the following reasons. Incomplete Windows Installation – If Windows was not installed correctly, or the installation process was interrupted, the NETHELPMSG3774 error may occur during user account creation. Corrupted user profile – if





