How to view and clear task history in Task Scheduler in Windows 11/10
Task Scheduler is a tool that comes with the system window and allows users to create a task that can be scheduled to be executed automatically when an event is triggered.
For example, the software will automatically update as it is triggered when any updates are available.
If you want to know how many times or when this task was executed, you need to first enable task history for the specific task in your system's Task Scheduler application. It helps you analyze more about your scheduled tasks.
In this article, you will learn how to enable task history in Windows 11 system, as well as view and clear task history.
How to Enable and View Task History in Task Scheduler in Windows 11
Step One: First let’s see how to enable the Task History feature in Task Scheduler.
To do this, you need to open by pressing the Windows key and typing Task Scheduler and pressing Enter key Task Scheduler on the system.
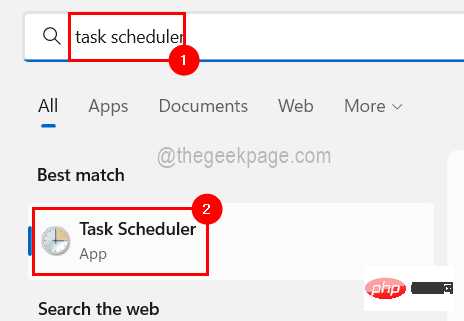
Step 2: Once the Task Scheduler window opens, make sure to click Task Scheduler (Local) on the left and then click # on the right ##Enable all task historyTo enable the history of tasks, as shown in the figure below.
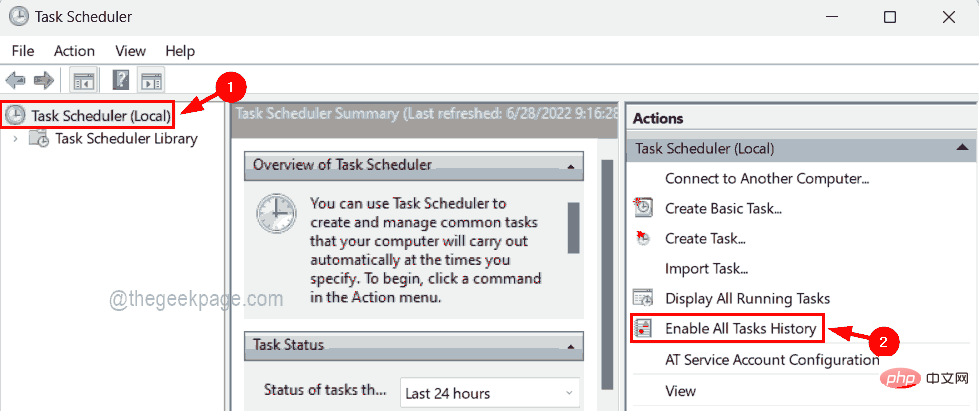
Task Scheduler## below Program (Local) #Library. Step 4: You will then see all the tasks listed in the middle of the window as shown below.
Step 5: Select the task you want and
right clickon it. Step 6: Then click on
Propertiesfrom the context menu as shown below.
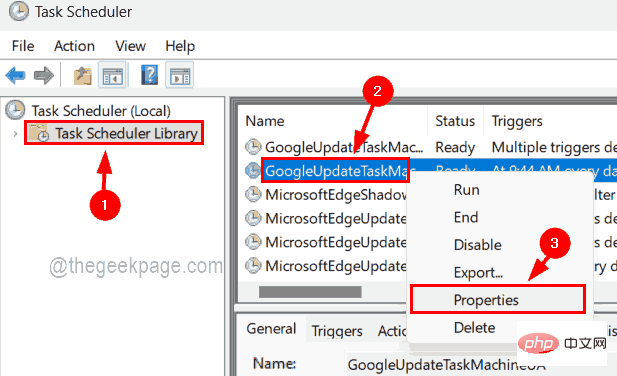 Step 7: In the task's properties window, click the "
Step 7: In the task's properties window, click the "
OK" to close it as shown below.
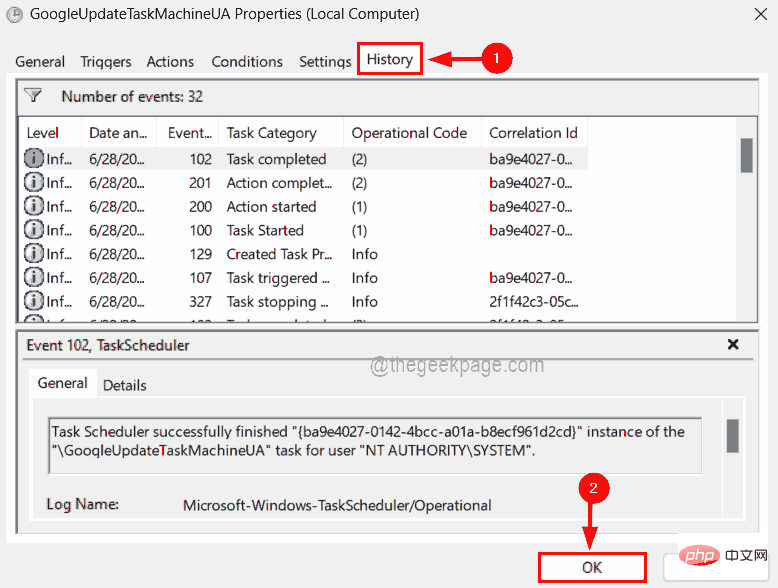 Step 8: Now, if any user wants to clear the history of a particular task, then
Step 8: Now, if any user wants to clear the history of a particular task, then
How to delete using Event Viewer in Windows 11 /Clear Task History
Step 1: Open the
Event Viewer applicationon your system by pressing the Windows key and typing event viewer . Step 2: Press
Enterto open the Event Viewer application.
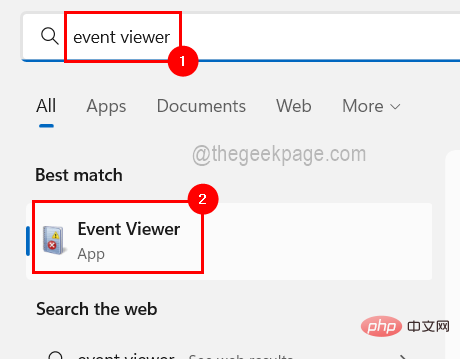 # Step 3: Then navigate to the operation log file via the path given below.
# Step 3: Then navigate to the operation log file via the path given below.
事件查看器(本地)/应用程序和服务日志/Microsoft/Windows/TaskScheduler/Operational
Step 4: Once you reach the
Operationallog file, right-click it and select Clear Log from its context menu as shown in the image below .
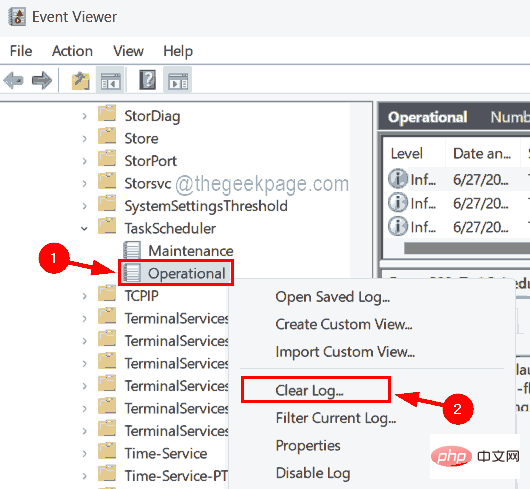 Step 5: Once completed, you can close the Event Viewer application on your system.
Step 5: Once completed, you can close the Event Viewer application on your system.
The above is the detailed content of How to view and clear task history in Task Scheduler in Windows 11/10. For more information, please follow other related articles on the PHP Chinese website!

Hot AI Tools

Undresser.AI Undress
AI-powered app for creating realistic nude photos

AI Clothes Remover
Online AI tool for removing clothes from photos.

Undress AI Tool
Undress images for free

Clothoff.io
AI clothes remover

Video Face Swap
Swap faces in any video effortlessly with our completely free AI face swap tool!

Hot Article

Hot Tools

Notepad++7.3.1
Easy-to-use and free code editor

SublimeText3 Chinese version
Chinese version, very easy to use

Zend Studio 13.0.1
Powerful PHP integrated development environment

Dreamweaver CS6
Visual web development tools

SublimeText3 Mac version
God-level code editing software (SublimeText3)

Hot Topics
 1386
1386
 52
52


