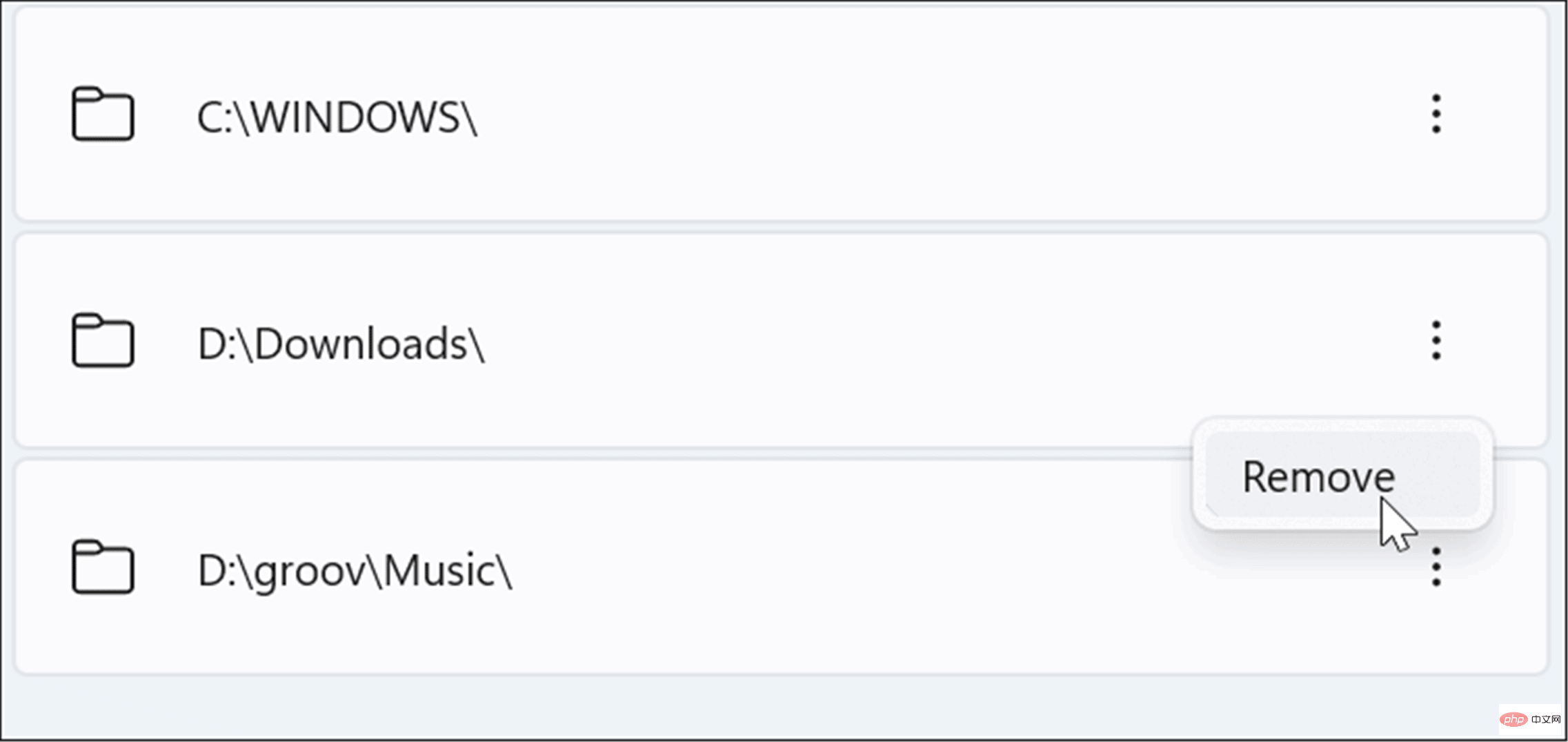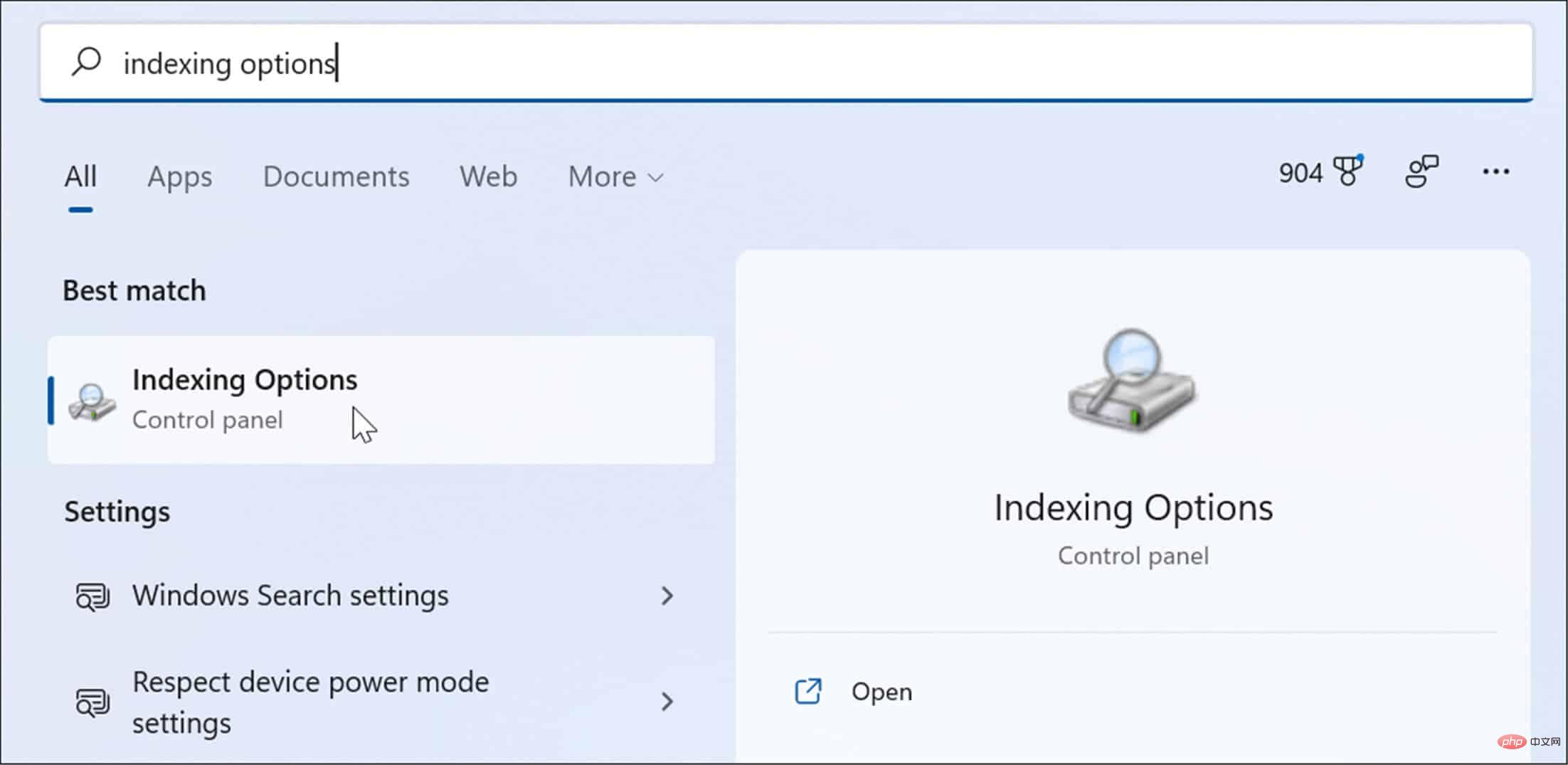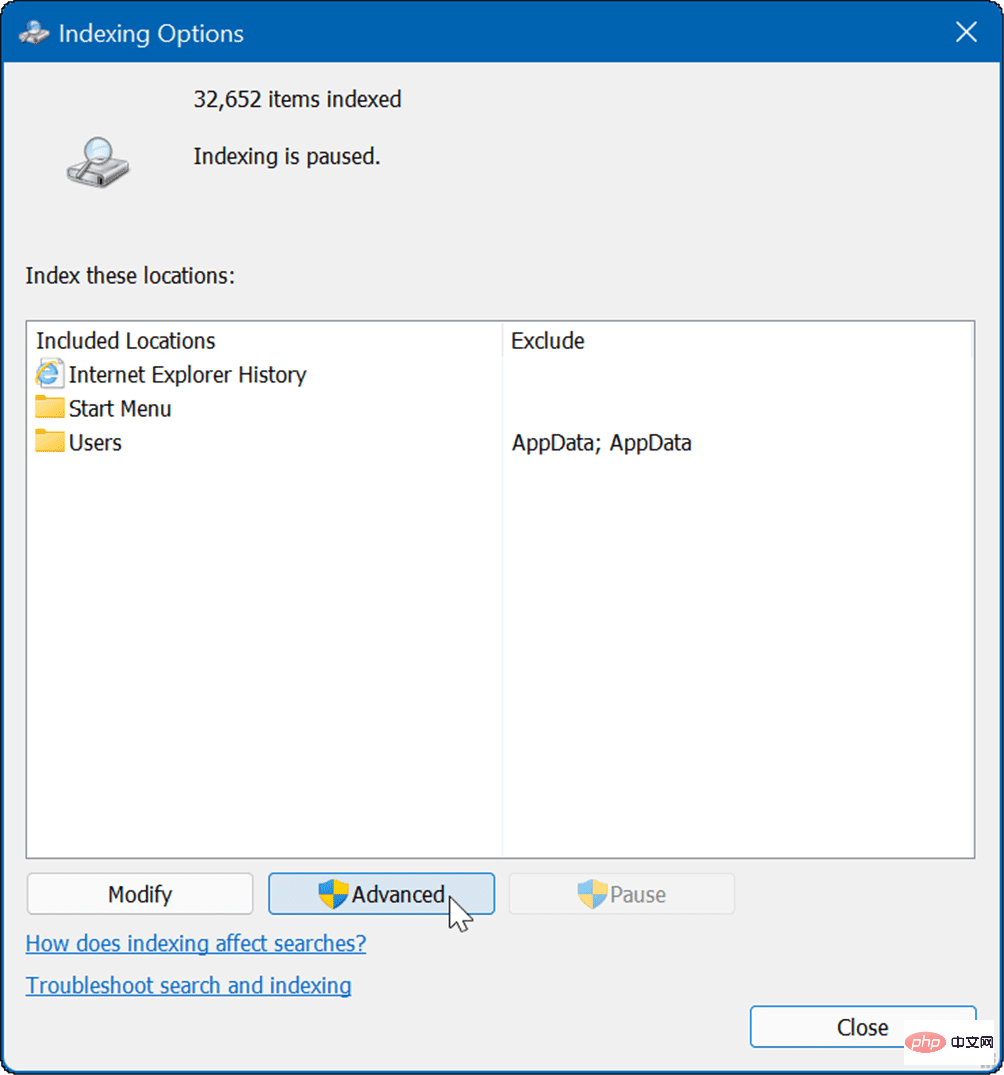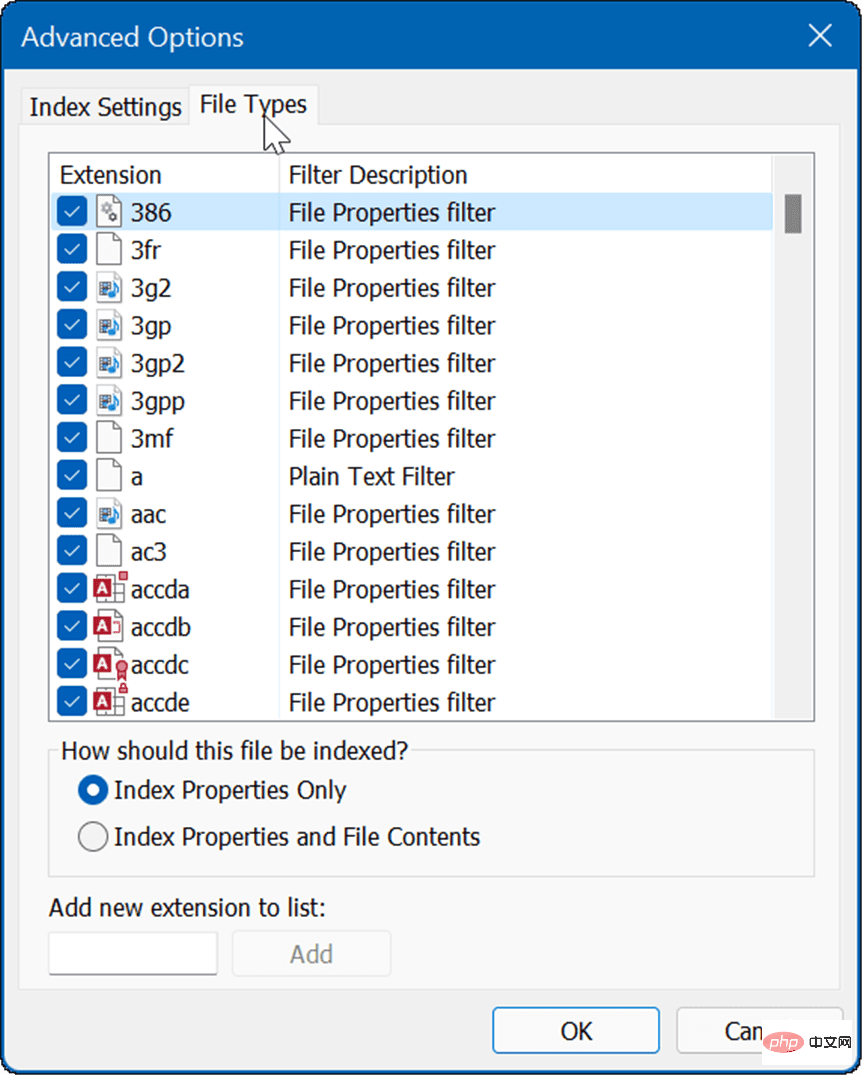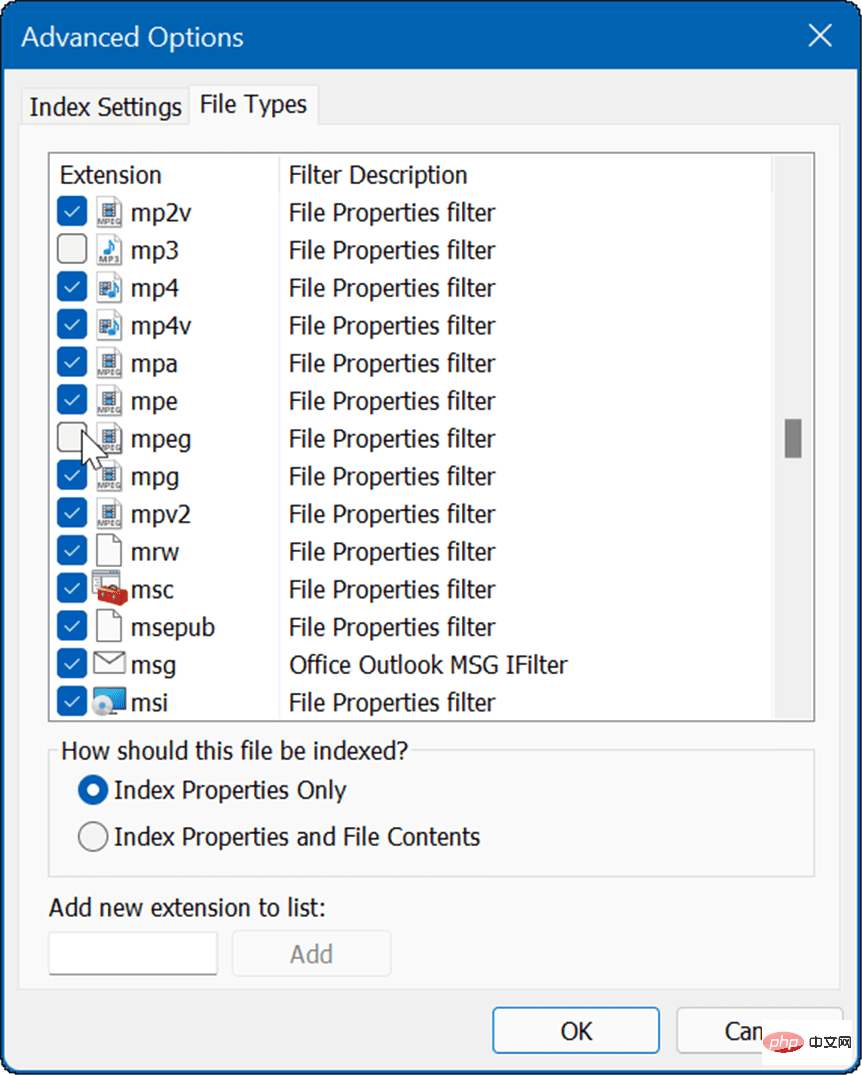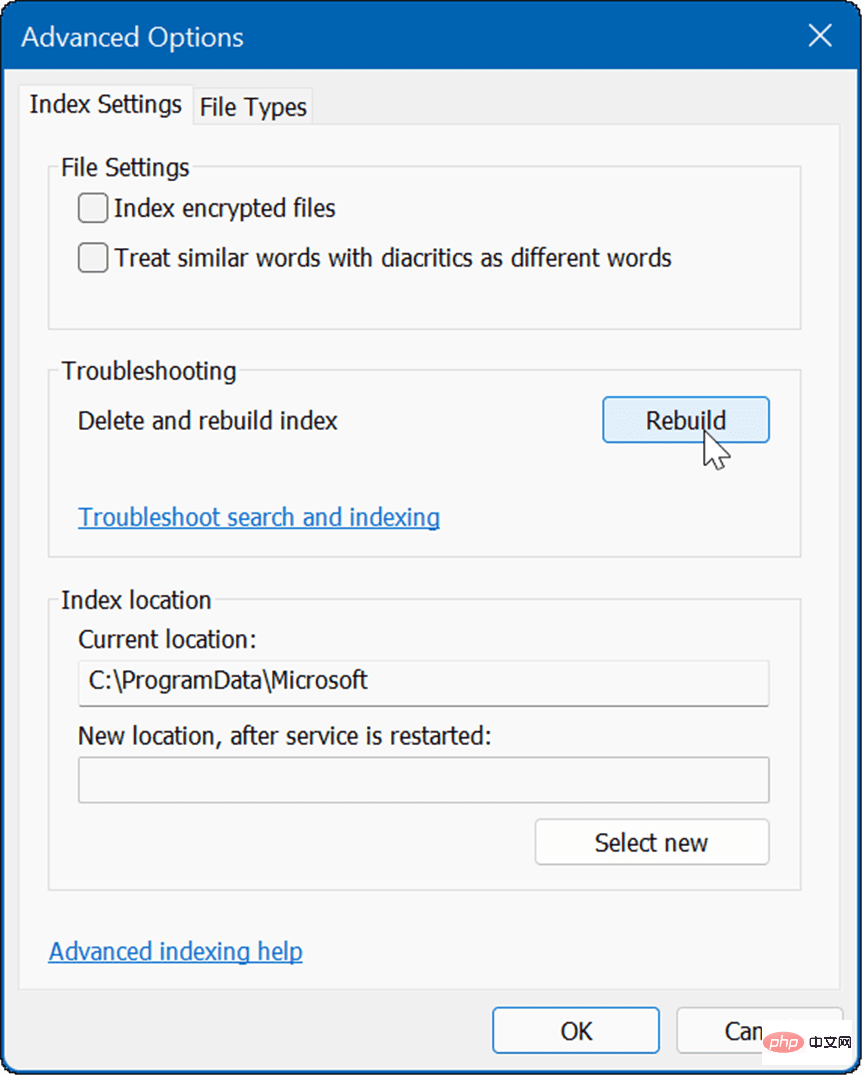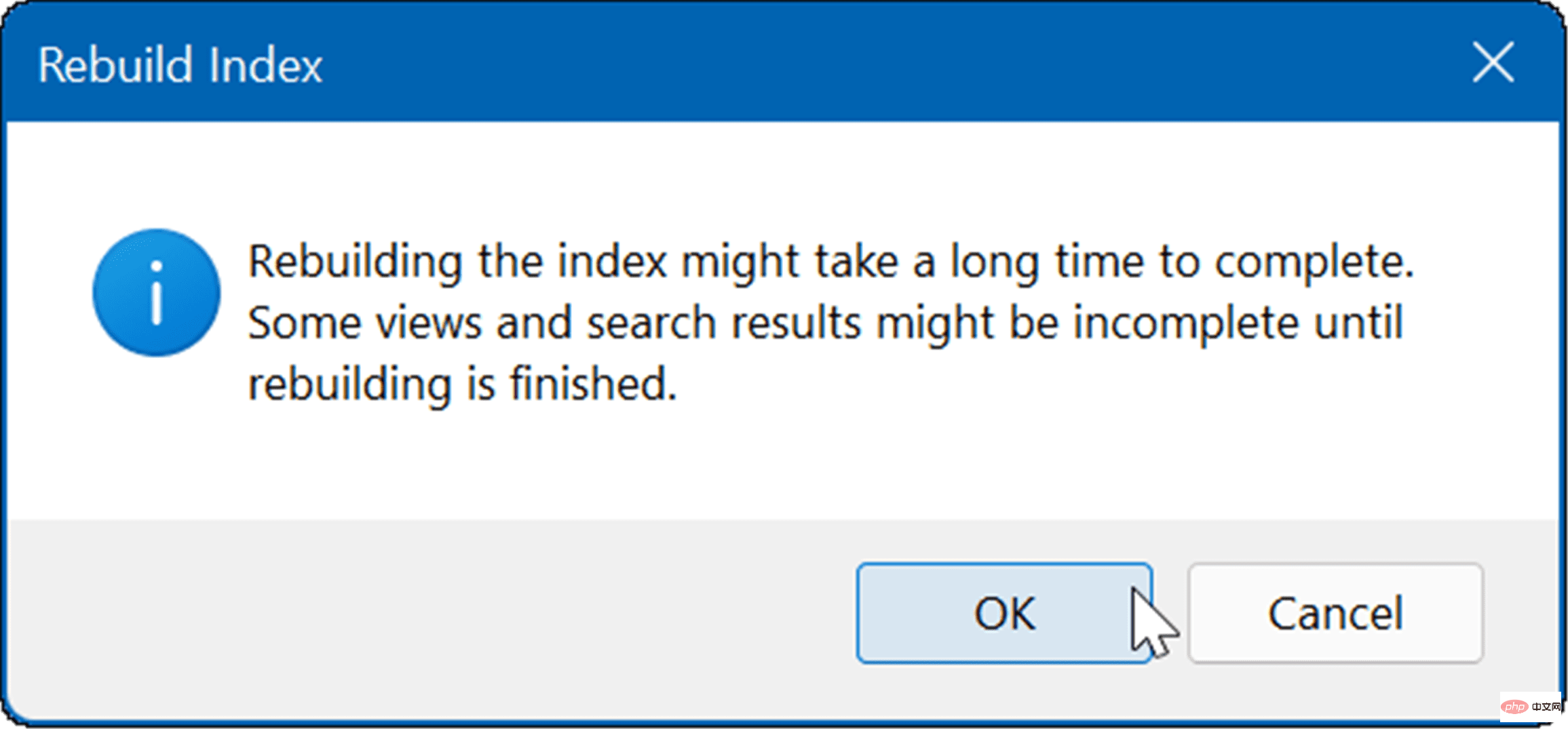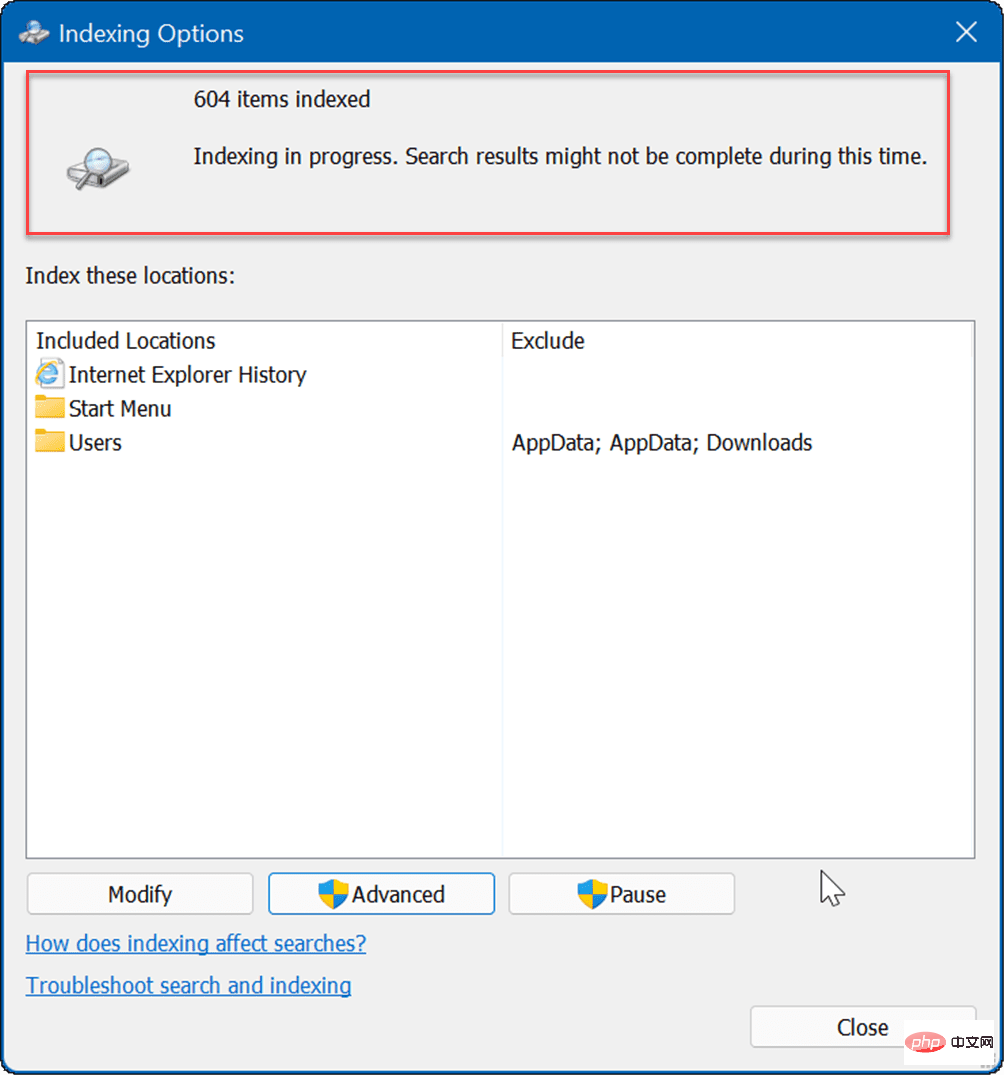How to hide files and folders and remove them from search in Windows 11?
How to Hide Files and Folders from Search on Windows 11
The first thing we need to look at is customizing the location of Windows search files. By skipping these specific locations, you should be able to see results faster while also hiding any files you want to protect.
If you want to exclude files and folders from searches on Windows 11, use the following steps:
- Open the Start menu and select Settings . Alternatively, press the Windows key I on your keyboard.

- When Settings opens, select Privacy and Security on the left.
- In Privacy & security, select the Searching Windows option.

- Click to expand the Find My Files option.
- Under Find my files > Classic, click the Customize search locations option.

- In the "Index Options" window, press the "Modify" button at the bottom.

- Next, check the folders you want to include, uncheck the folders you want to exclude from Windows Search, and click OK to save.

- Click# The ##Start
- button opens the Start menu and selects Settings.
 In "Settings"
In "Settings" - , press "Privacy and Security" > "Search Windows".
 Scroll down the list and select the Add Excluded Folder
Scroll down the list and select the Add Excluded Folder - option.
 Select the folder you want to hide and click the Select Folder
Select the folder you want to hide and click the Select Folder - button.
 The folder you selected will no longer be included in the search results. If you want to unhide a folder, click the three-dot icon next to the folder, then click
The folder you selected will no longer be included in the search results. If you want to unhide a folder, click the three-dot icon next to the folder, then click -
Delete.
 How to Hide Files from Search on Windows 11
How to Hide Files from Search on Windows 11
On Windows 11, you can select any file type and prevent it from appearing in search results.
To hide certain file types from Windows 11 search results:
- Press Start, type indexing options, and select the top result.

- In Index Options, press the Advanced button.

- Next, click on the File Types tab.

- In the File Types tab, browse and uncheck the file types you want to exclude from the search. For example, you might want to exclude certain media files, such as MP3 or MPEG.

- After deselecting the file type, click the Index Settings tab.
- Click the Rebuild button in the Troubleshooting section to rebuild the search index.

- The time required to rebuild the index will vary based on the number of files on your PC. The more files there are, the longer it will take to rebuild. When the confirmation screen appears, click OK.

- At the top of the "Index Options" window you will see the status of the process.

After rebuilding the index, excluded file types will no longer appear in search results.
Enhanced Windows Search
It is important to note that when you hide files and folders on Windows 11, you may get incorrect results when trying to find specific items. If this happens to you, you can enable Enhanced Search to conduct a broader search of your PC.
Enhanced search functionality will scan your entire PC. Searches will be slower, but your search results will improve and provide a wider range of results.
To enable enhanced search on Windows 11, use the following steps:
- Press Start and open Settings.
- When Settings opens, navigate to Privacy and Security > Search Windows.
- Under the Find My Files section, click the Enhanced option.
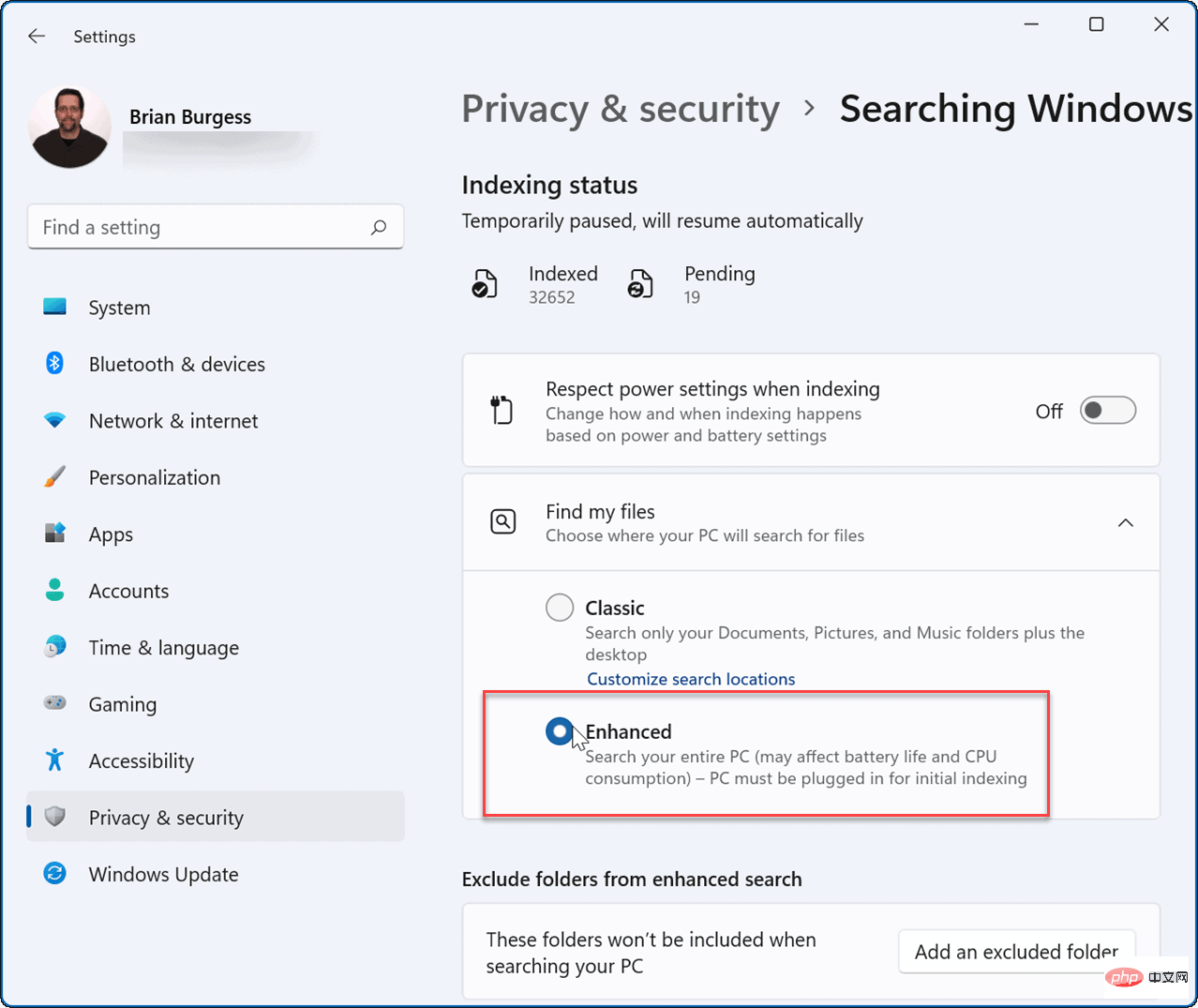
#From this point on, when you run a search query, your entire system will be scanned, except for your hidden files and folders.
Improvements in Windows 11 Search
Windows 11 includes several ways to search for files and other items. For example, you can click the Start button or press the Windows key and type your query. You can use the search icon to the right of the Start button.
Since the Start button and Search icon are close to each other, you may want to hide Search from the taskbar. Another trick for better search results is to disable web results on Windows 11.
The above is the detailed content of How to hide files and folders and remove them from search in Windows 11?. For more information, please follow other related articles on the PHP Chinese website!

Hot AI Tools

Undresser.AI Undress
AI-powered app for creating realistic nude photos

AI Clothes Remover
Online AI tool for removing clothes from photos.

Undress AI Tool
Undress images for free

Clothoff.io
AI clothes remover

AI Hentai Generator
Generate AI Hentai for free.

Hot Article

Hot Tools

Notepad++7.3.1
Easy-to-use and free code editor

SublimeText3 Chinese version
Chinese version, very easy to use

Zend Studio 13.0.1
Powerful PHP integrated development environment

Dreamweaver CS6
Visual web development tools

SublimeText3 Mac version
God-level code editing software (SublimeText3)

Hot Topics
 Detailed tutorial on how to delete the administrator account in Windows 7 system
Jul 11, 2023 pm 10:09 PM
Detailed tutorial on how to delete the administrator account in Windows 7 system
Jul 11, 2023 pm 10:09 PM
How to delete the administrator account in Windows 7 system? Many users have multiple administrator accounts on their computers, but some accounts cannot be used, so we can delete unnecessary administrator accounts. So how to delete administrator accounts in win7 system? Today I will share with you how to delete administrator accounts in win7 system. Account method. Friends who are interested, come and take a look! 1. First, right-click the "Computer" icon on the desktop and select "Manage" from the menu bar. 2. In the computer management interface, expand the "System Tools -> Local Users -> Users" option. 3. Then in
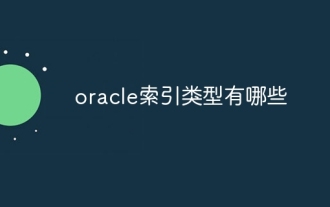 What are the Oracle index types?
Nov 16, 2023 am 09:59 AM
What are the Oracle index types?
Nov 16, 2023 am 09:59 AM
Oracle index types include: 1. B-Tree index; 2. Bitmap index; 3. Function index; 4. Hash index; 5. Reverse key index; 6. Local index; 7. Global index; 8. Domain index ; 9. Bitmap connection index; 10. Composite index. Detailed introduction: 1. B-Tree index is a self-balancing tree data structure that can efficiently support concurrent operations. In Oracle database, B-Tree index is the most commonly used index type; 2. Bit Graph index is an index type based on bitmap algorithm and so on.
 How to solve the problem that the index exceeds the array limit
Nov 15, 2023 pm 05:22 PM
How to solve the problem that the index exceeds the array limit
Nov 15, 2023 pm 05:22 PM
The solutions are: 1. Check whether the index value is correct: first confirm whether your index value exceeds the length range of the array. The index of the array starts from 0, so the maximum index value should be the array length minus 1; 2. Check the loop boundary conditions: If you use the index for array access in a loop, make sure the loop boundary conditions are correct; 3. Initialize the array: Before using an array, make sure that the array has been initialized correctly; 4. Use exception handling: You can use the exception handling mechanism in the program to catch errors where the index exceeds the bounds of the array, and handle it accordingly.
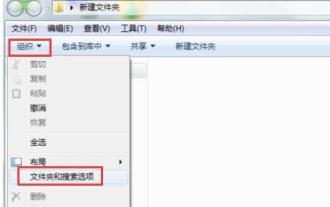 A simple way to open hidden files in WIN7
Mar 26, 2024 pm 06:06 PM
A simple way to open hidden files in WIN7
Mar 26, 2024 pm 06:06 PM
1. Open any file on the computer desktop, click Organize → Folder and Search in the upper left corner. 2. In the window, click View Options, then in Advanced Settings, select Click to show hidden files, folders and drives, and click OK.
 How to improve the efficiency of data grouping and data aggregation in PHP and MySQL through indexes?
Oct 15, 2023 am 11:39 AM
How to improve the efficiency of data grouping and data aggregation in PHP and MySQL through indexes?
Oct 15, 2023 am 11:39 AM
How to improve the efficiency of data grouping and data aggregation in PHP and MySQL through indexes? Introduction: PHP and MySQL are currently the most widely used programming languages and database management systems, and are often used to build web applications and process large amounts of data. Data grouping and data aggregation are common operations when processing large amounts of data, but if indexes are not designed and used appropriately, these operations can become very inefficient. This article will introduce how to use indexes to improve the efficiency of data grouping and data aggregation in PHP and MySQL, and improve
 Simple tips for hiding files and folders in Linux systems
Jan 10, 2024 am 09:41 AM
Simple tips for hiding files and folders in Linux systems
Jan 10, 2024 am 09:41 AM
Have you ever wanted to hide a file or folder on your Linux file system but didn't know how? Don't worry, it's not as complicated as it sounds and can be done quickly and effectively. In this guide, we’ll cover simple ways to effectively hide files and folders in Linux. In addition to what is hidden, we will also discuss how to display these hidden items in the terminal as well as the file manager. Hidden files/directories Hiding files in Linux file systems is the result of a long-standing bug in the Unix operating system. After a while, many people adopted this functionality and considered it a feature. The method of hiding files or directories is much simpler than on Windows. To hide the entire
 Advanced applications of Python slicing and indexing: reveal hidden functions and explore the infinite possibilities of programming
Feb 19, 2024 pm 08:40 PM
Advanced applications of Python slicing and indexing: reveal hidden functions and explore the infinite possibilities of programming
Feb 19, 2024 pm 08:40 PM
The basic syntax of slicing in Python is to use the [start:end:step] syntax for slicing operations, where start represents the starting position of the slice, end represents the end position of the slice, and step represents the slicing step. If start is omitted, it means slicing from the beginning of the list or string; if end is omitted, it means slicing to the end of the list or string; if step is omitted, it means the step size is 1. For example: my_list=[1,2,3,4,5]#Cut from the 2nd element to the 4th element (excluding the 4th element) sub_list=my_list[1:4]#[2,3,4 ]#Start from the first element until the end of the list sub_li
 What should I do if the sides of my computer screen turn black?
Dec 26, 2023 am 11:43 AM
What should I do if the sides of my computer screen turn black?
Dec 26, 2023 am 11:43 AM
When we use the win10 operating system to work and study, in some cases we may encounter black screens on both sides of the computer screen during use, and we don't know how to solve it. The editor thinks that this situation may be due to the fact that the resolution of our computer has not been adjusted properly. We can directly set it in the system personalization, or enter the BIOS to adjust it. Let’s take a look at the specific operation steps to see how the editor did it~ What to do if the screen on both sides of the Windows 10 system is black? Method 1: 1. Open the registry at the start of the run or directly enter regedit with WIN+R 2. Locate HKEY----- LOCAL------MACHINE-----SYSTEM------Co



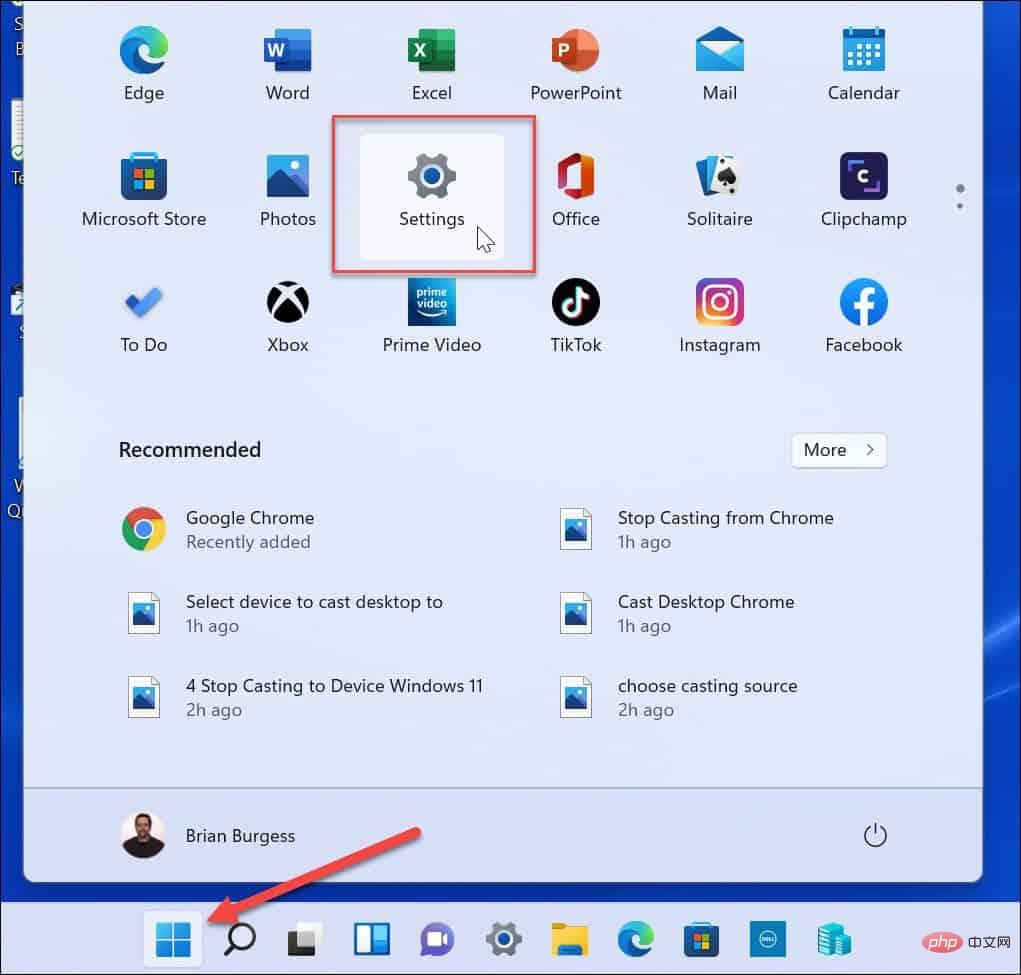
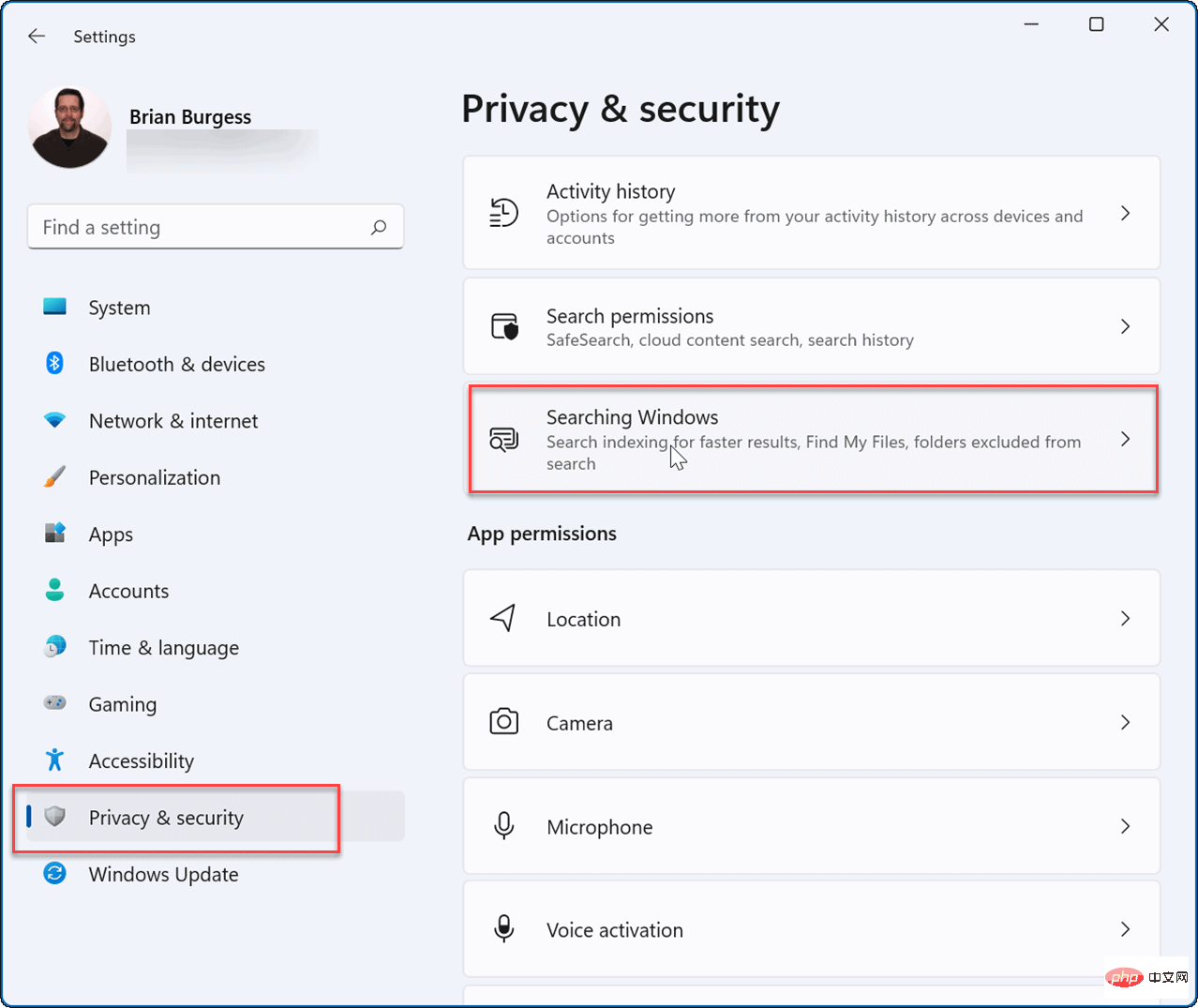
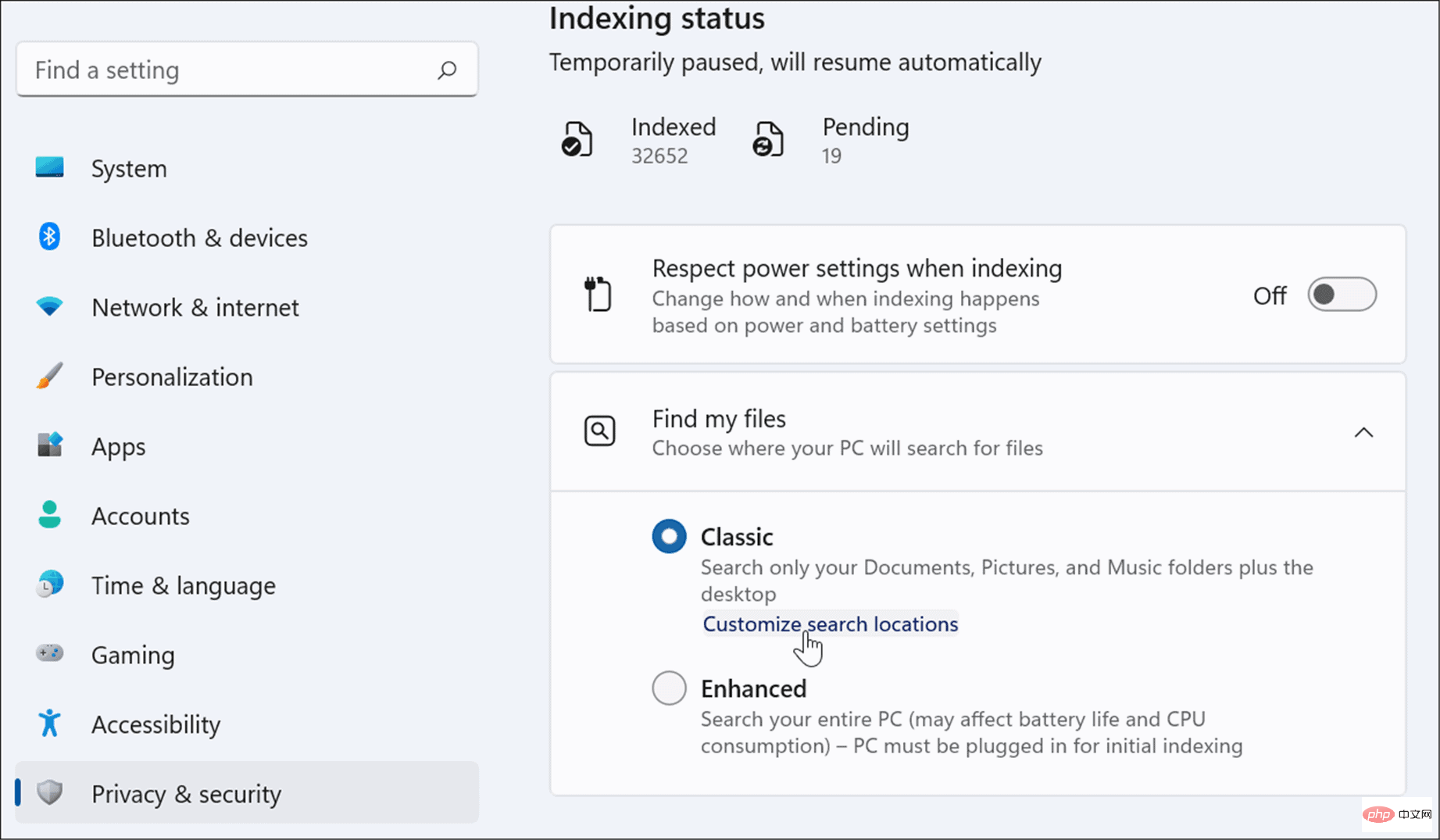
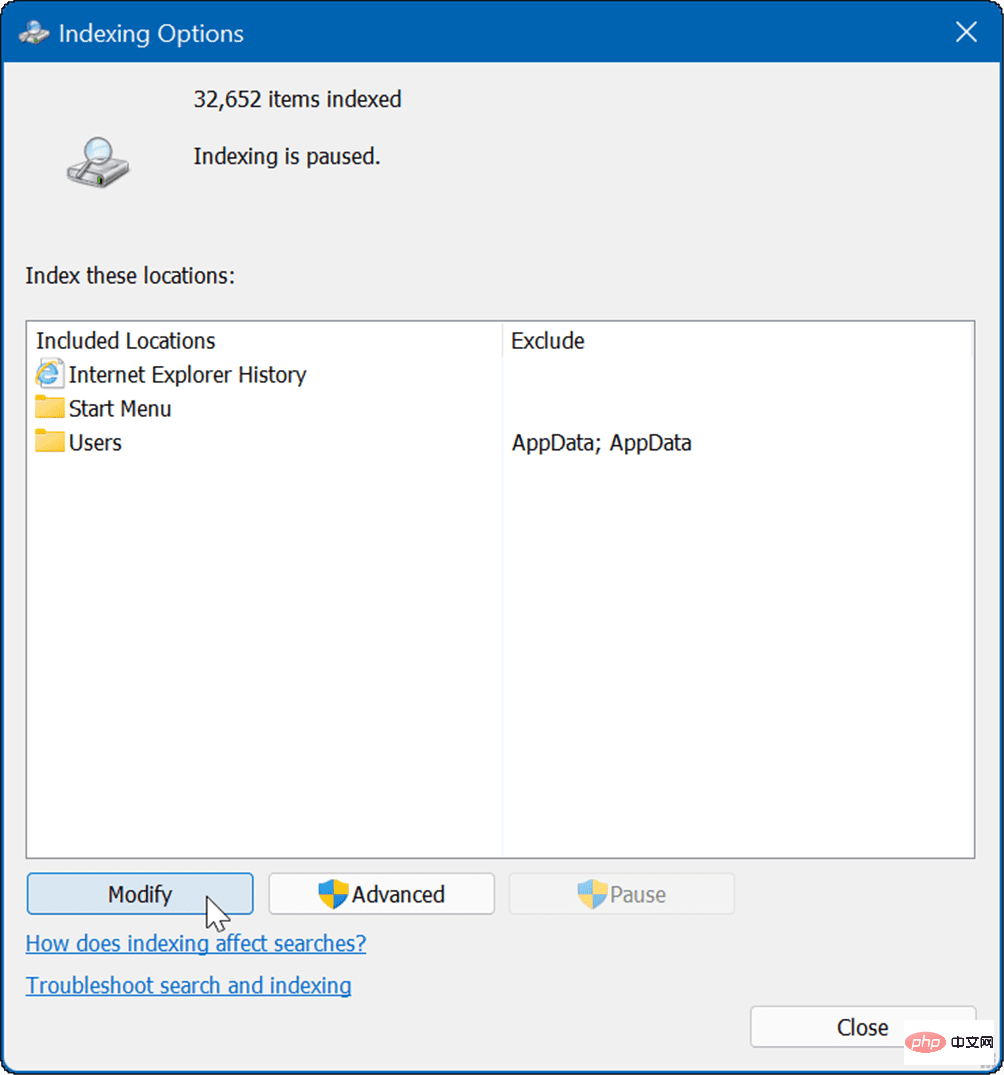
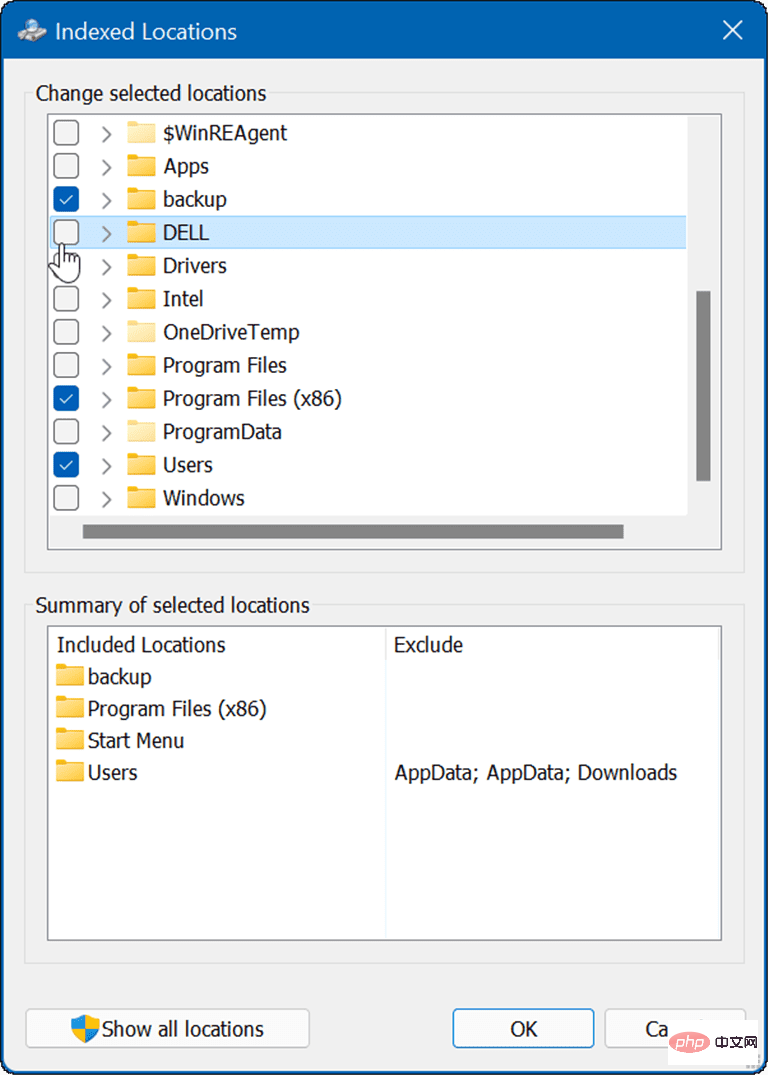
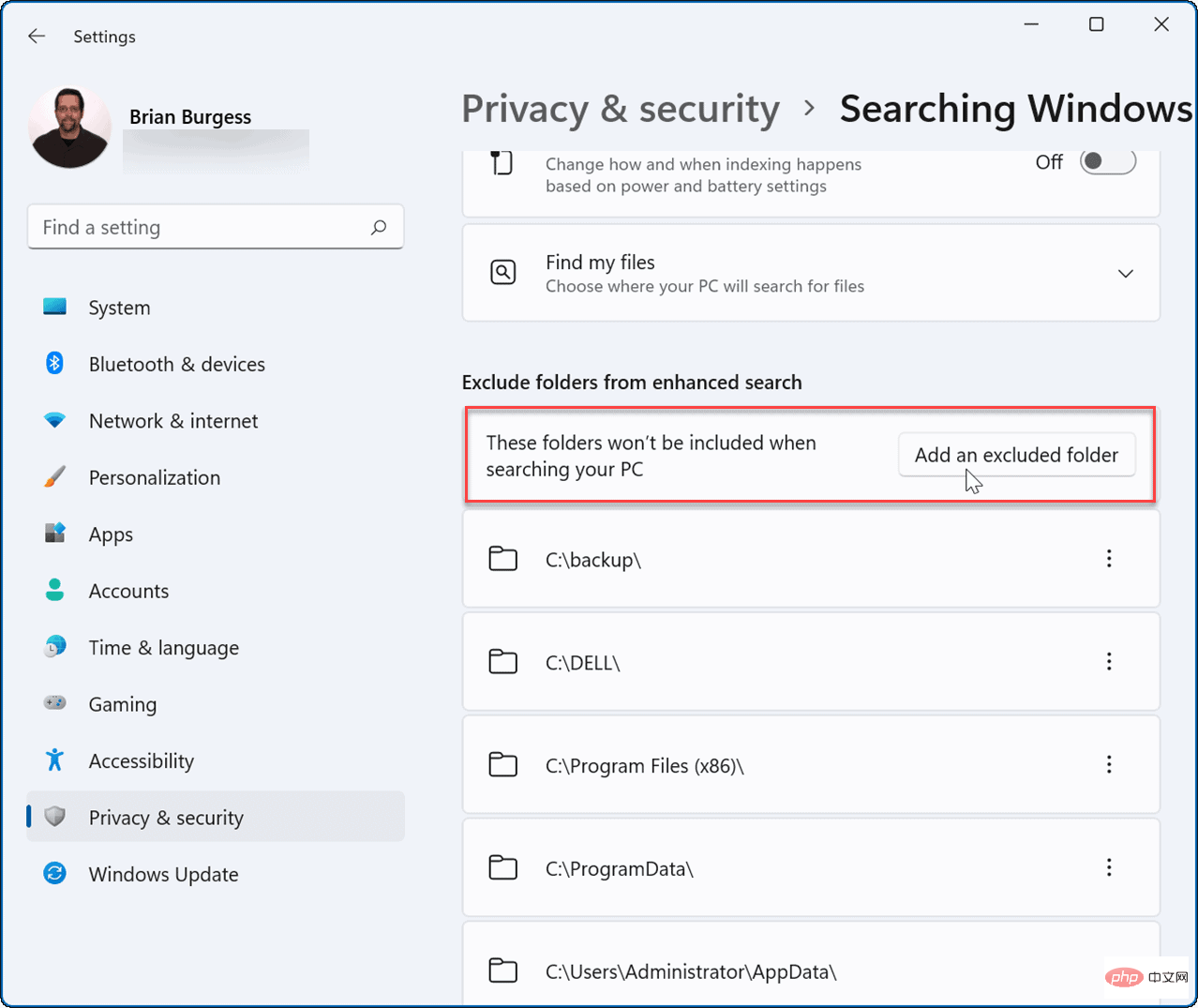 Select the folder you want to hide and click the
Select the folder you want to hide and click the 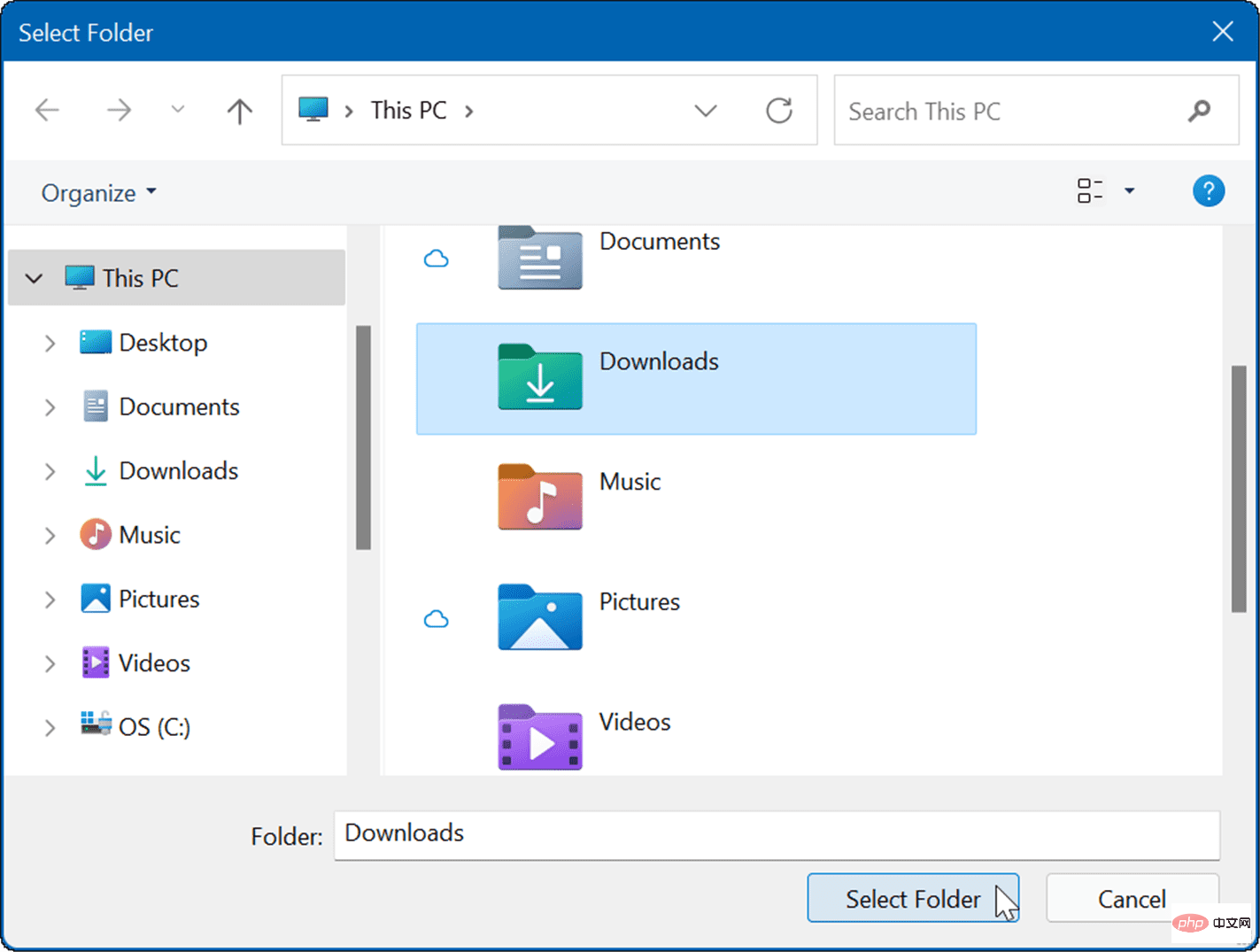 The folder you selected will no longer be included in the search results. If you want to unhide a folder, click the
The folder you selected will no longer be included in the search results. If you want to unhide a folder, click the