
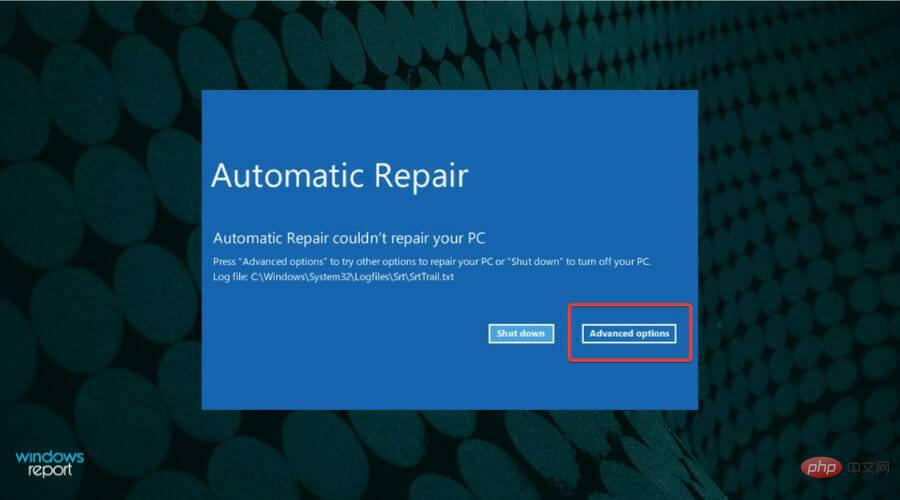
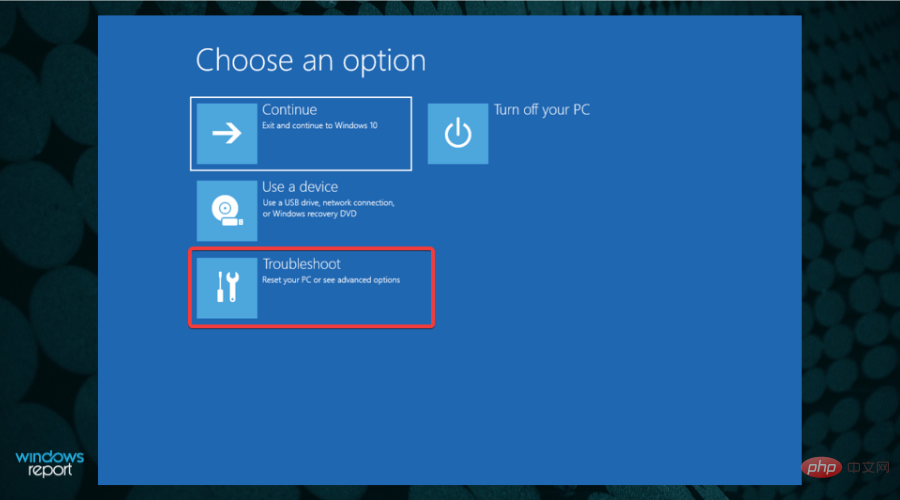
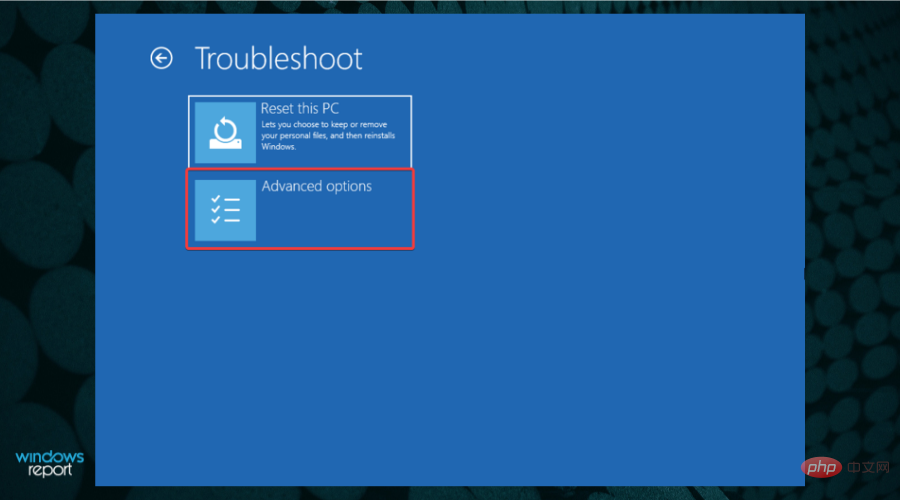
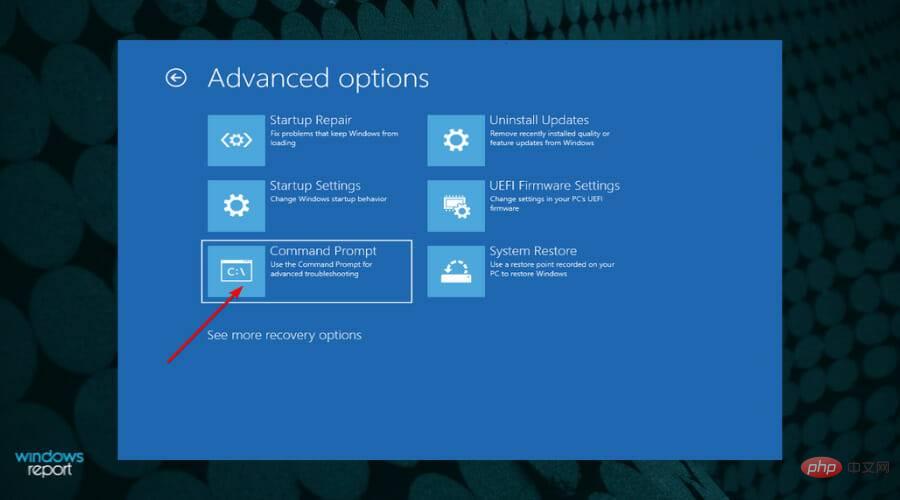
<strong>bcdedit /set {default} recoveryenabled No</strong>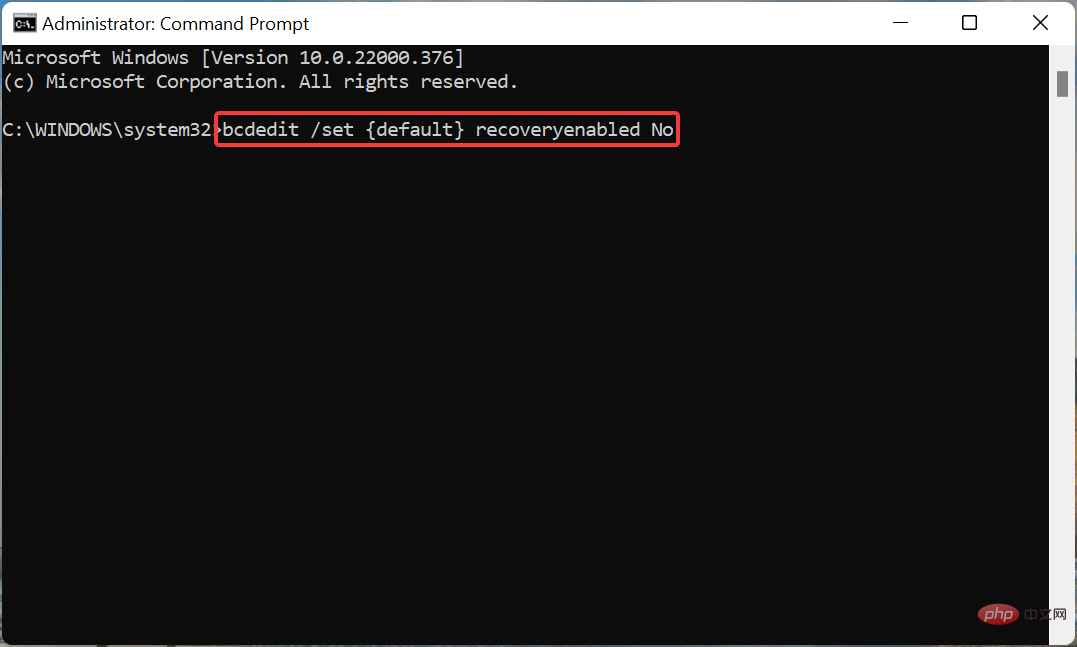
After disabling automatic repair, check if the srttrail.txt error in Windows 11 is eliminated.
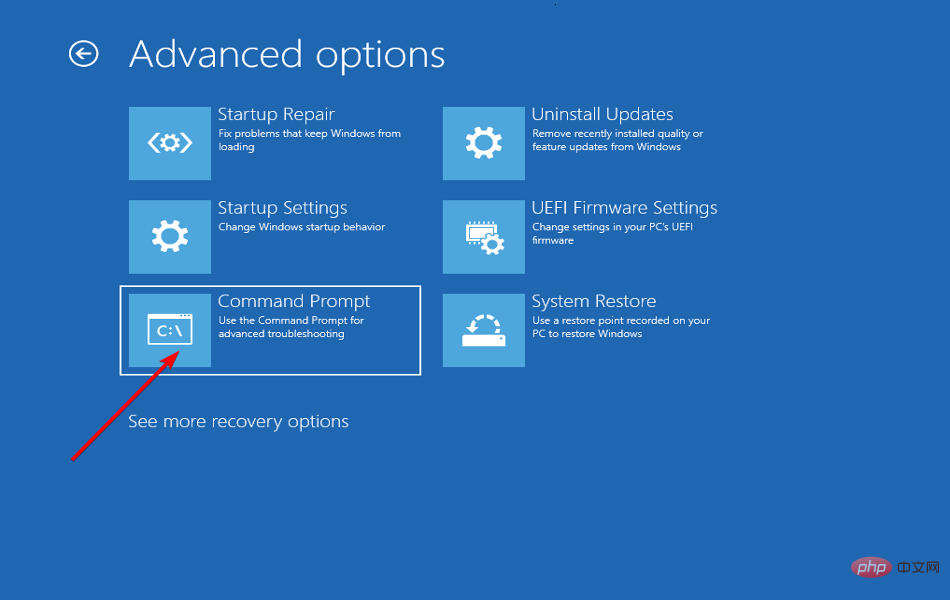
<strong>bootrec.exe /rebuildbcd</strong>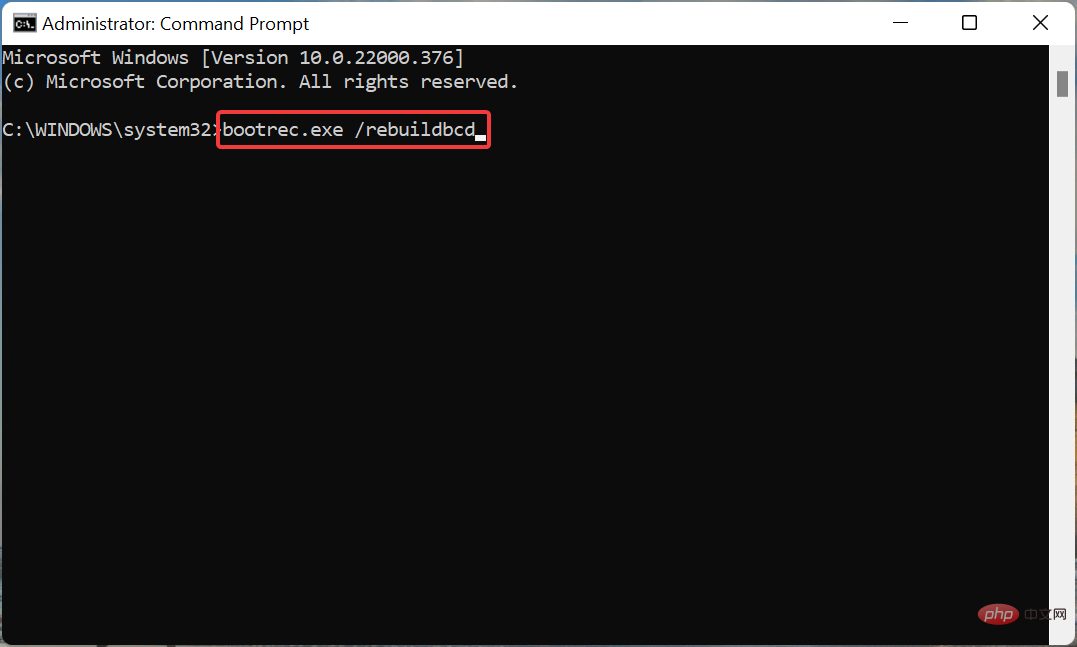
<strong>bootrec.exe /fixmbr</strong>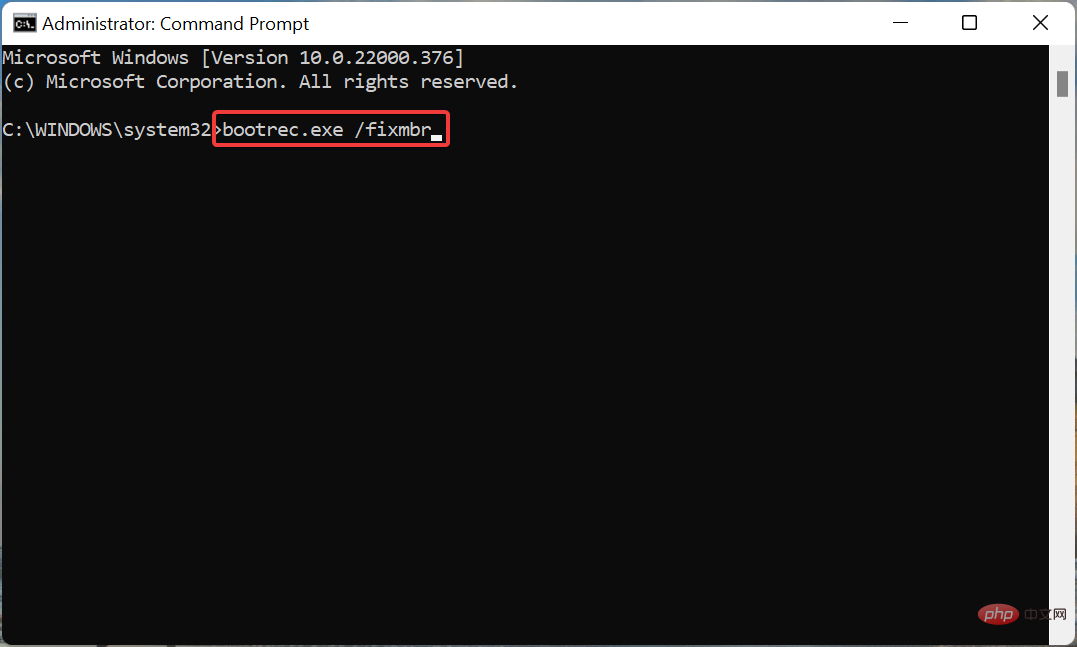
<strong>bootrec.exe /fixboot</strong>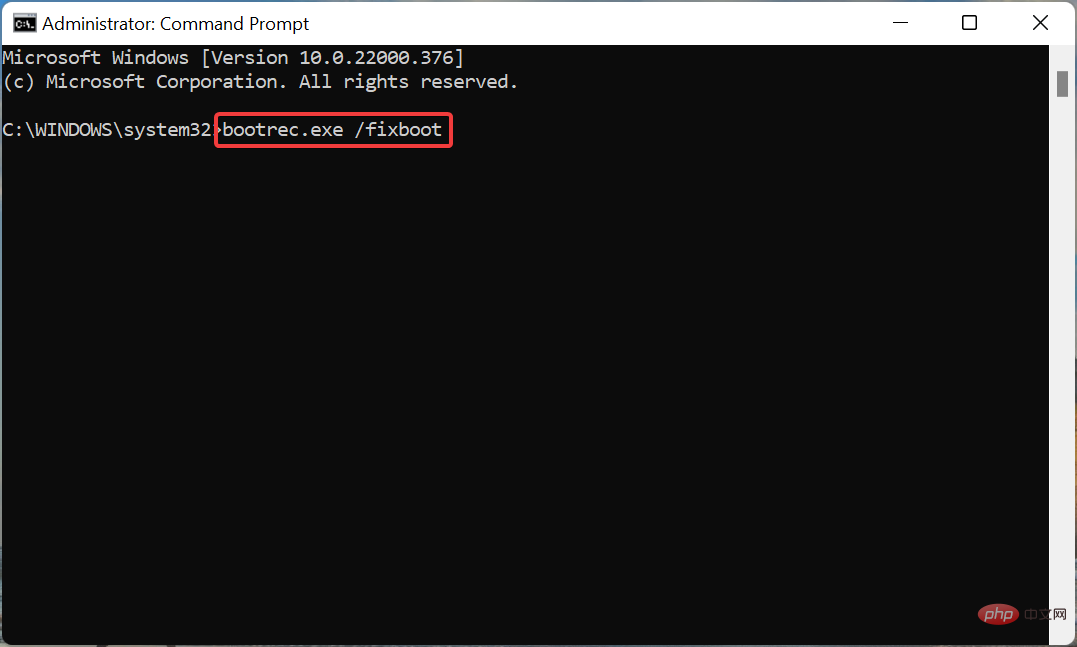
After executing the three commands, restart the computer and check whether the srttrail.txt error in Windows 11 has been repaired. .
The Master Boot Record or MBR is stored on the first sector of the storage drive and contains the necessary code needed for the system to boot. If there's something wrong with it, you'll most likely have problems booting the operating system. The above command will most likely eliminate these issues.
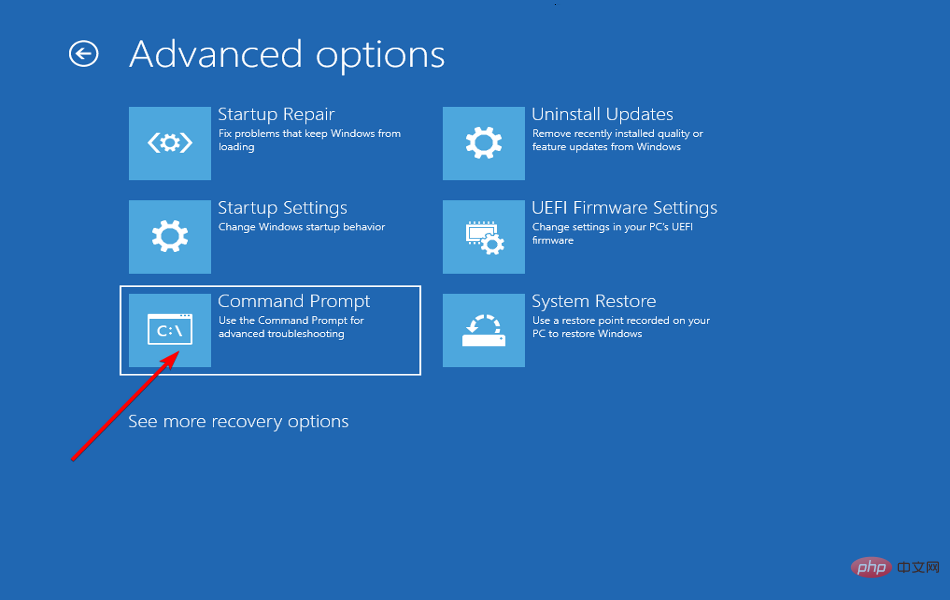
<strong>bcdedit</strong>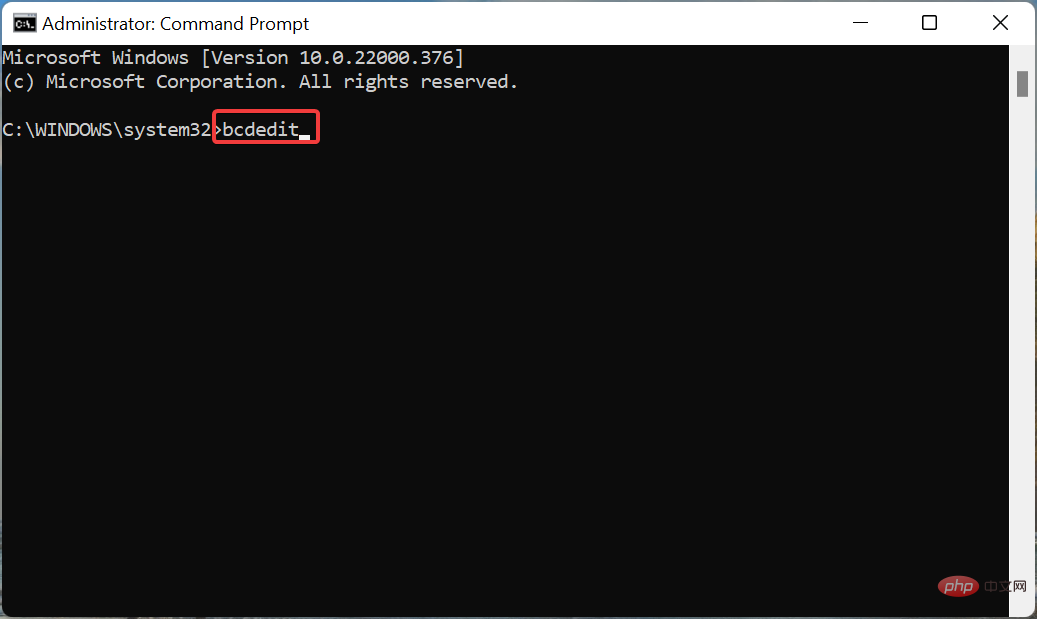
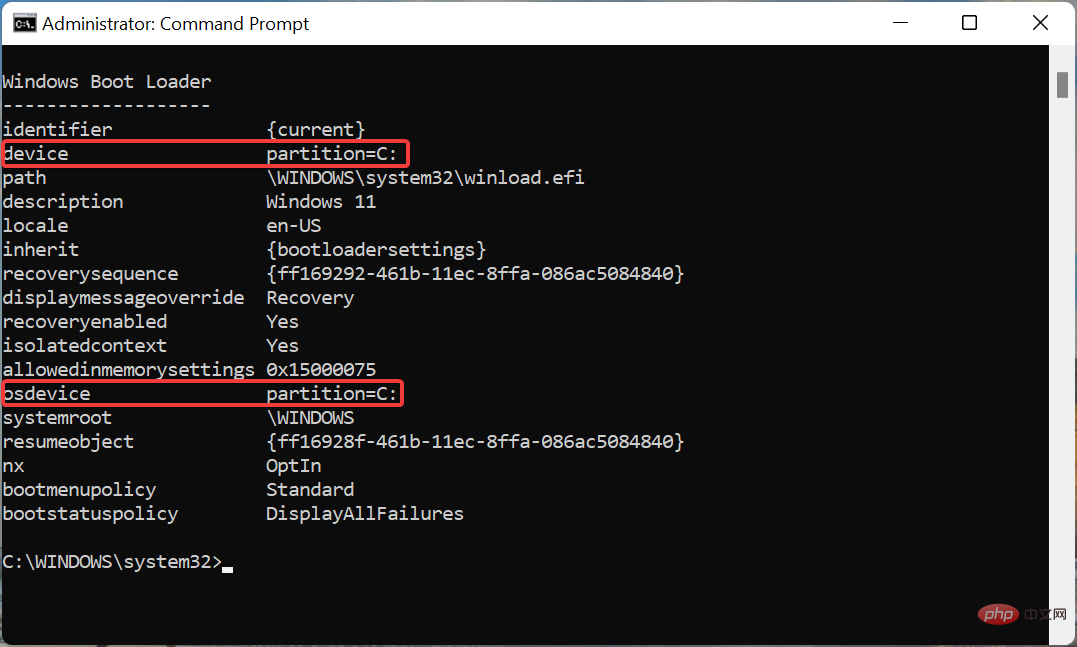
<strong>bcdedit /set {default} device partition=c:</strong><strong>bcdedit /set {default} osdevice partition=c:</strong>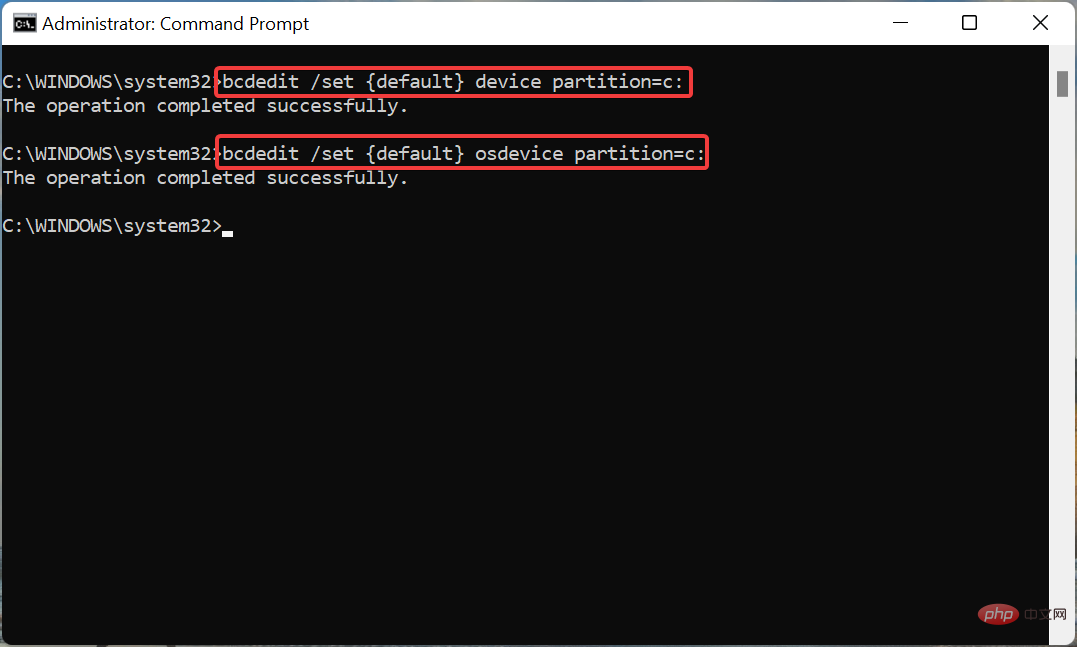
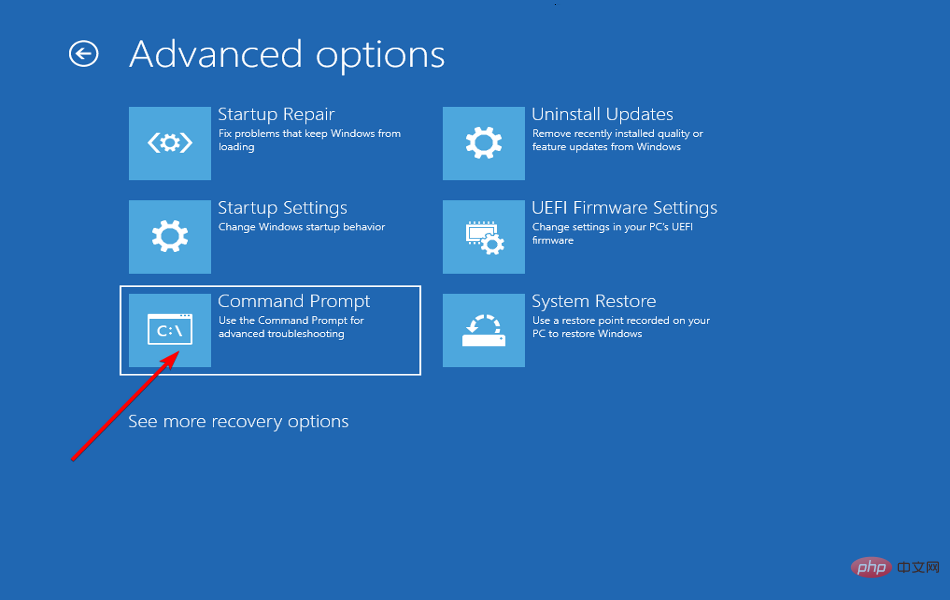
<strong>sfc /scannow</strong>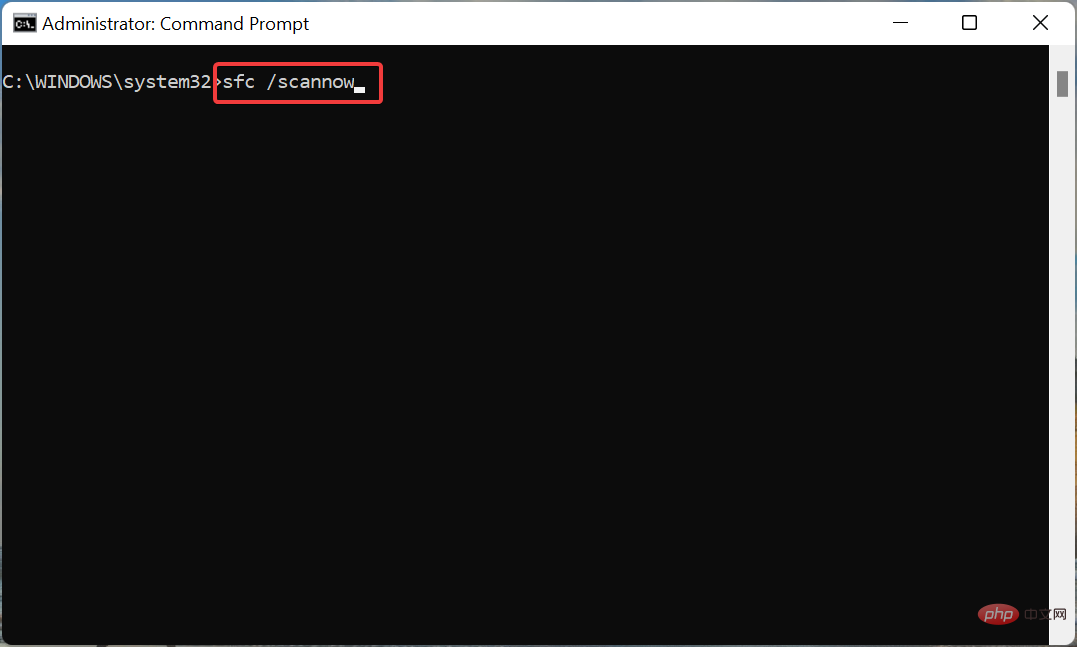
<strong>chkdsk /r c:</strong>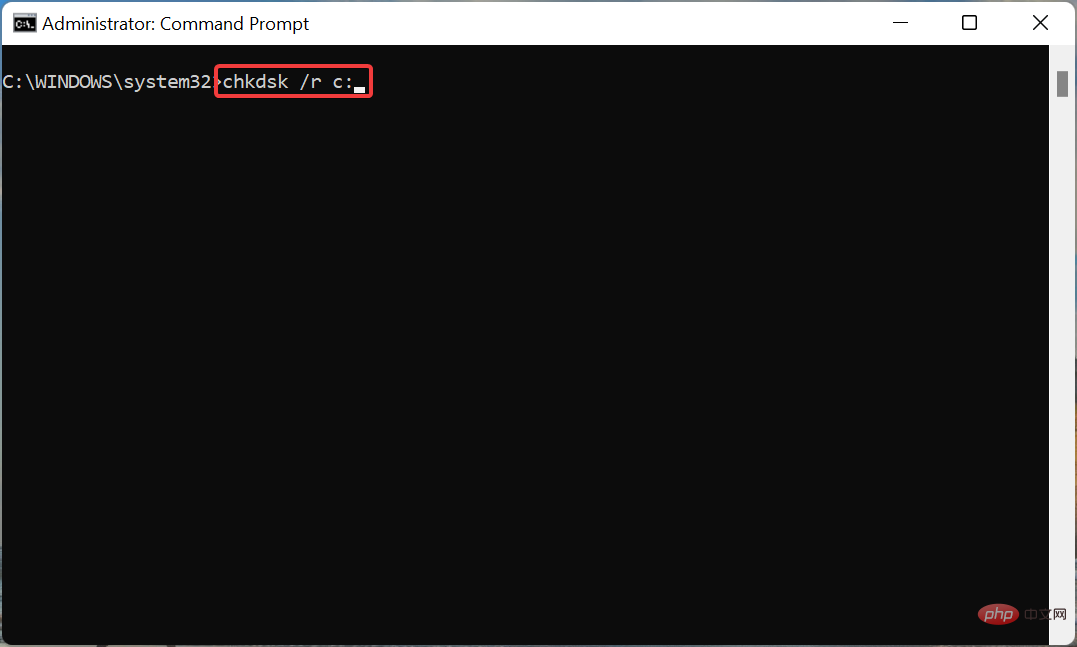
After running these two commands, restart your computer and check if the srttrail.txt error in Windows 11 has been resolved repair.
SFC (System File Checker) scan is used to identify corrupted system files and, if found, replaces them with cached copies stored on the computer. The only limitation here is that it only scans system files, which is where Check Disk Utility comes in.
Check Disk Utility scans your drive for any corruption and bad sectors and effectively eliminates both. Since it scans the entire drive, this utility takes more time compared to SFC scan. Therefore, it is recommended that you run an SFC scan first and if the error is not fixed, use the Check Disk utility.
If the methods listed above do not work, the problem may lie with the hardware itself. In this case, you need to repair or replace it.
But before you do that, let's first make sure that all connections are done correctly. To do this, remove and reconnect the hard drive, battery, and RAM, wiping off any dust debris in the process. Make sure to remove and reconnect these when the system is shut down.
If reconnecting three does not fix the srttrail.txt error in Windows 11, check if any hardware components are damaged and repair or replace them.
If the hardware components seem to be working fine, you have no choice but to reset Windows 11 to factory settings.
There are multiple ways to do this, but since you are unable to boot the operating system, we recommend using the command prompt method or selecting the "Reset this PC" option in the Troubleshooting window.
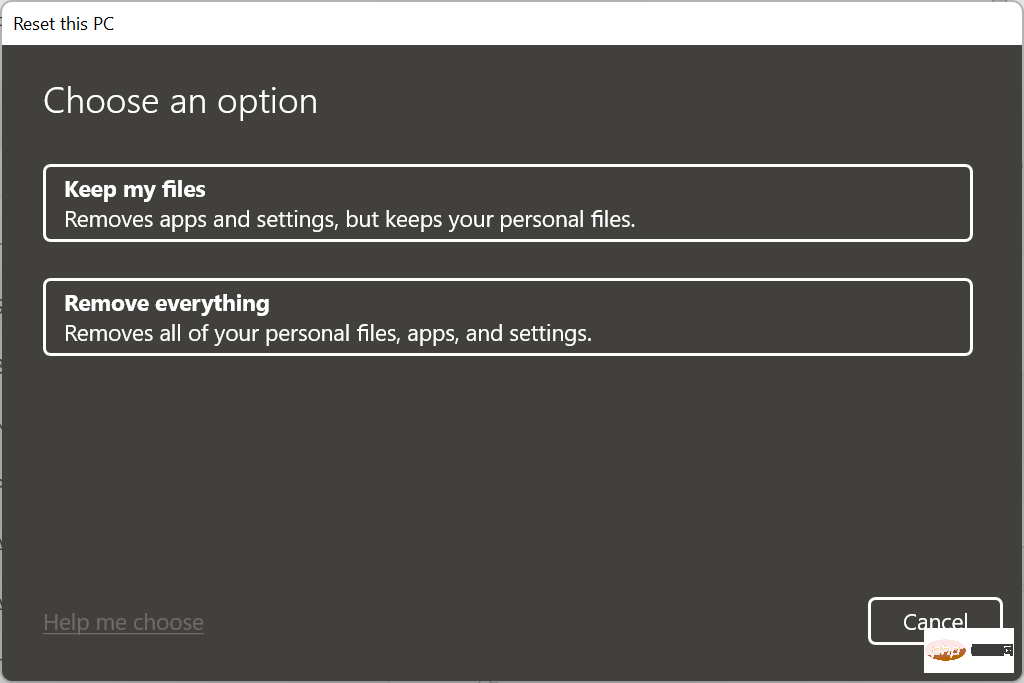
#Resetting your PC will delete all saved applications and configured settings, but you can choose to keep your files. After you reset your PC, it should work the same as when you first purchased it and the srttrail.txt error in Windows 11 will be fixed.
If the reset feature doesn't work, check out our dedicated tutorial to eliminate potential issues.
Due to the extended troubleshooting time and lack of available information, BSOD errors are considered one of the scariest and most complex errors.
The stop code following the error doesn't reveal much about the root cause, which makes diagnosing and eliminating the problem more difficult.
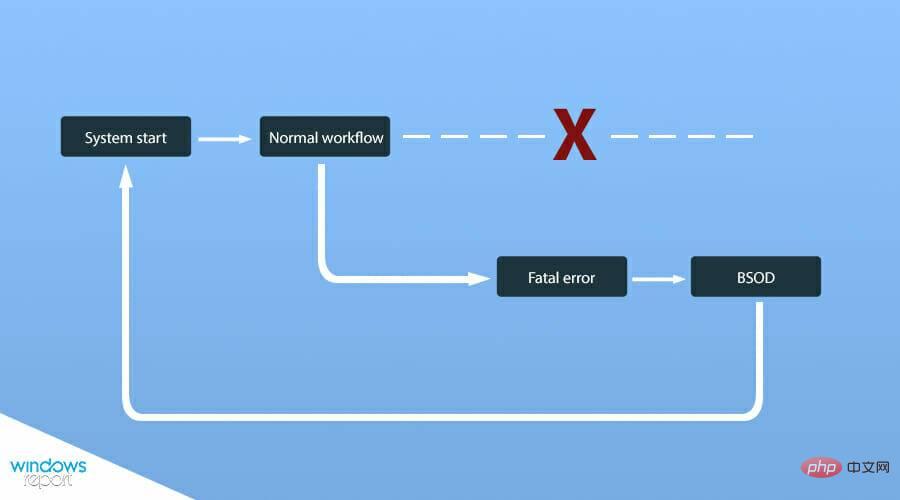
Some simple tips and tricks will come in handy to prevent or eliminate most BSOD errors in Windows 11 as well as previous iterations.
Always keep installed drivers up to date, ensure all connected peripherals are compatible, do not install questionable third-party applications that can harm your system, and never make unnecessary changes to the registry.
The above is the detailed content of How to fix srttrail.txt BSOD error in Windows 11?. For more information, please follow other related articles on the PHP Chinese website!
 Computer is infected and cannot be turned on
Computer is infected and cannot be turned on
 How to prevent the computer from automatically installing software
How to prevent the computer from automatically installing software
 Summary of commonly used computer shortcut keys
Summary of commonly used computer shortcut keys
 Computer freeze screen stuck
Computer freeze screen stuck
 How to measure internet speed on computer
How to measure internet speed on computer
 How to set the computer to automatically connect to WiFi
How to set the computer to automatically connect to WiFi
 Computer 404 error page
Computer 404 error page
 How to set up computer virtual memory
How to set up computer virtual memory




