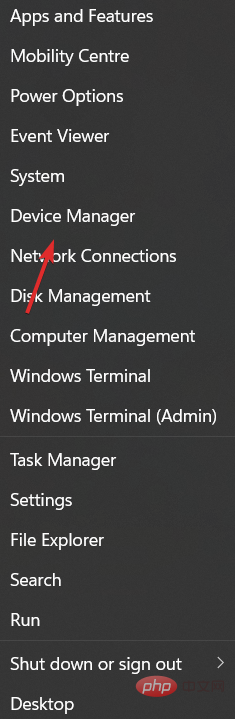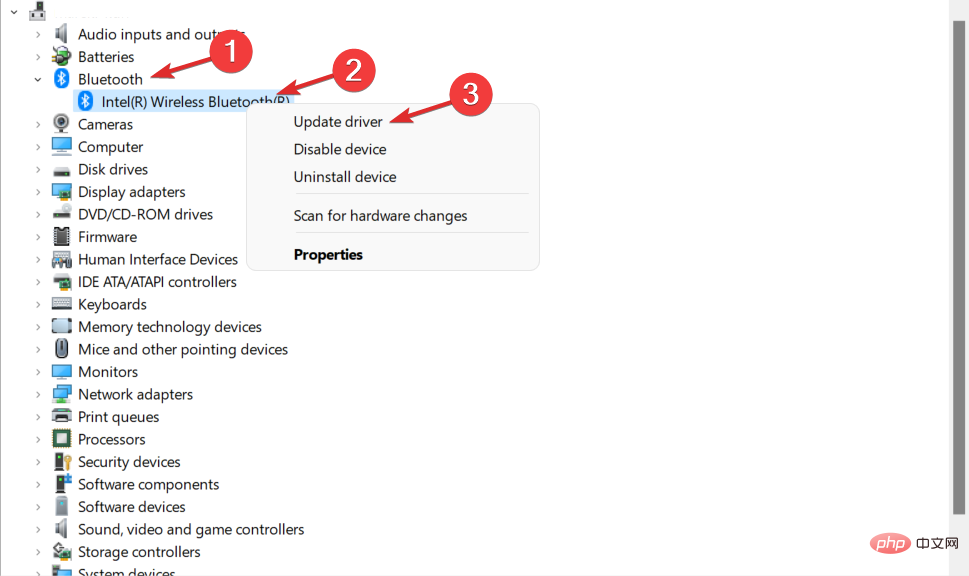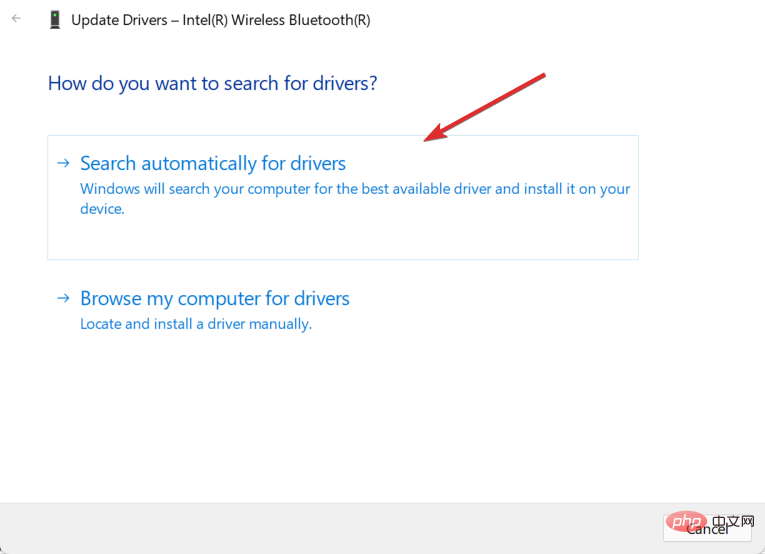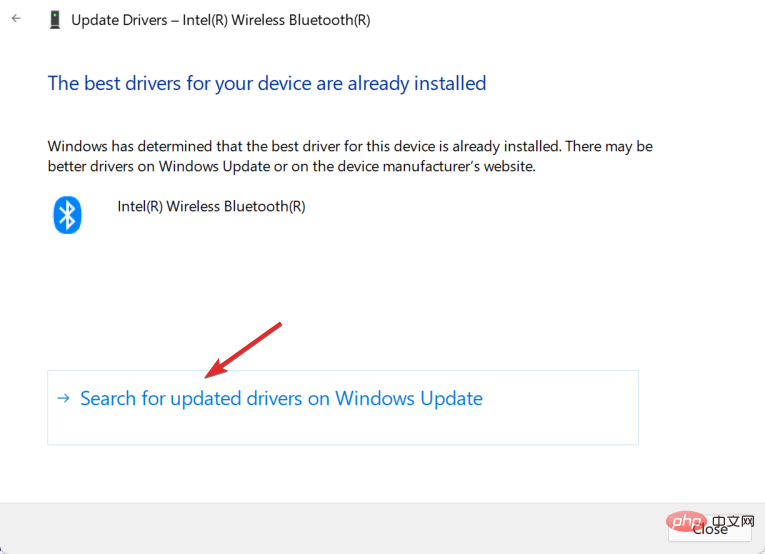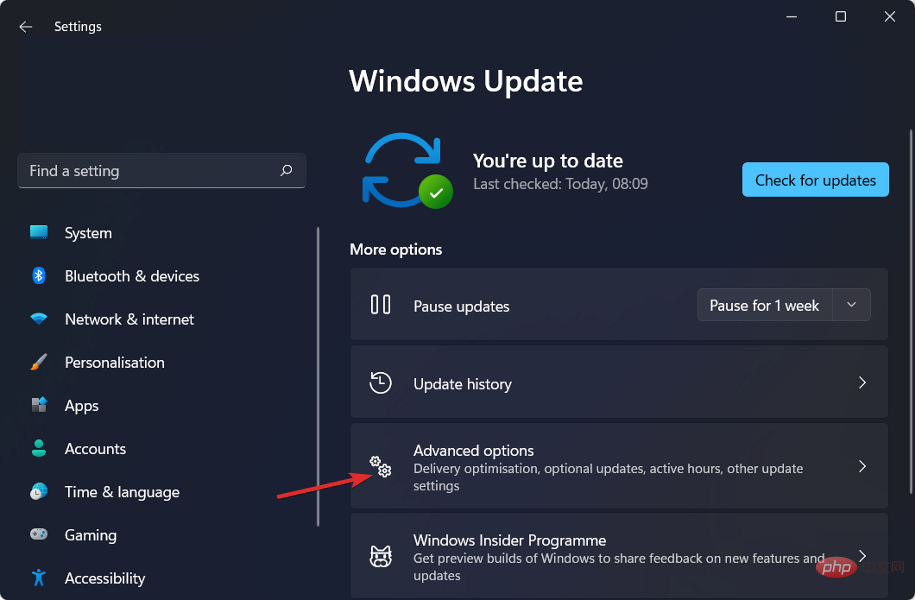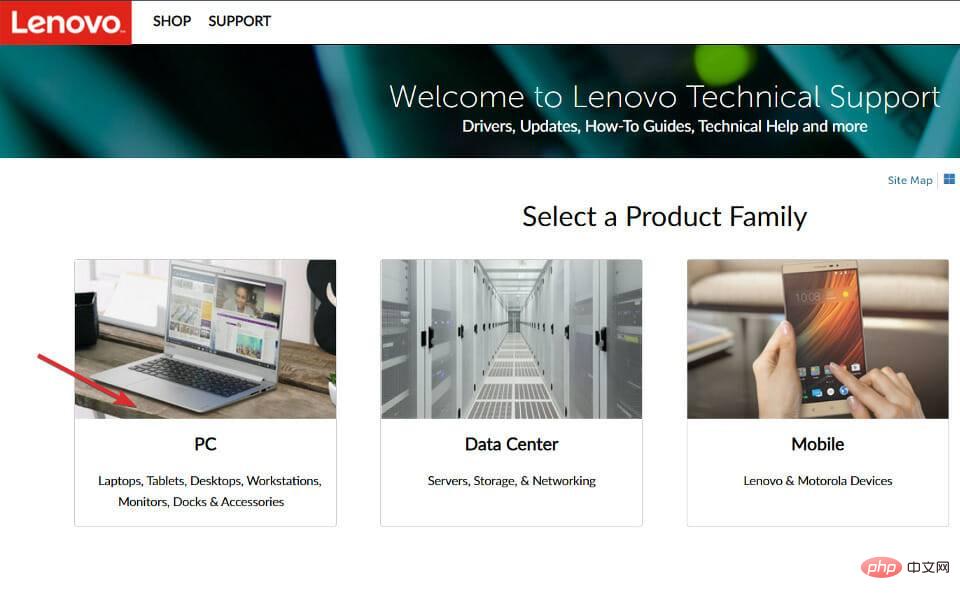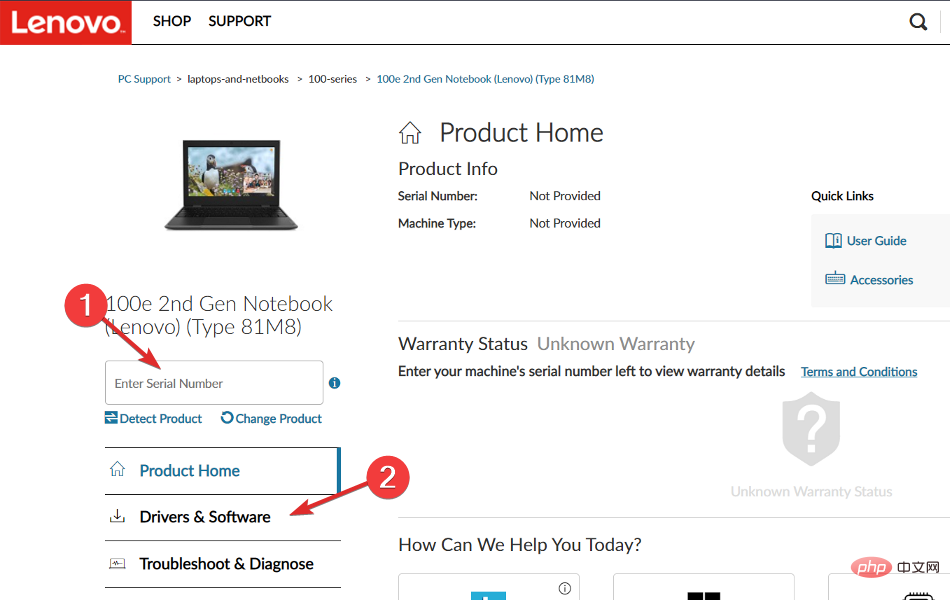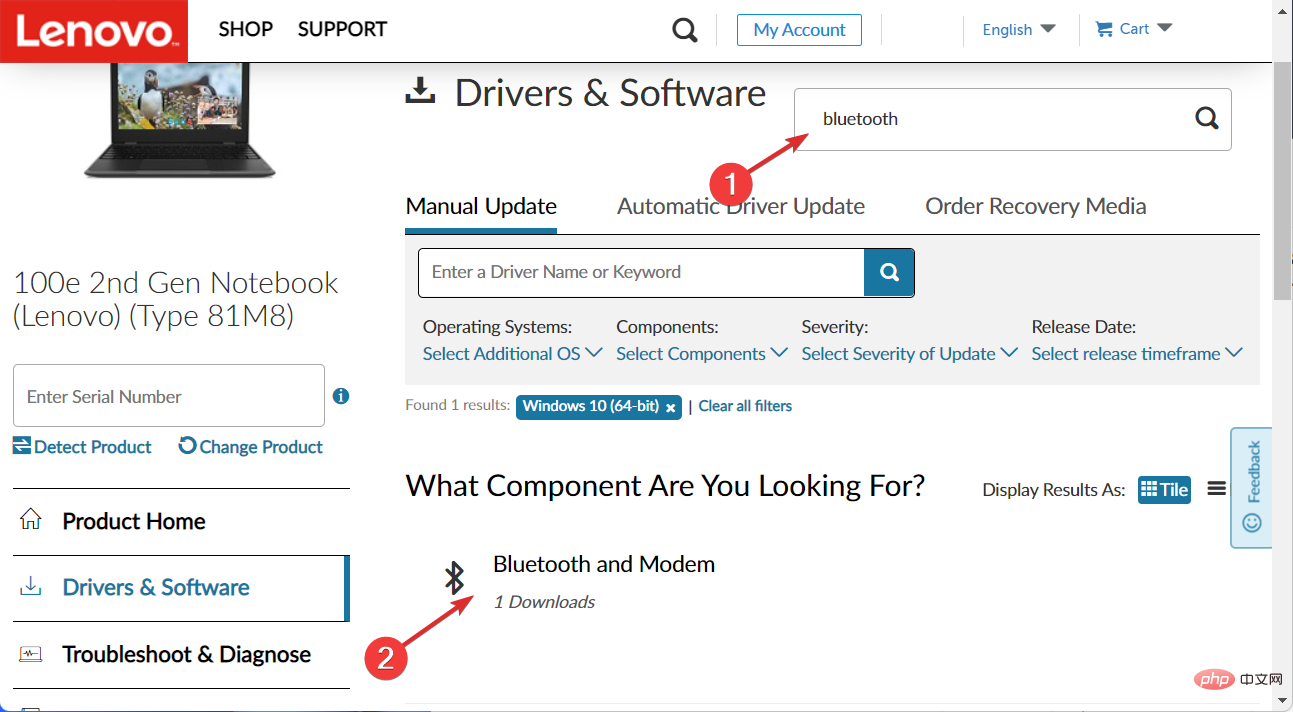How to download and install Bluetooth drivers on Windows 11?
Bluetooth is a great way to remotely connect peripherals such as mouse devices, keyboards, controllers, headsets, and other devices to your Windows 11 computer. So, today we will show you how to download any Bluetooth driver on Windows 11.
There are two main ways to open it when using Windows 11. The first is through the Quick Settings menu, while the second is through the Windows Settings app. However, if you encounter this issue, check out our tutorial on what to do if Bluetooth isn't turned on.
Follow us as we'll first look at the differences between Bluetooth and Bluetooth Low Energy, then jump to a list of ways to download Bluetooth drivers.
What is the difference between Bluetooth and Bluetooth Low Energy?
Bluetooth Low Energy is one of the most widely used low-power communication technologies. This is largely due to the emergence of the Internet of Things, which has resulted in a plethora of smart personal gadgets that require universal and efficient communication methods.
But don’t be fooled, it exists in more places than just your smart band. The standard has a wide range of business and commercial uses, which contributes to its widespread adoption.
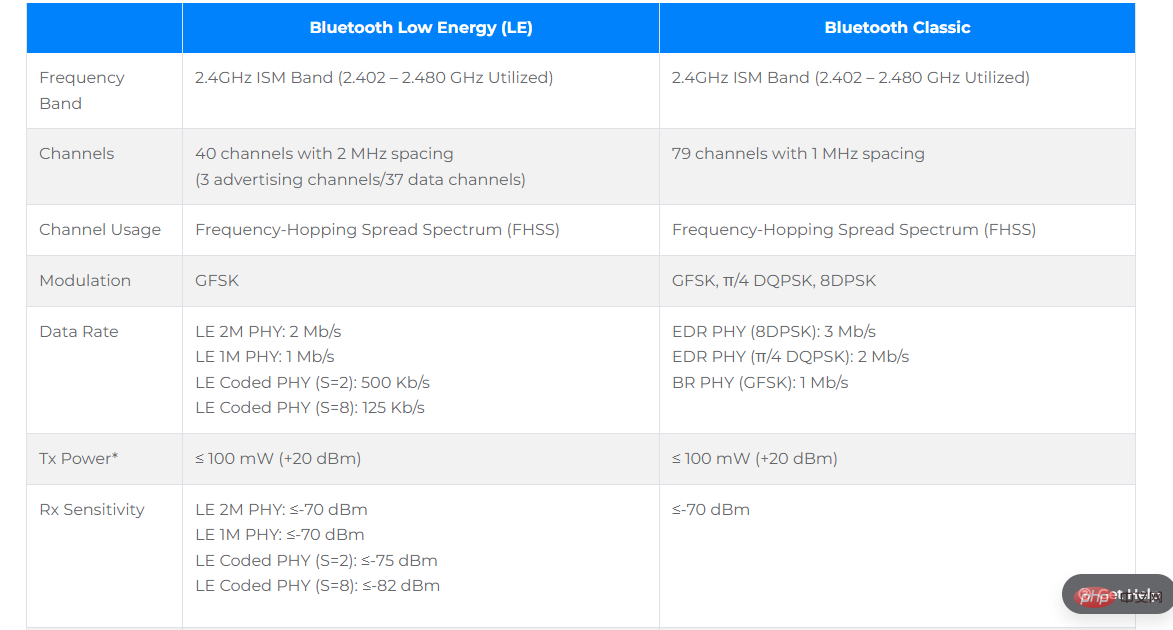
Bluetooth Low Energy is a wireless, low-power personal area network that operates in the 2.4 GHz ISM band, the same spectrum as the iPhone and iPad.
It was developed with Internet of Things (IoT) applications in mind, which had an important impact on its design. Since these devices are often constrained and require extended battery life, BLE prioritizes low power consumption over continuous data transfer.
The classic version is designed for continuous two-way communication, while BLE transmits smaller packets over a shorter period of time.
Additionally, as the name suggests, it consumes significantly less energy, up to 100 times less than classic Bluetooth.
It is for this reason that everyone considers BLE when developing their solutions. Thanks to a well thought out and clever architecture, it's really well suited for its use case.
How to download any Bluetooth driver in Windows 11?
1. Using Device Manager
- Right-click the Start icon and select Device Manager.

- Now expand the Bluetooth section and right-click on the displayed driver to select Update Driver.

- Next, select Search automatically for drivers.

- Click on the Select updated driver on Windows Update option.

- Navigate to Advanced Options and then Optional Updates where you will find the Bluetooth driver available for download. Check the box next to it and click the Download and Install button.

2. Use your PC manufacturer’s website
- First, you need to visit your motherboard manufacturer’s website. For example, we'll go to Lenovo's page and click on PC to find our specific model.

- Next, after entering your device model in the search bar, go to the Drivers and Software section.

- Search for the latest Bluetooth driver for your computer and click on it to download.

Once the file is downloaded to your computer, you can simply double-click it and follow the on-screen steps to install the Windows 11 Bluetooth driver.
Read more about this topic- How to turn on Bluetooth in Windows 11
- How to fix Bluetooth not working in Windows 11
- Fix: Bluetooth is missing from Device Manager in Windows 11
3. Use third-party software
Another way to manually download the necessary Bluetooth drivers on Windows 11 is to use a third-party tool that manages drivers.
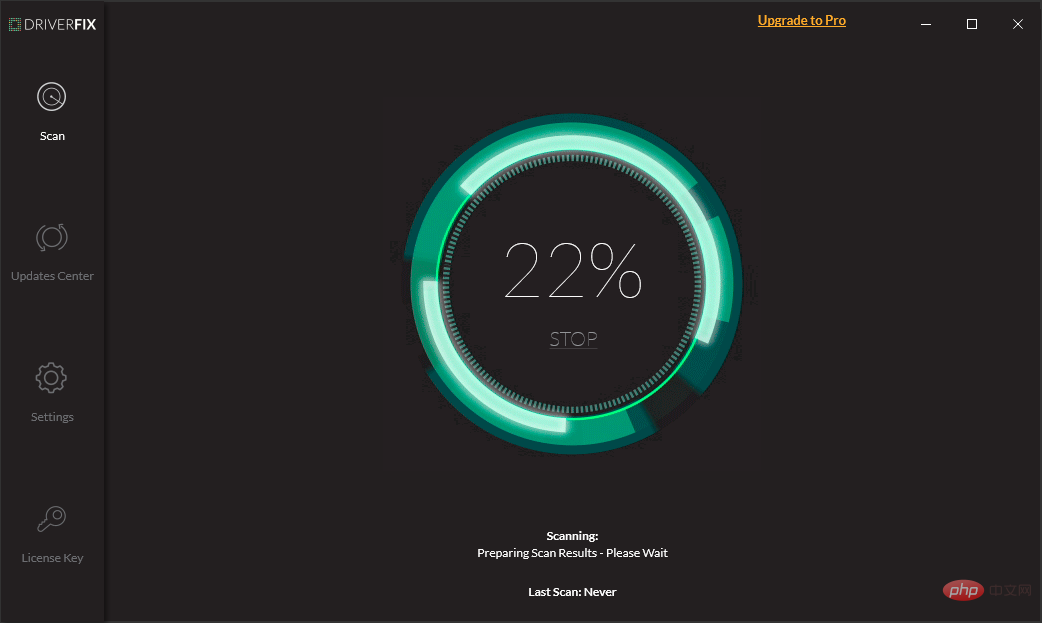
Updating, repairing and changing drivers have always been some of the core skills you need to learn if you are going to be using your computer for an extended period of time.
But, with the help of DriverFix, a lightweight software solution designed for individuals who don’t want to waste time completing the above procedures, you can say goodbye to driver errors or downloads.
This software will automatically handle all your computer drivers and ensure that you will not face any problems with them.
⇒Get DriverFix
Now that you have downloaded the Bluetooth driver on Windows 11, you may be wondering how to connect a new device. The process is simple as it can be done by accessing the "Bluetooth & Devices" section in Settings.
The above is the detailed content of How to download and install Bluetooth drivers on Windows 11?. For more information, please follow other related articles on the PHP Chinese website!

Hot AI Tools

Undresser.AI Undress
AI-powered app for creating realistic nude photos

AI Clothes Remover
Online AI tool for removing clothes from photos.

Undress AI Tool
Undress images for free

Clothoff.io
AI clothes remover

AI Hentai Generator
Generate AI Hentai for free.

Hot Article

Hot Tools

Notepad++7.3.1
Easy-to-use and free code editor

SublimeText3 Chinese version
Chinese version, very easy to use

Zend Studio 13.0.1
Powerful PHP integrated development environment

Dreamweaver CS6
Visual web development tools

SublimeText3 Mac version
God-level code editing software (SublimeText3)

Hot Topics
 How to fix Windows 11 not detecting your PS4 controller issue
May 09, 2023 pm 04:19 PM
How to fix Windows 11 not detecting your PS4 controller issue
May 09, 2023 pm 04:19 PM
There are many different ways you can play video games on your Windows 11 computer. A classic mouse and keyboard, Xbox controller or PlayStation 4 controller; all run on Microsoft's latest operating system. But there are reports that the PS4 controller may not be recognized on your Windows 11 PC. This may be due to outdated Bluetooth drivers not working properly or DS4Windows not working properly. What are the fixes for PS4 controller not recognized? Your PS4 can connect to your PC via Bluetooth, but many games don't support the controller and prefer Xbox devices. This is how you download and install DS4Windo
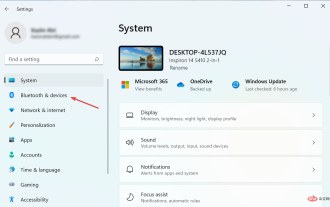 7 Ways to Easily Fix Bluetooth Mouse Lag in Windows 11
May 10, 2023 pm 07:13 PM
7 Ways to Easily Fix Bluetooth Mouse Lag in Windows 11
May 10, 2023 pm 07:13 PM
Your mouse is one of the most important devices connected to your computer, and problems with it, even minor interruptions, can seriously impact your workflow. Some users encountered similar issues when their Bluetooth mice started lagging in Windows 11. A Bluetooth mouse is generally more prone to problems due to its wireless connection, but it offers some benefits compared to a wired mouse. The problems encountered by the former are easily solved. So, let’s find out what causes your Bluetooth mouse to lag in Windows 11, and the best solutions to the problem. Why is my mouse lagging in Windows 11? Connection issues are often found behind Bluetooth mice. It's also possible that the mouse is too far away, or the adapter isn't plugged in correctly. Other than that
 Solve the problem of playing headphones and speakers at the same time in win11
Jan 06, 2024 am 08:50 AM
Solve the problem of playing headphones and speakers at the same time in win11
Jan 06, 2024 am 08:50 AM
Generally speaking, we only need to use one of the headphones or speakers at the same time. However, some friends have reported that in the win11 system, they encountered the problem of headphones and speakers sounding at the same time. In fact, we can turn it off in the realtek panel and it will be fine. , let’s take a look below. What should I do if my headphones and speakers sound together in win11? 1. First find and open the "Control Panel" on the desktop. 2. Enter the control panel, find and open "Hardware and Sound" 3. Then find the "Realtek High Definition" with a speaker icon. Audio Manager" 4. Select "Speakers" and click "Rear Panel" to enter the speaker settings. 5. After opening, we can see the device type. If you want to turn off the headphones, uncheck "Headphones".
 After rewriting:
How to Fix PS5 Controller Not Recognized on Windows 11
May 09, 2023 pm 10:16 PM
After rewriting:
How to Fix PS5 Controller Not Recognized on Windows 11
May 09, 2023 pm 10:16 PM
<h3>What should I know about connecting my PS5 controller? </h3><p>As good as the DualSense controller is, there have been reports of the controller not connecting or not being detected. The easiest way to solve this problem is to connect the controller to your PC using an appropriate USB cable. </p><p>Some games natively support DualSense. In these cases, you can simply plug in the controller. But this raises other questions, like what if you don't have a USB cable or don't want to use one
 How to turn on Bluetooth in vivo phone
Mar 23, 2024 pm 04:26 PM
How to turn on Bluetooth in vivo phone
Mar 23, 2024 pm 04:26 PM
1. Swipe up at the bottom of the screen to bring up the control center, as shown below. Click the Bluetooth switch to turn on Bluetooth. 2. We can connect to other paired Bluetooth devices or click [Search Bluetooth Device] to connect to a new Bluetooth device. Remember to turn on [Detectability] when you want other friends to search for your phone and connect to Bluetooth. Switch. Method 2. 1. Enter the mobile phone desktop, find and open settings. 2. Pull down the [Settings] directory to find [More Settings] and click to enter. 3. Click to open [Bluetooth] and turn on the Bluetooth switch to turn on Bluetooth.
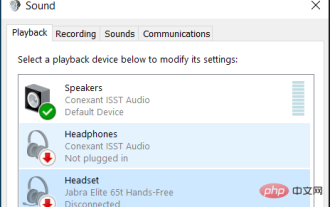 Fix: Bluetooth headsets keep disconnecting on Windows 11
Apr 30, 2023 pm 03:19 PM
Fix: Bluetooth headsets keep disconnecting on Windows 11
Apr 30, 2023 pm 03:19 PM
For many people, listening to music on their phone, tablet or laptop is an important part of their day. This can be done through headphones or speakers, but technology has advanced and now Bluetooth headphones are becoming increasingly popular due to their convenience. Bluetooth is a popular method that uses short-range radio signals to communicate with devices and transfer data between two devices, such as mobile phones and headphones. Although they are easy to use, Bluetooth headphones are not perfect, and they have their own problems. For example, Bluetooth headphones tend to disconnect easily. Why do my Bluetooth headphones keep disconnecting? Bluetooth headphones are great when they're working, but not so great when they're not. If your Bluetooth headphones keep disconnecting, you need to find the root cause before trying to fix it. They keep disconnecting
 How to fix 'Sidecar device timed out' error on Mac.
May 08, 2023 pm 11:19 PM
How to fix 'Sidecar device timed out' error on Mac.
May 08, 2023 pm 11:19 PM
How to Fix Sidecar "Device Timeout" Error on Mac You probably already know this, but Sidecar has compatibility requirements for both Mac and iPad. These features aren't available at all on devices that don't support Sidecar. 1: Make sure Bluetooth and Wi-Fi are enabled on your Mac and iPad The first thing you need to do is make sure Bluetooth and Wi-Fi are both enabled on your Mac and iPad. These devices should also be physically close to each other. 2: Make sure Handoff is enabled on Mac and iPad On Mac, you can do this by going to System Preferences > General > Allow Handoff on this Mac and your iC
 There is no Bluetooth module in win11 system device manager
Mar 02, 2024 am 08:01 AM
There is no Bluetooth module in win11 system device manager
Mar 02, 2024 am 08:01 AM
There is no Bluetooth module in the device manager of win11 system. When using Windows 11 system, sometimes you will encounter the situation that there is no bluetooth module in the device manager. This may bring inconvenience to our daily use, because Bluetooth technology has become very common in modern society, and we often need to use it to connect wireless devices. If you can't find the Bluetooth module in the device manager, don't worry, here are some possible solutions for you: 1. Check the hardware connection: First, make sure you actually have a Bluetooth module on your computer or laptop. Some devices may not have built-in Bluetooth functionality, in which case you need to purchase an external Bluetooth adapter to connect. 2. Update the driver: Sometimes the reason why there is no Bluetooth module in the device manager is because of the driver.