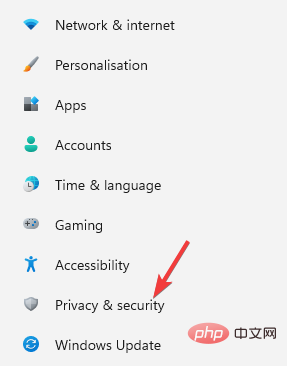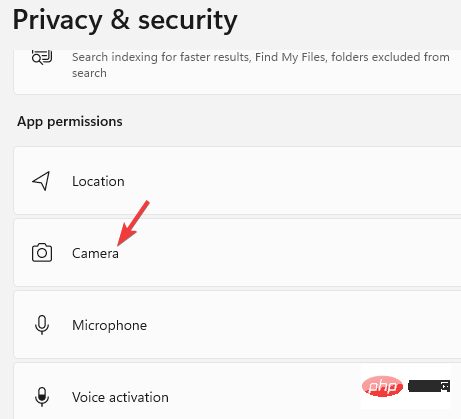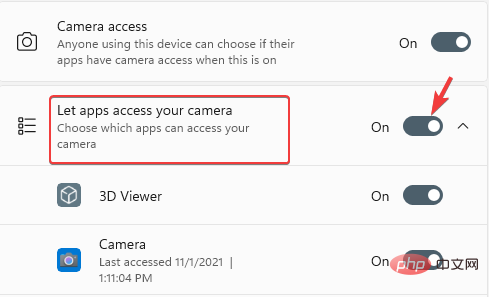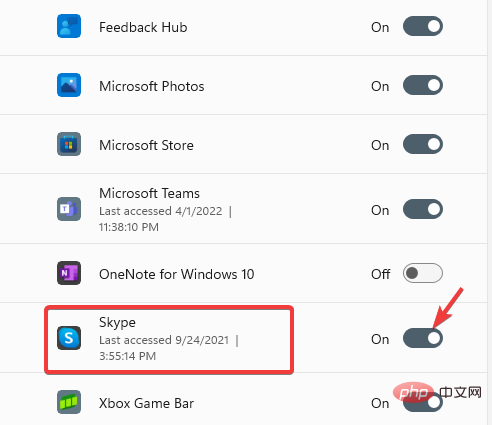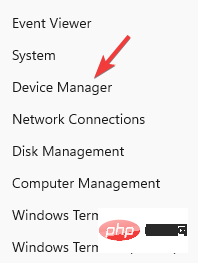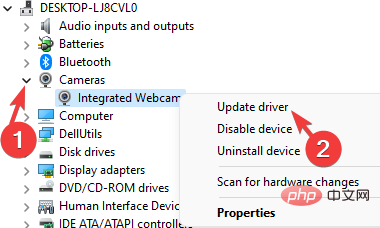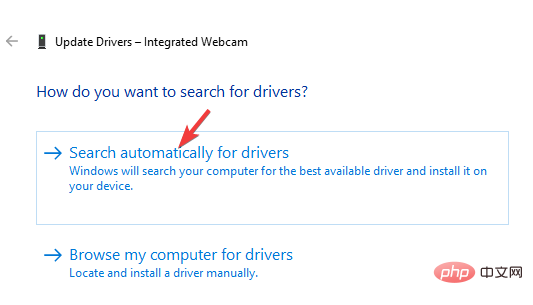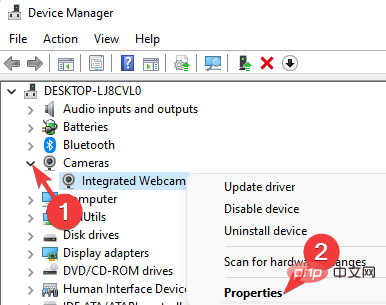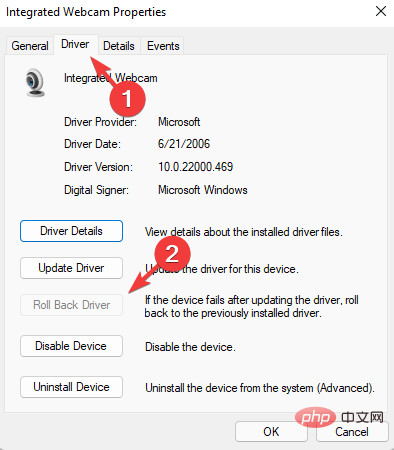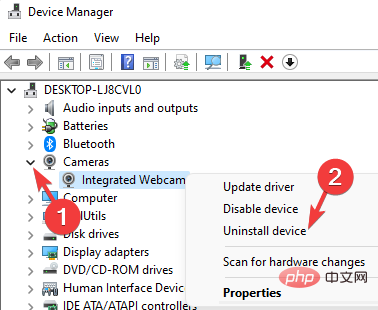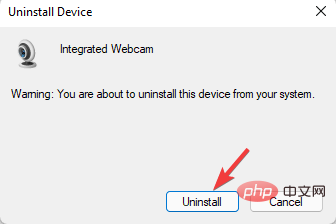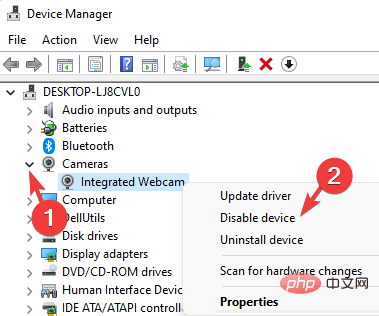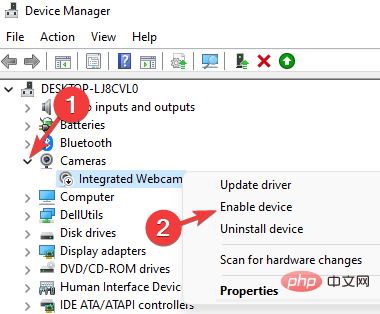How to fix Acer Swift webcam not detected issue?
It can be very frustrating if your Acer Swift integrated webcam isn't detected when you need to make that all-important call. This is a common issue that mainly occurs after Windows update or upgrade due to any glitch in the driver or defective driver.
Luckily, there are some workarounds that can help fix the Acer Swift webcam not working issue in your Windows laptop. Read on to learn more.
What should I do if my Acer Swift camera is not detected?
1. Allow the application to access the camera
- Press the shortcut key on the keyboard to launch the "Settings" application. WinI
- In the Settings window, click Privacy and Security.

- Next, under the App Permissions section, click Camera.

- Now, go to Let the app access your camera and turn it on.

- Find a specific application in the list, such as Skype, and open it.

Now, go back and check if the webcam is working on your Windows laptop.
You can fix the webcam not detected issue by enabling the Let apps access your camera option in Windows Settings. Also make sure to allow access to the camera for specific applications that use your laptop's camera, such as Skype, Zoom, etc., as shown above.
2. Check for driver issues
2.1 Update the webcam driver
- Go toStart, right-click and select Device Manager.

- In the Device Manager window, click to expand Cameras. Here, right-click on the integrated webcam and select Update Driver.

- In the Update Driver window, click Search automatically for drivers.

Now Windows will start looking for any latest drivers and if available, it will automatically install the same.
Once completed, restart your PC and check if the problem persists.
If you want an automated solution that scans your Windows PC and automatically updates webcam drivers, we recommend using dedicated software, which is one of the best driver update tools available.
⇒ Obtain DriverFix
2.2 Roll back the driver
- Follow the above steps 1 and 2Open the device manager.
- With the Device Manager window open, expand Camera. Now, right click on Integrated Webcam and click on Properties.

- Navigate to the Drivers tab. Here, click on Rollback Driver. Press OK to save changes.

Wait until it reverts to the previous version. Now, restart your PC and the Acer Swift webcam not working issue should be fixed.
2.3 Uninstall the driver
- Open the device manager as shown in the picture above.
- Here, click to open the camera. Right-click on the integrated webcam and select Uninstall Device.

- In the "Uninstall Device" pop-up window, click "Uninstall" to confirm.

After uninstalling the driver, restart your PC and Windows should automatically reinstall the driver.

Notes If the driver does not install automatically, go to the manufacturer's website and install the webcam driver manually.
2.4 Disable or enable the webcam
- Launch the Device Manager as shown in the picture above.
- In the Device Manager window, expand the Camera section, right-click the integrated webcam and select Disable.

- Now, close Device Manager and restart your PC. Follow Step 1, expand Cameras, right-click the integrated webcam, and select Enable.

Disabling and enabling the webcam driver may help resolve Acer Swift camera not working issues.
You can also restart your PC in a clean boot state and check if there is any software causing the webcam not being detected issue.
If none of the above methods work, you can try resetting your PC for Windows 10 and Windows 11.
The above is the detailed content of How to fix Acer Swift webcam not detected issue?. For more information, please follow other related articles on the PHP Chinese website!

Hot AI Tools

Undresser.AI Undress
AI-powered app for creating realistic nude photos

AI Clothes Remover
Online AI tool for removing clothes from photos.

Undress AI Tool
Undress images for free

Clothoff.io
AI clothes remover

Video Face Swap
Swap faces in any video effortlessly with our completely free AI face swap tool!

Hot Article

Hot Tools

Notepad++7.3.1
Easy-to-use and free code editor

SublimeText3 Chinese version
Chinese version, very easy to use

Zend Studio 13.0.1
Powerful PHP integrated development environment

Dreamweaver CS6
Visual web development tools

SublimeText3 Mac version
God-level code editing software (SublimeText3)

Hot Topics
 1386
1386
 52
52
![Acer Care Center service is still initializing [Fixed]](https://img.php.cn/upload/article/000/465/014/171055772117927.jpg?x-oss-process=image/resize,m_fill,h_207,w_330) Acer Care Center service is still initializing [Fixed]
Mar 16, 2024 am 10:55 AM
Acer Care Center service is still initializing [Fixed]
Mar 16, 2024 am 10:55 AM
This article will guide you to solve the problem of Acer Care Center service initialization error message on Windows PC. When the AcerCareCenter app fails to launch properly, it's usually because the app is corrupted, outdated, or conflicts with other software. Fix Acer Care Center Service Still Initializing Error If you see the AcerCare Center Service Still Initializing error message on your Windows 11/10 PC, use the following suggestions to resolve the issue: Restart the ACCStd.exe process Run AcerCareCenter as Administrator Temporarily disable your Antivirus software Check clean boot status Reinstall Acer Care Contact support
 How to fix Windows 11 not detecting your PS4 controller issue
May 09, 2023 pm 04:19 PM
How to fix Windows 11 not detecting your PS4 controller issue
May 09, 2023 pm 04:19 PM
There are many different ways you can play video games on your Windows 11 computer. A classic mouse and keyboard, Xbox controller or PlayStation 4 controller; all run on Microsoft's latest operating system. But there are reports that the PS4 controller may not be recognized on your Windows 11 PC. This may be due to outdated Bluetooth drivers not working properly or DS4Windows not working properly. What are the fixes for PS4 controller not recognized? Your PS4 can connect to your PC via Bluetooth, but many games don't support the controller and prefer Xbox devices. This is how you download and install DS4Windo
 How to Download Drivers for Universal PnP Monitors: 5 Ways
Apr 21, 2023 pm 08:55 PM
How to Download Drivers for Universal PnP Monitors: 5 Ways
Apr 21, 2023 pm 08:55 PM
If you have recently upgraded to Windows 10 or Windows 11, you may need to download a universal PnP monitor driver on your PC. Therefore, we have come up with a tutorial that will tell you more about Universal PnP Monitor and some quick ways to download and install Universal PnP Drivers on Windows. You may need to download drivers for most monitor brands, including the AcerGenericPnP monitor driver. When looking for monitor types in Device Manager or under the Monitors tab of the display adapter properties, you may notice Generic PnP Monitor. Chances are you'll find it in dual-monitor setups on both laptops and desktops. Down
 Windows 11 doesn't recognize DVD drive? Here are 4 solutions
Apr 25, 2023 pm 03:52 PM
Windows 11 doesn't recognize DVD drive? Here are 4 solutions
Apr 25, 2023 pm 03:52 PM
Many users have reported that Windows 11 cannot recognize their DVD drive after upgrading to the latest version. In fact, this problem affects almost every version of Windows, and we wrote about it in our DVD player upgrade tutorial. There are many reasons why you may be experiencing problems, but there is a way to fix your Windows 11 DVD/CD drive and this tutorial will show you how. How to fix Windows 11 not recognizing DVD drive? 1. Use Registry Editor to reset the DVD drive by clicking the Windows button in the taskbar. Type regedit in the Search box and click on the first result. NavigationHKEY_
 How to solve the problem 'The operation cannot be completed, error code 0x000006ba, restart the print spooler'?
Apr 23, 2023 pm 08:13 PM
How to solve the problem 'The operation cannot be completed, error code 0x000006ba, restart the print spooler'?
Apr 23, 2023 pm 08:13 PM
Printing something on your office printer is often a routine task, but only if everything works properly. If any problem occurs, the page will not print and you will see this error message "The operation could not be completed (error 0x000006ba). Please restart the spooler on the server or restart the server computer." Best solution for this problem State it directly in the error message. Solution - 1. You should restart the system and try the printing operation again. 2. If you are using an Office printer, make sure there are no other printing processes taking place. This may delay your work and show you error messages. Fix 1 – Restart the print spooler You must restart PrinterSpo
 7 Ways to Fix Won't Calibrate Windows 11 Touch Screen
Apr 23, 2023 pm 10:49 PM
7 Ways to Fix Won't Calibrate Windows 11 Touch Screen
Apr 23, 2023 pm 10:49 PM
Have a Windows 11 touchscreen laptop that won't calibrate or doesn't work? This can be frustrating, especially if the only access option is through a device with a touch screen. While Windows touch screen devices are known for their smooth functionality, especially for graphically demanding applications, things can sometimes go wrong. You may encounter issues such as the touch screen not working properly or sometimes the Windows 11 touch screen won't calibrate at all. While we have already covered how to calibrate your touch screen on Windows 10, here we will discuss some solutions that may help you when your Windows 11 touch screen won’t calibrate. Does the touch screen work with Wind?
 How to fix Garmin USB devices not being detected or recognized on Windows PC
May 06, 2023 pm 09:25 PM
How to fix Garmin USB devices not being detected or recognized on Windows PC
May 06, 2023 pm 09:25 PM
Garmin is a manufacturer of advanced GPS tracking and navigation equipment, producing high-quality wearable devices for ordinary users. If you are using a Garmin device and cannot connect it to your Windows 11/10 system and are looking for a quick solution, you have just arrived at the right destination. This article is helpful for those users who are unable to establish a connection between their device and Windows computer. Fix 1 – Try Restarting Your System Before jumping to the software side of the problem, you should try restarting your system. So, before you do anything, you should do two things. The first is to restart your computer. A temporary issue or one-off bug may cause this issue. Before restarting the system
 Error 0x80049dd3 error occurs in Windows 10/11
Apr 29, 2023 pm 11:28 PM
Error 0x80049dd3 error occurs in Windows 10/11
Apr 29, 2023 pm 11:28 PM
Error code 0x80049d is bound to the voice input function. Some users have encountered this issue when trying to voice type in Windows 11. Mainly when the audio device driver is faulty or it does have an old, corrupt driver, this error message will show "There is a problem with 0x80049dd3". So, don’t waste any more time and follow the steps below to quickly resolve the issue and start using your microphone again. Fix 1 – Run the Recording Audio Troubleshooter You should run the Recording Audio Troubleshooter so that it can identify the issue and resolve it accordingly. 1. Open Settings by right-clicking on the Windows icon and clicking "Settings". 2. Once you reach the "Settings" page, click "System" settings. 3. In the right window