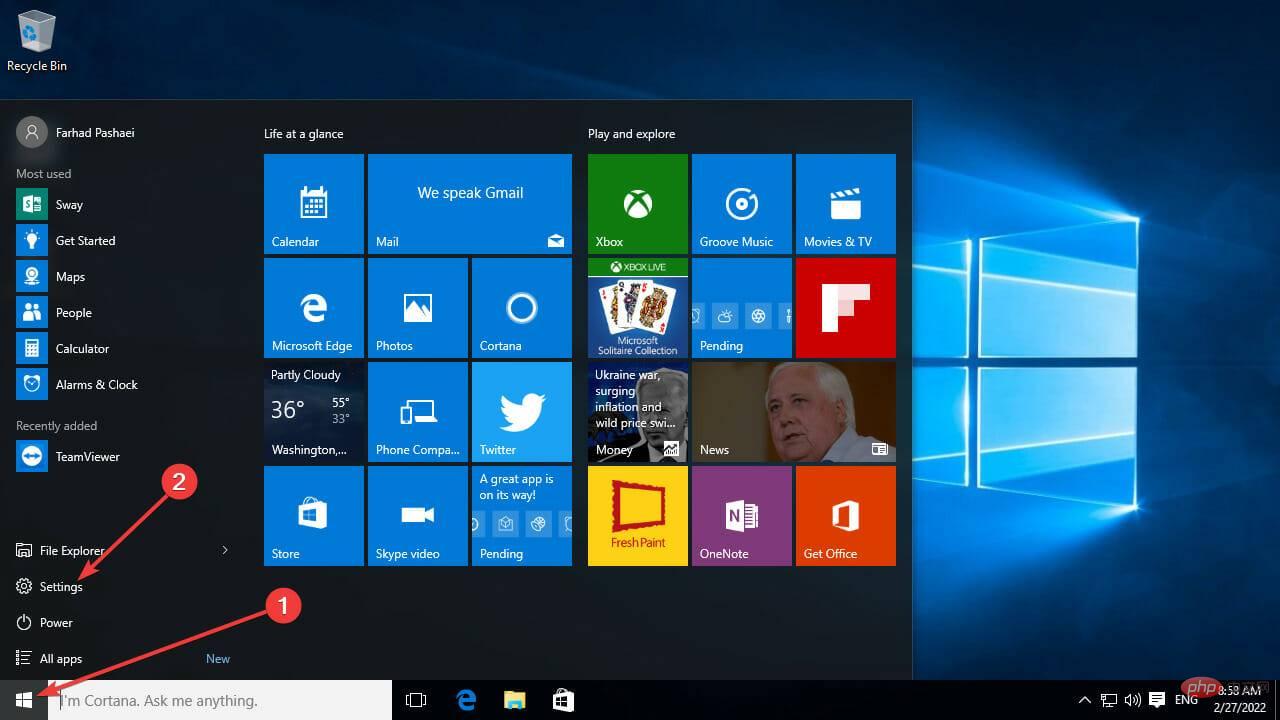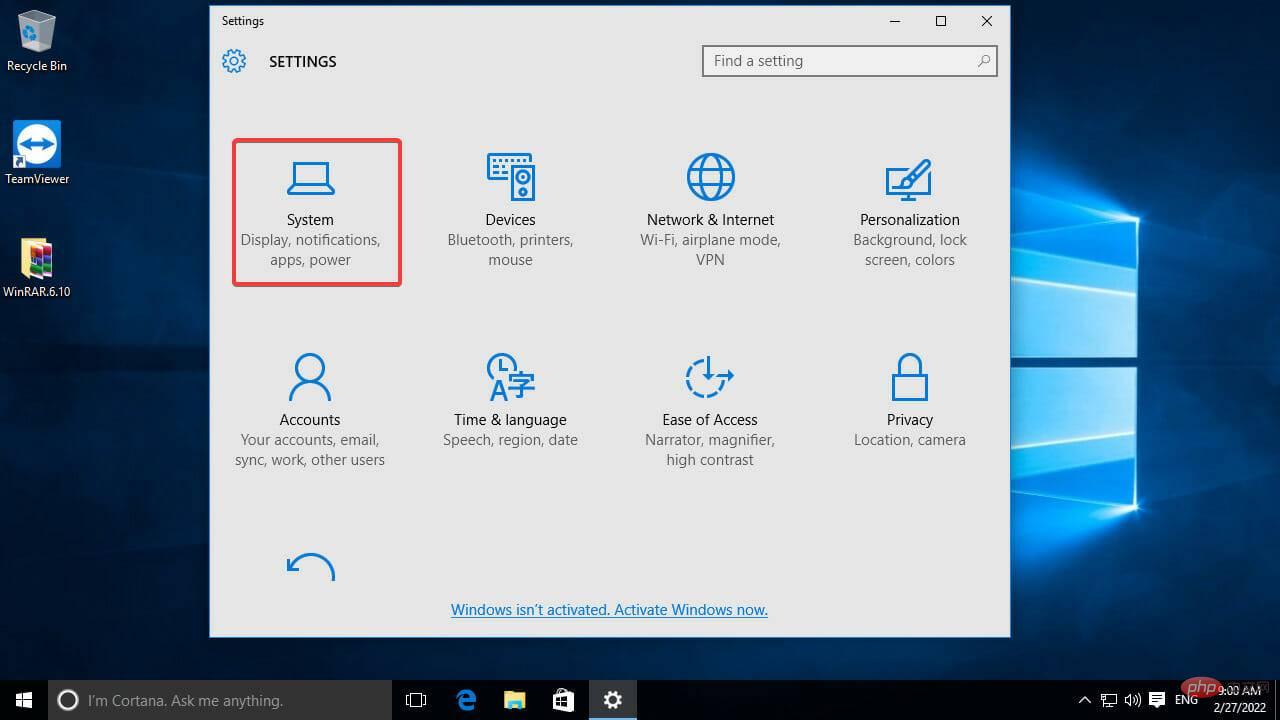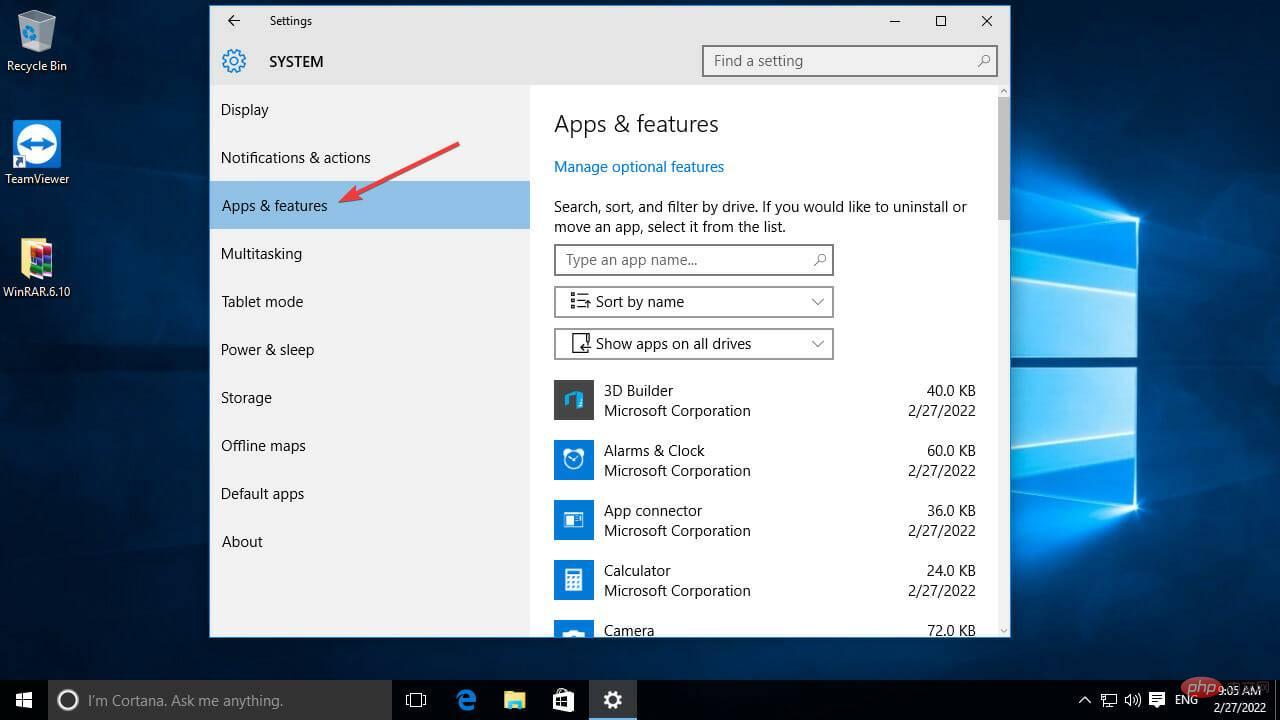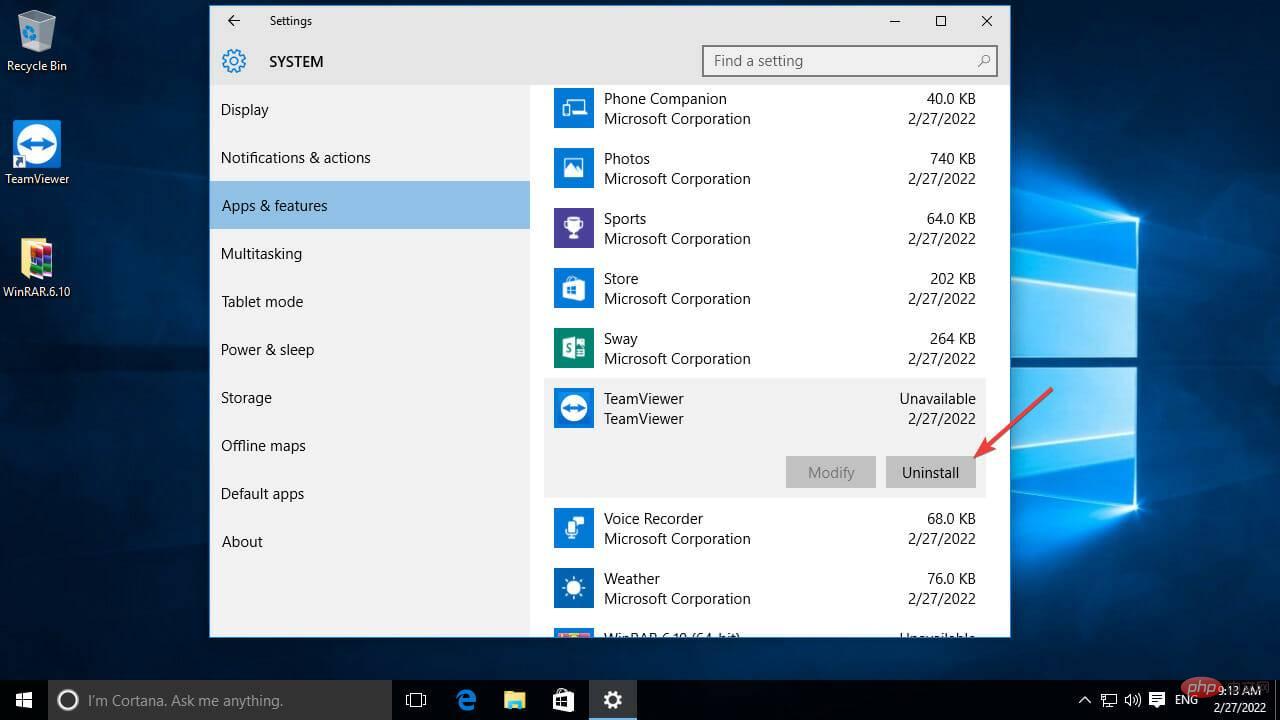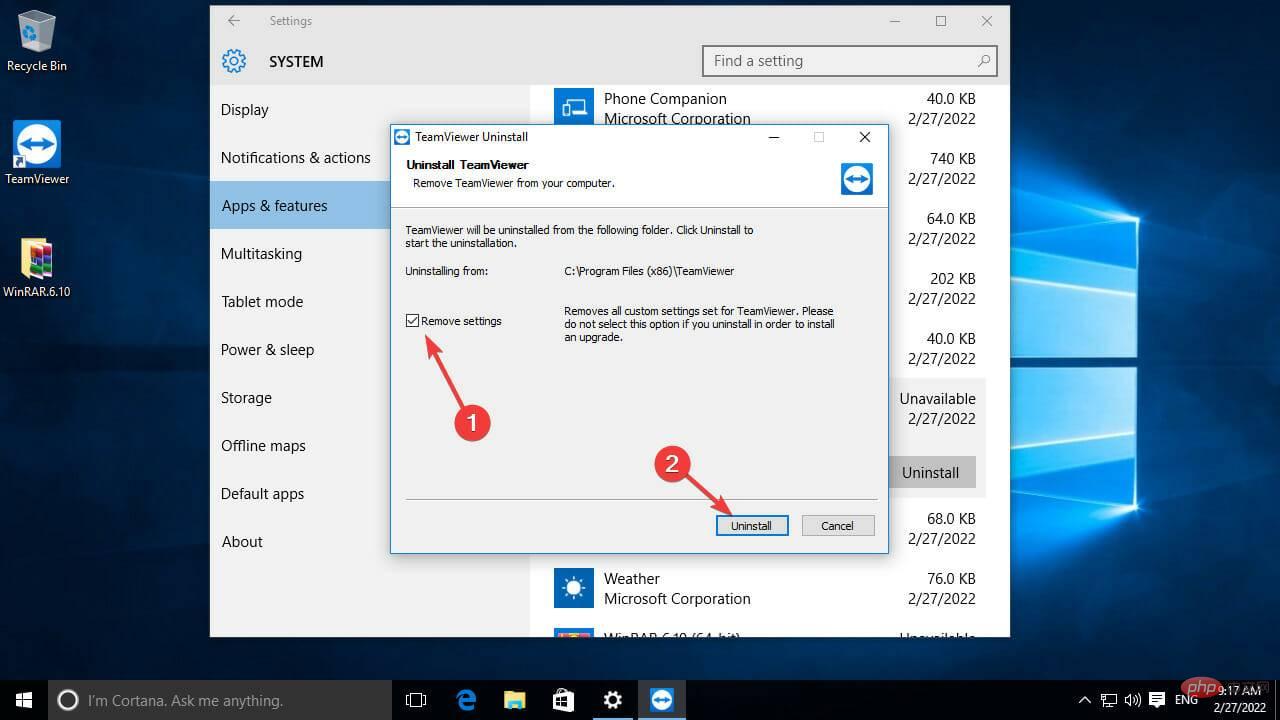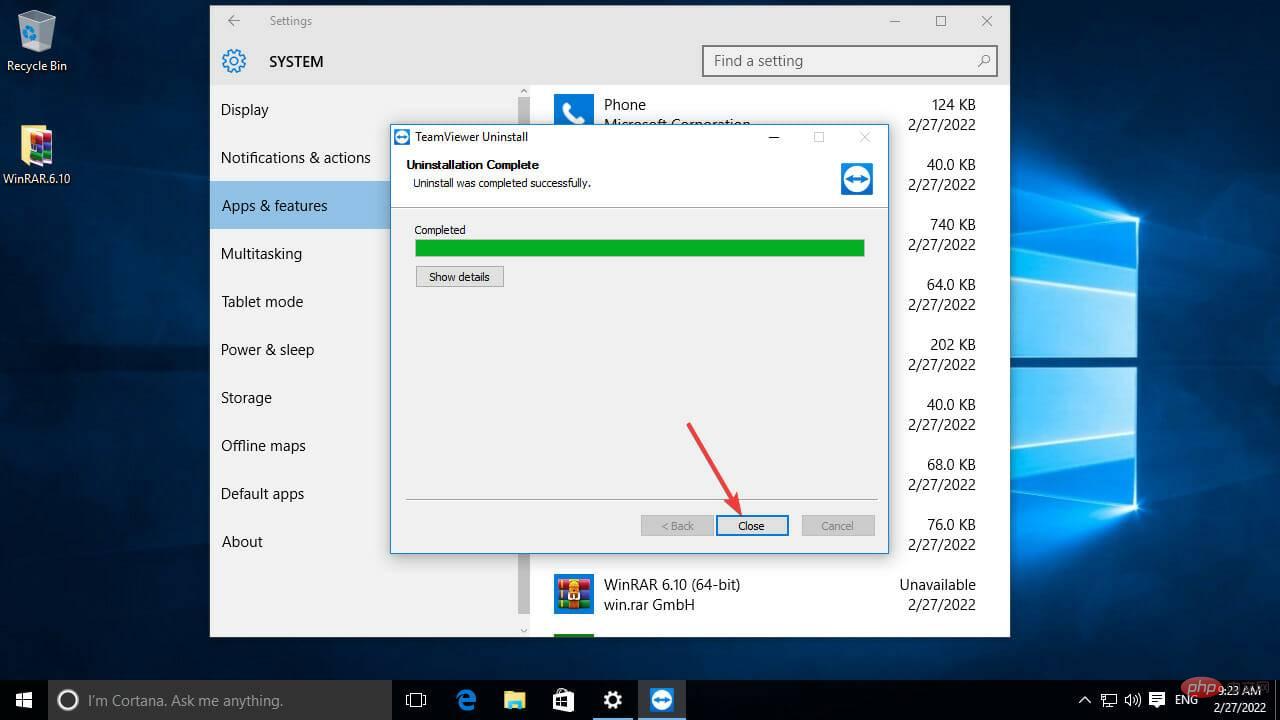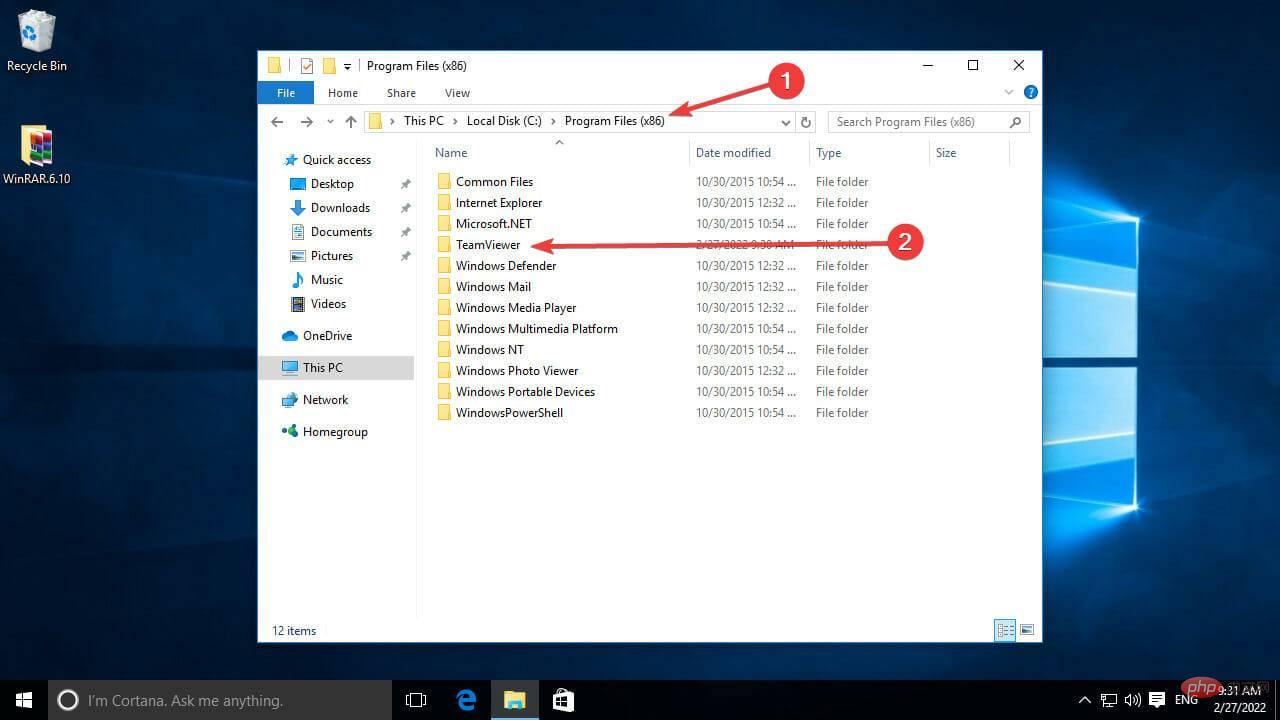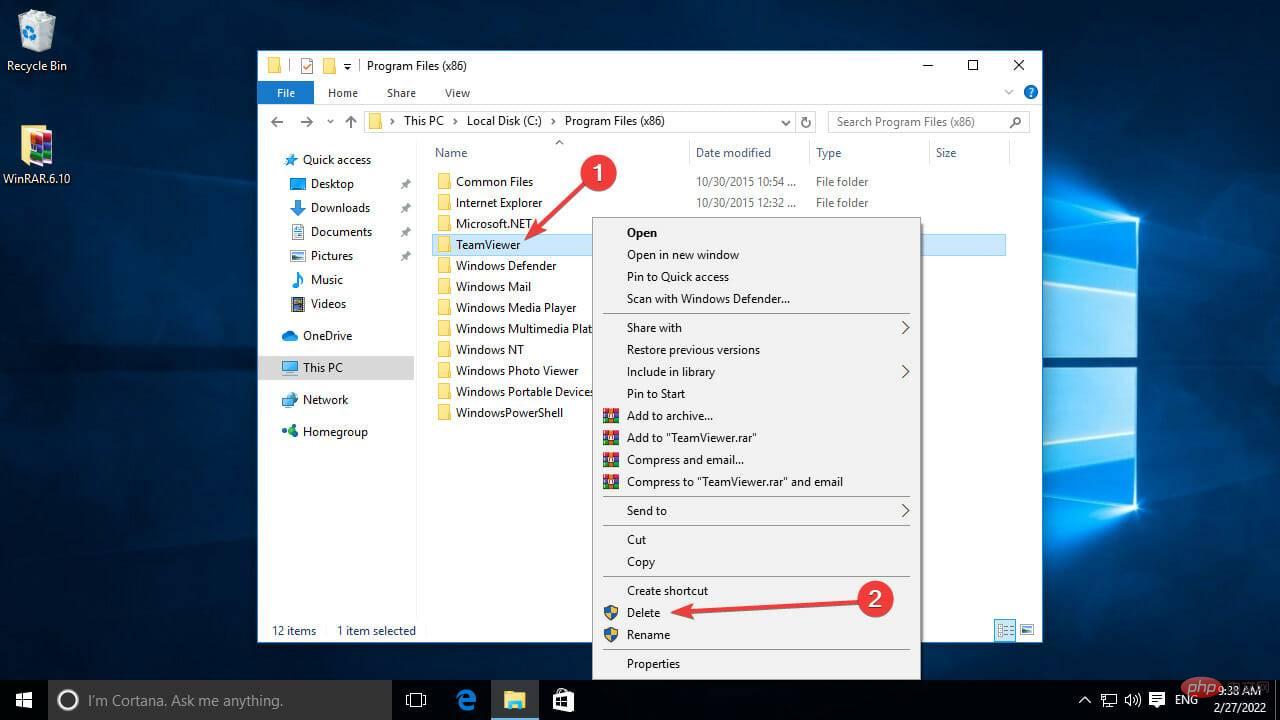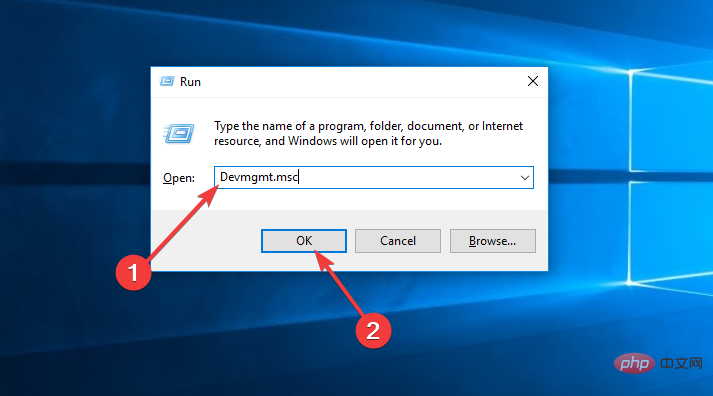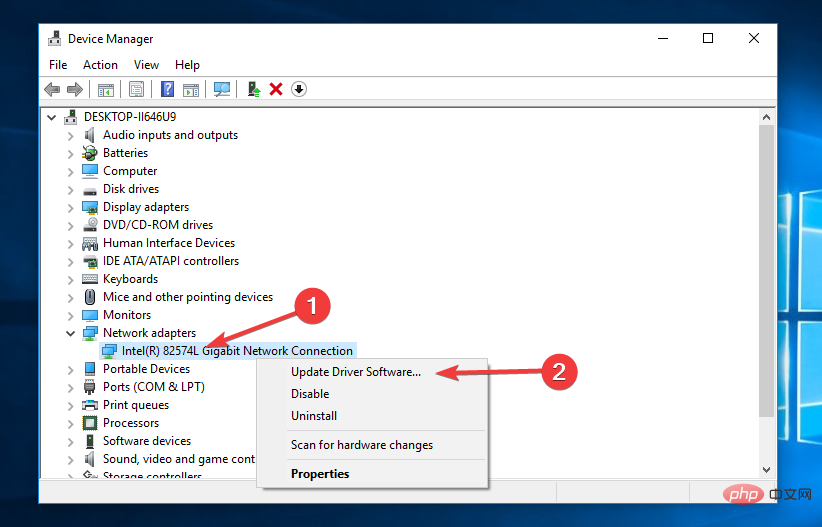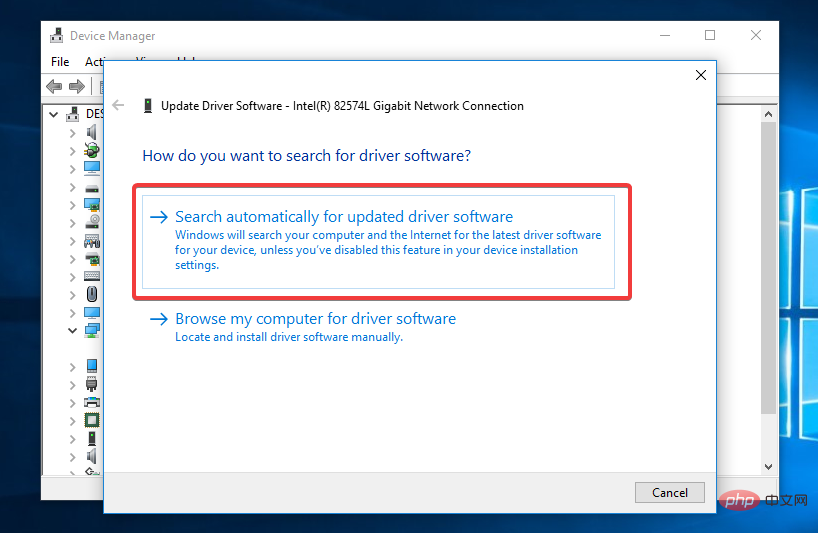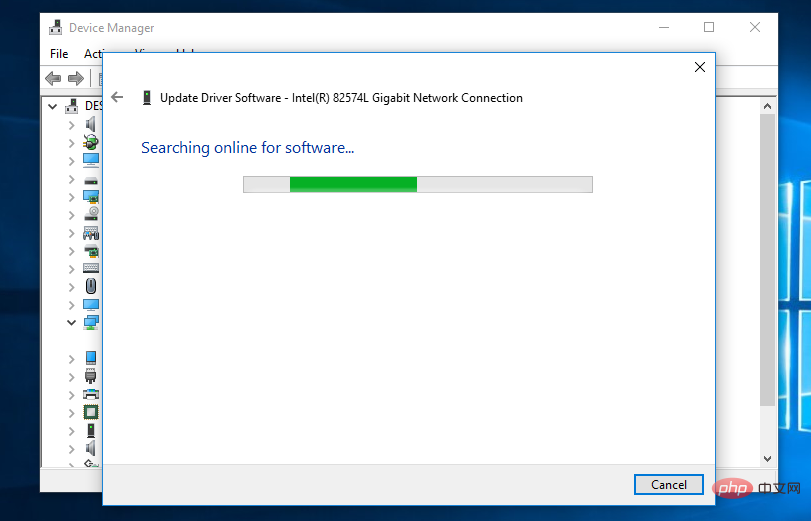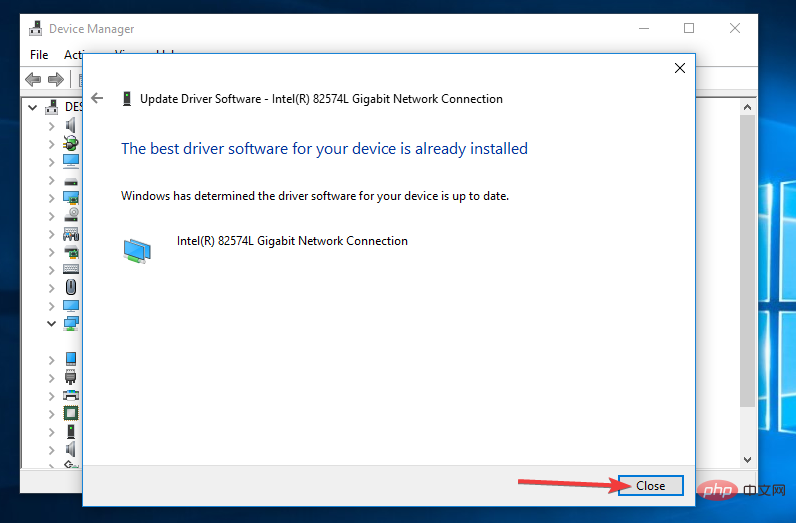Fix: What bugs to watch out for on Windows 11
Users who want to upgrade their PC to Windows 11 may encounter prompts that require your attention. If this error appears on your screen, your device will not be able to upgrade and the Windows 11 installation will be terminated.
Windows 11 looks exciting, with significant changes to the user experience and system performance, and a free download and installation makes sense.
However, many users will encounter incompatibility issues during this process. One of the problems you may encounter is the installation process getting stuck at 35% or 80%.
In some cases, Windows will notify you which software or driver needs attention so that you can remove or update it and solve the problem, but in our case, the installer did not explain the error that was displayed reason. So, in this case, you have to double check a few things.
Why do I get the What requires your attention error?
As you probably know, there are many factors that can cause errors to occur, whether it's related to Windows updates or the installation of new software, and issues that need attention are no exception. In order to solve the problem, we must first understand the root of the problem, which we will discuss in this section.
- Incompatible Devices - You can resolve this issue by removing the external device and driver or updating the driver to the latest version
- Corrupted System Files - Certain Applications Can change the settings of system files, causing system instability
- Confusion of caches, cookies and old program sections - these files refer to the remnants of uninstalled programs and cached data left over from daily activities
Now that we have identified some of the main culprits, and we have a better understanding of our situation, we can move on to practical solutions to this problem.
How to solve the "What should I watch out for" issue on Windows 11?
1. Remove external hardware
As we have already mentioned, certain hardware connections to your Windows 11 device may cause conflicts, causing errors to appear.
To resolve this issue, you need to disconnect all external hardware from the PC and then after each external hardware try to perform the same task that caused the error.
The following are the types of devices that need to be disconnected from the PC:
➡ Scanners and Printers
➡ Wireless Keyboards, Speakers, Microphones, and Webcams
➡ External devices such as HDDs, DVD-RWs, etc.
➡ Bluetooth devices such as mice and keyboards
Making sure you remove these devices from your PC will allow you to eliminate the possibility that their connection is causing the problem in the first place .
After deleting them all, try again to see if the same problem occurs. If so, feel free to follow the next method covered in this tutorial.
2. Uninstall suspicious apps
Certain apps or leftover files within them may also cause this issue to appear on Windows 11, so deleting any apps you are unfamiliar with may have help solve this problem.
Since not all apps are the same, users have reported that some appear to be directly related to the issues described in this tutorial.
Here are some of the most common applications that should be removed:
- Virtual Box
- VMware Workstation Player
- BlueStacks
- LDP Layer
- Team Viewer
- dnplayerext2 (This file is installed with LDPlayer, but it will not be deleted when LDPlayer is uninstalled, so it needs to be deleted manually)
- Nitrogen Oxide Player
- User Experience Style
- LinuxLive USB Creator
Even in your case you may or may not have these apps, but check out The list of applications installed on your PC should help you identify any applications you don't use.
You can see below how to remove any unwanted apps:
- Click Start Menu and select Settings from the menu that appears.

- Select System from the Settings menu.

- After that, from the left pane, select the Apps & Features option.

- Scroll through the list of installed applications until you find an incompatible application. For example, we want to get rid of TeamViewer among the suspicious applications listed above.
- Once you find the app you want to uninstall, click it and select Uninstall. You can also use the uninstall app to completely erase all files.

- Then select the "Remove Settings" option and click "Uninstall".

- Wait a moment for TeamViewer to uninstall, then click Close to complete the process.

- Now, navigate to the program directory in Program Files to confirm that all files have been deleted.

- If the folder for the application name still exists, as in the example above, click on it first and then press Delete on the keyboard or right click it and select Delete.

- Go back to the Windows 11 Update window and click Refresh to see if the issue is resolved. If not, continue to the next step.
If you are unable to uninstall an application through Apps and Features, you can use a third-party application or Command Prompt.
After uninstalling the application, please make sure to restart your computer so that all data files in these software options are deleted3. Update driver
- Also press Win R key opens the run dialog box.
- Type Devmgmt.msc and press Enter or click OK to open Device Manager.

- After that, right-click on each driver and select Update Driver from the context menu.

- Select Automatically search for updated driver software from the Update Driver Wizard.

- Wait a moment for the updater to find the latest driver version.

- If your device needs an update, it will be done; however, if the driver is up to date, you will receive a message similar to the following. To complete the update process, click Close and move on to the next device.

The process of updating drivers can be done in a variety of ways, some of the most common are searching for them one by one using the Device Manager application, using the Windows Update process, or using special software.
The simplest and easiest solution is the latter, which involves leveraging the capabilities of a great automatic driver update software like DriverFix.
Should I upgrade to Windows 11?
Before drawing any conclusions, please remember that there are many factors to consider. The first step is to determine if your computer is capable of running Windows 11. In short, most current computers, as well as powerful computers from past generations, are capable of running this operating system. However, you may need to bypass some Windows 11 requirements.
Read the Windows 11 system requirements now and make sure your PC meets them:
- 64-bit CPU with at least 2 cores, clocked at 1 GHz
- At least 4 GB of RAM
- 64 GB or more storage
- TPM Version 2.0
- A graphics card with a WDDM 2.0 driver compatible with DirectX 12 or higher.
The next factor to consider is that several Windows 10 features have been removed from Windows 11. For example, many users value the ability to move the taskbar, but it can no longer be moved from the bottom of the screen. Therefore, you should consider more than just the requirements of Windows 11.
Additionally, Windows 11 may not be compatible with the software and devices you use frequently. Therefore, before upgrading, we recommend that you first install Windows 11 on a virtual machine and then test your critical applications to see if they work properly.
You can also test your device by installing Windows 11 on another computer or installing Windows 11 on another drive and testing them.
With the obstruction removed, Windows Installer should be able to install the operating system on your PC. If there are no other issues with your PC, the installation progress will continue after you press the refresh button at the bottom of the "Things to note" prompt. However, if the error persists, you must continue searching for faulty files and drivers.
After you upgrade your computer to Windows 11, you can reinstall applications that you previously removed. We also encourage you to add a list of potential programs blocking Windows 11 settings in the comments section so that other users can install the operating system more easily.
The above is the detailed content of Fix: What bugs to watch out for on Windows 11. For more information, please follow other related articles on the PHP Chinese website!

Hot AI Tools

Undresser.AI Undress
AI-powered app for creating realistic nude photos

AI Clothes Remover
Online AI tool for removing clothes from photos.

Undress AI Tool
Undress images for free

Clothoff.io
AI clothes remover

AI Hentai Generator
Generate AI Hentai for free.

Hot Article

Hot Tools

Notepad++7.3.1
Easy-to-use and free code editor

SublimeText3 Chinese version
Chinese version, very easy to use

Zend Studio 13.0.1
Powerful PHP integrated development environment

Dreamweaver CS6
Visual web development tools

SublimeText3 Mac version
God-level code editing software (SublimeText3)

Hot Topics
 1378
1378
 52
52
 What software is bonjour and can it be uninstalled?
Feb 20, 2024 am 09:33 AM
What software is bonjour and can it be uninstalled?
Feb 20, 2024 am 09:33 AM
Title: Explore the Bonjour software and how to uninstall it Abstract: This article will introduce the functions, scope of use and how to uninstall the Bonjour software. At the same time, it will also be explained how to use other tools to replace Bonjour to meet the needs of users. Introduction: Bonjour is a common software in the field of computer and network technology. Although this may be unfamiliar to some users, it can be very useful in some specific situations. If you happen to have Bonjour software installed but now want to uninstall it, then
 What to do if WPS Office cannot open the PPT file - What to do if WPS Office cannot open the PPT file
Mar 04, 2024 am 11:40 AM
What to do if WPS Office cannot open the PPT file - What to do if WPS Office cannot open the PPT file
Mar 04, 2024 am 11:40 AM
Recently, many friends have asked me what to do if WPSOffice cannot open PPT files. Next, let us learn how to solve the problem of WPSOffice not being able to open PPT files. I hope it can help everyone. 1. First open WPSOffice and enter the homepage, as shown in the figure below. 2. Then enter the keyword "document repair" in the search bar above, and then click to open the document repair tool, as shown in the figure below. 3. Then import the PPT file for repair, as shown in the figure below.
 What software is crystaldiskmark? -How to use crystaldiskmark?
Mar 18, 2024 pm 02:58 PM
What software is crystaldiskmark? -How to use crystaldiskmark?
Mar 18, 2024 pm 02:58 PM
CrystalDiskMark is a small HDD benchmark tool for hard drives that quickly measures sequential and random read/write speeds. Next, let the editor introduce CrystalDiskMark to you and how to use crystaldiskmark~ 1. Introduction to CrystalDiskMark CrystalDiskMark is a widely used disk performance testing tool used to evaluate the read and write speed and performance of mechanical hard drives and solid-state drives (SSD). Random I/O performance. It is a free Windows application and provides a user-friendly interface and various test modes to evaluate different aspects of hard drive performance and is widely used in hardware reviews
![Corsair iCUE software not detecting RAM [Fixed]](https://img.php.cn/upload/article/000/465/014/170831448976874.png?x-oss-process=image/resize,m_fill,h_207,w_330) Corsair iCUE software not detecting RAM [Fixed]
Feb 19, 2024 am 11:48 AM
Corsair iCUE software not detecting RAM [Fixed]
Feb 19, 2024 am 11:48 AM
This article will explore what users can do when the CorsairiCUE software does not recognize the RAM in a Windows system. Although the CorsairiCUE software is designed to let users control their computer's RGB lighting, some users have found that the software does not function properly, resulting in an inability to detect RAM modules. Why doesn't ICUE pick up my memory? The main reason why ICUE cannot correctly identify RAM is usually related to background software conflicts. In addition, incorrect SPD write settings may also cause this problem. Fixed issue with CorsairIcue software not detecting RAM If CorsairIcue software is not detecting RAM on your Windows computer, please use the following suggestions.
 CrystalDiskinfo usage tutorial-What software is CrystalDiskinfo?
Mar 18, 2024 pm 04:50 PM
CrystalDiskinfo usage tutorial-What software is CrystalDiskinfo?
Mar 18, 2024 pm 04:50 PM
CrystalDiskInfo is a software used to check computer hardware devices. In this software, we can check our own computer hardware, such as reading speed, transmission mode, interface, etc.! So in addition to these functions, how to use CrystalDiskInfo and what exactly is CrystalDiskInfo? Let me sort it out for you! 1. The Origin of CrystalDiskInfo As one of the three major components of a computer host, a solid-state drive is the storage medium of a computer and is responsible for computer data storage. A good solid-state drive can speed up file reading and affect consumer experience. When consumers receive new devices, they can use third-party software or other SSDs to
 How to set the keyboard increment in Adobe Illustrator CS6 - How to set the keyboard increment in Adobe Illustrator CS6
Mar 04, 2024 pm 06:04 PM
How to set the keyboard increment in Adobe Illustrator CS6 - How to set the keyboard increment in Adobe Illustrator CS6
Mar 04, 2024 pm 06:04 PM
Many users are using the Adobe Illustrator CS6 software in their offices, so do you know how to set the keyboard increment in Adobe Illustrator CS6? Then, the editor will bring you the method of setting the keyboard increment in Adobe Illustrator CS6. Interested users can take a look below. Step 1: Start Adobe Illustrator CS6 software, as shown in the figure below. Step 2: In the menu bar, click the [Edit] → [Preferences] → [General] command in sequence. Step 3: The [Keyboard Increment] dialog box pops up, enter the required number in the [Keyboard Increment] text box, and finally click the [OK] button. Step 4: Use the shortcut key [Ctrl]
 What kind of software is bonjour? Is it useful?
Feb 22, 2024 pm 08:39 PM
What kind of software is bonjour? Is it useful?
Feb 22, 2024 pm 08:39 PM
Bonjour is a network protocol and software launched by Apple for discovering and configuring network services within a local area network. Its main role is to automatically discover and communicate between devices connected in the same network. Bonjour was first introduced in the MacOSX10.2 version in 2002, and is now installed and enabled by default in Apple's operating system. Since then, Apple has opened up Bonjour's technology to other manufacturers, so many other operating systems and devices can also support Bonjour.
 How to resolve an incompatible software attempt to load with Edge?
Mar 15, 2024 pm 01:34 PM
How to resolve an incompatible software attempt to load with Edge?
Mar 15, 2024 pm 01:34 PM
When we use the Edge browser, sometimes incompatible software attempts to be loaded together, so what is going on? Let this site carefully introduce to users how to solve the problem of trying to load incompatible software with Edge. How to solve an incompatible software trying to load with Edge Solution 1: Search IE in the start menu and access it directly with IE. Solution 2: Note: Modifying the registry may cause system failure, so operate with caution. Modify registry parameters. 1. Enter regedit during operation. 2. Find the path\HKEY_LOCAL_MACHINE\SOFTWARE\Policies\Micros