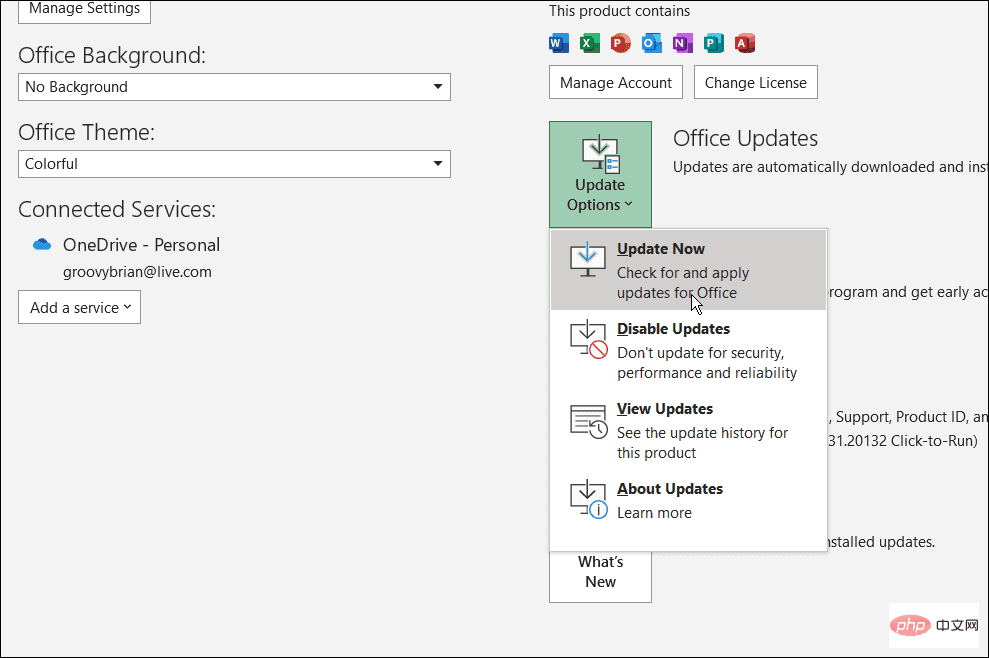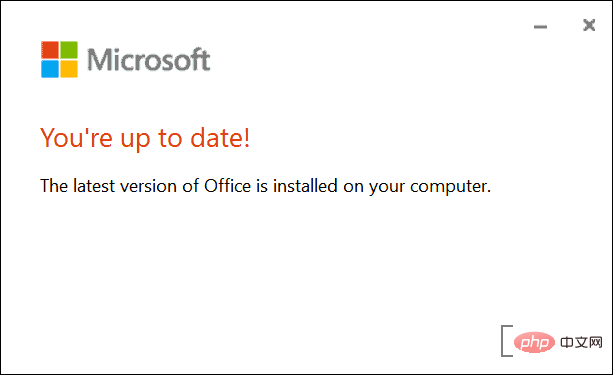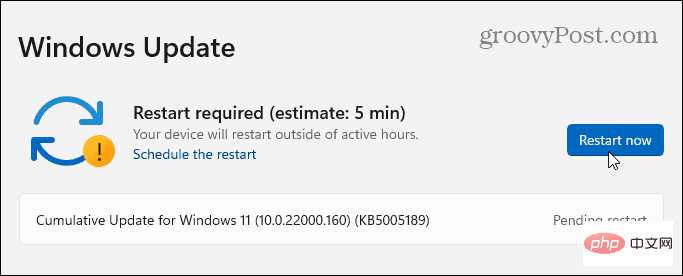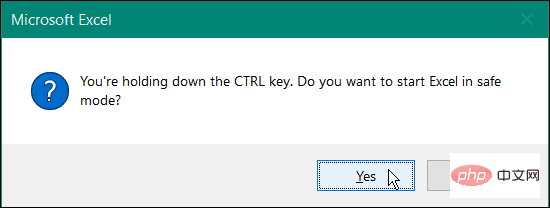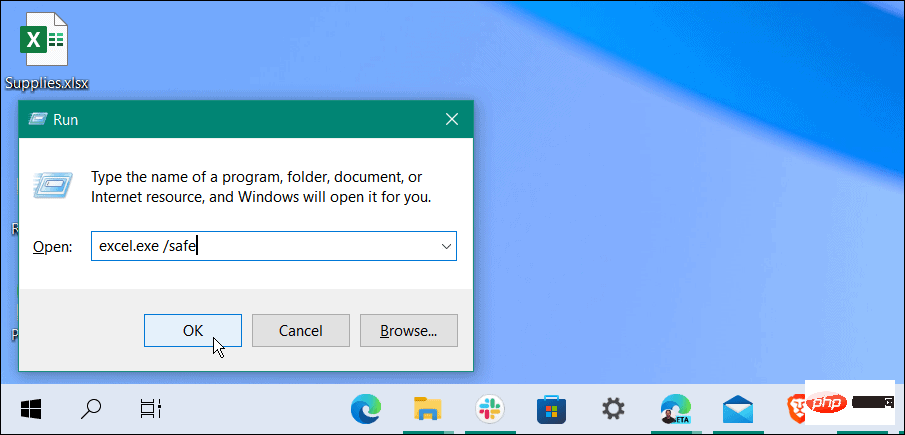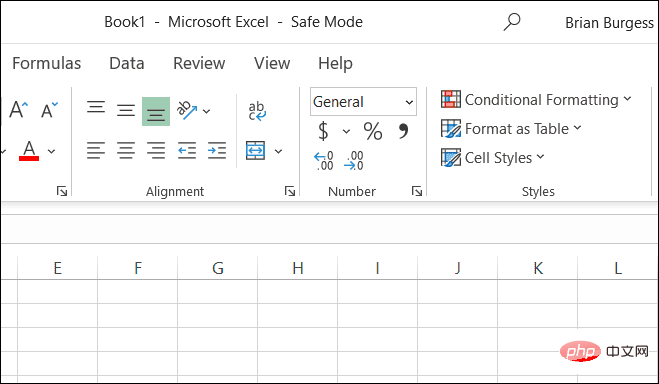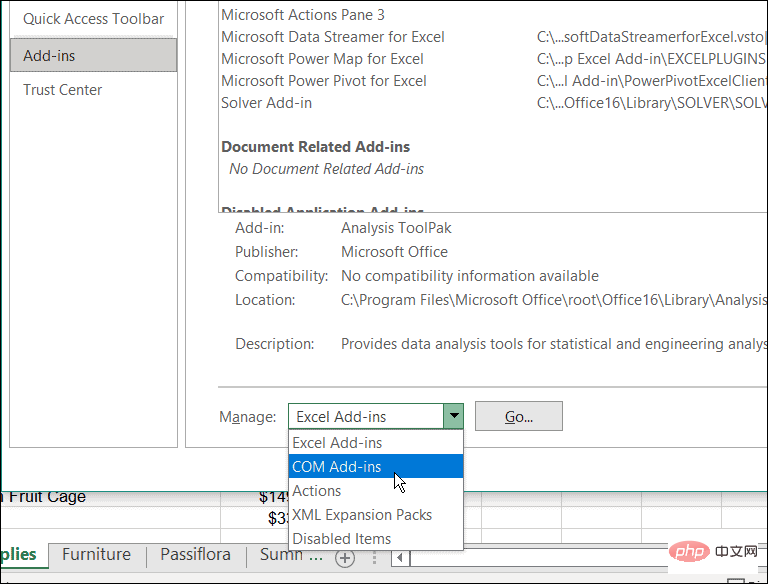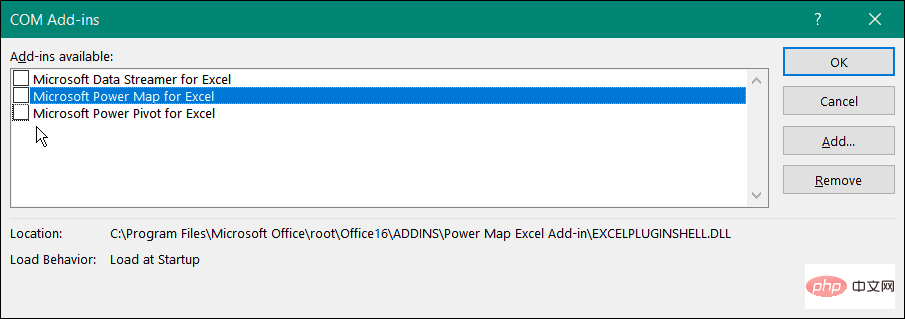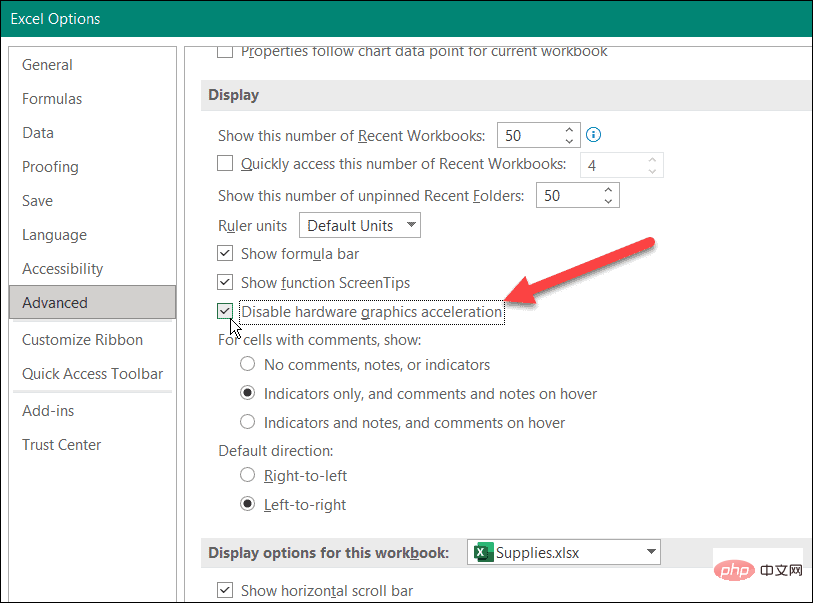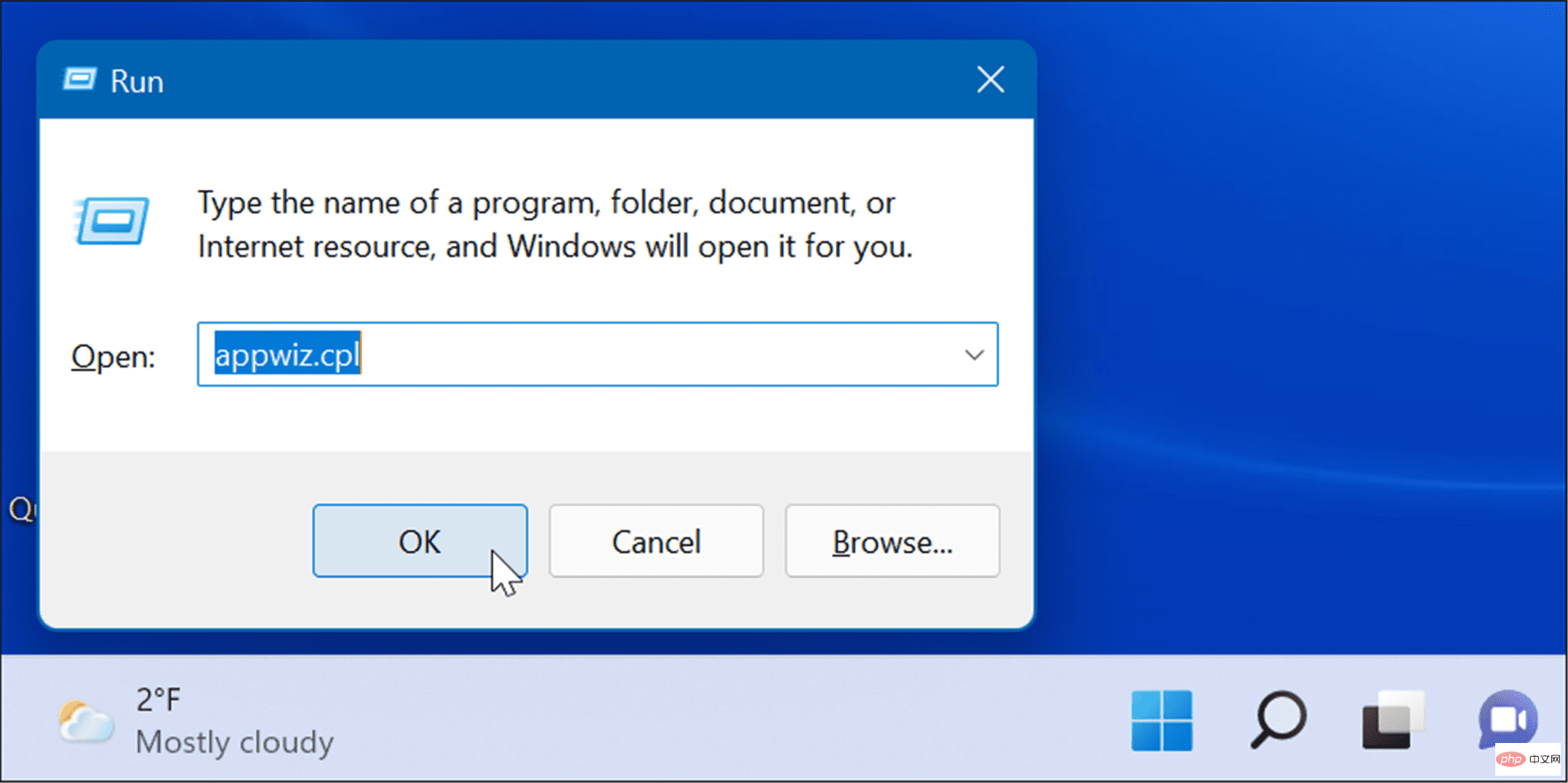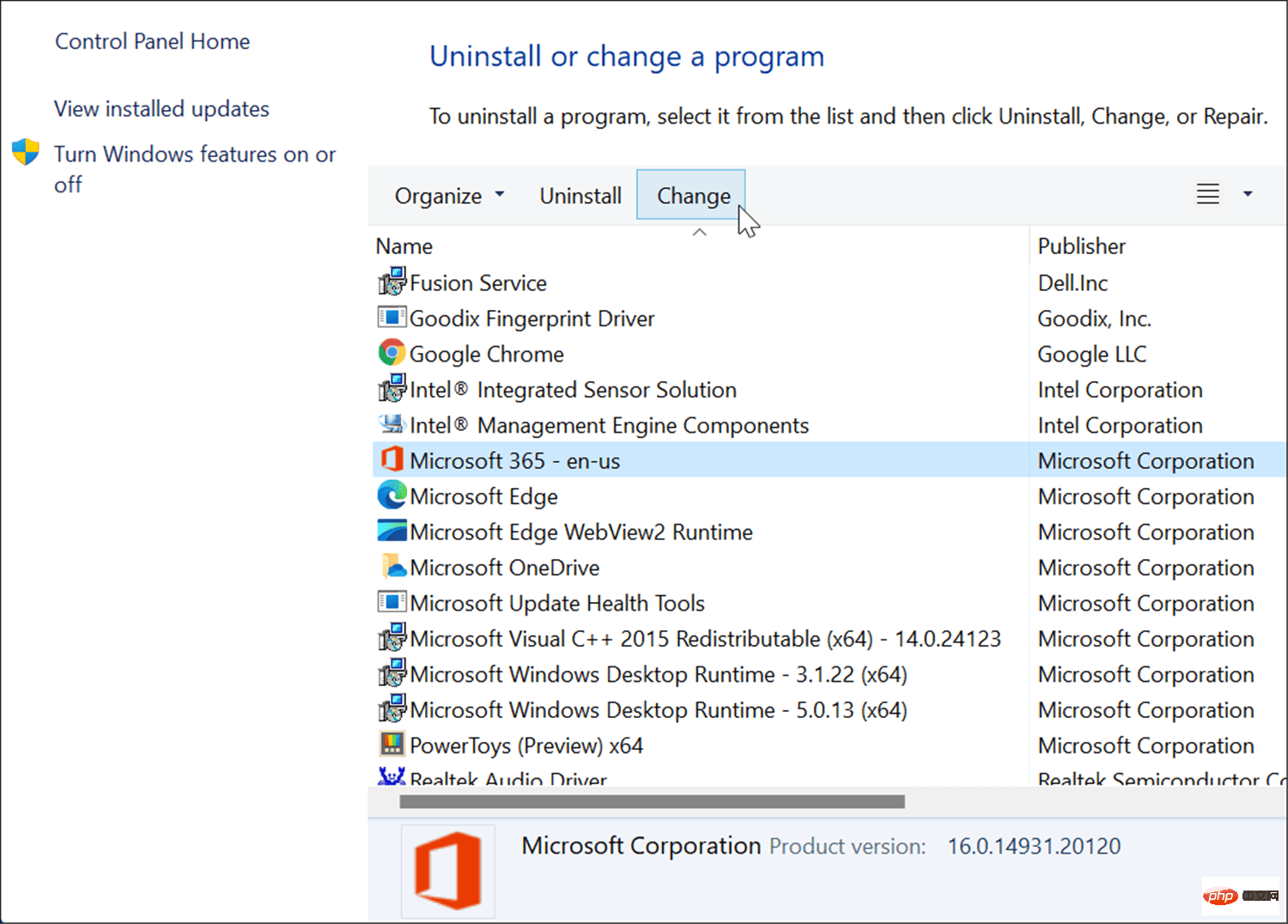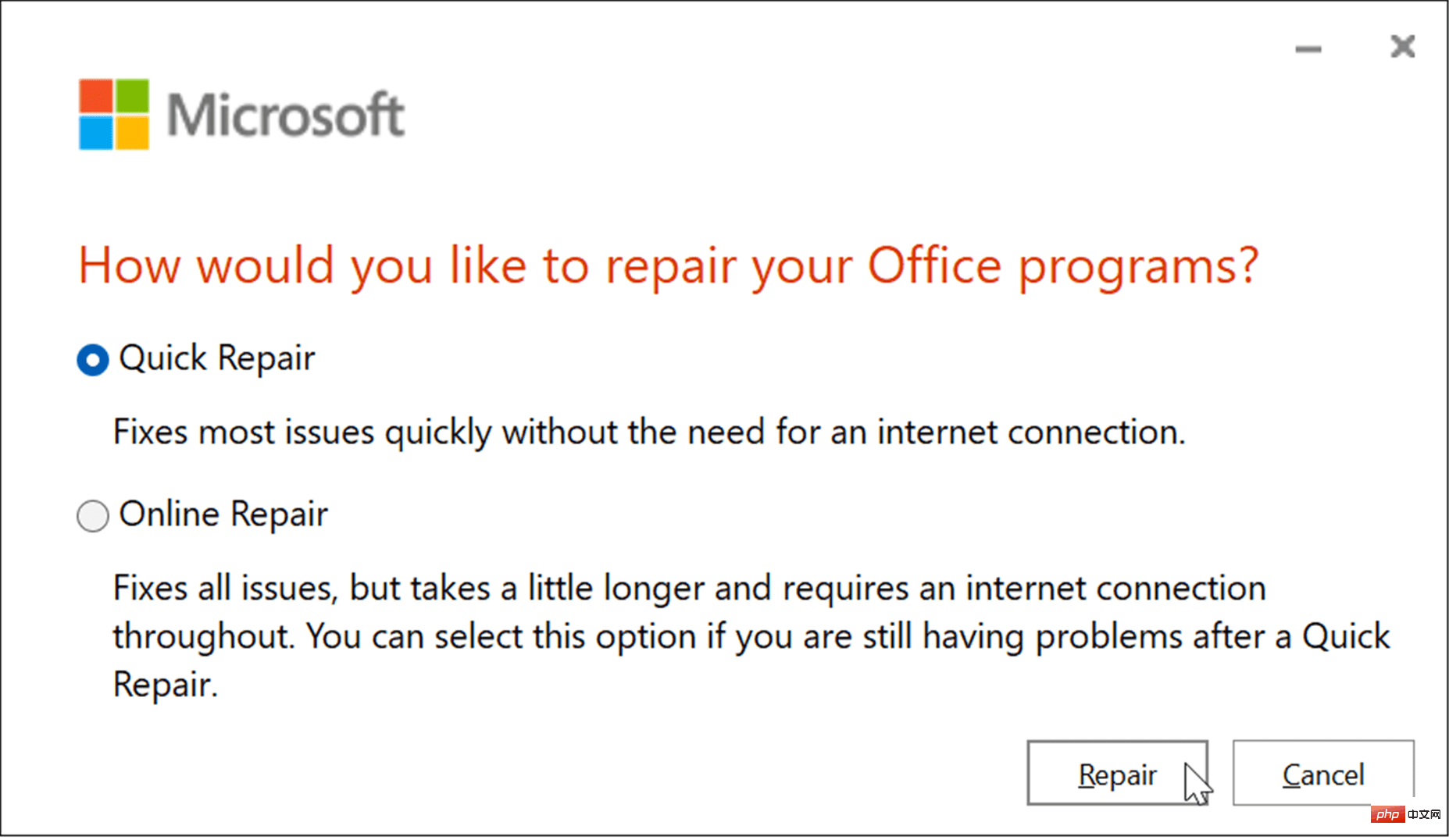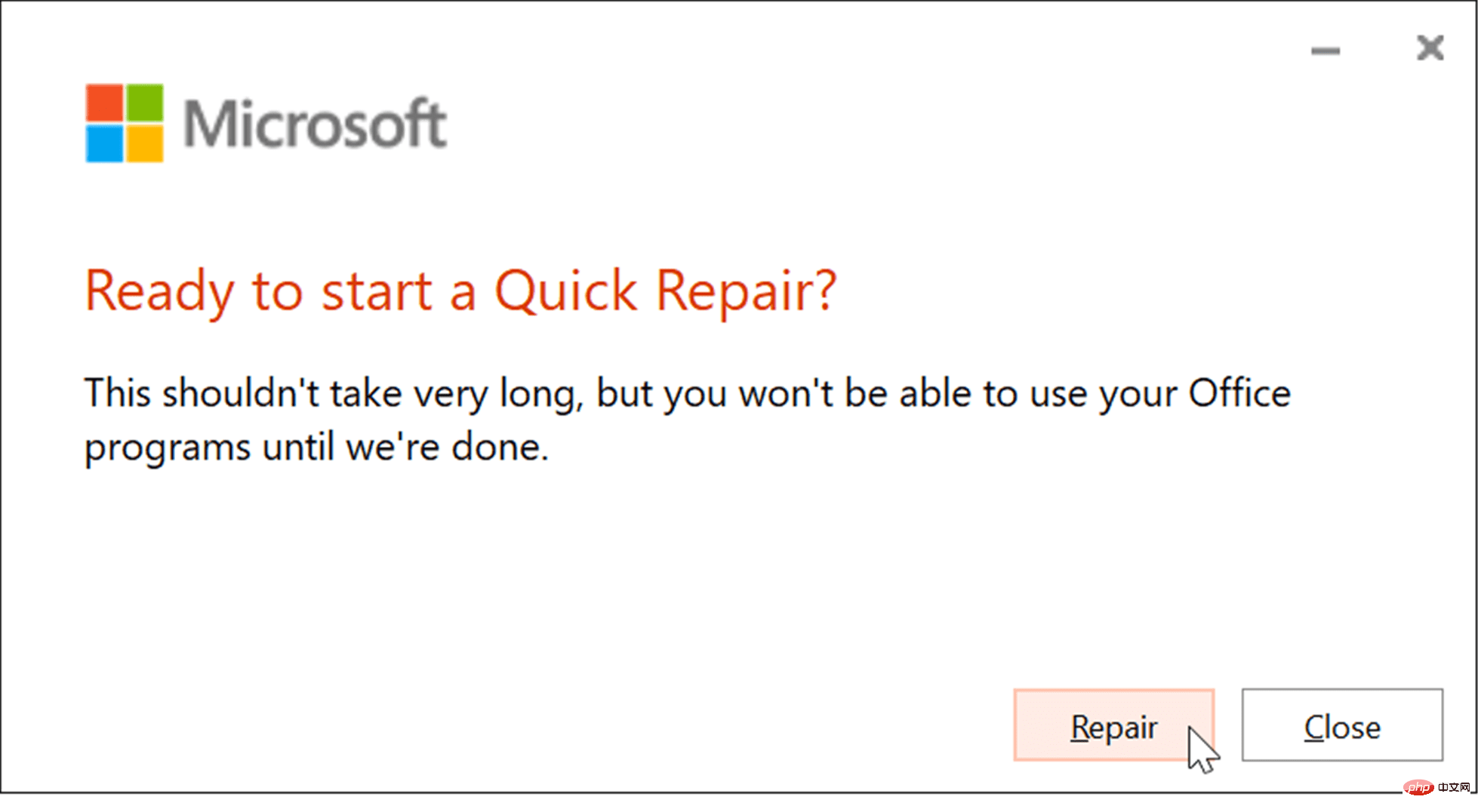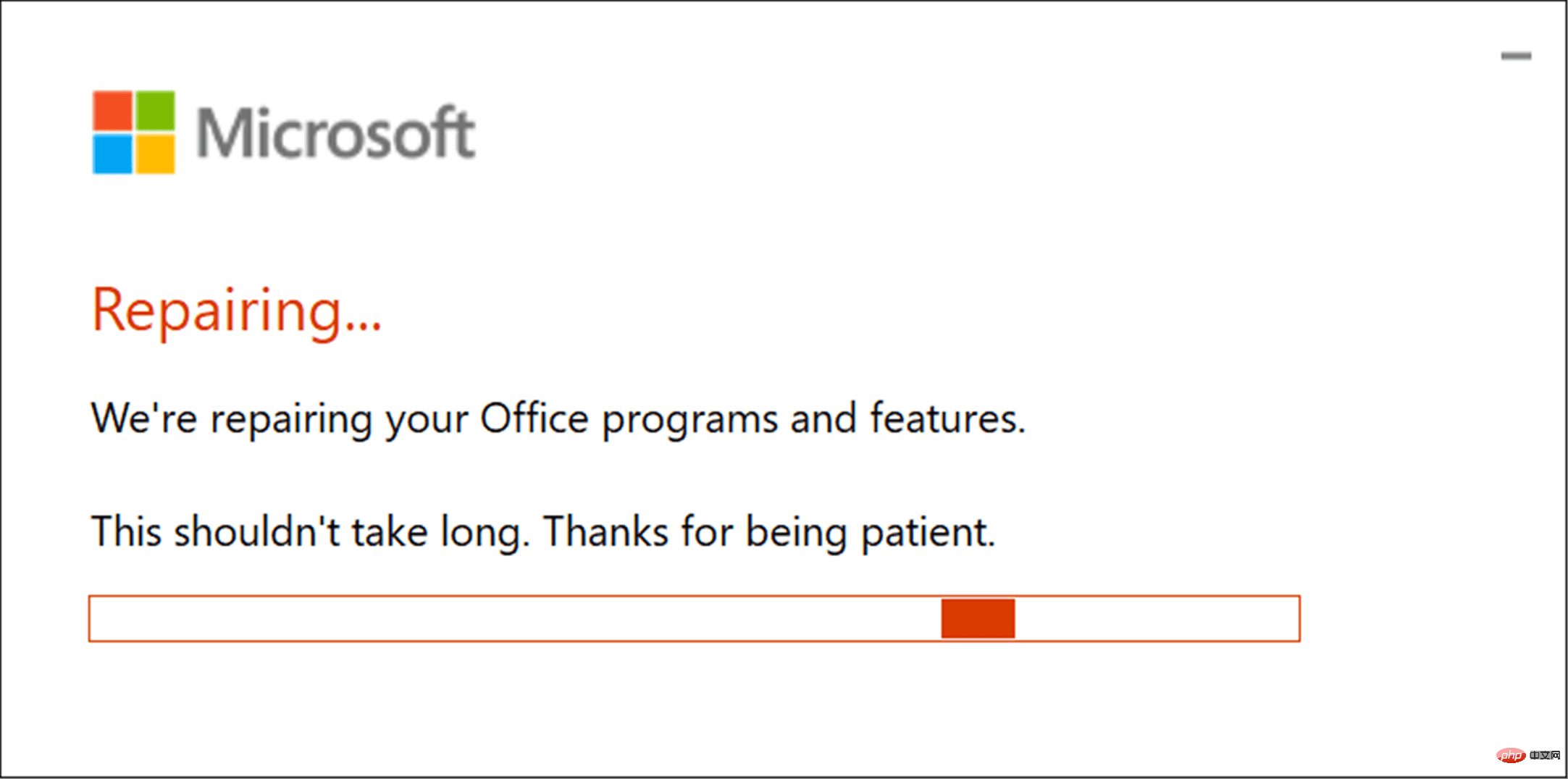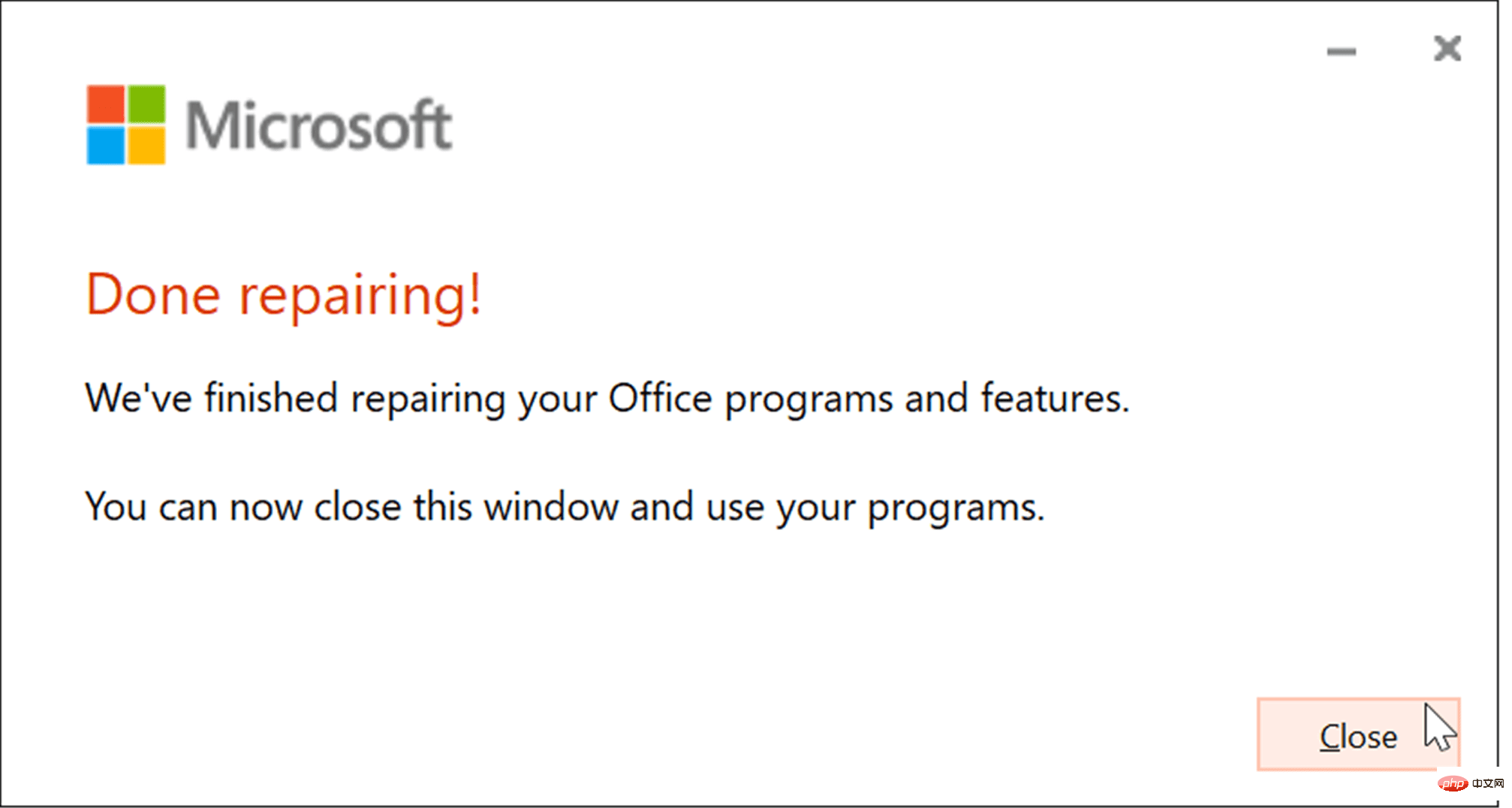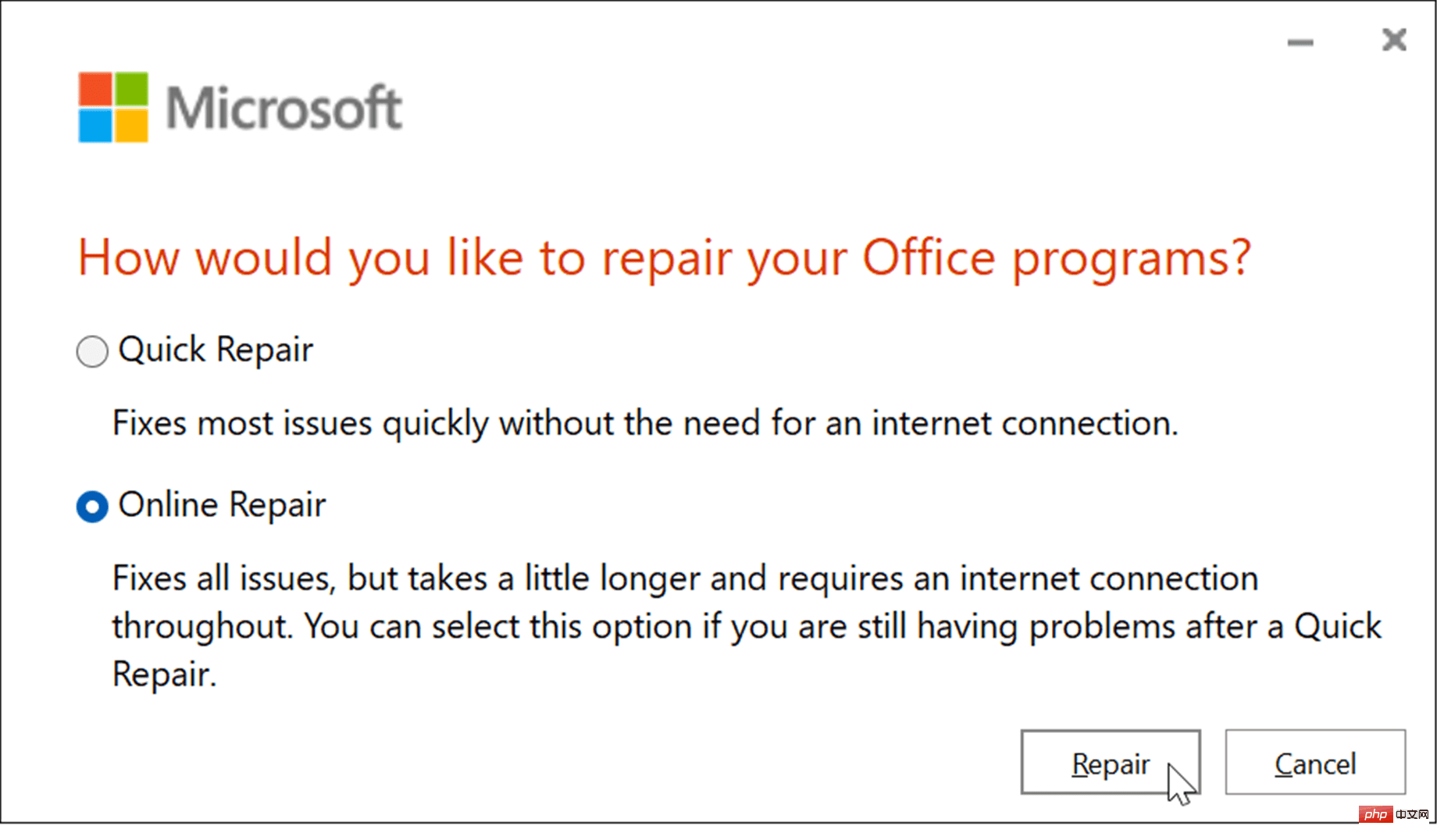Excel keeps crashing: 6 fixes
Excel is great for analyzing complex data sets, but only if your PC has the power to handle it. Large amounts of data or heavy calculations can cause Excel to crash.
This could slow you down, interrupt your workflow, or worse, you could lose data. If Excel keeps crashing, you need to troubleshoot the cause and fix it.
Update for Office and Windows
Excel may crash due to an error. It might be time to check for new Microsoft Office updates or Windows updates that may contain bug fixes to prevent further crashes or freezes.
To update Office:
- Launch Excel or other Office application on your PC.
- Click File>Account and then under the Product Information section click the Update Options button and select from the drop down list Click to update immediately.

- It will search for updates. If found, the Update Wizard will prompt you to close all open Office applications. Once complete, your apps will restart and you'll see a message telling you that Office is up to date.

- You also need to make sure Windows is updated. To update Windows 11 manually, go to Start > Settings > Windows Update and click the Check for updates button.
- Downloads any updates it finds. Please note that your computer may restart during this process.

Start Excel in Safe Mode
Windows isn't the only device you can start in Safe Mode. You can also resolve crashes by opening Excel (and other Office applications) in Office's safe mode. Running Excel in safe mode allows you to run the program with limited functionality and bypass add-ins that may cause problems.
To start Excel in Safe Mode, use the following steps:
- Close your spreadsheet and create a shortcut on your desktop or other easily accessible location .
- Now, hold down the Ctrl key and double-click the file to launch it.
- A message will appear to verify if you want to open it in Safe Mode - click Yes.

- Alternatively, you can start Excel in safe mode by pressing Windows key R to open Run.
- In Run, type excel.exe /safe and click OK.

- When Excel opens in safe mode, you'll see it listed at the top of the spreadsheet.

Removing add-ins from Excel
If you can get work done in Excel after starting in Safe Mode, there may be a problem with the installed add-in.
To disable an add-in from Excel:
- Click File > Options.
- Click Add-ins in the left column of the Excel Options window.
- Click the Manage drop-down menu and select COM Add-ins, then click the Execute button .

- Now, uncheck each available add-on and click OK. If Excel stops crashing after this, you can go back and add one at a time until you find the troublesome add-in.

Disable Hardware Graphics Acceleration
Adding basic animations to your spreadsheets can certainly make them come alive. However, they require additional processing and system resources. Animations may require hardware graphics acceleration, which may cause crashing issues, especially on laptops and computers with lower system specifications.
To disable graphics acceleration, use the following steps:
- Launch Excel on the desktop and click File > Options.
- When the Excel Options screen appears, click the Advanced tab in the left column.
- Scroll down the options in the right panel until you find the "Display" section. There, check the Disable hardware graphics acceleration box.

Restart Excel and see if it continues to crash.
Repair your Microsoft Office installation
Is Excel still crashing? Unfortunately, at this point, it may indicate a problem with your Office installation. If your Office installation files are corrupted, it's time to repair them.
You can repair your Microsoft Office installation by doing the following:
- Use the keyboard shortcutWindows key RStart "Run"Dialog box.
- In Run, type appwiz.cpl and click OK.

- When the list of installed applications appears, highlight Microsoft Office or Microsoft 365 (if you have a subscription) and click ## at the top #Change button.
 Next, select the
Next, select the - Quick Fix option at the top and click the Repair button.
 A second screen will appear to verify that you want to run the
A second screen will appear to verify that you want to run the - Quick Fix. Please note that you will not be able to use Office applications during this process - click Fix.
 You can check the progress during the repair process. The amount of time required varies from system to system.
You can check the progress during the repair process. The amount of time required varies from system to system.  You will be notified when the repair is completed. Click the
You will be notified when the repair is completed. Click the - Close button to exit and see if Excel continues to crash.
 If Excel continues to crash after that, go back and fix it, but this time select the "
If Excel continues to crash after that, go back and fix it, but this time select the " - Online Repair " option. This is a more thorough repair that gets lost or corrupted files directly from Microsoft servers.

The above is the detailed content of Excel keeps crashing: 6 fixes. For more information, please follow other related articles on the PHP Chinese website!

Hot AI Tools

Undresser.AI Undress
AI-powered app for creating realistic nude photos

AI Clothes Remover
Online AI tool for removing clothes from photos.

Undress AI Tool
Undress images for free

Clothoff.io
AI clothes remover

AI Hentai Generator
Generate AI Hentai for free.

Hot Article

Hot Tools

Notepad++7.3.1
Easy-to-use and free code editor

SublimeText3 Chinese version
Chinese version, very easy to use

Zend Studio 13.0.1
Powerful PHP integrated development environment

Dreamweaver CS6
Visual web development tools

SublimeText3 Mac version
God-level code editing software (SublimeText3)

Hot Topics
 How to remove graphics card driver in safe mode
Feb 20, 2024 am 11:57 AM
How to remove graphics card driver in safe mode
Feb 20, 2024 am 11:57 AM
How to uninstall the graphics card driver in safe mode With the continuous development of technology, computers have become one of the indispensable tools in people's lives and work. In the process of daily use of computers, netizens often encounter various problems, among which graphics card driver problems are a relatively common one. When there is a problem with the graphics card driver, sometimes we need to uninstall the driver in safe mode. This article will introduce the steps on how to uninstall the graphics card driver in safe mode. What is safe mode? Safe mode is a special mode used to repair and resolve computer problems. When electricity
 5 Tips to Fix Stdole32.tlb Excel Error in Windows 11
May 09, 2023 pm 01:37 PM
5 Tips to Fix Stdole32.tlb Excel Error in Windows 11
May 09, 2023 pm 01:37 PM
When you start Microsoft Word or Microsoft Excel, Windows very tediously tries to set up Office 365. At the end of the process, you may receive a Stdole32.tlbExcel error. Since there are many bugs in the Microsoft Office suite, launching any of its products can sometimes be a nightmare. Microsoft Office is a software that is used regularly. Microsoft Office has been available to consumers since 1990. Starting from Office 1.0 version and developing to Office 365, this
 How to solve the problem that Win11 cannot start and enter safe mode
Jan 02, 2024 pm 05:05 PM
How to solve the problem that Win11 cannot start and enter safe mode
Jan 02, 2024 pm 05:05 PM
Many times, we can solve the problem of win11 blue screen by entering safe mode. However, because some friends are not familiar with the system and computer, they don’t know how to enter safe mode when the blue screen fails to boot. In fact, we can enter through the power button. Let’s take a look below. How to enter safe mode when Windows 11 fails to boot with a blue screen. Method 1: 1. First, we continuously use the computer’s power button (power on button) to restart the system. 2. After three consecutive operations or more, the computer will enter the system repair option. 3. Select "Troubleshooting", enter the troubleshooting and then enter "Advanced Options" 4. Find "Startup Settings" in "Advanced Options" and enter it, then select "Restart" 5. After that, you can press according to the prompts "F4
 Solution: Deal with the black screen problem of Windows 10 system that cannot enter safe mode
Jan 09, 2024 am 09:58 AM
Solution: Deal with the black screen problem of Windows 10 system that cannot enter safe mode
Jan 09, 2024 am 09:58 AM
When we use the win10 operating system, in some cases we may encounter a black screen on our win10 operating system and be unable to enter the safe mode of the system. Regarding this problem, the editor thinks that it may be because the compatibility of our computer is not very good, or there is a problem with the computer driver, resulting in a black screen and the inability to enter safe mode. So for the specific solution steps, let’s take a look at what the editor did~ What to do if the Windows 10 system has a black screen and cannot enter safe mode. Method 1: 1. Turn on the system and long press the power button to turn it off and then turn it on again. Repeat about three times. 2. When you see the Advanced Options interface, click Advanced Options--"Troubleshooting--"Advanced Options--"Command Prompt. 3. Enter in the prompt: C: ※definite
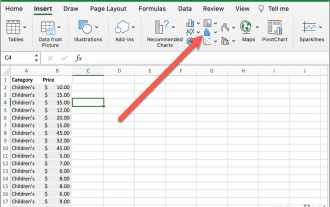 How to make a box plot in Excel
May 19, 2023 am 09:44 AM
How to make a box plot in Excel
May 19, 2023 am 09:44 AM
<h2id="What’saBoxPlot?">What is a boxplot? </h2><p>For descriptive statistics, boxplots are one of the best ways to show how data is distributed. It displays numbers in quartiles, highlighting averages and outliers. From comparing medical trial results to comparing test scores of different teachers, statistical analysis uses boxplots. </p><p>The basis of a boxplot is to display data based on five-digit summaries. This means displaying: <
 How to automatically skip the power-on password in win10 safe mode
Dec 28, 2023 pm 06:57 PM
How to automatically skip the power-on password in win10 safe mode
Dec 28, 2023 pm 06:57 PM
When many users use computers, they often encounter the problem of directly skipping the power-on password in the boot mode and leaving it untouched. This has caused a lot of trouble to users. It is actually not difficult to solve. Let’s take a look at the win10 security mode. Skip the power-on password. Unable to enter win10 safe mode: 1. Many users are stuck before entering the desktop and there is no password interface. 2. We can force shutdown three to four times. Then the startup settings page will appear and select "Enable Safe Mode". 3. Right-click "Start" and click "Run". 4. Enter "msconfig" in the run window. 5. Click "General" and select "Normal startup". 6. Successfully enter the password interface.
 How to enter safe mode in win7
Dec 26, 2023 pm 06:09 PM
How to enter safe mode in win7
Dec 26, 2023 pm 06:09 PM
win7 system is a very easy to use system. During the continuous use, many friends are asking how to enter safe mode in win7 system? Today, the editor will bring you a detailed tutorial with pictures and text on how to enter safe mode on a win7 computer. Let’s take a look. Graphical tutorial on how to enter safe mode in Windows 7: Method 1: Use shortcut keys to enter advanced startup items 1. Press the "F8" key repeatedly before booting to the Windows system startup screen, or hold down the "CTRL" key. In this way, we can enter the advanced startup options of the Windows system and choose to enter safe mode. Method 2: Set the boot to enter the advanced startup items 1. If the win7 system can start normally, you can use the Win key + R key combination to open the run box.
 A simple tutorial to enter safe mode in dellwin10
Dec 30, 2023 pm 12:49 PM
A simple tutorial to enter safe mode in dellwin10
Dec 30, 2023 pm 12:49 PM
How to enter the safe mode of Dell computer win10 system? When our computer has a driver error or other minor faults, entering safe mode is a good solution. Today I will teach you how to enter safe mode on Dell. How to enter safe mode in dellwin10 1. Click the Start button, select Power, hold down the shift key on the keyboard, and then click "Restart". 2. After restarting, enter the menu and select "Troubleshooting" first. 3. Then select "Advanced Options". 4. Then select "Startup Settings". 5. At this point, click "Restart" to enter the "Safe Mode" selection menu. 6. You can choose the type of entry according to the situation at that time.