
Search highlighting shows your recently completed past searches. But what if you can't enable the Search Highlight option in Settings because it's grayed out? If that's the case, you're missing out on a lot of aspects. Search highlighting greatly enhances your search experience and makes it easy for you to perform repeat queries very quickly. There is a very simple fix for this issue and you can fix the search highlight grayed out issue in just a few minutes.
Use Registry Editor to change the value of DisableSearchBoxSuggetsion to resolve this issue.
Step 1 –Click the Windows R key to open a run box. Then, type "Registry Editor" into the box.
Step 2 –Later, click “OK”.
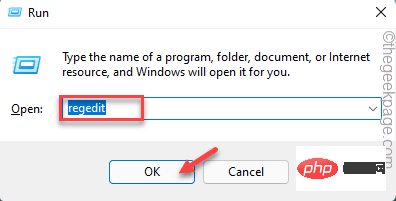
Note - You must create a registry backup in order to change certain values. This is just a safety precaution and will be very helpful if anything goes wrong.
After opening the Registry Editor, click "File" and then click "Export" to create a registry backup.
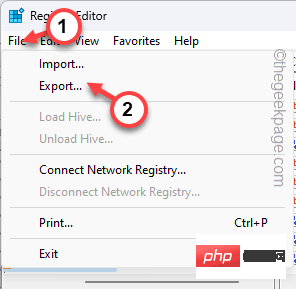
Export this registry backup to any location you like.
Step 3 – Anyway, follow the left pane to get to this point –
HKEY_CURRENT_USER\Software\Policies\Microsoft\Windows\Explorer
Step 4 – Now, on the right Look for the "Disable Search Box Suggestions" value. This is the culprit.
Step 5 –You can easily delete this value. However, we recommend double-clicking it.
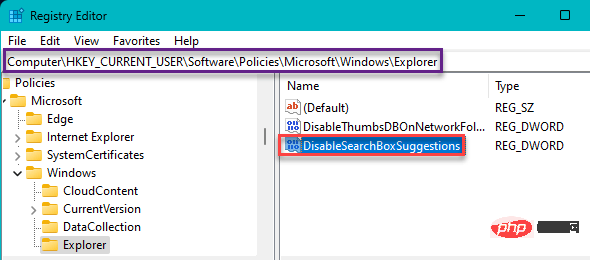
Step 6 –Just set “Value Data:” to “0”. Then, click "OK".
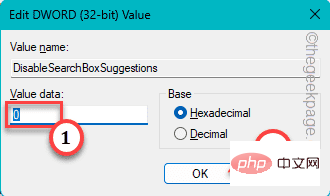
Step 7 –Now, moving on to this –
HKEY_LOCAL_MACHINE\SOFTWARE\Policies\Microsoft\Windows\Windows Search
Step 8 –In There, see if you can find "EnableDynamicContentInWSB" *.
Step 9 – Then, double-click it to open it.
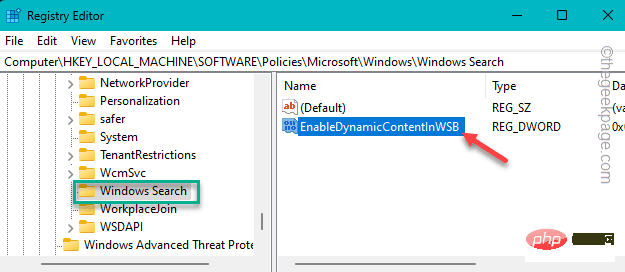
Step 10 –Next, set the value to “1”.
Step 11 –Then, click “OK”.
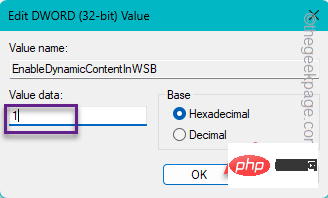
[*Note – If “EnableDynamicContentInWSB” is not found, you must create this value manually –
one. Once you reach the specified location (step 7), click on the space, right-click on the space and click "New>" and then click "DWORD () Bit Value" to create the value .
b. Name this new value "EnableDynamicContentInWSB".
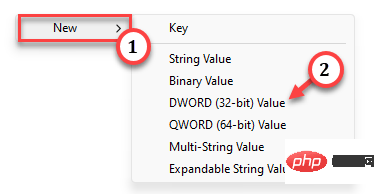
]
After changing the value, exit the Registry Editor. This change will not occur unless you reboot the system. Restart the computer. After restarting, try enabling the Searh highlighting option again.
It won't turn gray at all.
If your web search results are disabled in the search options, this may cause this search highlight to be greyed out.
Step 1 –You can simply run a batch file to enable this "Search the Web with Bing" in Windows Search.
Step 2 - Download this Enable_Search_the_web_with_Bing_in_Windows_Search file.
Step 3 –Extract the zip file from here.
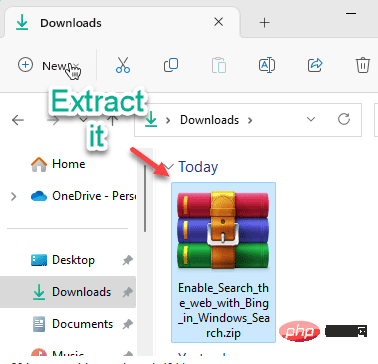
Step 4 – Inside you will find the “Enable_Search_the_web_with_Bing_in_Windows_Search” batch file.
步骤 5 –现在,右键单击该文件,然后点击“以管理员身份运行”。
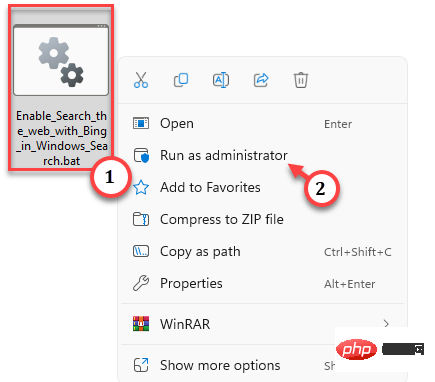
批处理文件会将一个值注入到系统注册表中。现在,您必须再次重新启动计算机。
在此之后,一切都应该恢复正常,您将能够更改它。
如果尝试同时为多台域计算机启用搜索突出显示功能,组策略编辑器是执行此操作的最佳方法。
步骤 1 –在搜索框中输入“gpedit”。
步骤 2 –然后,点击“编辑组策略”将其打开。
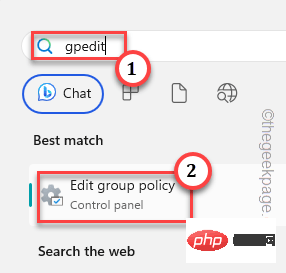
第 3 步 –打开“本地组策略”页后,请转到此点 –
Computer Configurations > Adminstrative Templates > System > Windows Components > Search
第 4 步 –然后,双击“允许搜索突出显示”策略将其打开。
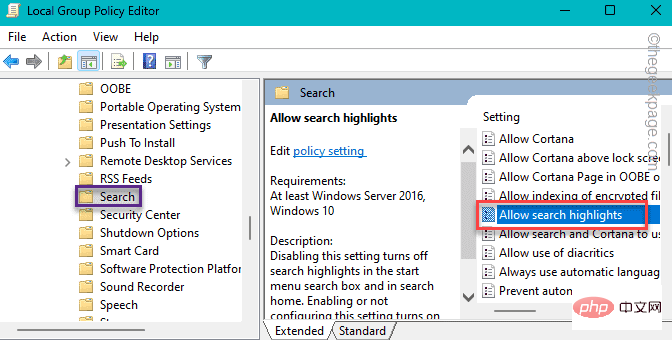
步骤 5 –现在,将此策略设置为“已启用”以保存策略。
步骤 6 –之后,单击“应用”和“确定”。
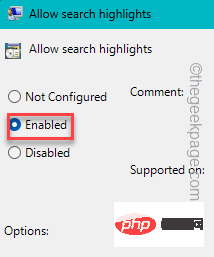
退出组策略。重新启动系统以实施此策略更改。
现在,“搜索突出显示”将不再显示为灰色。您可以轻松切换它。
The above is the detailed content of Windows search highlight option grayed out issue fixed. For more information, please follow other related articles on the PHP Chinese website!
 How to light up Douyin close friends moment
How to light up Douyin close friends moment
 microsoft project
microsoft project
 What is phased array radar
What is phased array radar
 How to use fusioncharts.js
How to use fusioncharts.js
 Yiou trading software download
Yiou trading software download
 The latest ranking of the top ten exchanges in the currency circle
The latest ranking of the top ten exchanges in the currency circle
 What to do if win8wifi connection is not available
What to do if win8wifi connection is not available
 How to recover files emptied from Recycle Bin
How to recover files emptied from Recycle Bin




