Universal Control not working? This is the solution
In iOS 15.4 and macOS Monterey 12.3 (currently in beta), Apple introduced Universal Control, a feature designed to let you control multiple Macs and iPads using a single trackpad/mouse and keyboard. This article provides solutions to the most common problems encountered when making Universal Control work.

With Universal Control, you can use your primary Mac’s trackpad and keyboard to control other nearby Macs and/or iPads, meaning you don’t need to clutter your desk More than one set of input devices. But getting it to work can sometimes be problematic, especially the first time you try it.
Many of the solutions listed below are requirements that Universal Control needs to meet to work properly. Check each item to make sure you have set everything up correctly.
Mac and iPad Compatibility
First, Universal Control requires iPadOS 15.4 on iPad and macOS Monterey 12.3 on Mac. It is compatible with the following devices:
- MacBook Pro (2016 and newer)
- MacBook (2016 and newer)
- MacBook Air (2018 2018 and newer)
- iMac (2017 and later)
- iMac (5K Retina 27-inch, late 2015)
- iMac Pro, Mac mini (2018 2019 and newer)
- Mac Pro (2019)
- All iPad Pro models
- iPad Air (3rd generation and newer)
- iPad (6th generation and later)
- iPad mini (5th generation and later)
Are all devices signed into your iCloud account?
All devices must be signed into the same iCloud account for Universal Control to work between them. It does not work on devices signed into a separate "Apple ID" account. You can make sure your Mac is signed in to iCloud by going to System Preferences -> Apple ID. On iPad, open Settings and click the Apple ID banner at the top of the main menu.

Universal Control is designed to be used with a nearby Mac and iPad, usually on the same table, so you can visually see the cursor move from the monitor to the adjacent device of. For this reason, your Mac and iPad need to be within 30 feet (10 meters) of each other for Universal Control to work.
Are Bluetooth and Wi-Fi enabled?
Universal Control uses Bluetooth and Wi-Fi to communicate between devices for a seamless experience, so both wireless protocols need to be enabled on Mac and iPad. Additionally, all devices must be connected to the same Wi-Fi network.
Is switching enabled?
Universal Control requires Handoff to be enabled on all devices. On a Mac, go to System Preferences -> General and make sure the box at the bottom is checked, next to Allow Handoff between this Mac and your iCloud devices.
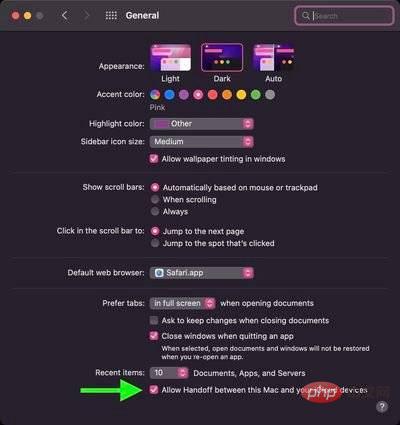
On iPad, open Settings -> AirPlay & Handoff and turn on the switch next to Handoff. On the same screen, check that the switch is also in the green position next to Cursor and Keyboard (Beta).
Does the iPad share the cellular connection?
For Universal Control to work properly, neither iPad nor Mac can share cellular and Internet connections, so the Mac cannot connect to the iPad via Wi-Fi, Bluetooth, or USB. Make sure to disable any network sharing using the options in Settings -> Personal Hotspot.
Are you using a sidecar?
Sidecar and Universal Control are separate features, and some users have trouble getting them to work together.

If you use Sidecar to mirror or extend your Mac's display to an iPad, Universal Control will not run on that iPad and may not run on another iPad to the Mac because There are some issues with the way the two features interact in beta. Use the Display panel in Mac Control Center to turn off Sidecar to prevent potential problems.
Do you use at least one Mac?
While Universal Control can be used with two or more Macs without an iPad, at least one Mac is required to use it with an iPad. In other words, two iPads without a Mac can't take advantage of Universal Control, but you can use the feature on multiple iPads if you have at least one Mac in the mix.
Problems with automatically reconnecting to nearby devices
The first time you use Universal Control, you can connect to a nearby Mac or iPad by pushing the trackpad or mouse cursor toward the edge of the other device's display. . You can then automatically reconnect to any nearby Mac or iPad in another session, but only if that setting is enabled (it's not enabled by default).
To enable automatic reconnect on your Mac, go to System Preferences -> Displays -> Display Settings -> Advanced and check Automatically reconnect to any nearby Mac or iPad box next to it and click Finish.
Drag and Drop Issues
You can use Universal Control to drag and drop files between two devices, but please note that if you are using an iPad and a Mac, you will need to open a file type that is compatible with s application.
For example, if you want to drag photos from your Mac to your iPad, make sure you open the Photos app on your iPad first. Or, if you have documents you want to move, open the Files app on your iPad.
Dragging something from your iPad to your Mac is easier because the Mac's desktop supports different file types, unlike the iPad's home screen.
Issues Using Multi-Touch Gestures
Some multi-touch gestures, such as Mission Control, are not available on iPad, and some are slightly different. If you open an app on your iPad and then want to exit using your Mac's trackpad, you can do so using a three-finger swipe. Alternatively, you can use your mouse to hover over the dock to bring it up to swap apps.
Problems using copy and paste
You can use a keyboard to copy and paste text from one device to another as long as it is an application that supports text input, but this The functionality doesn't seem to work properly with apps like Safari yet. Features such as copy/paste may receive some improvements during the beta testing process.
Display Arrangement Issues
If the cursor exits one monitor and appears on the other monitor in a position inconsistent with the physical arrangement of the two monitors, use the Displays section of Mac System Preferences to rearrange The way the device is laid out.
For example, if your iPad is on the left side of your Mac, you'll want to make sure the Display section shows that arrangement so that your Mac's cursor can pop up when you pop it off the left edge of your Mac. Pops onto the iPad display. Screen.
Problems using Apple Pencil
Universal Control does not work with Apple Pencil. Input and control are limited to a connected trackpad, mouse, and keyboard. A single mouse/trackpad and a single keyboard can be used to control multiple iPads and Macs.
Problems using iPhone
Universal Control is a feature designed specifically for Mac and iPad. You can't use your Mac or iPad's mouse/trackpad and keyboard to control your iPhone.
The above is the detailed content of Universal Control not working? This is the solution. For more information, please follow other related articles on the PHP Chinese website!

Hot AI Tools

Undresser.AI Undress
AI-powered app for creating realistic nude photos

AI Clothes Remover
Online AI tool for removing clothes from photos.

Undress AI Tool
Undress images for free

Clothoff.io
AI clothes remover

AI Hentai Generator
Generate AI Hentai for free.

Hot Article

Hot Tools

Notepad++7.3.1
Easy-to-use and free code editor

SublimeText3 Chinese version
Chinese version, very easy to use

Zend Studio 13.0.1
Powerful PHP integrated development environment

Dreamweaver CS6
Visual web development tools

SublimeText3 Mac version
God-level code editing software (SublimeText3)

Hot Topics
 1386
1386
 52
52
 Update | Hacker explains how to install Epic Games Store and Fortnite on iPad outside the EU
Aug 18, 2024 am 06:34 AM
Update | Hacker explains how to install Epic Games Store and Fortnite on iPad outside the EU
Aug 18, 2024 am 06:34 AM
Update: Saunders Tech has uploaded a tutorial to his YouTube channel (video embedded below) explaining how to install Fortnite and the Epic Games Store on an iPad outside the EU. However, not only does the process require specific beta versions of iO
 Discover ways to solve ghosting problems on HP monitors (How to eliminate ghosting on HP monitors)
Aug 08, 2024 am 01:11 AM
Discover ways to solve ghosting problems on HP monitors (How to eliminate ghosting on HP monitors)
Aug 08, 2024 am 01:11 AM
As a common computer peripheral, HP monitors will inevitably have some problems. One of them is the ghosting problem. When we use HP monitors, blur, ghosting or lag appears on the screen, which will not only affect our visual experience, but also reduce our work efficiency. How should we solve this problem? Understand the phenomenon of ghosting - Ghosting is when a copy of an object or text appears on the monitor screen, causing the image to be blurred or overlapping. -Ghosting issues can be caused by a variety of factors, such as monitor aging, signal transmission issues, etc. Check the connecting cables - Check that the cables connecting the computer and monitor are intact. - Make sure the connection cable is appropriately tight and not loose or broken. Adjust resolution and refresh rate - in operating system settings
 KTC '25GR950' 24.5-inch monitor is now available: 1080P 180Hz Fast IPS, 579 yuan
Aug 19, 2024 pm 10:45 PM
KTC '25GR950' 24.5-inch monitor is now available: 1080P 180Hz Fast IPS, 579 yuan
Aug 19, 2024 pm 10:45 PM
According to news from this website on August 19, KTC launched a 24.5-inch monitor with model number "25GR950" on JD.com today. This monitor features "1080P180Hz" and the initial price is 579 yuan. As of the time of publication of this website, the machine has not yet been displayed. Specific sales time. According to reports, this monitor uses a 1920x1080 resolution 180Hz panel, a response speed of 1ms, a static contrast ratio of 1000:1, a brightness of 350 nits, supports 8-Bit color, and covers 99% sRGB and 95% DCI-P3 color gamut. This monitor stand supports tilting, and the monitor body supports VESA100x100mm wall mounting. It provides 1 DP1.4 interface, 2 HDMI2.0 interfaces, and 1 3.
 AOC launches 'U24P10R' 23.8-inch monitor: 4K 60Hz + 90W PD USB-C, 1699 yuan
Aug 16, 2024 am 07:34 AM
AOC launches 'U24P10R' 23.8-inch monitor: 4K 60Hz + 90W PD USB-C, 1699 yuan
Aug 16, 2024 am 07:34 AM
According to news from this site on August 15, AOC launched a 23.8-inch monitor model "U24P10R" on JD.com today. This monitor features "4K60Hz + 90WPD USB-C" and is currently on sale, with an initial price of 1,699 yuan. According to reports, this monitor is equipped with a 3840x2160 resolution 60Hz IPS panel, a brightness of 400 nits, a response speed of 4ms, a static contrast ratio of 1300:1, supports 10-Bit color, and covers 100% sRGB and 95% DCI-P3 color gamut. In addition, this monitor stand supports tilt/lift/rotate/tilt, the monitor body supports 100x100mm VESA wall mounting, and provides 2 HDMI2.0 interfaces and 1 DP1
 AOC 'Q24B35' 23.8-inch monitor is now available: 2K 120Hz, 749 yuan
Aug 17, 2024 pm 07:44 PM
AOC 'Q24B35' 23.8-inch monitor is now available: 2K 120Hz, 749 yuan
Aug 17, 2024 pm 07:44 PM
According to news from this site on August 17, AOC launched a 23.8-inch monitor with the model number "Q24B35" in its JD flagship store today. This monitor features "2K120Hz", but it is currently out of stock. The product page shows that the price of the monitor is 749 yuan. According to reports, this monitor uses a 2560x1440 resolution 120Hz IPS panel, a brightness of 250 nits, a static contrast ratio of 1300:1, a response speed of 4ms, and supports 8-Bit color. In addition, the monitor stand supports tilt/lift/rotate/tilt, the main body supports VESA100x100mm wall mounting, and provides 1 HDMI2.0 interface and 1 DP1.4 interface. This site organizes the currently known monitor parameter information as follows:
 MSI showcases MAG 321CUPDF: the world's first curved dual-mode monitor, supporting 4K 160Hz / 1080P 320Hz
Aug 23, 2024 am 11:17 AM
MSI showcases MAG 321CUPDF: the world's first curved dual-mode monitor, supporting 4K 160Hz / 1080P 320Hz
Aug 23, 2024 am 11:17 AM
According to news from this website on August 23, MSI attended the Cologne Games Show in Germany and showed off the new MAG321CUPDF monitor, claiming to be the world's first curved dual-mode monitor. MSI initially showed the details of the monitor at the 2024 Taipei International Computer Show held in June this year, but the model at the time was MPG321CUPF, but now the official model and series have been adjusted, and it is now called MAG321CUPDF. The MAG321CUPDF display is 31.5 inches in size and supports a 160Hz refresh rate at 4K (3840x2160) resolution and a 320Hz refresh rate at 1080P resolution. Users can switch to high resolution or high refresh rate according to needs. MAG321CUPD
 180Hz WQHD Rapid VA panel, MSI launches MAG 275CQPF curved monitor
Aug 07, 2024 pm 08:18 PM
180Hz WQHD Rapid VA panel, MSI launches MAG 275CQPF curved monitor
Aug 07, 2024 pm 08:18 PM
According to news from this site on August 7, based on reports from foreign media GdM and DisplaySpecifications, MSI launched the MAG275CQPF curved screen monitor on the 5th of this month. MAG275CQPF is equipped with a 27-inch 1500R curvature RapidVA panel with a resolution of 2560×1440 (aspect ratio 16:9), a refresh rate of 180Hz, a GtG response time as low as 0.5ms, and supports Adaptive-Sync adaptive synchronization and HDR. The display has a typical brightness of 300 nits, a static contrast ratio of 5000:1, and a dynamic contrast ratio of 100000000:1. It supports 8 dithers and 10 color depths, and the color gamut covers 136% sRGB, 94
 Thor Darth Vader 27-inch gaming monitor DQ27F300L is on sale: 2K+300Hz, starting price is 1,799 yuan
Aug 09, 2024 pm 10:42 PM
Thor Darth Vader 27-inch gaming monitor DQ27F300L is on sale: 2K+300Hz, starting price is 1,799 yuan
Aug 09, 2024 pm 10:42 PM
According to news from this website on August 9, Thor’s new 27-inch monitor, Black Knight, goes on sale today, supporting 2K300Hz screen display. The daily price is 1,899 yuan, and the initial price is 1,799 yuan. According to reports, the Thor Black Knight display DQ27F300L is 27 inches in size, natively supports 300Hz high refresh rate, has built-in dark screen brightness adjustment, and supports HDR400. The display has a resolution of 2560×1440, covers 95% DCI-P3/99% sRGB color gamut, has a brightness of 450nit, supports AdaptiveSync variable refresh anti-tearing, hardware low blue light and DC flicker-free screen. Thor Black Knight 27-inch gaming monitor DQ27F300L interface information is as follows: HDMI2.1×2DP1.4×



