How to speed up Google Chrome on Windows 10/11
Chrome browser developed by Google is one of the best browsers among all other browsers. It is mainly used for its sensible UI and neat visualization. Chrome is designed to be fast, but sometimes users complain about performance issues like slow loading of the browser. It can take a long time to load any content which is frustrating for users. Don’t worry, in this article we will discuss the reasons and how to get rid of slow loading chrome browser.
What causes Chrome browser to have load issues
There may be many reasons for this problem, such as third-party extensions that require some web browsing activity, utilizing the computer's graphics processing unit The Hardware acceleration may slow down all other applications, Corrupted cache files can cause the browser to load slowly, and some may pop up that are not actually realistic Errors etc. There are many ways to speed up this process, so now let's look at the different ways to solve it.
Method 1: Clear your browser cache
The topics you search for in your browser are stored in your browser history. Caches, cookies, and all that help you search easily and are present in all browsers. However, when this data gets corrupted by any chance, it can cause problems. Therefore, clearing your browser history can help.
Step 1: Open the Chrome browser and click the 3 dots in the upper right corner. Click Settings.

Step 2: Click Privacy and Security on the left, then clickClear Browsing Data on the right .

Step 3: A window now appears with Basic and Advanced options. Click Basic, select the time range for which you want to clear data, and select all the checkboxes for History, Cache, and Cookies. Then click Clear Data.

Step 4: Also click on Advanced and select the time range for which you want to clear data and check as per your requirement desired checkboxes and click Clear Data.

Step 5: Now close and reopen the browser and check the performance.
Method 2: Preload pages for faster loading
1 – In Chrome go to chrome://settings/cookies .
2 - Make sure the Preload page option is checked and selected.

Fix 3 – Remove extension
1. Launch Chrome.
2. Enter chrome://extensions in the address bar and press Enter.
3. Click the Delete button associated with the extension to delete them one by one from Chrome.
4. Click Delete again to confirm extension deletion.

#5. You can check the speed to confirm whether removing a specific extension helps, and then you can identify the problematic extension.
Method 4: Use the OneTab extension
Download and install the OneTab extension. It is a very popular extension that speeds up Chrome by freeing up unused memory used by all open tabs. It puts them in a list and whenever you click on a tab it opens that section of tabs and reduces chrome memory usage.
Method 5: Change the name of the default folder created by Chrome
When you install chrome, a default folder is created, which acts like a backup of your data. So in the long run, this folder may have more data, which may cause performance degradation. Rename this folder to create a new default folder.
NOTE: Before doing this, please back up all your bookmarks, tabs, etc. so that you can sync them later, as this step will delete any existing data and reset chrome.
Step 1: Click the ( Windows E ) keys simultaneously to open File Explorer.
Step 2: Copy the following lines and paste them into the address bar located at the top of File Explorer.
%LOCALAPPDATA%\Google\Chrome\User Data\
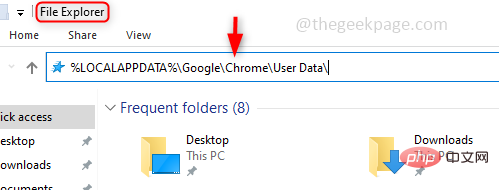
第 3 步:找到默认文件夹并将其重命名为您选择的任何选项,例如 Default_copy 等。

第 4 步:现在,再次启动 chrome。
将自动创建一个新的默认文件夹,其中仅包含最新数据。
方法 6:重置网络适配器
借助网络适配器,计算机可以通过网络进行通信。它是一种硬件,充当计算机和网络之间的接口。这有时也可能导致问题,所以让我们看看如何重置它。
第 1 步:以管理员身份打开命令提示符。为此,同时单击(Windows + X)键,然后单击命令提示符(管理员)
第 2 步:执行以下命令并等待其成功完成。
netsh winsock reset

第 3 步:现在重新启动计算机并运行浏览器。
方法 7:禁用硬件加速选项
硬件加速是支持计算机更快执行一些操作的选项。特别是它用于加速图形性能。如果您不是游戏爱好者或不使用与图形相关的选项,那么最好禁用它。
第 1 步:打开Chrome浏览器并在右上角单击3 个点。点击设置。

第 2 步:向下滚动以找到左侧的“高级”选项。点击它。在高级选项下单击系统。

第 3 步:在右侧,您可以找到使用硬件加速(如果可用)。通过单击切换栏禁用此功能。

第 4 步:关闭浏览器并再次打开以检查性能。
方法 8:使用疑难解答设置
在故障排除的帮助下,您可以找出问题的原因。它发现了问题并相应地给出了一些建议。
第 1 步:同时使用 ( Windows+I ) 键打开设置,然后单击更新和安全。

第 2 步:在左侧窗格中单击疑难解答。单击右侧的其他疑难解答。

第 3 步:向下滚动并检查程序兼容性疑难解答并单击它。然后单击运行疑难解答。

第 4 步:需要几秒钟来检测有问题的程序。然后会出现一个程序列表,从列表中选择Google Chrome并单击Next。

第 5 步:按照说明完成操作。然后重新加载浏览器并检查性能问题是否已解决。
方法 9:在 Chrome 中使用清理计算机选项
清理工具会发现有害软件,这也可能是降低浏览器速度的原因之一。
第 1 步:打开Chrome浏览器,然后单击右上角的3 个点。点击设置。

第 2 步:在左侧向下滚动并单击高级。在高级下单击重置 和清理选项。

第 3 步:您可以找到一个名为“清理计算机”的选项,单击它并单击“查找”。

第 4 步:现在它将扫描您的计算机以检查有害软件,这将需要几分钟。如果发现有害软件,它会要求删除并出现一个对话框。单击删除按钮。
第 5 步:现在打开浏览器并检查负载问题是否已解决。
方法 10:重置谷歌浏览器
第 1 步:打开Chrome浏览器,然后单击右上角的3 个点。点击设置。

第 2 步:在左侧向下滚动并单击高级。在高级下单击重置和清理选项。

第 3 步:单击将设置恢复为原始默认值,然后会出现一个重置窗口,单击重置 设置。

第 4 步:现在打开浏览器并检查负载问题是否已解决。
方法 11:更新 Chrome 浏览器
如果您使用的是旧版本的 chrome,这可能会导致性能问题并使其变慢。因此,请始终将 chrome 版本升级到最新版本。
第 1 步:打开Chrome浏览器,然后单击右上角的3 个点。点击帮助。

第 2 步:在出现的列表中单击关于 Google Chrome。
第 3 步:如果您使用的是旧版本,它将有一个名为“更新”的按钮。点击它。如果没有更新选项,则表示您使用的是最新版本,并且表示 Chrome 是最新的。

方法 12:重新安装谷歌浏览器
在某些情况下,chrome 文件会损坏,因此任何解决方案都可能不起作用。在这种情况下,您可以完全卸载谷歌浏览器并重新安装它,其中将创建新文件,因为不需要的文件或损坏的文件将被删除,因此加载速度会更快。
方法 13:删除不需要的应用程序并禁用扩展
您的系统中会有您不再需要的应用程序。这些应用程序会占用一些资源,因此删除这些应用程序和扩展程序会使性能更好。
第 1 步:要禁用扩展,请导航到应用程序文件夹并找到 chrome.exe 快捷方式文件。为此,请同时单击 ( Windows + E ) 键打开文件资源管理器,然后复制以下地址位置并将其粘贴到位于文件资源管理器顶部的地址栏中。
C:\Program Files\Google\Chrome\Application\
注意:对于 32 位系统,它是 Program Files (x86),如果您的系统是 32 位,您可以在 Program Files 文件夹下搜索文件。
C:\Program Files (x86)\Google\Chrome\Application\

这也是默认位置,如果您在此处没有快捷方式文件,请导航到您放置它的位置。
第 2 步:右键单击chrome.exe – 快捷方式文件,然后在出现的列表中单击属性。

第 3 步:在属性下,单击快捷方式选项卡,然后在最后的目标字段中添加以下行。然后点击确定。
--disable-extensions

第 4 步:现在检查浏览器是否更快。
The above is the detailed content of How to speed up Google Chrome on Windows 10/11. For more information, please follow other related articles on the PHP Chinese website!

Hot AI Tools

Undresser.AI Undress
AI-powered app for creating realistic nude photos

AI Clothes Remover
Online AI tool for removing clothes from photos.

Undress AI Tool
Undress images for free

Clothoff.io
AI clothes remover

Video Face Swap
Swap faces in any video effortlessly with our completely free AI face swap tool!

Hot Article

Hot Tools

Notepad++7.3.1
Easy-to-use and free code editor

SublimeText3 Chinese version
Chinese version, very easy to use

Zend Studio 13.0.1
Powerful PHP integrated development environment

Dreamweaver CS6
Visual web development tools

SublimeText3 Mac version
God-level code editing software (SublimeText3)

Hot Topics
 1386
1386
 52
52
 How to install Doubao browser plug-in version - Doubao browser plug-in installation method
May 07, 2024 pm 07:16 PM
How to install Doubao browser plug-in version - Doubao browser plug-in installation method
May 07, 2024 pm 07:16 PM
Doubao is a comprehensive and powerful AI. With its support, we can write, draw, check information and other tasks more quickly, thus greatly improving work efficiency. Doubao has a PC client and a browser plug-in. The following editor will introduce the installation method of the Doubao browser plug-in. For those who are not sure, let’s take a look! 1. Take Google Chrome as an example. First, we go to the official website of Doubao Download the beanbao plug-in directly. 2. After downloading the Doubao browser plug-in version, we open the extension page in Google Chrome and turn on the [Developer Mode] in the upper right corner. 3. Next, we drag the downloaded Beanbao plug-in into the Google Chrome page. 4. If a window like this pops up, just click [Add Extension]. 5. After the installation is completed,
 Recommended Android emulator that is smoother (choose the Android emulator you want to use)
Apr 21, 2024 pm 06:01 PM
Recommended Android emulator that is smoother (choose the Android emulator you want to use)
Apr 21, 2024 pm 06:01 PM
It can provide users with a better gaming experience and usage experience. An Android emulator is a software that can simulate the running of the Android system on a computer. There are many kinds of Android emulators on the market, and their quality varies, however. To help readers choose the emulator that suits them best, this article will focus on some smooth and easy-to-use Android emulators. 1. BlueStacks: Fast running speed. With excellent running speed and smooth user experience, BlueStacks is a popular Android emulator. Allowing users to play a variety of mobile games and applications, it can simulate Android systems on computers with extremely high performance. 2. NoxPlayer: Supports multiple openings, making it more enjoyable to play games. You can run different games in multiple emulators at the same time. It supports
 What should I do if Google Chrome prompts for unsafe content? Google Chrome shows unsafe solution
Apr 17, 2024 pm 08:00 PM
What should I do if Google Chrome prompts for unsafe content? Google Chrome shows unsafe solution
Apr 17, 2024 pm 08:00 PM
What should I do if Google Chrome prompts for unsafe content? Everyone wants to know how to add a trusted site in this case so that the website can be accessed normally. If you can confirm that the website is indeed OK and it is just a false alarm from the Chrome browser, then the software tutorial will introduce to friends the Google Chrome display. Unsafe solution, hope it helps. Solution to Google Chrome display as unsafe 1. Open Google Chrome, click the three dots in the upper right corner, and select [Settings]. 2. Select Privacy Settings and Security on the left. 3. Click Website Settings at the bottom of the page on the right side. 4. Click on the unsafe content at the bottom of the page. 5. Click the Add button to the right of the Allow option. 6. Enter the website address.
 What is the middle mouse button? What is the use of pressing the middle mouse button?
May 09, 2024 pm 12:40 PM
What is the middle mouse button? What is the use of pressing the middle mouse button?
May 09, 2024 pm 12:40 PM
What is the middle mouse button? In fact, it is the mouse wheel. You can slide the wheel up and down to view the page easily. But if you click the wheel, then this is the so-called middle button. In different software, the middle mouse button may have different functions. It depends on the software settings. How is it defined. The middle mouse button is actually a click on the mouse wheel. The middle mouse button has different functions in different software programs, but it may also have no effect at all. 1. Change to continuous scrolling mode. Clicking the middle mouse button while browsing the web will change to continuous scrolling mode. At this time, the user only needs to move the mouse up and down to slide the page. 2. Open a new tab. For example, in Google Chrome, if the user uses the middle mouse button to click on a web page hyperlink, then
 How to add trusted sites in Google Chrome
Jul 19, 2024 pm 04:14 PM
How to add trusted sites in Google Chrome
Jul 19, 2024 pm 04:14 PM
How to add trusted sites in Google Chrome? Some users cannot browse the web normally because the page prompts that it is not secure when surfing the Internet. At this time, they can add the website as a trusted site, and we can access it normally and surf the Internet smoothly. The editor below will bring you the steps to add a trusted site in Google Chrome. The steps are simple and easy to operate, and even beginners can easily get started. Friends who need it can learn about it together. How to add a trusted site in Google Chrome: 1. Open Google Chrome and click the three dots in the upper right corner. Click [Settings]. Choose privacy settings and security. (As shown in the picture) 2. Click Website Settings at the bottom of the page. (As shown in the picture) 3. Click on the unsafe content at the bottom of the page. (As shown in the picture) 4. Click the Add button to the right of the Allow option. (As shown in the picture) 5. Lose
 How to screenshot the entire content of a web page in Chrome? How to screenshot the entire web page in Google Chrome
May 08, 2024 am 08:50 AM
How to screenshot the entire content of a web page in Chrome? How to screenshot the entire web page in Google Chrome
May 08, 2024 am 08:50 AM
How to screenshot the entire content of a web page in Chrome? The Google Chrome you have downloaded does not have its own screenshot function. Users want to know how to screenshot the entire web page. Here I will share with my friends how to screenshot the entire web page in Google Chrome. The main purpose is to see if there is any way to screenshot the entire web page without installing a plug-in. method can be achieved. Taking a screenshot of the entire webpage in Chrome It is more complicated to take a screenshot of the entire webpage in Chrome, because the built-in function is hidden in the developer options. Don't worry! You'll do it by following the steps below. 1. Click the F12 key on the Chrome interface to quickly enter the developer tools directory. 2. Then press the key combination Ctrl+Shift+P and enter [scre
 Why can't I access gate.io?
Apr 24, 2024 pm 02:25 PM
Why can't I access gate.io?
Apr 24, 2024 pm 02:25 PM
Reasons for gate.io being inaccessible include regional restrictions, maintenance or upgrades, network issues, browser compatibility, anti-fraud measures, and DNS resolution issues. Solution: Confirm that there are no regional restrictions, wait for maintenance to be completed, check the network connection, update the browser, contact customer service to unblock, and adjust DNS settings.
 What's the matter with Railway 12306 not working?
Apr 30, 2024 am 11:42 AM
What's the matter with Railway 12306 not working?
Apr 30, 2024 am 11:42 AM
Reasons for 12306 being unavailable include website maintenance, network problems, browser problems, system failures, busy servers and plug-in interference. Solutions include: checking maintenance time, checking network connection, changing browsers, waiting for system repair, and disabling browser plug-ins.



