
If you want, you can use Snipping Tool to record a selected application or part of the screen or the entire desktop. Once the recording is complete, you can preview, save, or share it with others. It's also worth noting that the recording feature doesn't support audio.
Use the Snipping Tool for screen recording on Windows 11:
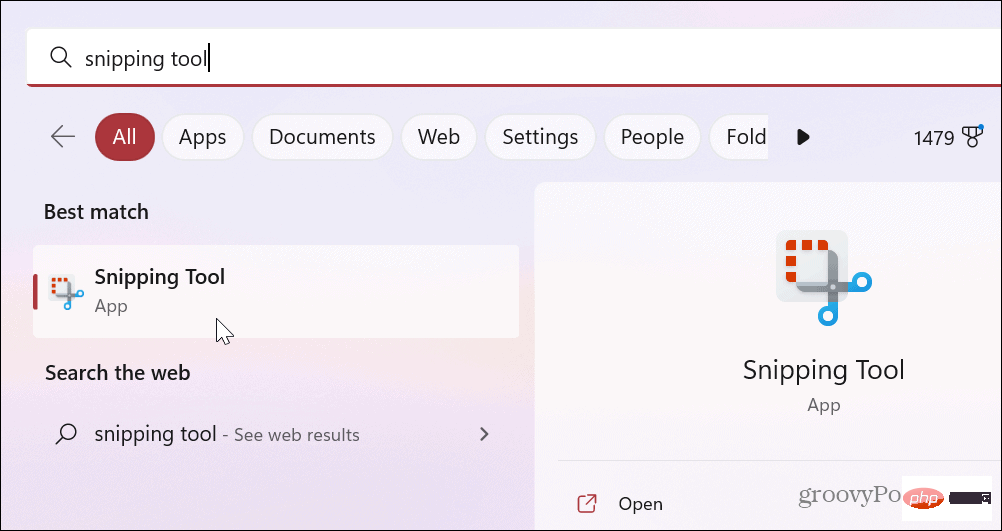
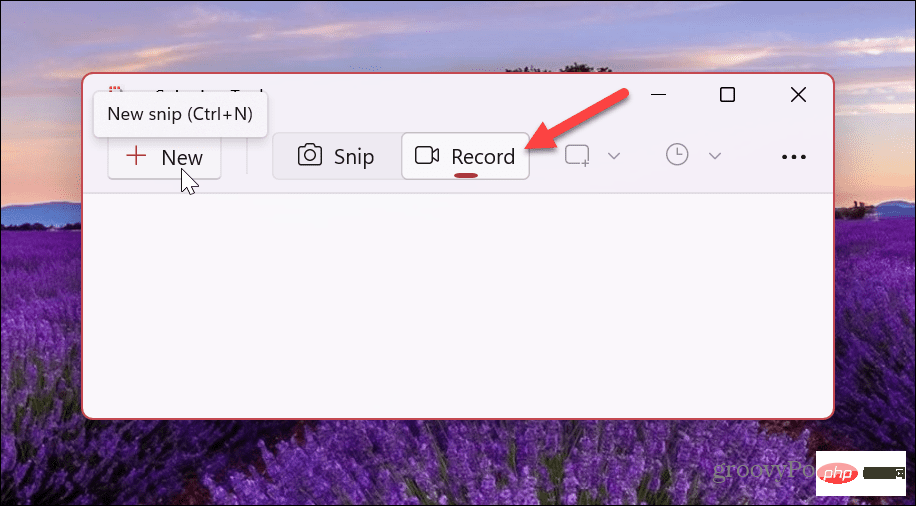
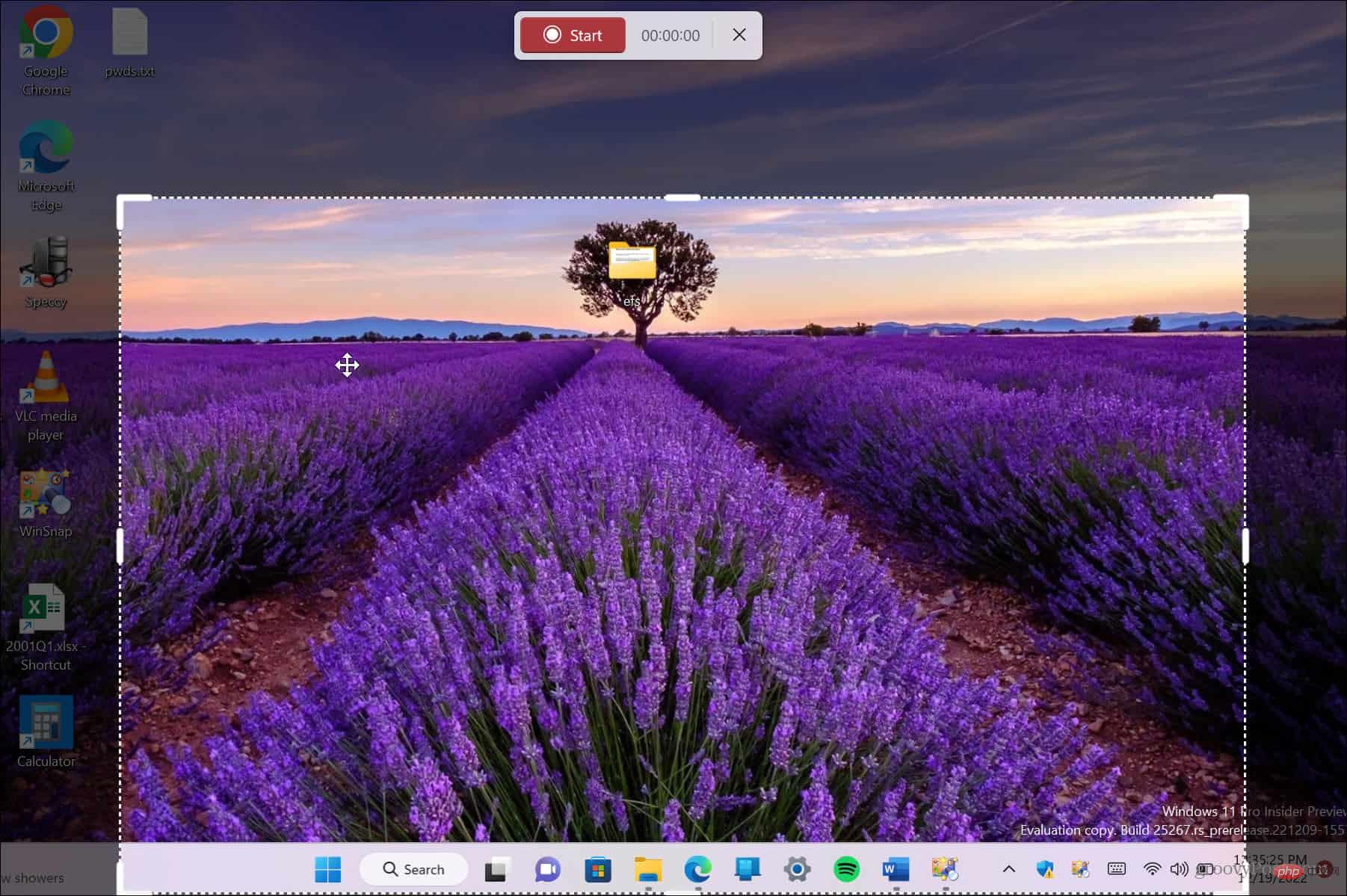
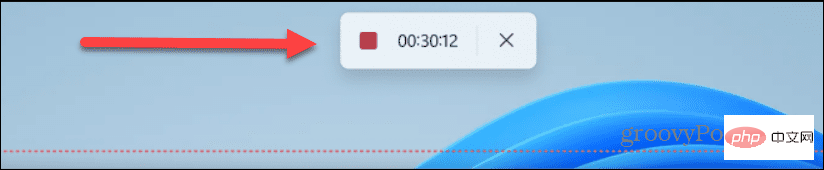
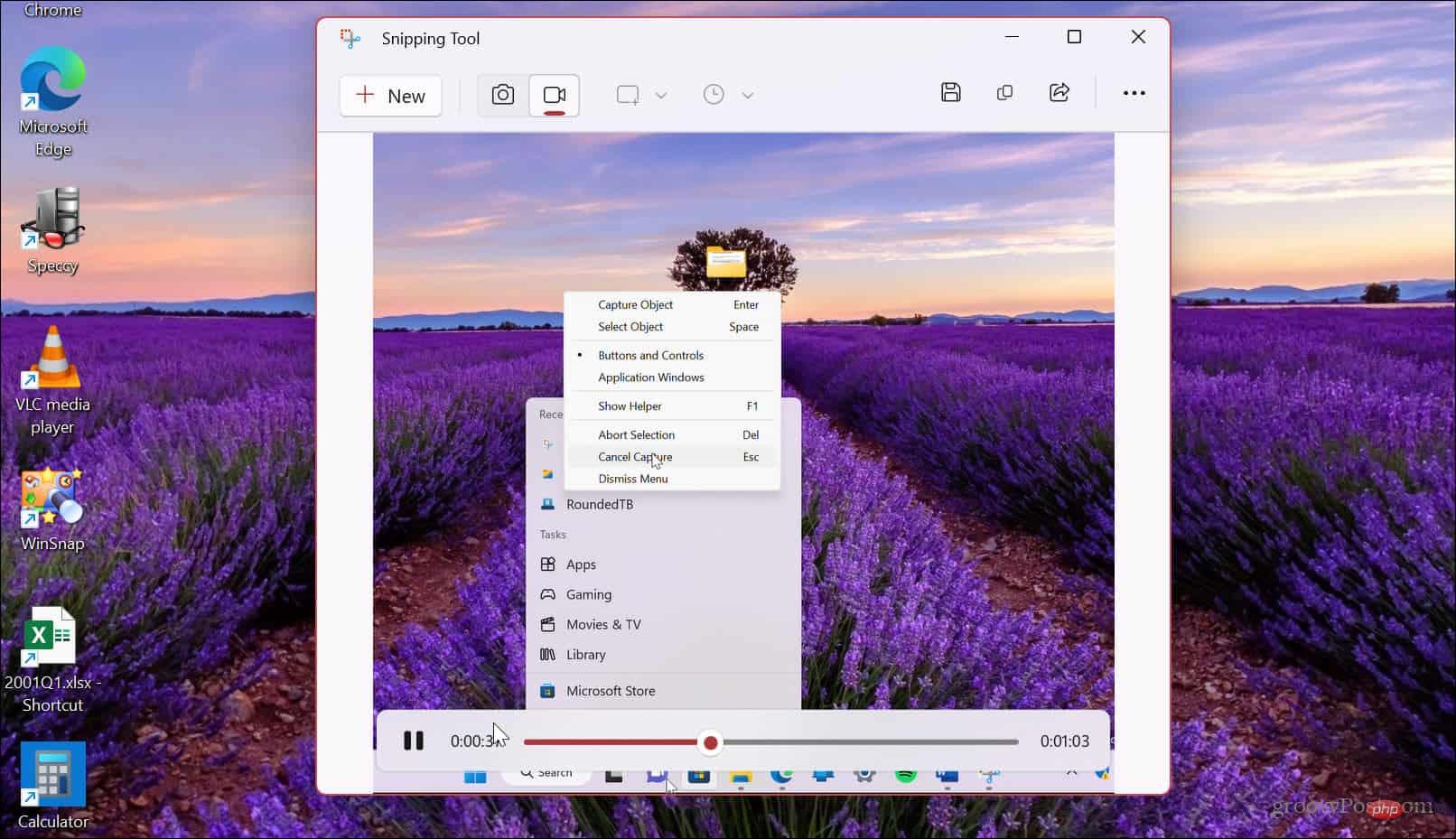
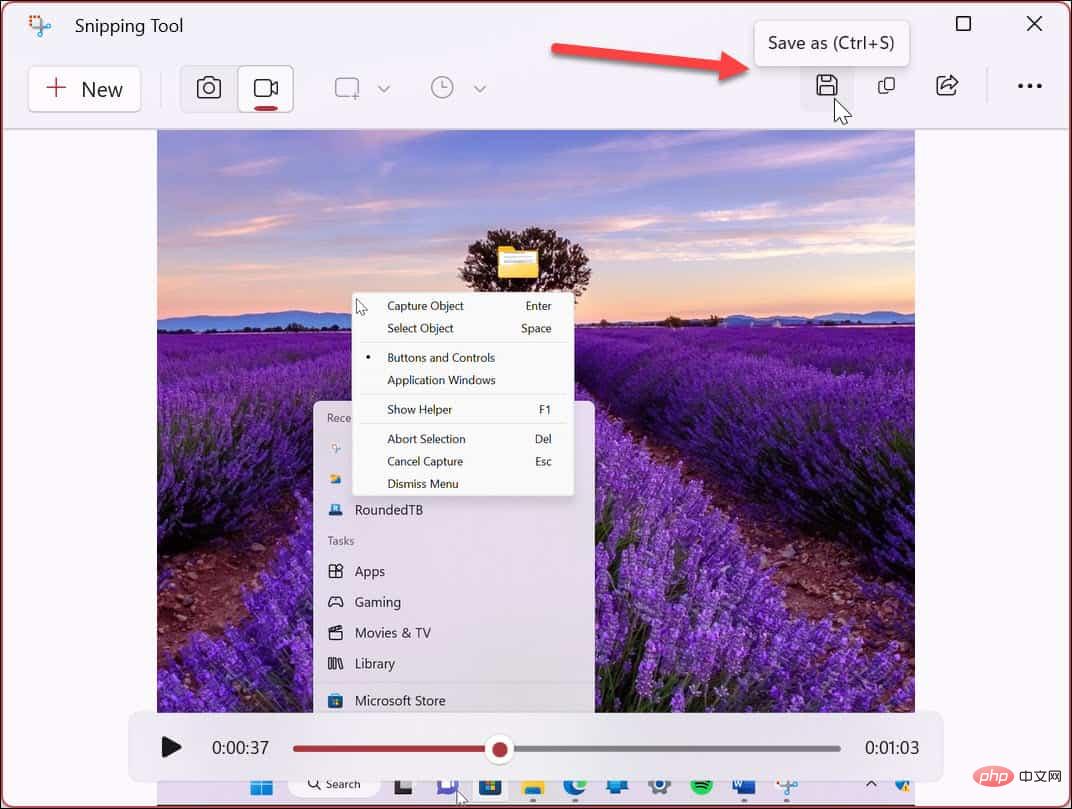
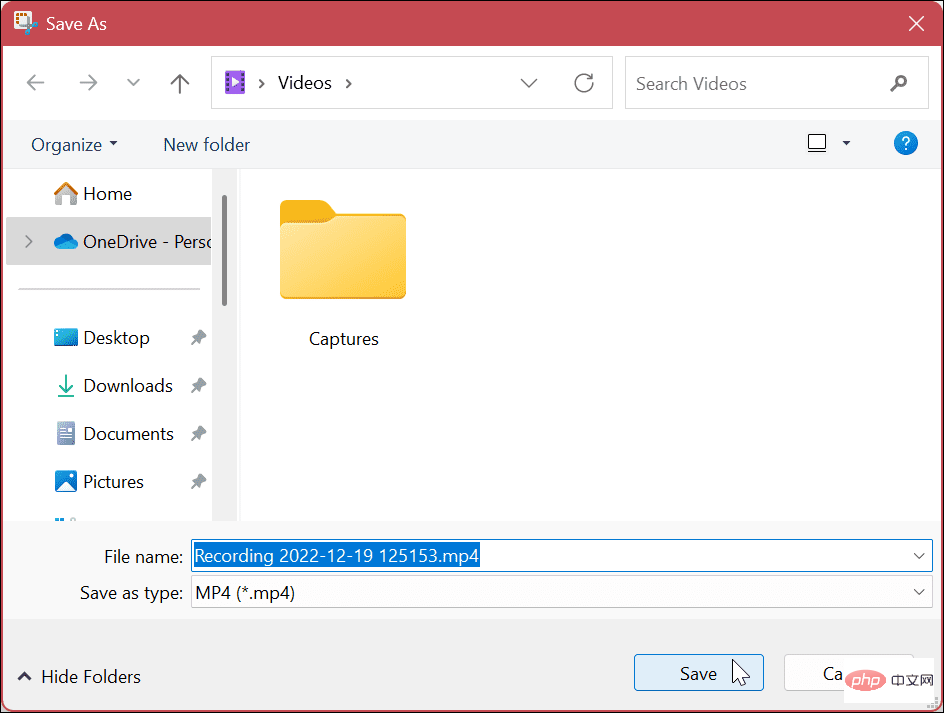
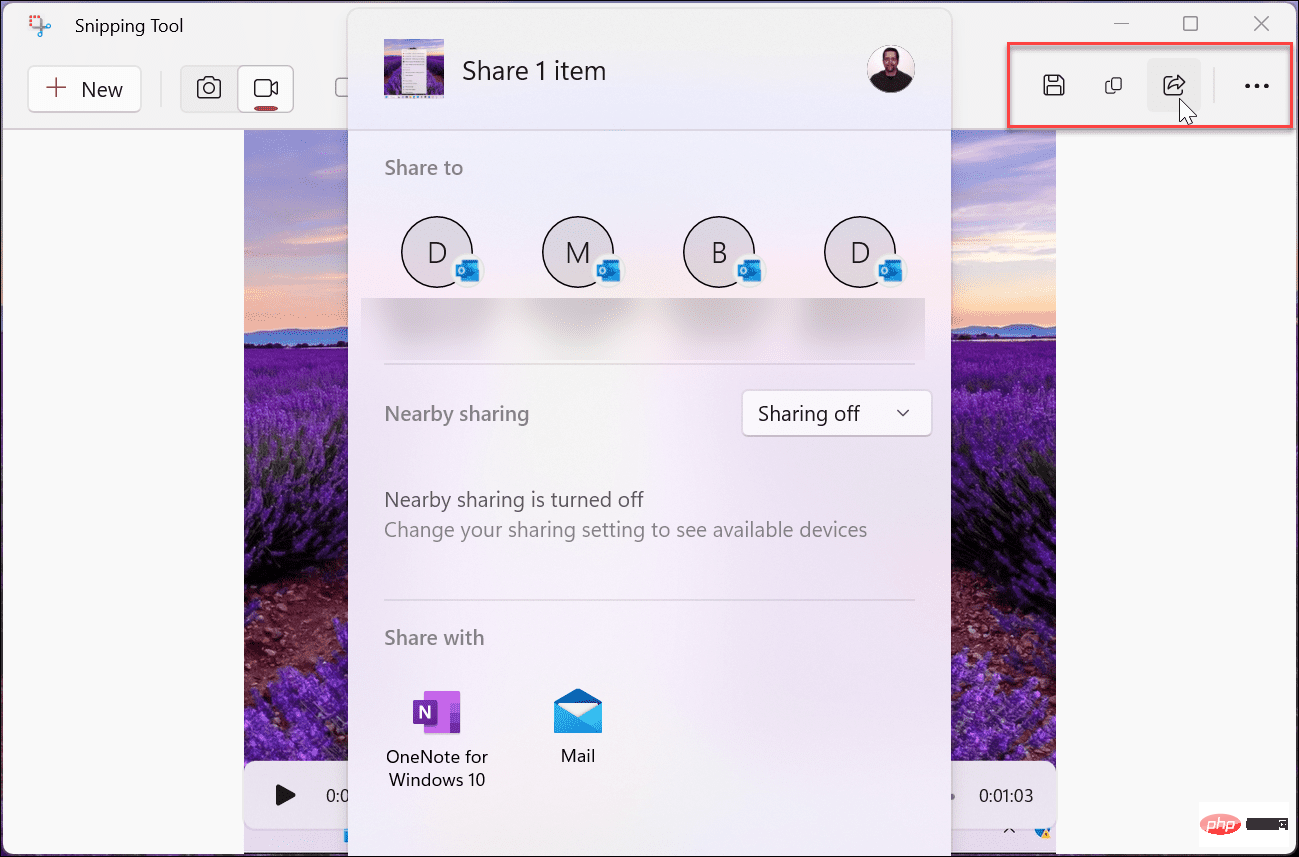
If you don't want to save the recording, you can copy and paste it into a different application (such as Paint). You can also share it directly from the app by clicking the "Share" button next to the "Save" button in the upper right corner.
The ability to record your screen on Windows 11 can be useful in many situations. Maybe you need to share a video that contains the steps a user needs to complete a task, or maybe you need to share it with your IT department. Whatever the reason, the snipping tool on Windows 11 is built-in, and best of all, it’s free.
It doesn't have the flashy features you get from SnagIt or the professional screen recorder Camtasia, but it's a straightforward way to explain the steps to a friend or colleague.
Snipping Tool is a "simple" screen capture solution. However, it doesn't always work as expected. If you're having trouble, learn how to fix Snipping Tool not working. Additionally, you may also be interested in fixing the keyboard shortcut Windows Shift S not working.
Your PC isn't the only thing you can record to. For example, check out Screen Recording on Android or How to Screen Record on a Chromebook. We'd be remiss if we didn't mention Apple, too. Learn how to take a screenshot on your Mac or learn how to take a screenshot on your iPhone or iPad.
The above is the detailed content of How to Screen Record Using Snipping Tool on Windows 11. For more information, please follow other related articles on the PHP Chinese website!
 Mobile phone root
Mobile phone root
 Projector mobile phone
Projector mobile phone
 The phone cannot connect to the Bluetooth headset
The phone cannot connect to the Bluetooth headset
 Why does my phone keep restarting?
Why does my phone keep restarting?
 The difference between official replacement phone and brand new phone
The difference between official replacement phone and brand new phone
 Why does my phone keep restarting?
Why does my phone keep restarting?
 Why can't my mobile phone make calls but not surf the Internet?
Why can't my mobile phone make calls but not surf the Internet?
 Why is my phone not turned off but when someone calls me it prompts me to turn it off?
Why is my phone not turned off but when someone calls me it prompts me to turn it off?




