How to edit a workout on Apple Watch
What modifications can you make to workouts on Apple Watch?
Using the Workouts app on Apple Watch, you can create new workouts and edit them to modify the duration and goals of how many calories you want to burn and what you want to achieve distance. The app also allows you to add warm-up and cool-down times and intervals for recovery and activity during your workout. You can customize existing workouts with your preferred goals, cycles, and intervals, and remove certain parts of a workout you don't want to use.
To summarize, you can make the following modifications to any workout/activity in the Workout app on your Apple Watch:
- Change Calorie Goal
- Change the workout you are doing The distance you want to achieve during
- Change the duration of your workout
- Add and edit work and recovery intervals
- Add and edit warm-up periods
- Add and Edit Cooldown
- Rename a Workout
- Delete Intervals, Cycles, or Workouts
- Configure activity alerts that appear during workouts and how you want to receive them
How to edit work goals on Apple Watch
If you want to modify the exercise goals for a certain job, you can only do it on your Apple Watch, not your iPhone. First, press the Digital Crown on the right side of your Apple Watch and select the Fitness app from the app list/grid displayed on the screen.

#When the Workout app opens, use the Digital Crown to scroll to the workout you want to edit.
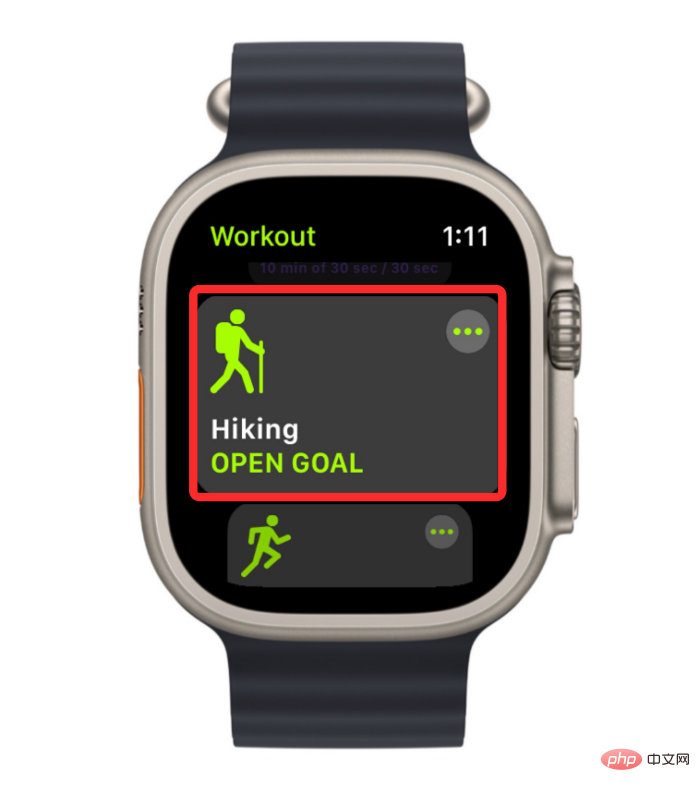
If you can't find the workouts you're looking for, you can add them to your list by scrolling to the bottom and clicking Add exercise .
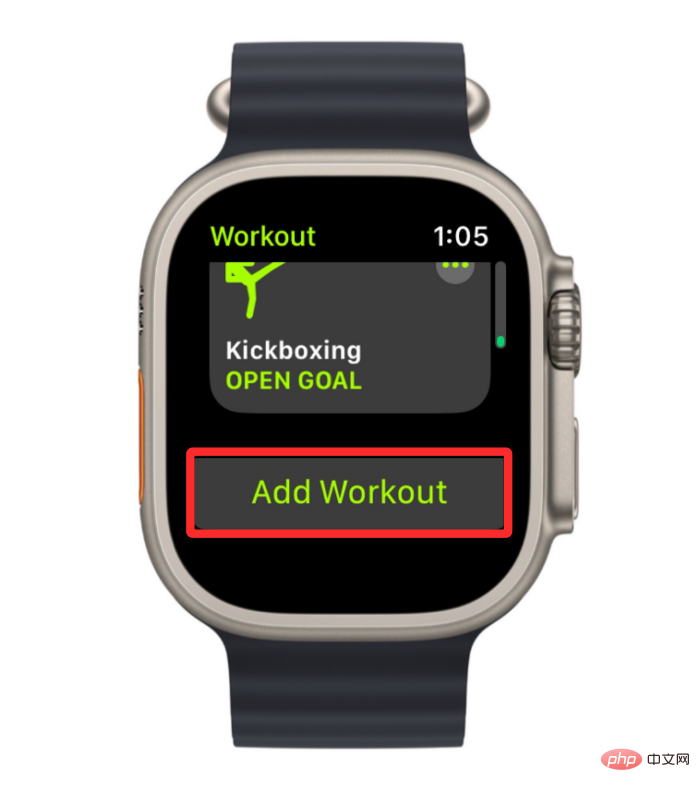
In the list of workouts that appears, select your preferred option.
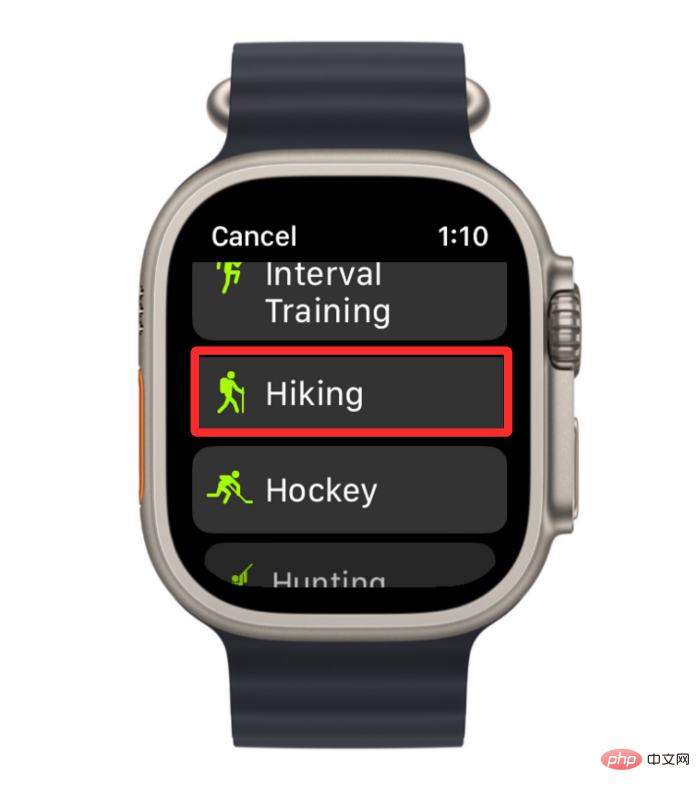
#The selected exercise will now be added to the list of exercises you selected in the Workout app.
To edit a workout, click the three-dot icon in the upper right corner of the selected workout.

#This will open the selected workout on the next screen. Here, scroll down and click Create Workout.

On the next screen you will see the options to modify Calories, Distance or Time .
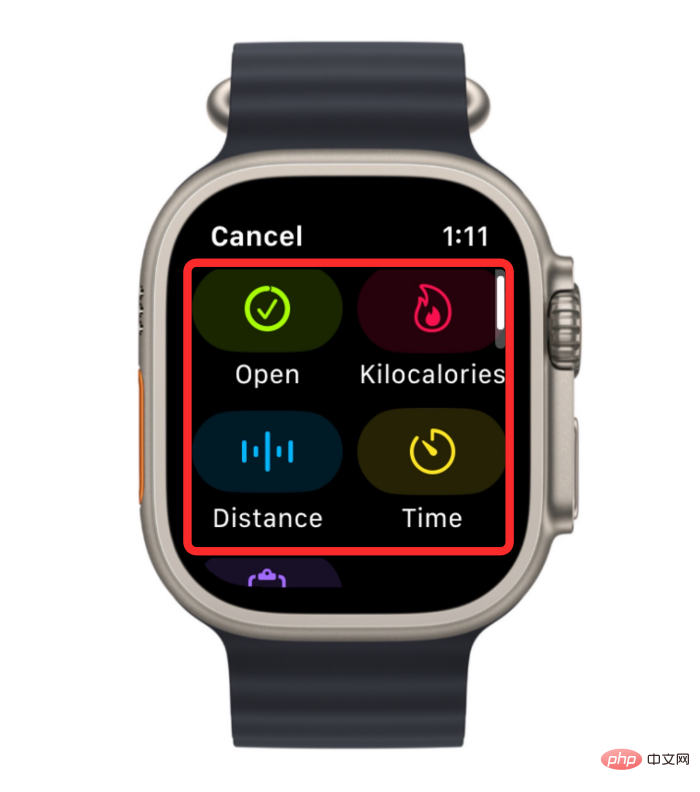
To edit the calorie goal you want to achieve during the selected workout, click Calories or Kcals.
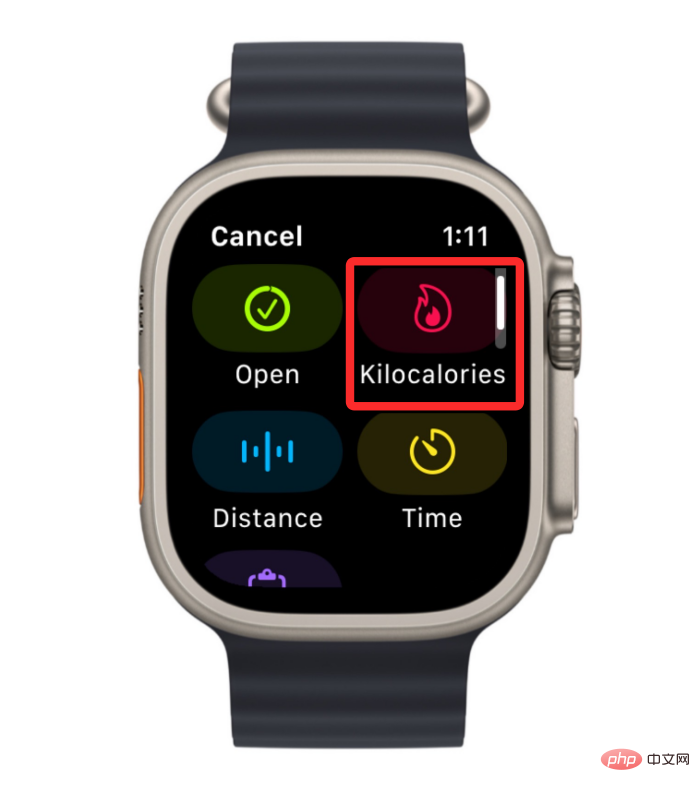
On the next screen, you'll see your current calorie goal. To change this value, turn the Digital Crown to your preferred value and click Done at the bottom.

Distance tile within the Create Workout screen. The distance to be reached.
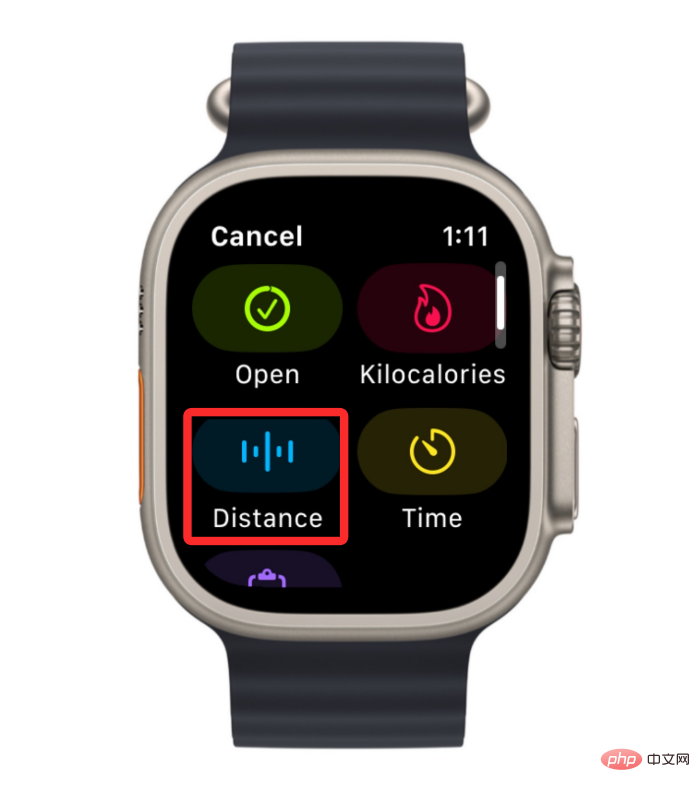
at the bottom to complete.
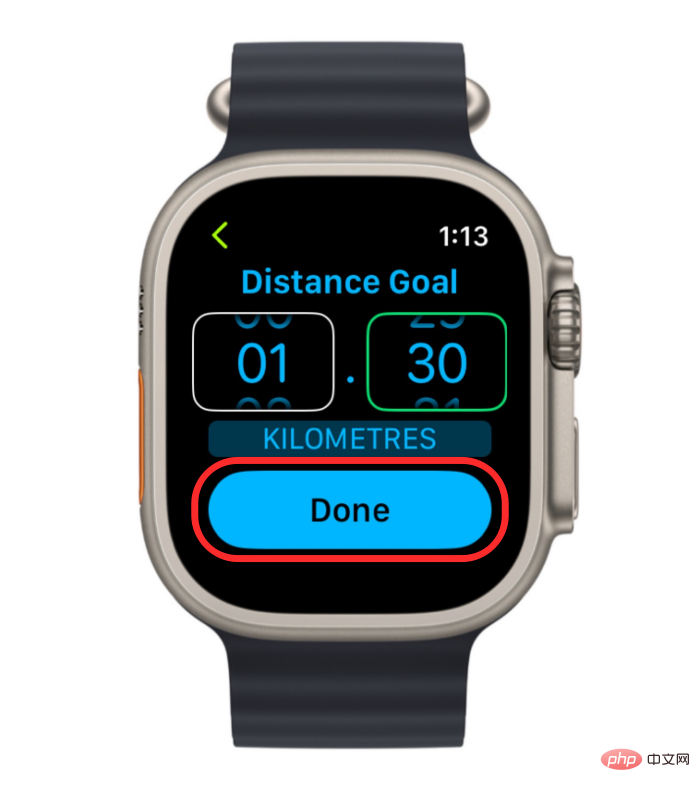
Time tile.
##
On the next screen you will see two boxes for hours and minutes. To configure the time, tap the Hours or Minutes box on the screen and turn the Digital Crown to your preferred value. Repeat this step to set a value for the other box as well. When you make changes, click Done at the bottom.
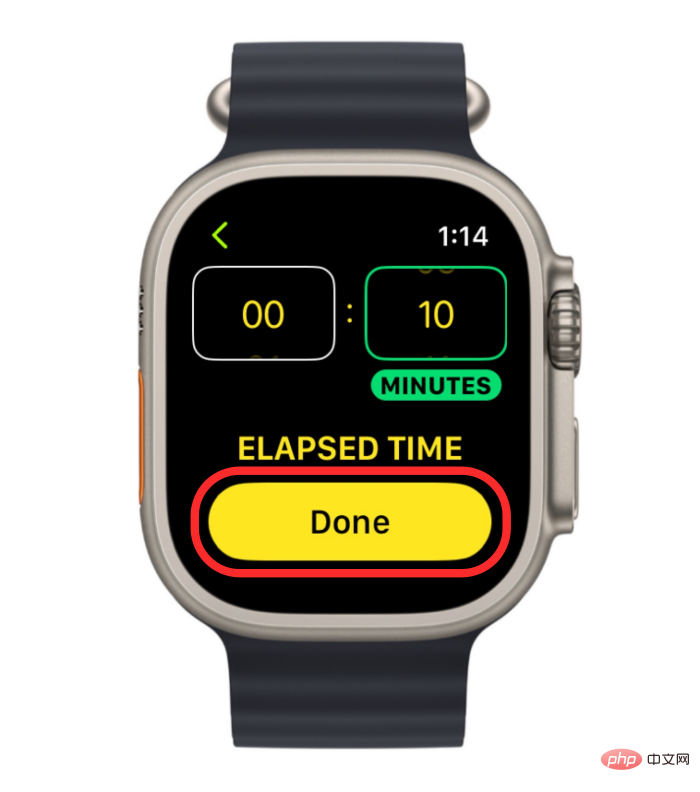
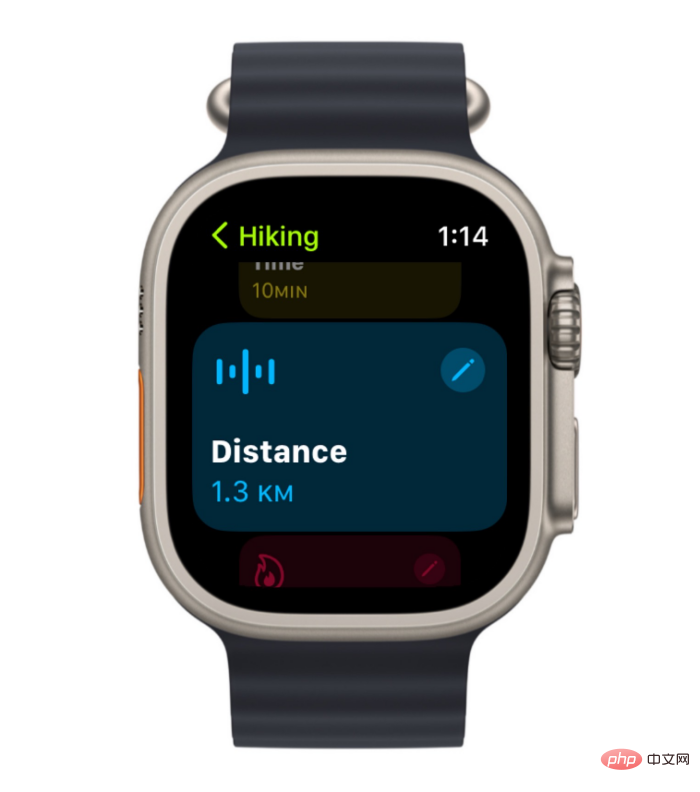
Digital Crown on the right side of your Apple Watch and select the Workout app from the list/grid of apps that appears on the screen.

three-dot icon in the upper right corner of the selected workout.

Create Workout.

Customize.

# If you have an existing job that was previously created for this workout, find the Customize box from the selected workout. Once found, you can configure it by clicking the
pencil icon in the upper right corner of the work routine.

On the next screen, click
Warmup.
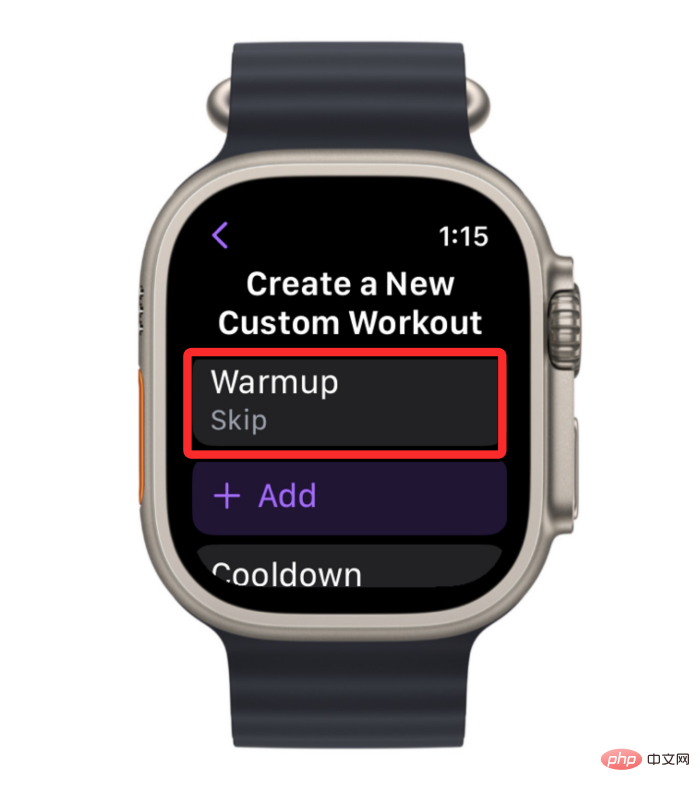
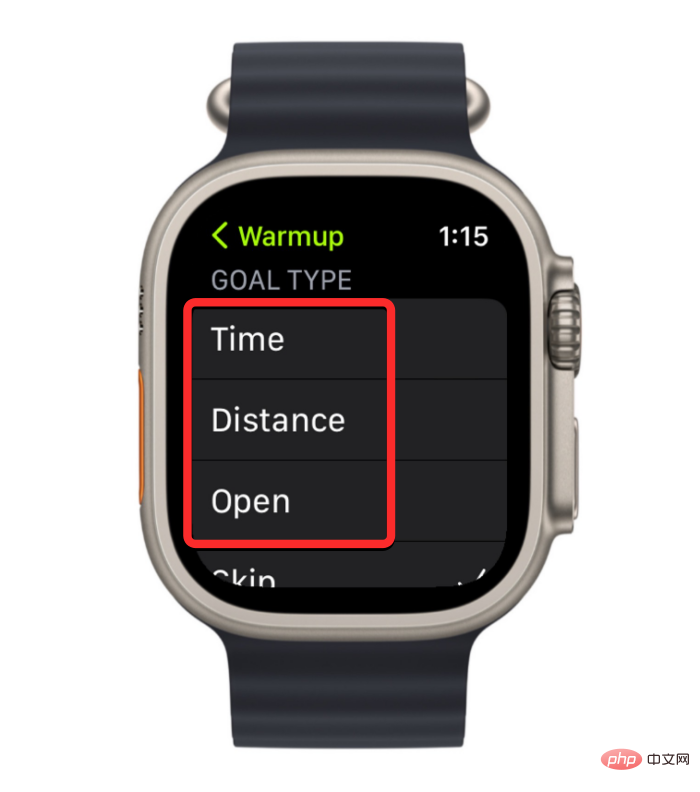
Time: You can select this option to assign a specific duration to your warm-up, after which the watch will begin your workout.
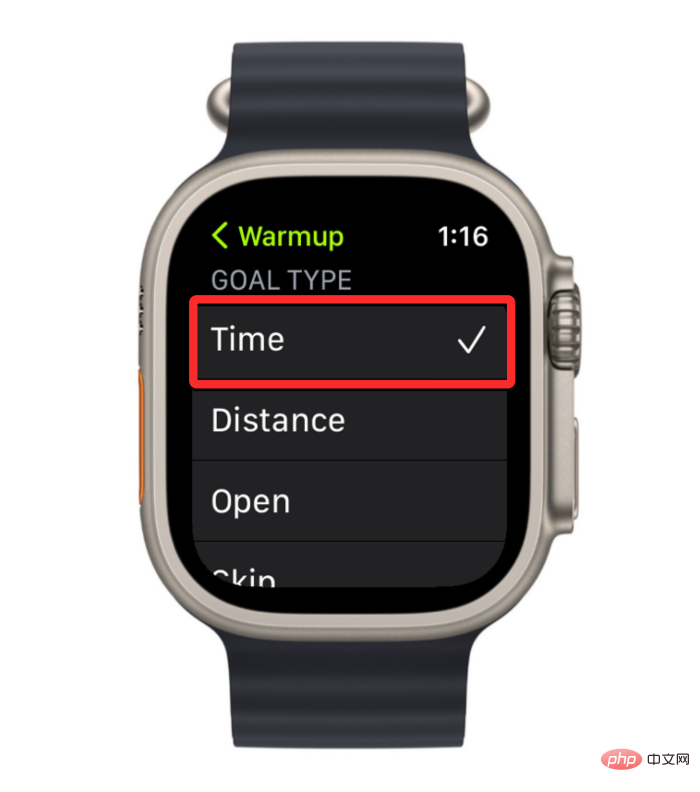
Time to configure your warm-up time.
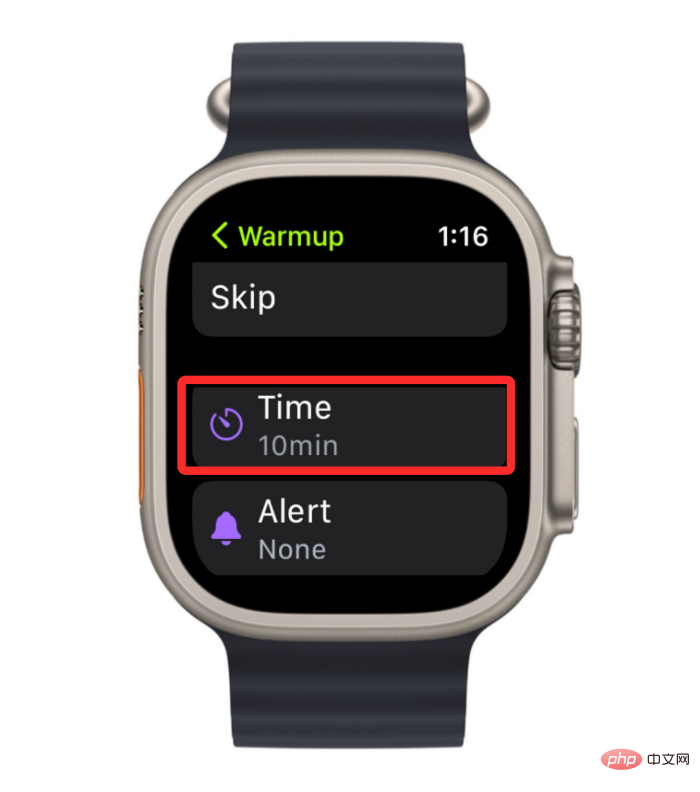
hours", by turning the digital crown accordingly "Minutes" and "Seconds" boxes. After setting your preferred warm-up time, click Done at the bottom to save your changes.
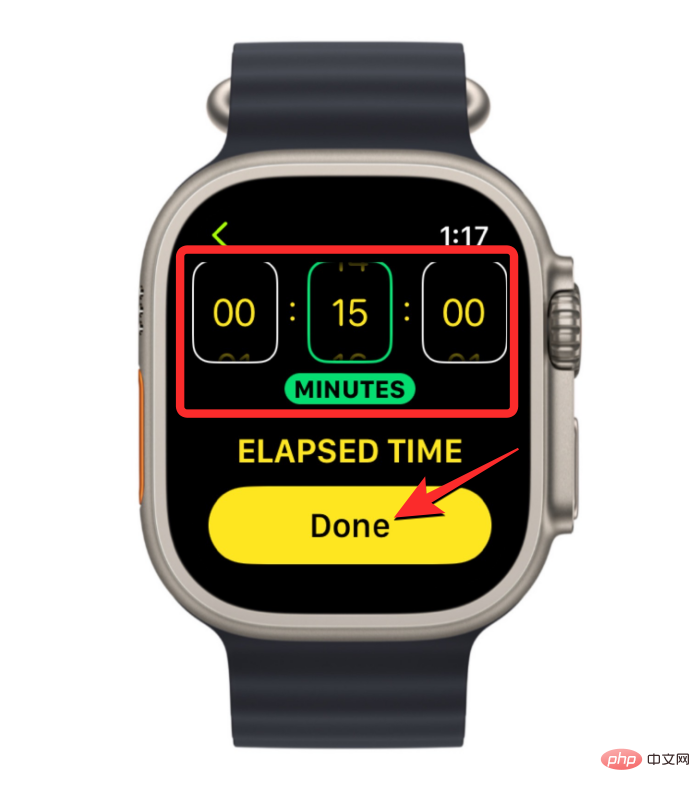
Distance: If you wish to set up a more goal-oriented warm-up routine, you can select this option by first walking or running Walk some distance to prepare for your workout.
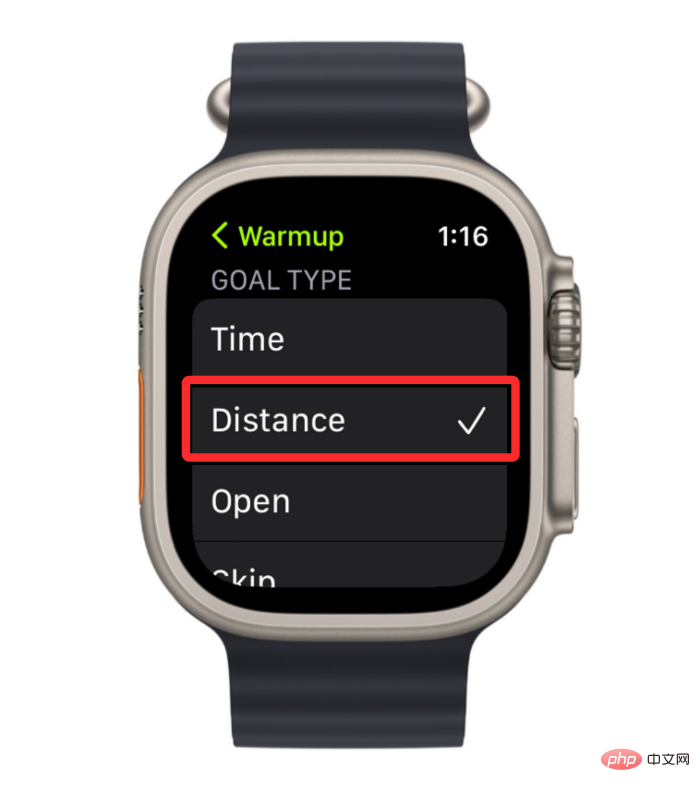
Distance to configure the distance you walk/run before the actual workout begins.
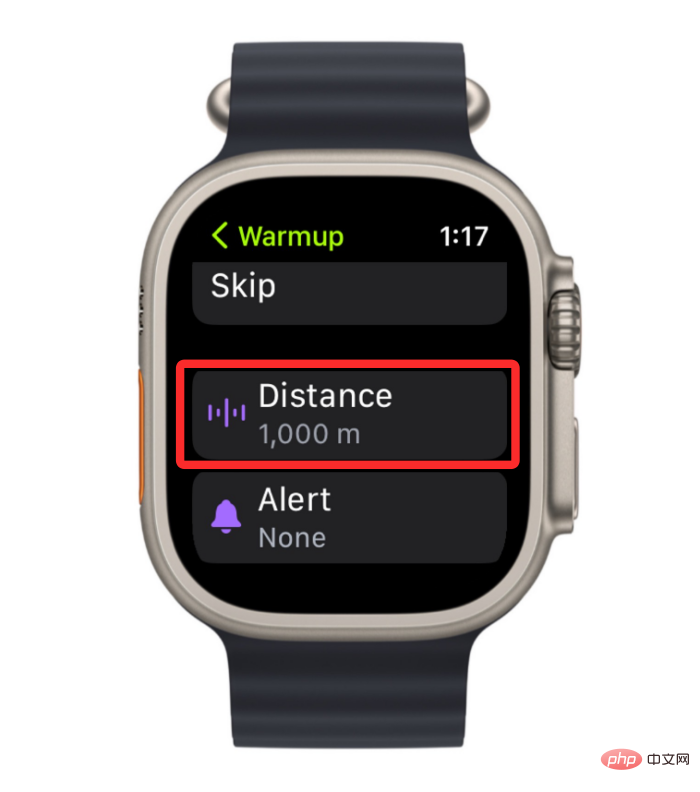
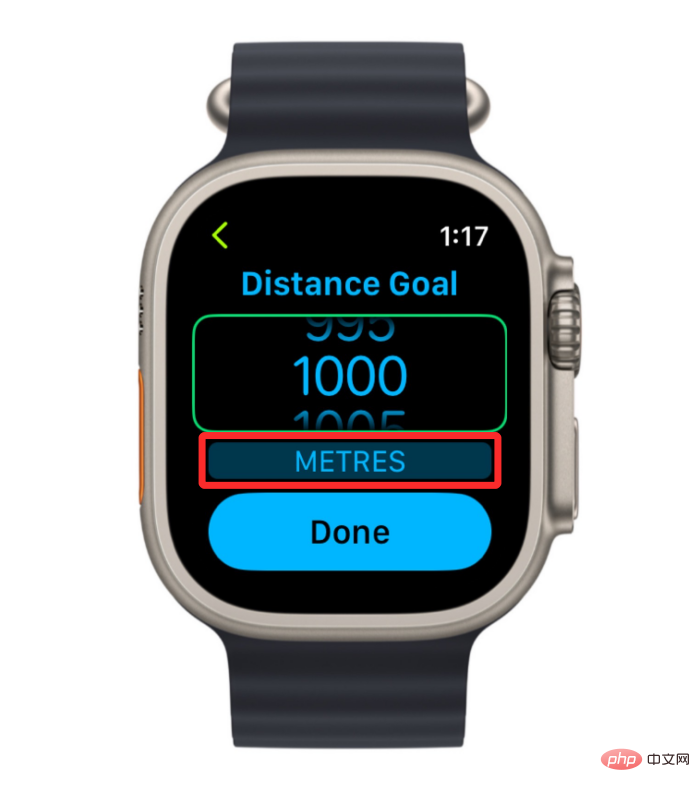
You can change this unit by clicking on it and then selecting a preferred unit on the next screen.
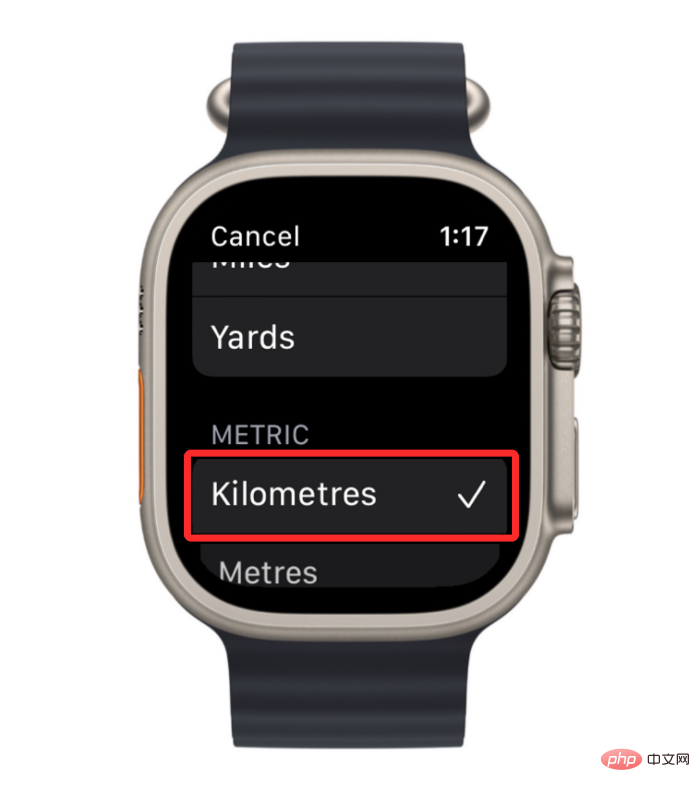
#When you do this, you can now use the Digital Crown to set the desired value for the distance you want to reach during your warm-up. Once the configuration is complete, click Finish at the bottom to save changes.
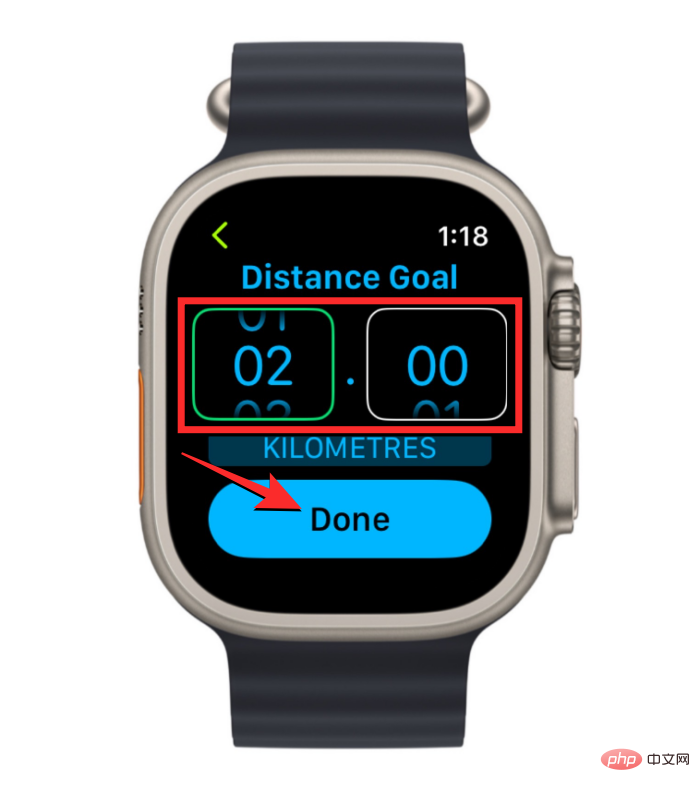
Open: You can choose this option if you don’t have a precise duration or goal you want to achieve when warming up before a workout . After selecting this option, you will need to manually stop the warm-up period before starting the actual workout routine.
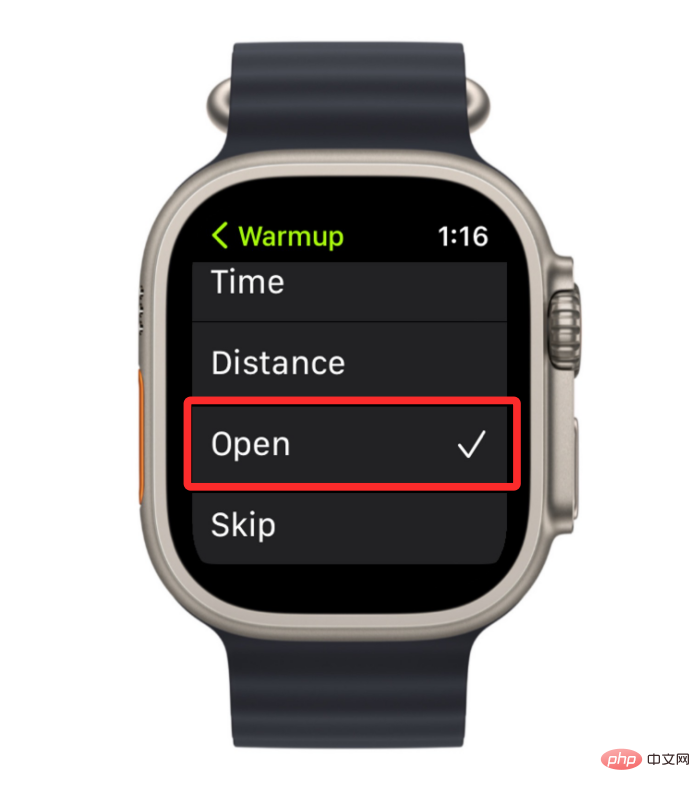
Skip: If you don’t want to set a warm-up schedule for your workout, you can select this option, which means you can Once you select it in the workout app, your workout will begin immediately.
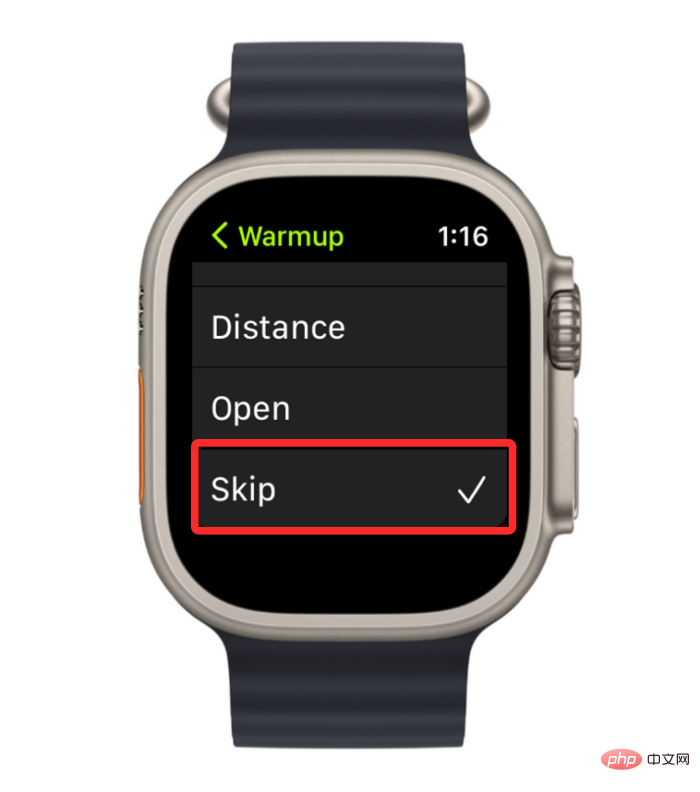
#Unless skipped, you can add a heart rate reminder during the warm-up regardless of any option you select above. After creating the warm-up period for your new custom work, you can continue to the next section to add work/recovery intervals, otherwise you will not be able to save the new warm-up set. For existing jobs, the updated warm-up period will be saved as soon as you select it.
How to Add Work and Recovery Intervals to Workouts
Just like warm-up periods, you can configure workouts with different intervals or work and recovery to give you flexibility when moving between different work routines Enough time and get enough energy. To help with this, you can add any number of different intervals of work and recovery into your workout. To do this, press the Digital Crown on the right side of your Apple Watch and select the Workout app from the list/grid of apps that appears on the screen.

#When the Workout app opens, use the Digital Crown to scroll to the workout you want to edit. To edit a workout, click the three-dot icon in the upper right corner of the selected workout.

#This will open the selected workout on the next screen. Here, use the Digital Crown to scroll down and click Create Workout.

On the next screen, click Customize.

# If you have an existing job that was previously created for this workout, find the Customize box from the selected workout. Once found, you can configure it by clicking the pencil icon in the upper right corner of the work routine.

In the next screen, click Add under Warm-up.
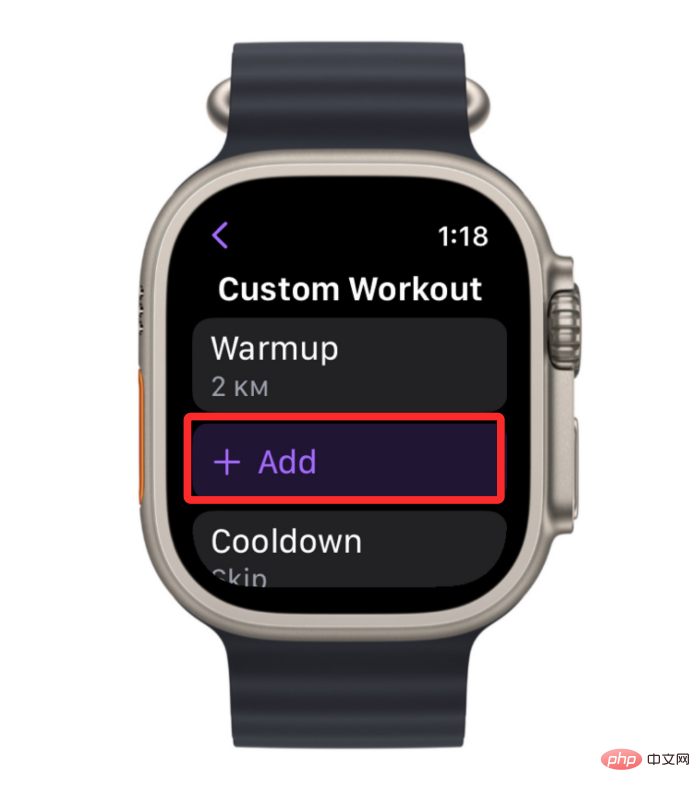
Next, select Work or Resume based on the time interval you want to schedule.
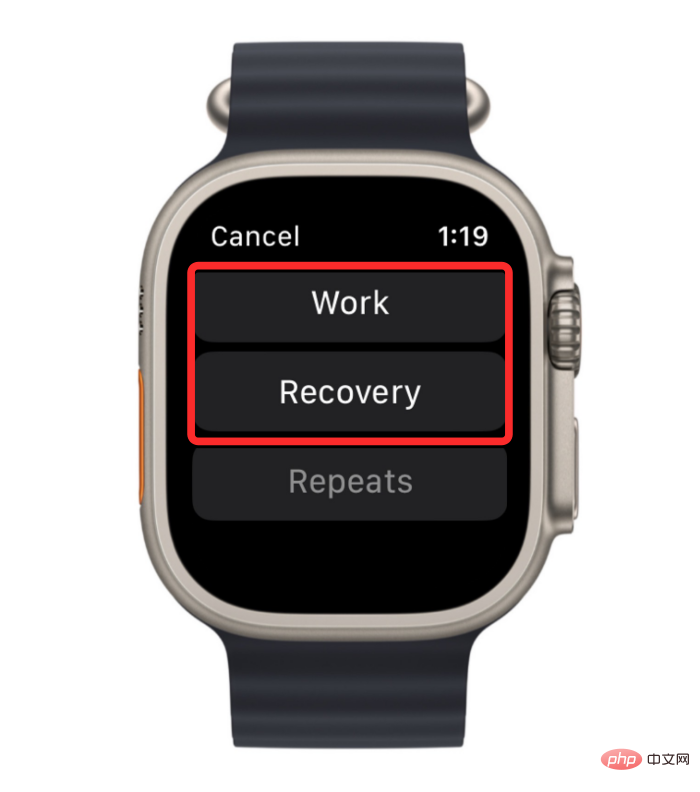
#Whatever interval you choose, choose the time you want to allocate to the interval based on how you want the work or recovery interval to be completed. Distance or opening hours.
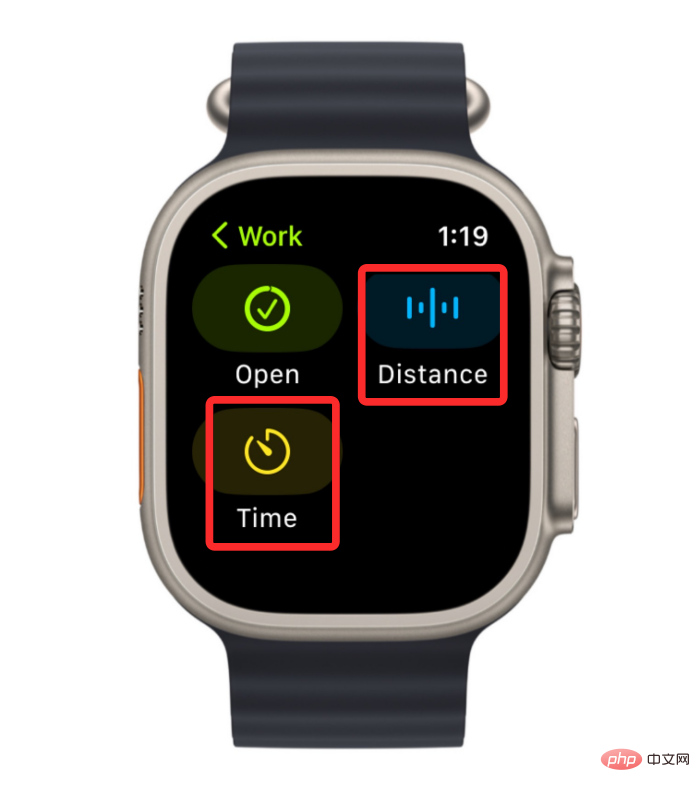
If you selected time or distance, select a preferred value in the box that appears on the next screen and click at the bottom to finish.
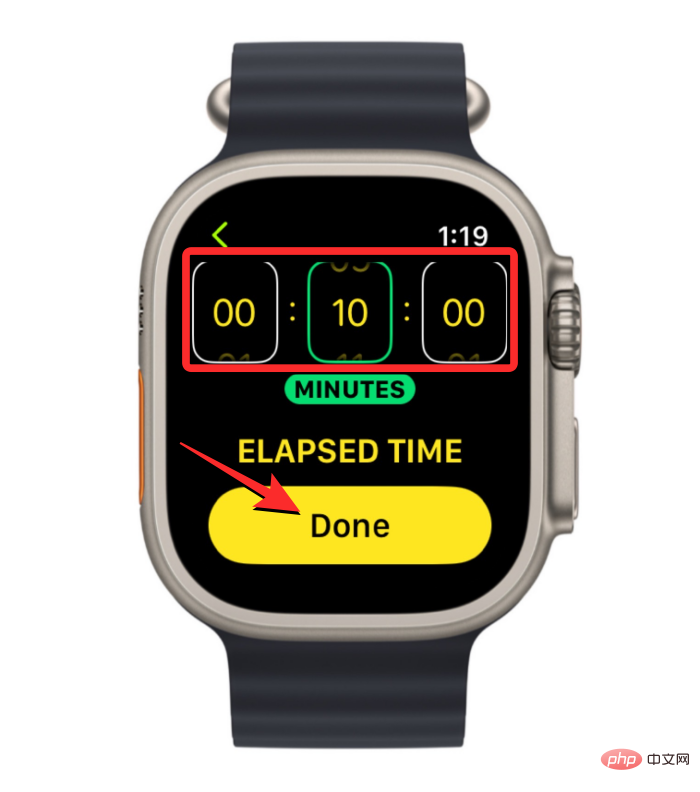
You can repeat the above steps to create multiple work and recovery intervals for your workout.
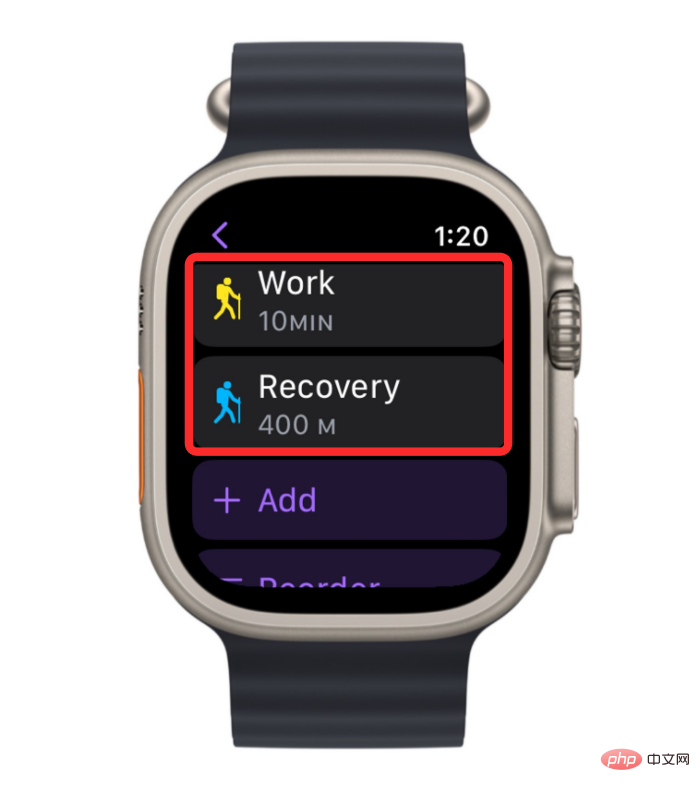
If you have multiple intervals scheduled, you can use the Reorder option in Custom Workout to reschedule the intervals to your liking.
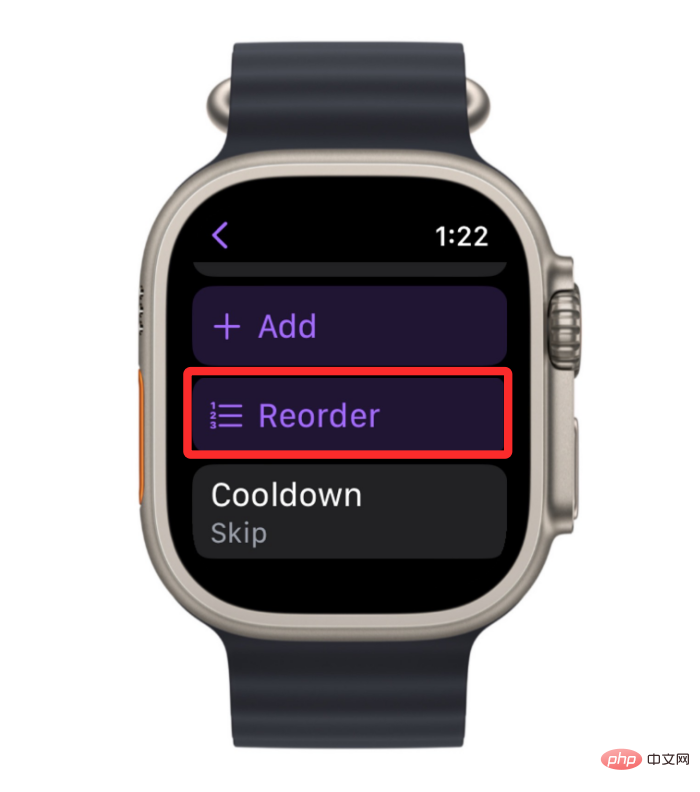
On the next screen, hold down the 3 row icon next to the gap and drag it up or down.
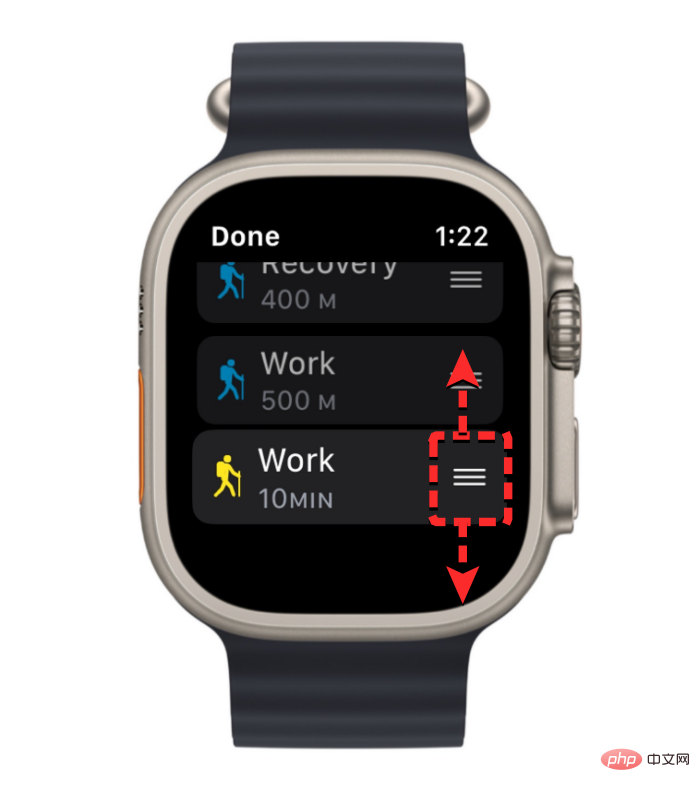
You can repeat this to reschedule other intervals you create for your workout. When you're done rearranging, click Done in the upper left corner to save your changes.
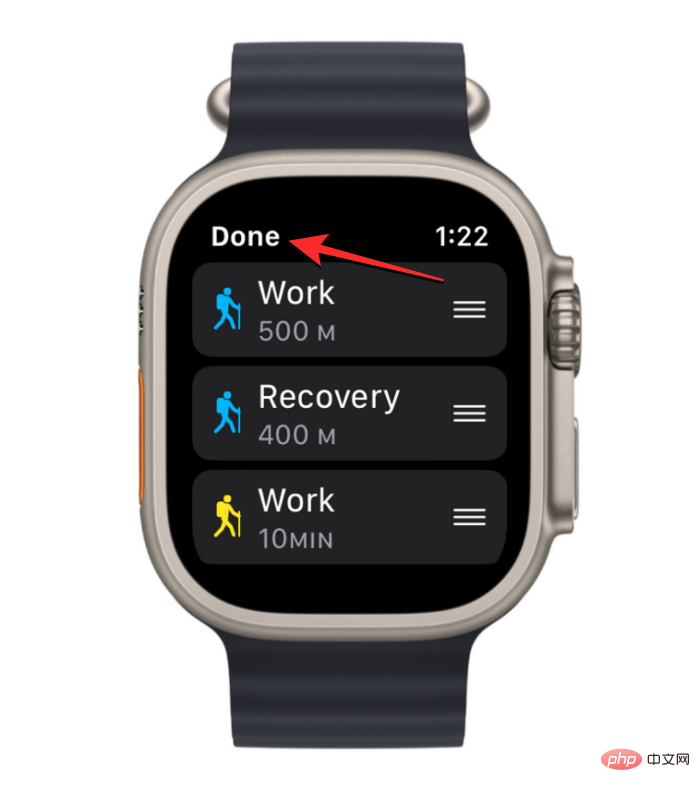
After you set your work and recovery intervals, you can use the tutorials in this article to configure warm-up and cool-down times for your workout.
After you have made all the necessary changes to your workout, scroll down the screen and tap Create workout at the bottom.
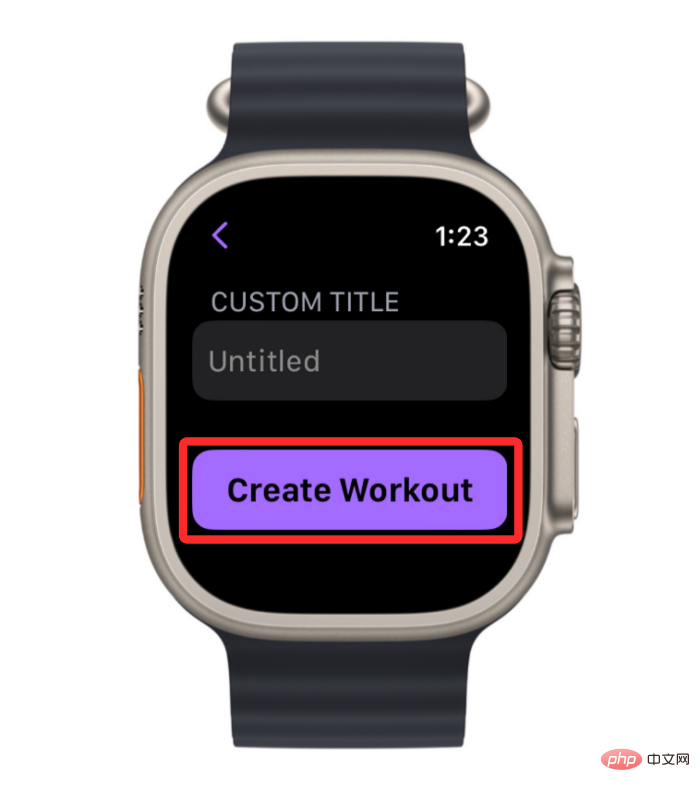
How to Add a Cooldown Period to a Workout
Similar to a warm-up period, you can add a cool-down period to a workout during which you can Perform activities at a slow pace or perform activities that are not actual exercise. To add a cooldown to your workout, press the Digital Crown on the right side of your Apple Watch and select the Workout app from the app list/grid displayed on the screen.

When the Workout app opens, use the Digital Crown to scroll to the workout you want to edit. To edit a workout, click the three-dot icon in the upper right corner of the selected workout.

#This will open the selected workout on the next screen. Here, use the Digital Crown to scroll down and click Create Workout.

On the next screen, click Customize.

If you have an existing job that was previously created for this workout, find the Customize box from the selected workout. Once found, you can configure it by clicking the pencil icon in the upper right corner of the work routine.

In the next screen, click Cooldown.
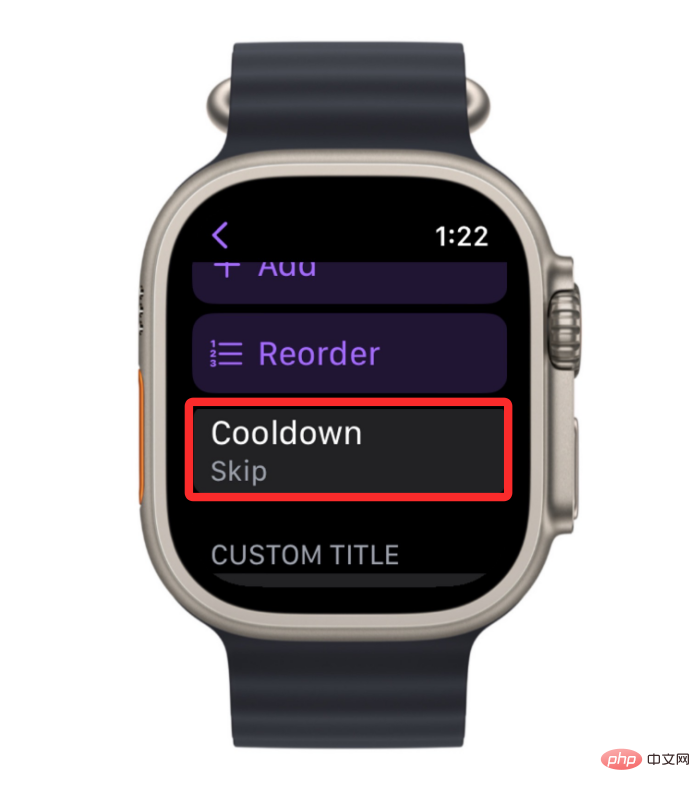
In the Cooldown screen, select the type of goal you want to set within the cooldown schedule. Similar to warm-ups, you can select these options and configure them based on your cooldown - Time, Distance and Open time.
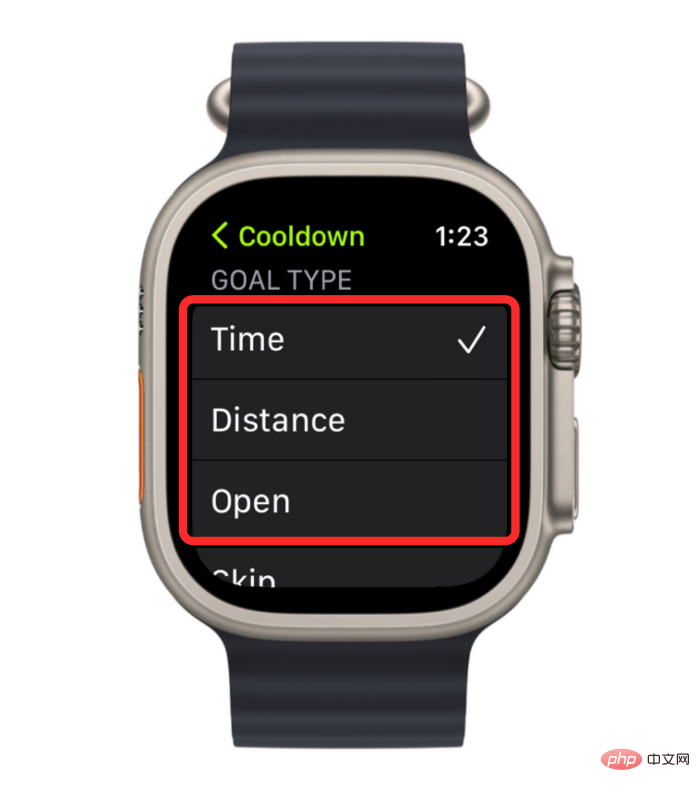
If you select time or distance, you will need to configure them using the Time or Distance options at the bottom of the cool down screen.
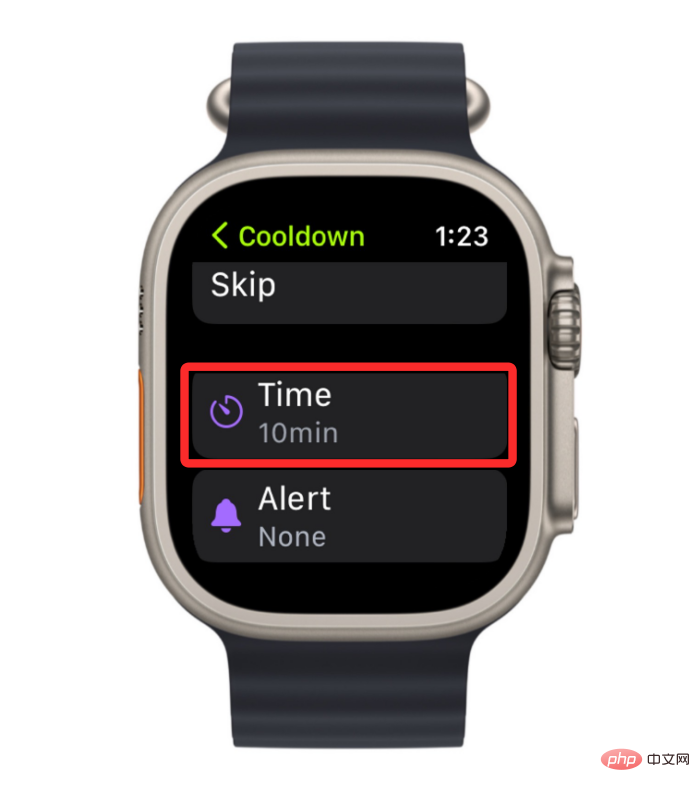
#On the next screen, you can set your preferred value for time or distance by flipping the Digital Crown and tapping Done.
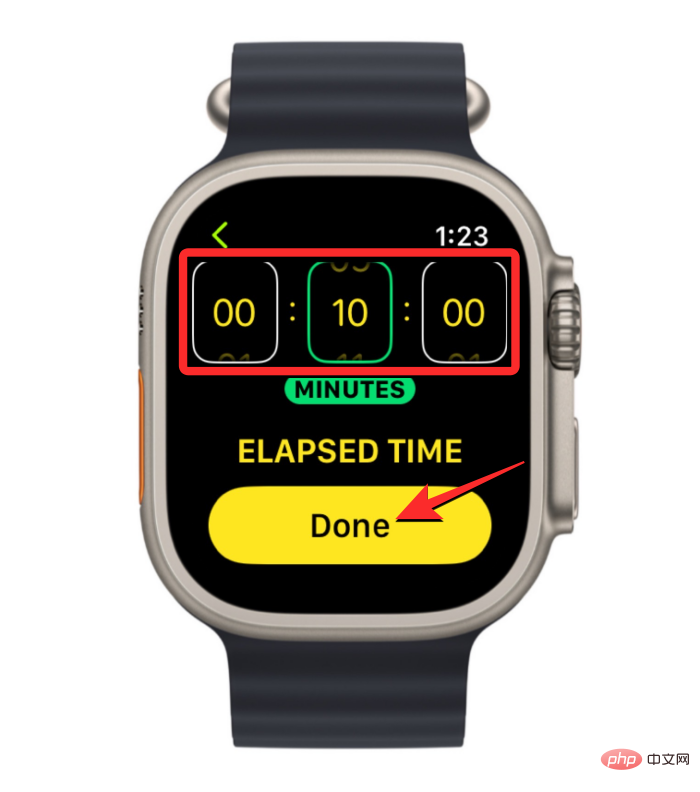
#After you select and configure your preferred goal type, you can choose to add heart rate reminders to your cooldown.
How to Rename a Custom Workout on Apple Watch
If you have added custom workout goals and intervals to an existing workout on Apple Watch, they will appear in the Workout app as "untitled". Therefore, you can rename a custom workout by opening the Workout app on your Apple Watch.

#When the Workout app opens, use the Digital Crown to scroll to the workout you want to edit. To edit a workout, click the three-dot icon in the upper right corner of the selected workout.
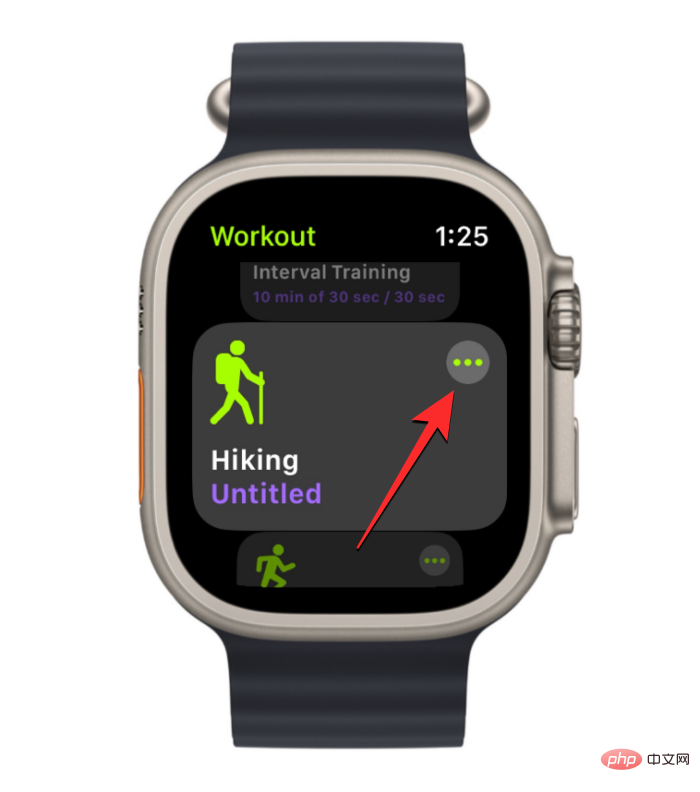
#If you have an existing job, find the Customize box from the selected workout. Once found, you can configure it by clicking the pencil icon in the upper right corner of the work routine.

On the next screen, scroll down and click Untitled under Custom Tiles.
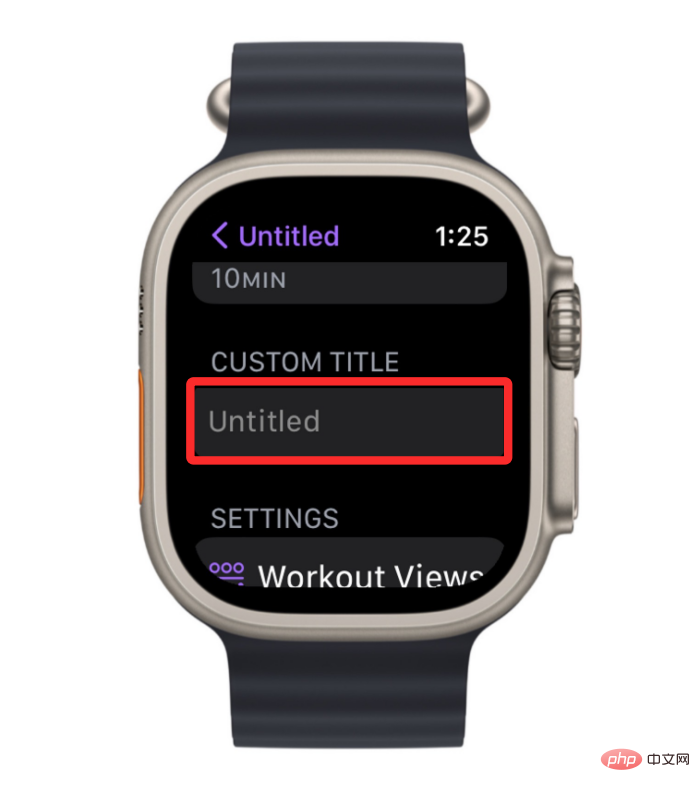
This will open the keyboard on the next screen, which you can use to enter the name of your workout. After entering your preferred name for your workout, click in the upper right corner to complete.
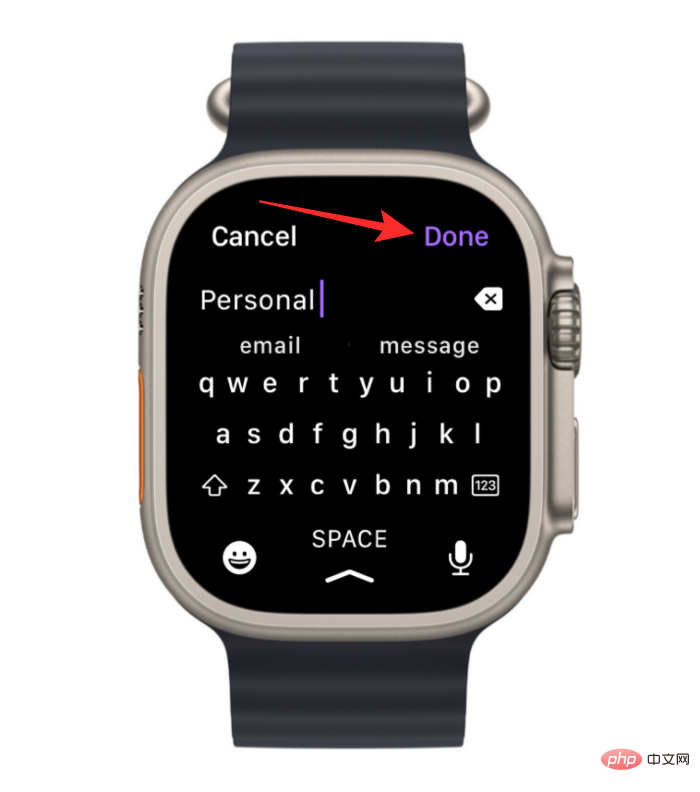
#The new name will now be visible in the Custom Section section of the selected workout.
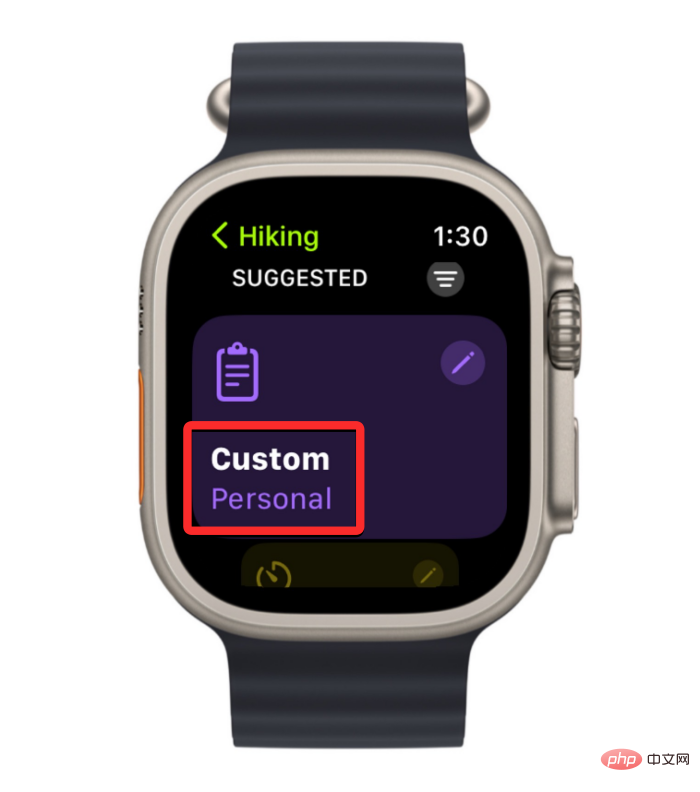
How to Add and Edit Workout Reminders on Apple Watch
The screen on the Apple Watch shows a lot of metrics during a workout, but you need to raise your wrist to really see them. For your convenience, the Workout app can be configured to send you an alert every time your heart rate falls below a specified range. These alerts can be added to any part of your workout, such as your warm-up or cool-down period, or during your work or recovery intervals.
To add a heart rate reminder to an existing workout, open the Workout app on your Apple Watch.

#In Workouts, use the Digital Crown to scroll to the workout you want to edit. To edit a workout, click the three-dot icon in the upper right corner of the selected workout.

#This will open the selected workout on the next screen. Here, find the Customize box from the selected workout and tap the pencil icon in the upper right corner.

You will now see a list of your workout routines on the next screen, including Warmup, Workout,Recovery and Cooldown intervals. You can add a heart rate alert to any of these intervals by selecting an interval from this list.
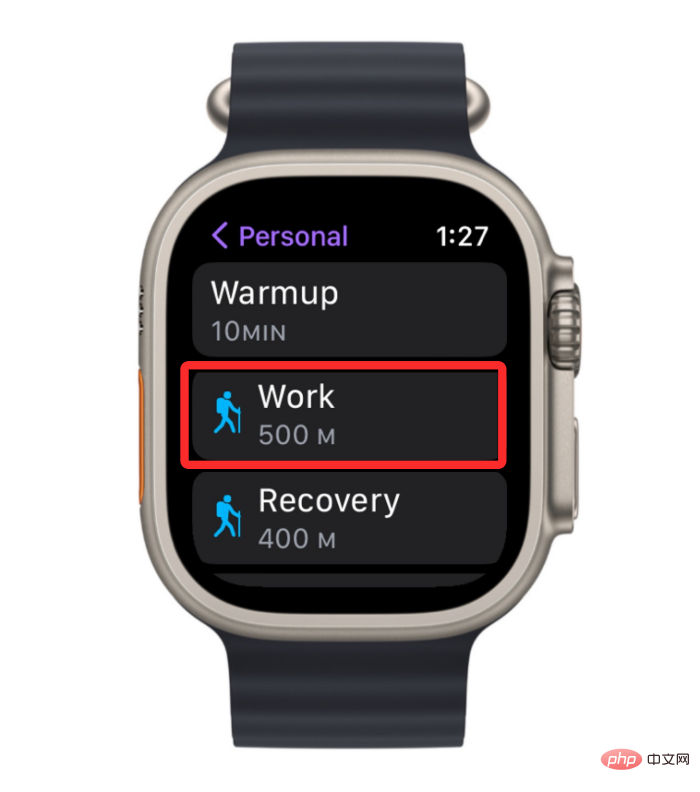
When the selected interval appears on the next screen, scroll down and tap the alert at the bottom.
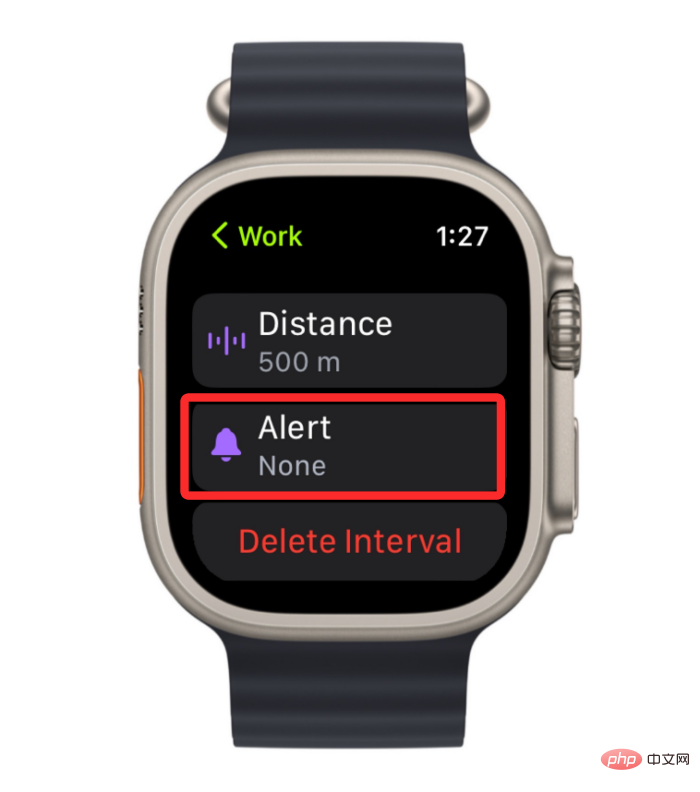
On the next screen, tap Heart Rate to enable heart rate alerts during intervals.
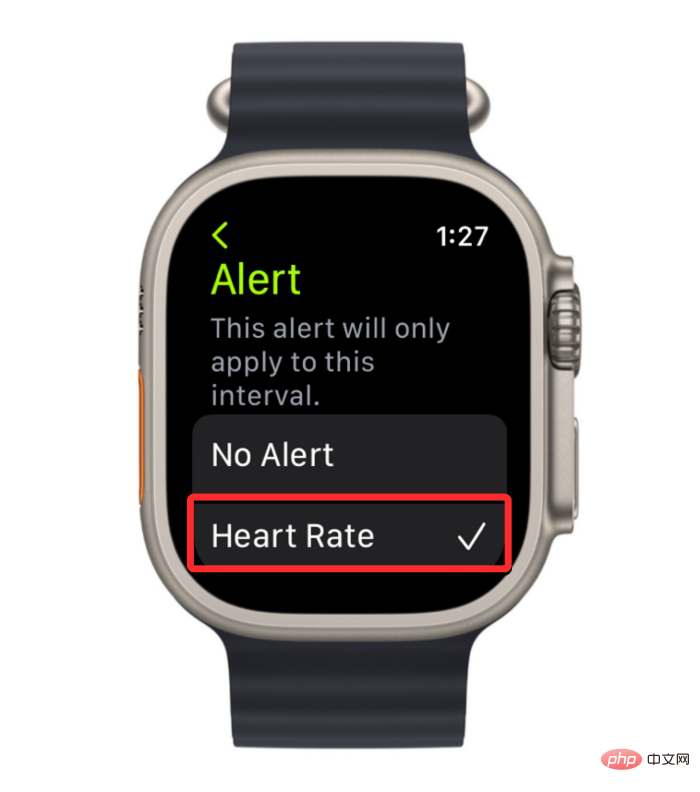
Once enabled, you can scroll down and select the heart rate range for which you would like to receive alerts on your watch.
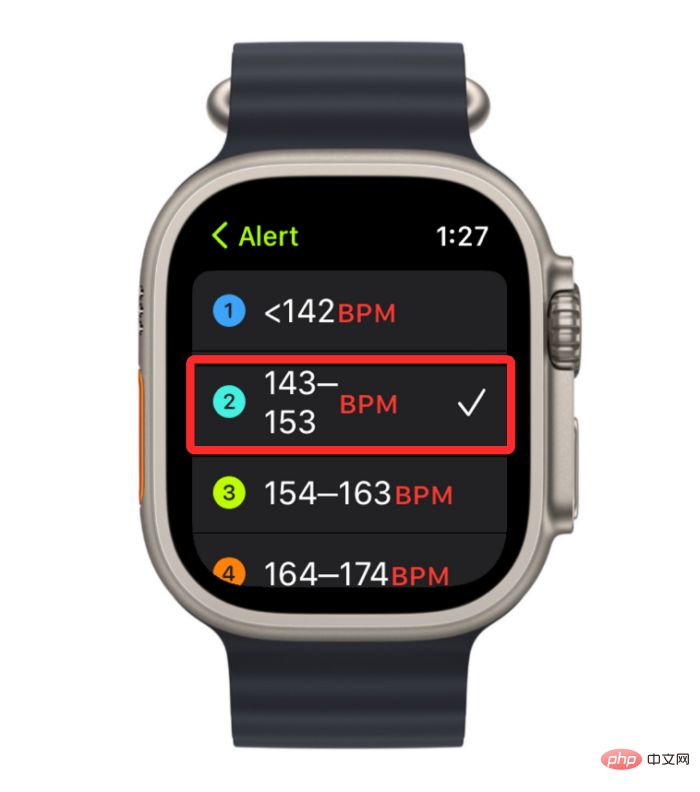
You can also create your own heart rate range by clicking Custom Range at the bottom.
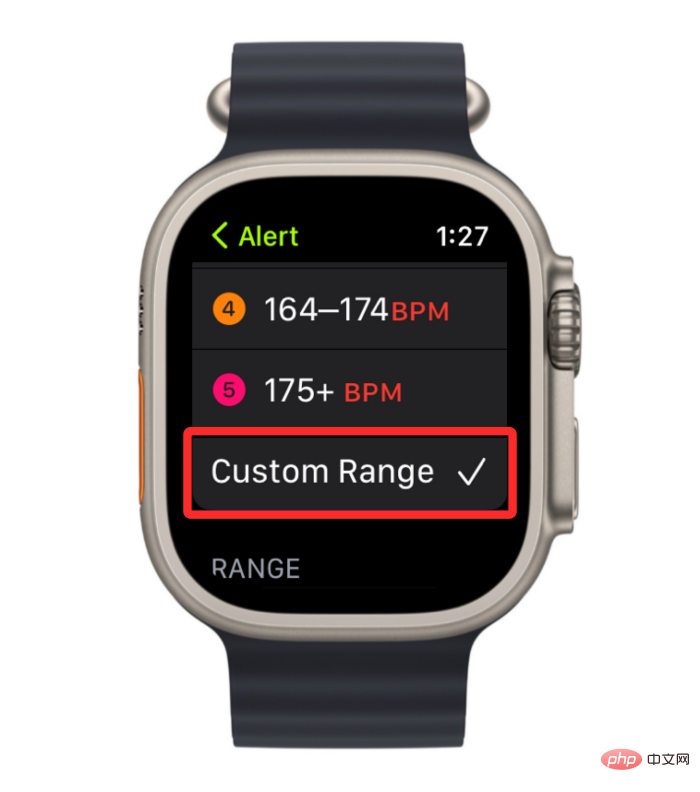
When you do this, you need to specify the desired values in the Lower limit and Upper limit boxes under "Range".
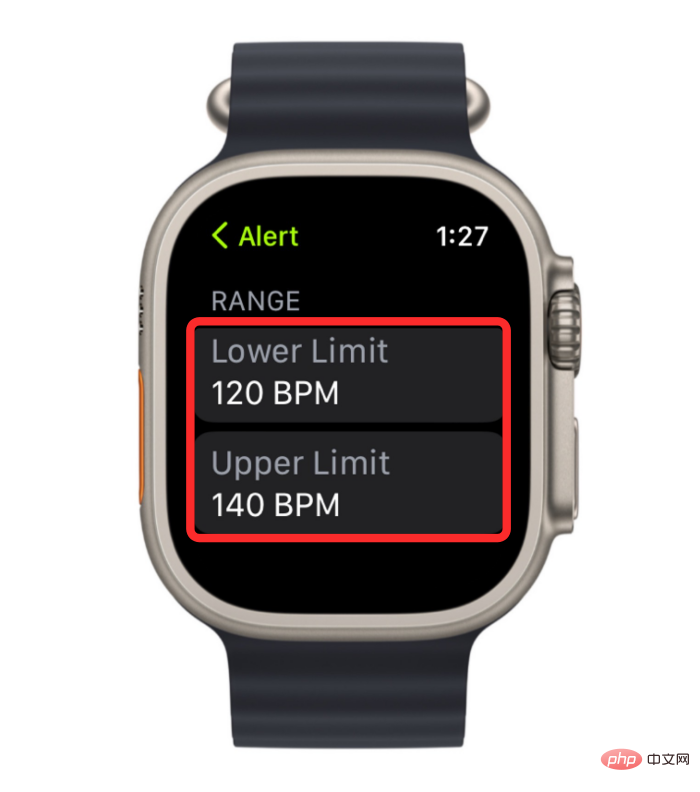
On the next screen, you can select the lower/upper limit values by flipping the digital crown accordingly. When setting your preferred values, click Settings at the bottom to save your changes.
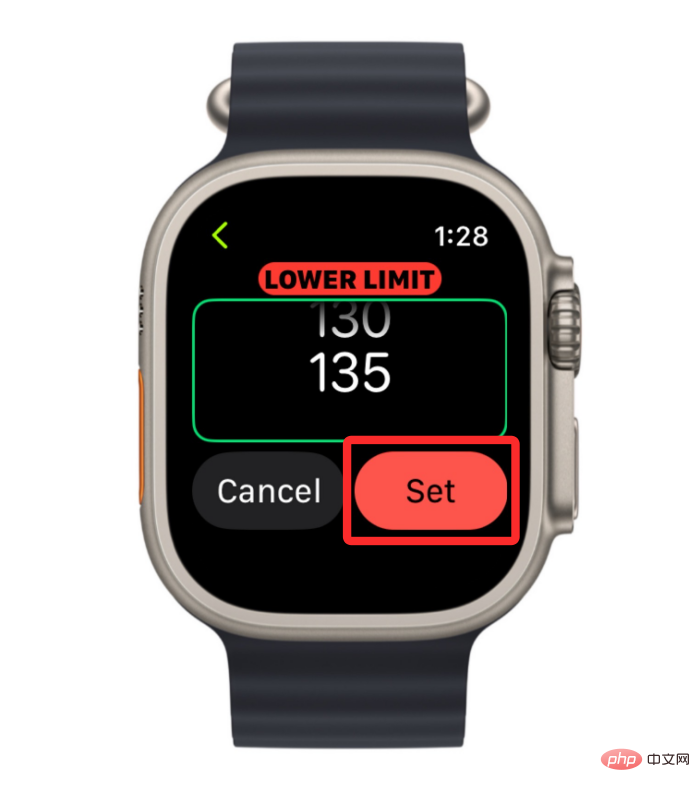
#You will have to repeat this step to set another limit to define the heart rate range.
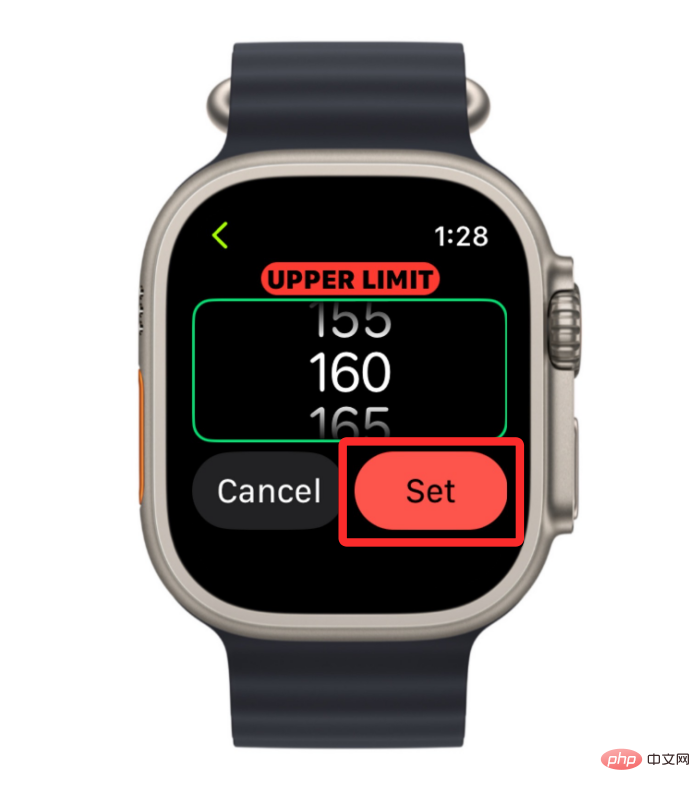
#When you customize or select a heart rate range, your watch will alert you when it records a heart rate within that range within a period of time.
How to Delete a Goal, Warmup, Interval, or Workout on Apple Watch
The Workout app not only lets you set warmup/cooldown times and work/recovery intervals, but you can also edit existing settings or Delete settings you no longer want to follow. In this section, we'll explain how to delete a goal, warm-up, interval training, or workout from the Workout app on Apple Watch.
Remove an edited goal from a workout
If you added a new goal to an existing workout on Apple Watch, you can remove it from the Workout app entirely. Doing so will return the selected workout to its original state without any custom goals, jobs, cycles, or intervals. To easily remove an edited goal from your Apple Watch, open the Workout app on your watch.

In Workout, scroll to the work you want to delete using the Digital Crown or by swiping on the screen. When you find the exercise in question, click the three-dot icon in the upper right corner of the exercise.

#On the next screen, scroll to the target you edited on the screen by turning the digital crown to the preferred target. Once you find this target, click the pencil icon in the upper right corner of the selected target.

Within the selected goal, scroll down to the bottom and click Delete Workout.
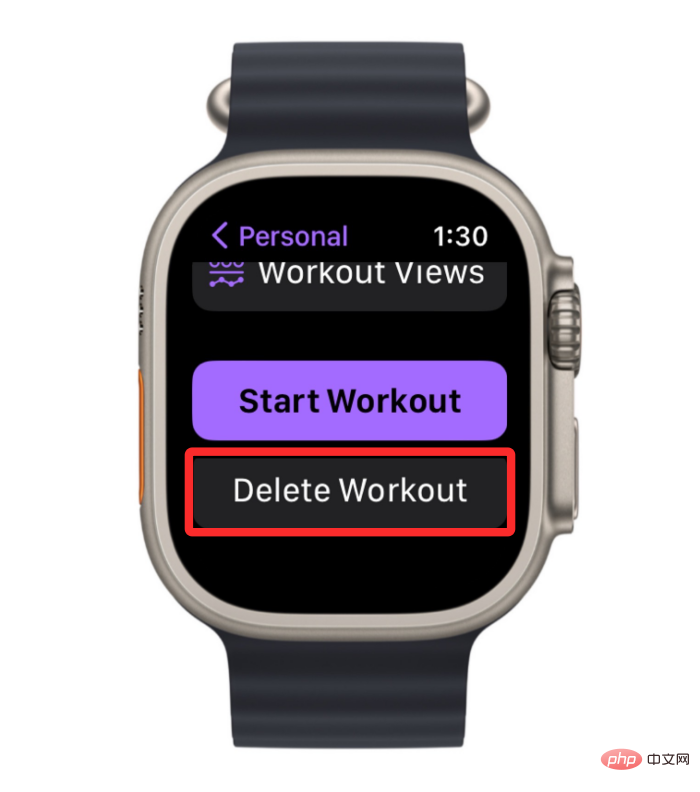
The system will ask you to confirm your operation. On this screen, click Remove to continue.
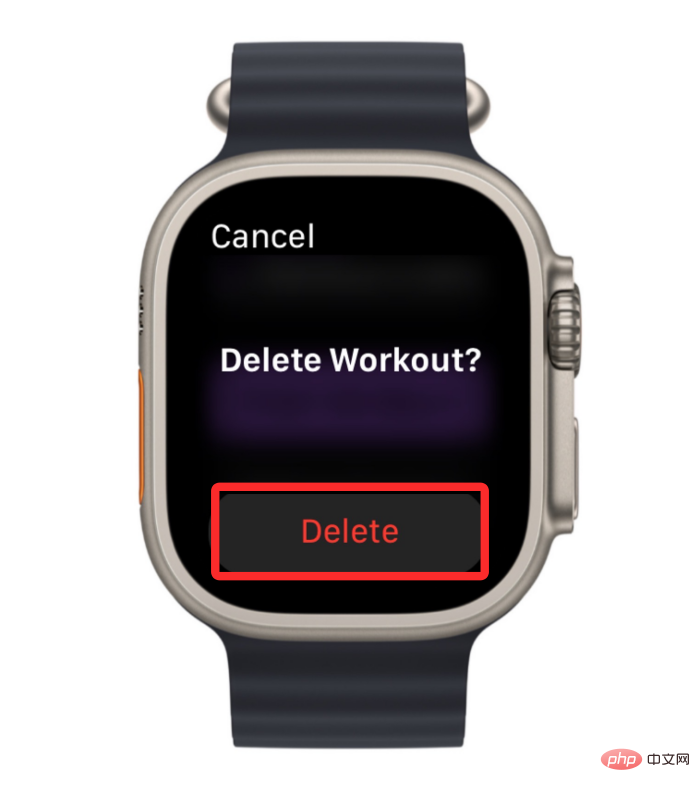
Goals you previously added to your workout will now be removed. You can repeat these steps to remove more targets from a specific workout.
Deleting a warm-up or cool-down time from a workout
If you previously configured a warm-up/cool-down time for your workout, but you no longer want to use it in your workout, you can delete it at any time. To delete a warm-up/cool-down period, press the Digital Crown on the right side of your Apple Watch and select the Workout app from the app list/grid displayed on the screen.

#When the Workout app opens, use the Digital Crown to scroll to the workout you want to edit. To edit a workout, click the three-dot icon in the upper right corner of the selected workout.

#This will open the selected workout on the next screen. Here, find the job you want to remove warm-up or cool-down from and click the pencil icon in the upper right corner.

On the next screen, click Warmup or Cooldown depending on what you want to delete.
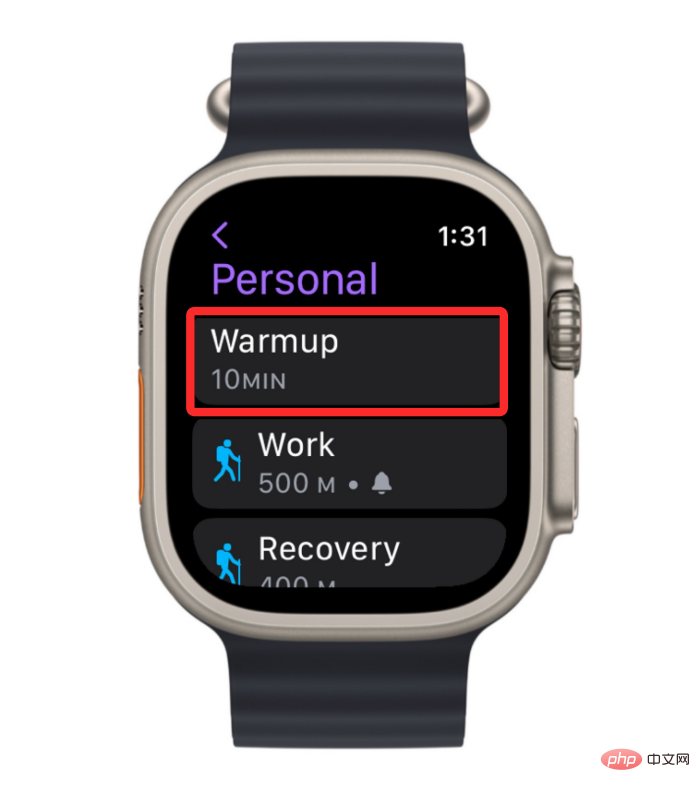
#On the next screen, select SKIP.
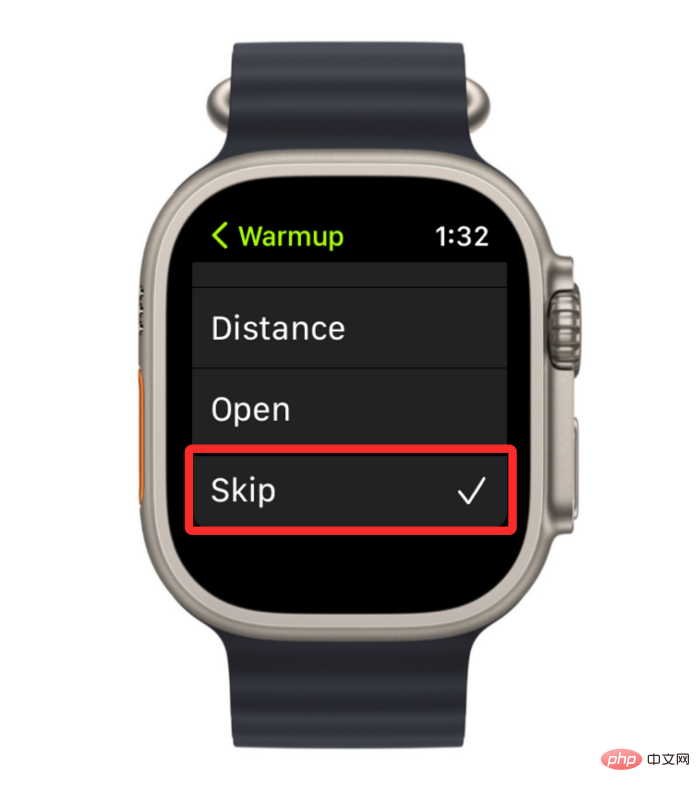
This will disable the warm-up or cool-down period for your workout.
Remove Intervals from Workouts
You can remove work and recovery intervals from your workouts at any time to change your routine accordingly. To remove an interval from a workout, press the Digital Crown on the right side of your Apple Watch and select the Workout app from the app list/grid that appears on the screen.

#When the Workout app opens, use the Digital Crown to scroll to the workout you want to edit. To edit a workout, click the three-dot icon in the upper right corner of the selected workout.

#This will open the selected workout on the next screen. Here, find the piece you want to remove the warmup from and click the pencil icon in the upper right corner.

In the next screen, select the interval you want to delete (Work or Restore).
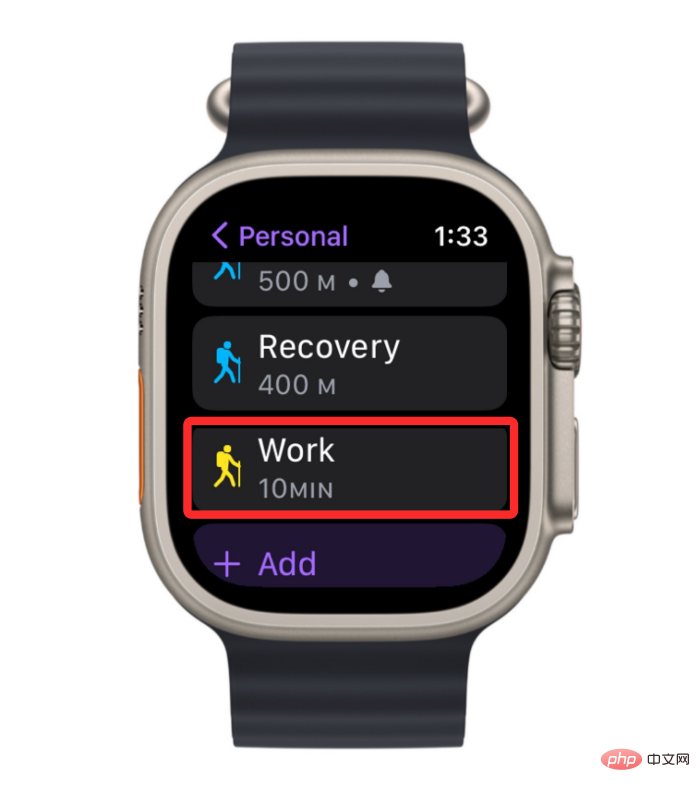
When the selected interval appears on the next screen, scroll down and tap at the bottom to delete the interval.
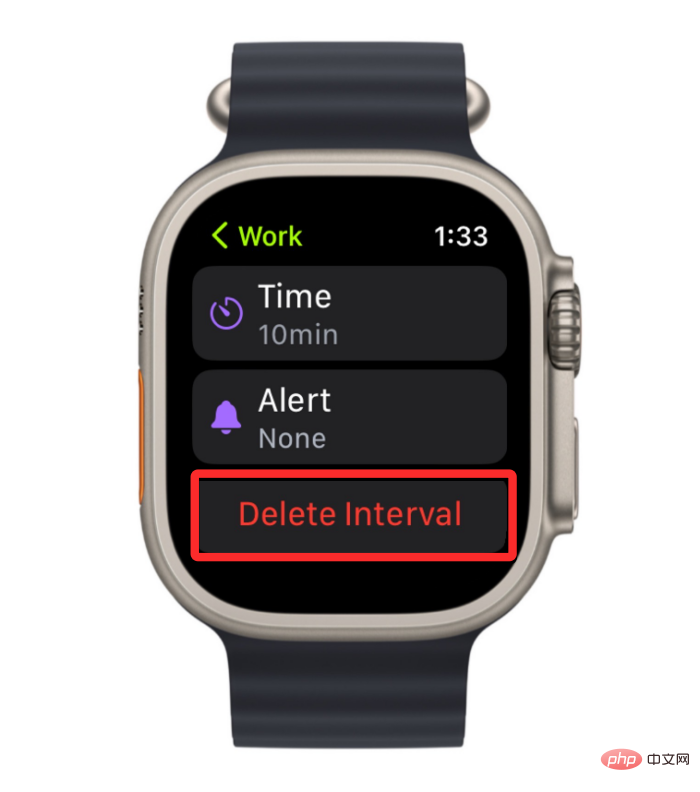
#You can repeat this to remove more intervals you want to remove from your workout.
Delete an Entire Workout
If you have customized an existing workout that contains multiple custom goals and intervals, all of which were added separately, but you no longer want to use them, you You can go ahead and delete the entire workout from your watch. To delete a workout, press the Digital Crown on the right side of your Apple Watch and select the Workouts app from the app list/grid that appears on the screen.

#When the Workout app opens, use the Digital Crown to scroll to the workout you want to edit. To delete your previously customized workout, swipe it left.
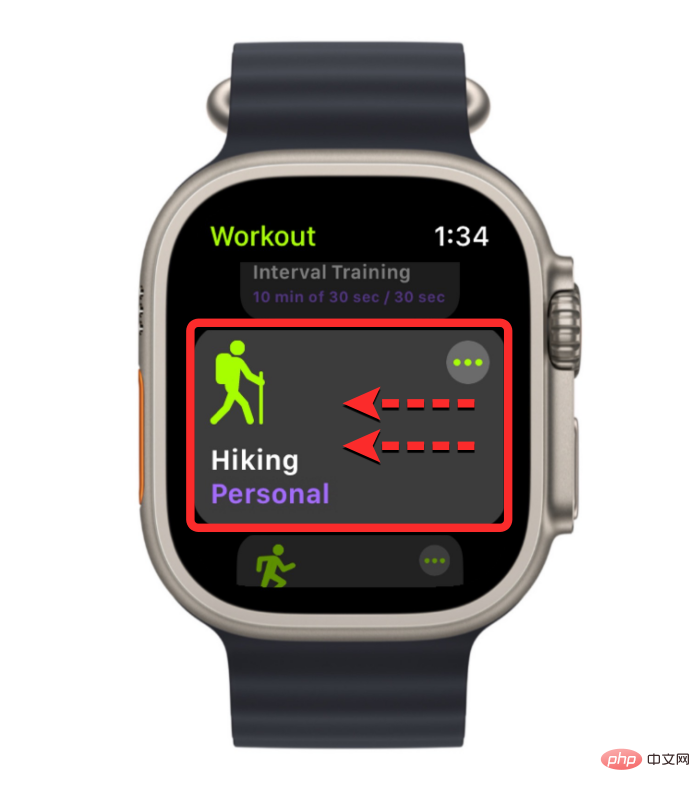
Now click the red X icon to the right of the selected workout to delete it.
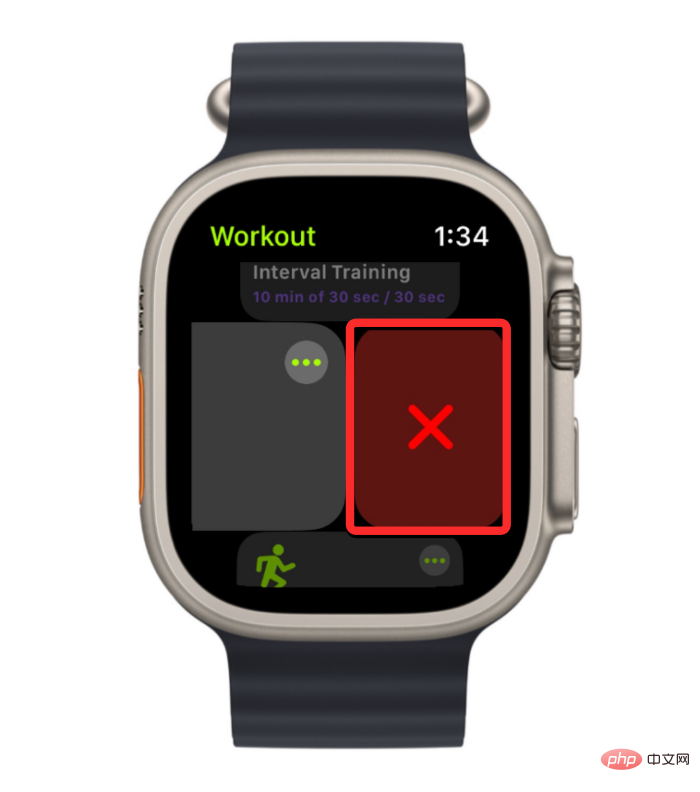
#The selected custom workout will now be removed from the workout app.
The above is the detailed content of How to edit a workout on Apple Watch. For more information, please follow other related articles on the PHP Chinese website!

Hot AI Tools

Undresser.AI Undress
AI-powered app for creating realistic nude photos

AI Clothes Remover
Online AI tool for removing clothes from photos.

Undress AI Tool
Undress images for free

Clothoff.io
AI clothes remover

AI Hentai Generator
Generate AI Hentai for free.

Hot Article

Hot Tools

Notepad++7.3.1
Easy-to-use and free code editor

SublimeText3 Chinese version
Chinese version, very easy to use

Zend Studio 13.0.1
Powerful PHP integrated development environment

Dreamweaver CS6
Visual web development tools

SublimeText3 Mac version
God-level code editing software (SublimeText3)

Hot Topics
 1378
1378
 52
52
 deepseek ios version download and installation tutorial
Feb 19, 2025 pm 04:00 PM
deepseek ios version download and installation tutorial
Feb 19, 2025 pm 04:00 PM
DeepSeek Smart AI Tool Download and Installation Guide (Apple Users) DeepSeek is a powerful AI tool. This article will guide Apple users how to download and install it. 1. Download and install steps: Open the AppStore app store and enter "DeepSeek" in the search bar. Carefully check the application name and developer information to ensure the correct version is downloaded. Click the "Get" button on the application details page. The first download may require AppleID password verification. After the download is completed, you can open it directly. 2. Registration process: Find the login/registration portal in the DeepSeek application. It is recommended to register with a mobile phone number. Enter your mobile phone number and receive the verification code. Check the user agreement,
 Why can't the Bybit exchange link be directly downloaded and installed?
Feb 21, 2025 pm 10:57 PM
Why can't the Bybit exchange link be directly downloaded and installed?
Feb 21, 2025 pm 10:57 PM
Why can’t the Bybit exchange link be directly downloaded and installed? Bybit is a cryptocurrency exchange that provides trading services to users. The exchange's mobile apps cannot be downloaded directly through AppStore or GooglePlay for the following reasons: 1. App Store policy restricts Apple and Google from having strict requirements on the types of applications allowed in the app store. Cryptocurrency exchange applications often do not meet these requirements because they involve financial services and require specific regulations and security standards. 2. Laws and regulations Compliance In many countries, activities related to cryptocurrency transactions are regulated or restricted. To comply with these regulations, Bybit Application can only be used through official websites or other authorized channels
 Sesame Open Door Trading Platform Download Mobile Version Gateio Trading Platform Download Address
Feb 28, 2025 am 10:51 AM
Sesame Open Door Trading Platform Download Mobile Version Gateio Trading Platform Download Address
Feb 28, 2025 am 10:51 AM
It is crucial to choose a formal channel to download the app and ensure the safety of your account.
 gate.io sesame door download Chinese tutorial
Feb 28, 2025 am 10:54 AM
gate.io sesame door download Chinese tutorial
Feb 28, 2025 am 10:54 AM
This article will guide you in detail how to access the official website of Gate.io, switch Chinese language, register or log in to your account, as well as optional mobile app download and use procedures, helping you easily get started with the Gate.io exchange. For more tutorials on using Gate.io in Chinese, please continue reading.
 Sesame Open Door Exchange App Official Download Sesame Open Door Exchange Official Download
Mar 04, 2025 pm 11:54 PM
Sesame Open Door Exchange App Official Download Sesame Open Door Exchange Official Download
Mar 04, 2025 pm 11:54 PM
The official download steps of the Sesame Open Exchange app cover the Android and iOS system download process, as well as common problems solutions, helping you download safely and quickly and enable convenient transactions of cryptocurrencies.
 How to find the download link of Ouyi okx Android and Apple
Feb 21, 2025 pm 05:39 PM
How to find the download link of Ouyi okx Android and Apple
Feb 21, 2025 pm 05:39 PM
Ouyi OKX is a world-leading cryptocurrency exchange that provides users with a safe and convenient trading experience. Users can download Ouyi OKX's mobile apps, including Android and Apple versions through official channels.
 How to install and register an app for buying virtual coins?
Feb 21, 2025 pm 06:00 PM
How to install and register an app for buying virtual coins?
Feb 21, 2025 pm 06:00 PM
Abstract: This article aims to guide users on how to install and register a virtual currency trading application on Apple devices. Apple has strict regulations on virtual currency applications, so users need to take special steps to complete the installation process. This article will elaborate on the steps required, including downloading the application, creating an account, and verifying your identity. Following this article's guide, users can easily set up a virtual currency trading app on their Apple devices and start trading.
 Compilation and installation of Redis on Apple M1 chip Mac failed. How to troubleshoot PHP7.3 compilation errors?
Mar 31, 2025 pm 11:39 PM
Compilation and installation of Redis on Apple M1 chip Mac failed. How to troubleshoot PHP7.3 compilation errors?
Mar 31, 2025 pm 11:39 PM
Problems and solutions encountered when compiling and installing Redis on Apple M1 chip Mac, many users may...



