How to fix the problem of missing disk space usage bar in WINDOWS 11/10
Many times, you may need to check CPU or disk usage information for different reasons, for example, if you want to save more files, a large file, or you just need to know how much storage space is left before you need to clear some space. For this reason, the easiest way to check hard drive usage is through this PC.
When you open File Explorer and open this PC folder, under the Devices and Drives section on the right you can see the different drives, you should see a bar under each drive , this is the disk usage column. However, you can view this bar when it is set to the default view, which is the Tiles view. However, even using the Tiles view, if you don't see the disk usage bar, then something is wrong. While there is another way to check disk usage on your PC (which we’ll discuss later), File Explorer is the fastest and most convenient way.
However, this is a common problem and is nothing to worry about. Here is our post on how to fix missing disk space usage bar on Windows 11/10 PC.
*NOTE -Before you continue, make sure you have Tiles view enabled in File Explorer and check if this is the problem. Here's how to set up the Tiles view:
Method 1: Select the Select Tiles option
Step 1: Press the Win E keyboard shortcut and open File Explorer.
Step 2: In File Explorer, navigate to the upper right corner of the window and click the View option to expand it.
Select Tiles from the list.
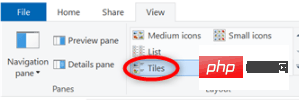
Note: – For Windows 11 Users
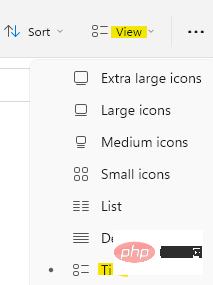
Win R .
This will open the Run Command window. Step 2: In the Run command search bar, typecontrol.exe folder and then press OK to launch the File Explorer Options dialog box.
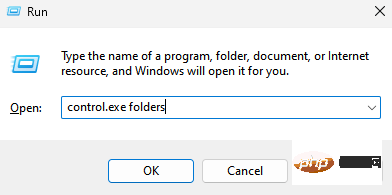
General" tab and under the "Privacy" section, press "Restore Defaults " button.
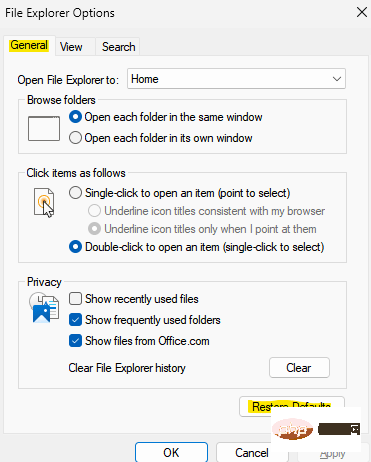
View tab and click on Restore Defaults
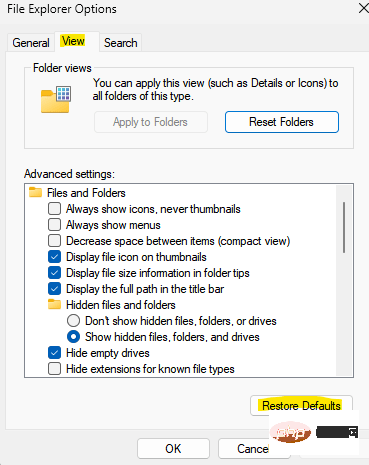
Apply and then OK to apply the changes and exit.
Now, go back to the This PC folder in File Explorer and check if you can now see the Disk Space Usage bar under Drives. Method 3: Modify Registry Editor Settings Editing Registry Editor settings proves useful in most cases when certain solutions do not work. However, before making any changes to the registry settings, create a backup of the registry keys. This will help you recover any data you may have lost during the process. Now, here’s how to make changes to the Registry Editor that might fix the missing disk space usage bar issue on your Windows 11 PC: Step 1: Move the cursor to Start button on the taskbar, right-click it and select Run.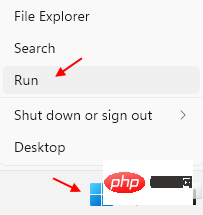
regedit in the search bar and press the Enter key on your keyboard.
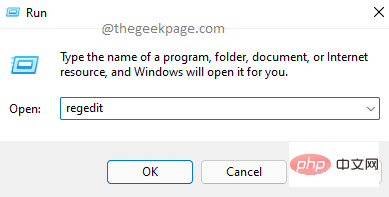
HKEY_CLASSES_ROOT\驱动器
TileInfo.
*注意 –如果您没有找到 TileInfo 字符串值,则在右侧的空白区域上单击鼠标右键,选择新建,然后选择字符串值。将此TileInfo 命名。
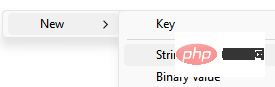
第 4 步:现在,一旦您拥有TileInfo,只需双击它。
您现在将看到“编辑字符串”弹出框。
在数值数据字段中复制并粘贴以下路径:\
道具:*System.PercentFull;System.Computer.DecoratedFreeSpace;System.Volume.FileSystem
按OK,然后保存更改并退出。
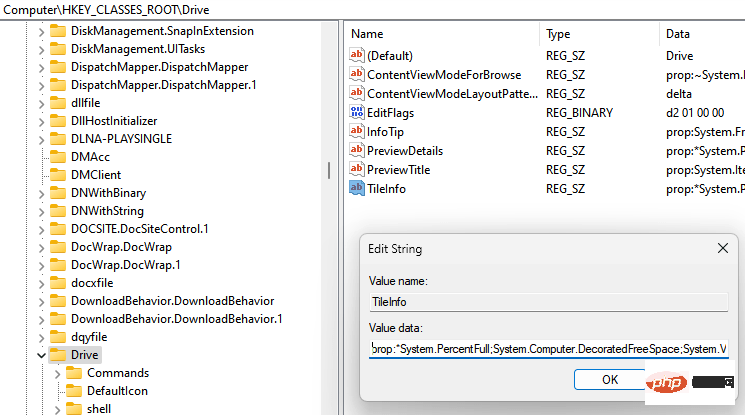
完成后,关闭注册表编辑器窗口,现在转到文件资源管理器 > 这台电脑,然后检查您是否可以再次查看磁盘空间使用栏。
如果还没有解决问题,请尝试重新启动 PC。
方法 4:减少您的卷标
This PC 文件夹中的驱动器,通常在 Tiles 视图模式下显示三行信息。这包括 - 带有驱动器号的卷标、磁盘空间使用栏和文本信息。由于所有这些信息使卷标太长,它有时会换行到下一行,导致空间不足以显示文本消息。
因此,此方法对于在卷标下方看不到文本消息的情况特别有用。因此,在这种情况下,建议缩短卷标的长度。为此,请按照以下步骤操作:
第 1 步:选择名称较长的驱动器,然后从键盘按 F2。
第 2 步:接下来,选择重命名,现在用更短的名称重命名。
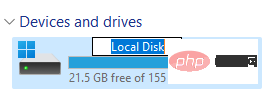
*注意 -此更改通常要求管理权限。只需单击权限框中的继续以继续重命名。
方法 5:将权限更改为完全控制
如果您遇到无法查看驱动器属性以及磁盘空间使用栏的情况,则将所有权从 TrustedInstaller 更改为您的用户 ID,然后将权限更改为完全控制可以帮助解决问题。确保首先更改所有权,否则您将无权编辑安全规则。让我们看看如何更改所有权,然后完全控制以可能解决问题:
步骤 1:右键单击驱动器并选择Properties。
第 2 步:在“属性”窗口中,选择“安全”选项卡。
在这里,单击右下角的高级选项卡。
第 3 步:在“高级安全设置”窗口中,导航到左下方,然后单击“更改权限”按钮。
第 4 步:在“高级安全设置”窗口中,转到“所有者”字段并单击蓝色的“更改”链接。
第 5 步:当 Select User or Group 对话框弹出时,单击Advanced。
第 6 步:在下一个窗口中,单击“立即查找”按钮。
您现在将在“搜索结果”字段中看到一个列表。
在这里,选择您的用户名,然后按OK。
第 7 步:您现在将返回到小的 Select User or Group 对话框,然后按 OK。
第 8 步:返回“高级安全设置”窗口,按“应用”,然后按“确定”应用更改并返回“属性”窗口。
第 9 步:在安全选项卡下,在组或用户名字段中,选择您的用户名,然后单击下面的编辑按钮。
第 10 步:现在,转到下面的“权限”字段,在“完全控制”旁边,选中“允许”下的框。
点击应用按钮,然后点击确定以保存更改并退出。
现在,在“文件资源管理器”>“这台电脑”中检查您是否可以查看驱动器属性和磁盘空间使用栏。
方法 6:启用百分比完整列
此方法适用于 Windows 8,现在也适用于 Windows 11,尽管在选项的位置处有一点点。您需要做的就是启用 Percentage full 列,它会在驱动器旁边显示磁盘使用情况栏。以下是启用百分比完整列的方法:
步骤 1:导航到任务栏上的 Windows 图标(开始),右键单击它并选择文件资源管理器以打开文件资源管理器。
第 2 步:在文件资源管理器窗口中,单击左侧的此 PC快捷方式
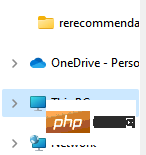
现在,在窗格的右侧,单击右上角的View选项卡并选择Details。
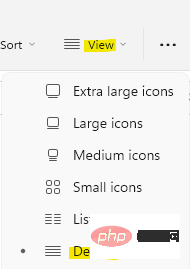
Step 3: You will now see a detailed view of your drive under the Devices and Drives section.
Here, go to the top of any column and right-click on it, for example, right-click on Type and select Percent Full.
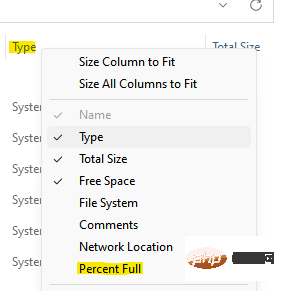
This will add an additional column on the right called Percentage Full. Now, when you go to the drive, on the right side, you can see the disk space usage bar.
The above is the detailed content of How to fix the problem of missing disk space usage bar in WINDOWS 11/10. For more information, please follow other related articles on the PHP Chinese website!

Hot AI Tools

Undresser.AI Undress
AI-powered app for creating realistic nude photos

AI Clothes Remover
Online AI tool for removing clothes from photos.

Undress AI Tool
Undress images for free

Clothoff.io
AI clothes remover

AI Hentai Generator
Generate AI Hentai for free.

Hot Article

Hot Tools

Notepad++7.3.1
Easy-to-use and free code editor

SublimeText3 Chinese version
Chinese version, very easy to use

Zend Studio 13.0.1
Powerful PHP integrated development environment

Dreamweaver CS6
Visual web development tools

SublimeText3 Mac version
God-level code editing software (SublimeText3)

Hot Topics
 This Apple ID is not yet in use in the iTunes Store: Fix
Jun 10, 2024 pm 05:42 PM
This Apple ID is not yet in use in the iTunes Store: Fix
Jun 10, 2024 pm 05:42 PM
When logging into iTunesStore using AppleID, this error saying "This AppleID has not been used in iTunesStore" may be thrown on the screen. There are no error messages to worry about, you can fix them by following these solution sets. Fix 1 – Change Shipping Address The main reason why this prompt appears in iTunes Store is that you don’t have the correct address in your AppleID profile. Step 1 – First, open iPhone Settings on your iPhone. Step 2 – AppleID should be on top of all other settings. So, open it. Step 3 – Once there, open the “Payment & Shipping” option. Step 4 – Verify your access using Face ID. step
 How to fix red-eye on iPhone
Feb 23, 2024 pm 04:31 PM
How to fix red-eye on iPhone
Feb 23, 2024 pm 04:31 PM
So, you took some great photos at your last party, but unfortunately, most of the photos you took were of red eyes. The photo itself is great, but the red eyes in it kind of ruin the image. Not to mention, some of those party photos might be from your friends’ phones. Today we'll look at how to remove red eye from photos. What causes the red eyes in the photo? Red-eye often occurs when taking photos with flash. This is because the light from the flash shines directly into the back of the eye, causing the blood vessels under the eye to reflect the light, giving the effect of red eyes in the photo. Fortunately, with the continuous advancement of technology, some cameras are now equipped with red-eye correction functions that can effectively solve this problem. By using this feature, the camera takes pictures
 How to solve the problem of Win11 failing to verify credentials?
Jan 30, 2024 pm 02:03 PM
How to solve the problem of Win11 failing to verify credentials?
Jan 30, 2024 pm 02:03 PM
When a Win11 user uses credentials to log in, he or she receives an error message stating that your credentials cannot be verified. What is going on? After the editor investigated this problem, I found that there may be several different situations that directly or indirectly cause this problem. Let's take a look with the editor.
 An easy guide to fixing Windows 11 blue screen issues
Dec 27, 2023 pm 02:26 PM
An easy guide to fixing Windows 11 blue screen issues
Dec 27, 2023 pm 02:26 PM
Many friends always encounter blue screens when using computer operating systems. Even the latest win11 system cannot escape the fate of blue screens. Therefore, today I have brought you a tutorial on how to repair win11 blue screens. No matter whether you have encountered a blue screen or not, you can learn it first in case you need it. How to fix win11 blue screen method 1. If we encounter a blue screen, first restart the system and check whether it can start normally. 2. If it can start normally, right-click "Computer" on the desktop and select "Manage" 3. Then expand "System Tools" on the left side of the pop-up window and select "Event Viewer" 4. In the event viewer, we will You can see what specific problem caused the blue screen. 5. Then just follow the blue screen situation and events
 Comprehensive Guide to PHP 500 Errors: Causes, Diagnosis and Fixes
Mar 22, 2024 pm 12:45 PM
Comprehensive Guide to PHP 500 Errors: Causes, Diagnosis and Fixes
Mar 22, 2024 pm 12:45 PM
A Comprehensive Guide to PHP 500 Errors: Causes, Diagnosis, and Fixes During PHP development, we often encounter errors with HTTP status code 500. This error is usually called "500InternalServerError", which means that some unknown errors occurred while processing the request on the server side. In this article, we will explore the common causes of PHP500 errors, how to diagnose them, and how to fix them, and provide specific code examples for reference. Common causes of 1.500 errors 1.
 How to fix the volume cannot be adjusted in WIN10
Mar 27, 2024 pm 05:16 PM
How to fix the volume cannot be adjusted in WIN10
Mar 27, 2024 pm 05:16 PM
1. Press win+r to open the run window, enter [regedit] and press Enter to open the registry editor. 2. In the opened registry editor, click to expand [HKEY_LOCAL_MACHINESOFTWAREMicrosoftWindowsCurrentVersionRun]. In the blank space on the right, right-click and select [New - String Value], and rename it to [systray.exe]. 3. Double-click to open systray.exe, modify its numerical data to [C:WindowsSystem32systray.exe], and click [OK] to save the settings.
 Fix aksfridge.sys blue screen error in Windows 11/10
Feb 11, 2024 am 11:30 AM
Fix aksfridge.sys blue screen error in Windows 11/10
Feb 11, 2024 am 11:30 AM
If you encounter aksfridge.sys blue screen error after upgrading to Windows 11 or Windows 10, this article will provide you with solutions. You can try the following methods to successfully resolve this issue. The genuine aksfridge.sys file is the software component of AladdinHASP from AladdinKnowledgeSystems. AladdinHASP (Hardware Anti-Software Piracy) is a suite of digital rights management (DRM) protection and licensing software. Aksfridge.sys is a filter driver necessary for HASP to function properly. This component adds support for specialized external devices. Hardware Anti-Software Piracy, also known as AladdinHAS
 How to check disk space in Linux system How to check computer disk space
Feb 29, 2024 pm 02:19 PM
How to check disk space in Linux system How to check computer disk space
Feb 29, 2024 pm 02:19 PM
How to check computer disk space in Linux system? As an open source operating system, Linux is used by many users. However, the operation method of this system is completely different from Windows. The editor will take you to see how to operate it! Operation method: Use the df and du commands to view dfdf and view the file system in units of disk partitions. You can obtain information such as how much space is occupied by the hard disk and how much space is currently left. For example, we use the df-h command to view disk information. The -h option is to display appropriately according to the size: Display content Parameter description: Filesystem: File system Size: Partition size Used: Used capacity Avail: The capacity that can still be used Us





