
Device Manager is a tool that allows you to view, enable and disable devices connected to your computer.
You can also use it to solve problems you may be experiencing with your mouse or keyboard. Some devices have multiple drivers, and Device Manager will show them all.
After a device is detected and configured, Device Manager will display it in the appropriate category. If it cannot detect it, or the driver is not fully configured, then you will see an item under the "Unknown Device" section.
If a device isn't working properly on your computer, such as sound not working properly, you may want to try updating the device driver.
When you go to the Device Manager list, you can find the drivers, but in some cases, they may be hidden. In this case, it can be difficult to troubleshoot the device if you don't know its location.
Device Manager only displays information about those devices that are connected and configured on the system.
It also hides non-existent devices that do not actually exist in the system but still have configuration information in the registry.
When a device is plugged in, unplugged, or otherwise removed from the system by deleting its driver, Windows marks it as not present and hides it by default.
Also, if you have a lot of devices on your system, some may only be active when a specific device is connected. For example, a DVD drive does not appear unless there is a disk in the drive. Others don't show up when not in use.
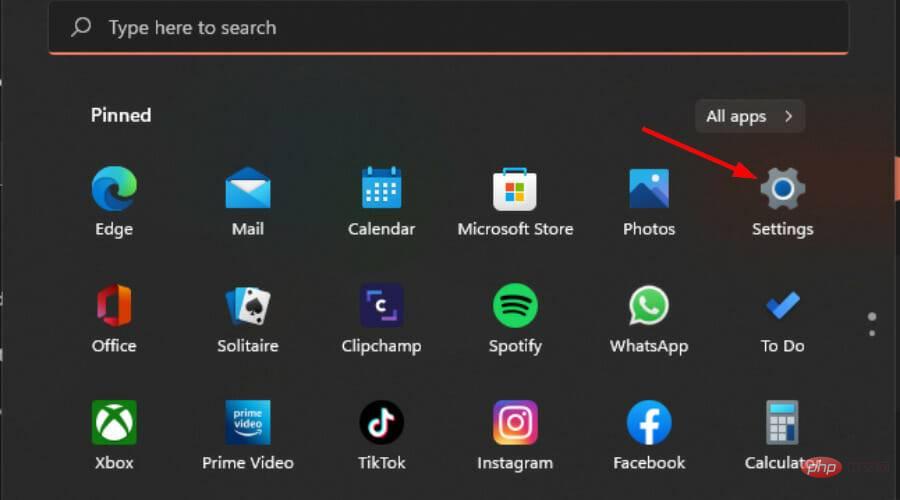
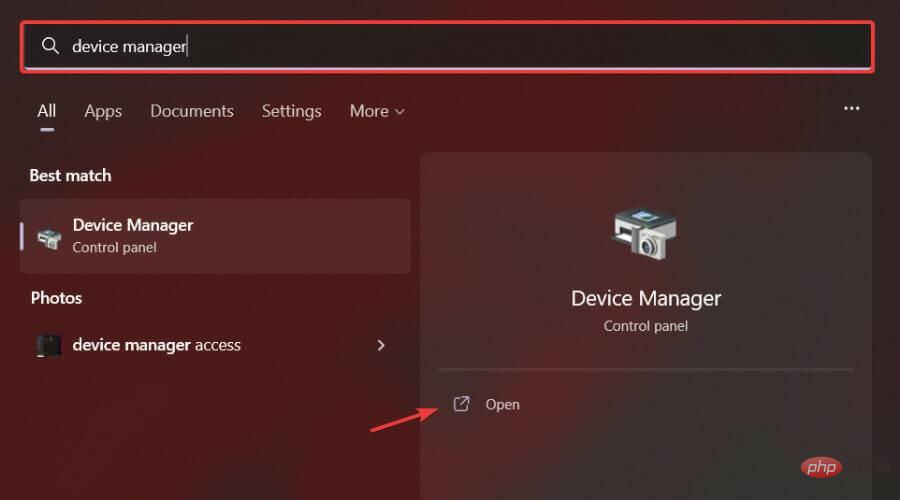

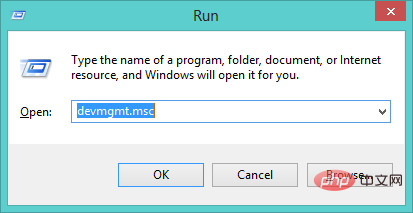

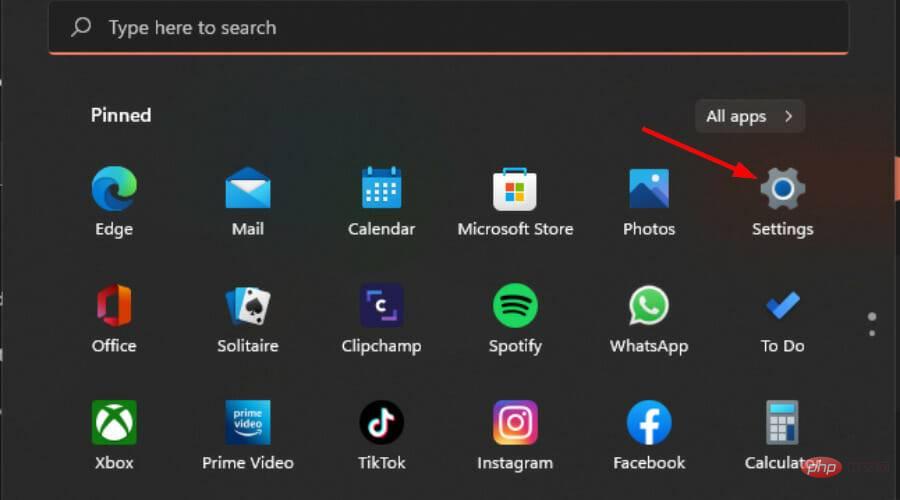
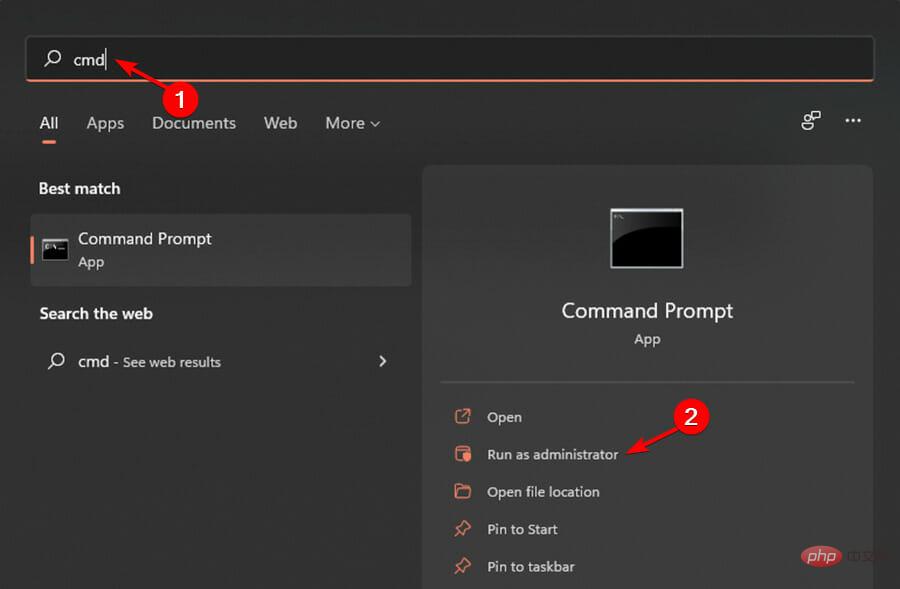
<strong> SET DEVMGR_SHOW_NONPRESENT_DEVICES=1</strong><strong>devmgmt.msc </strong>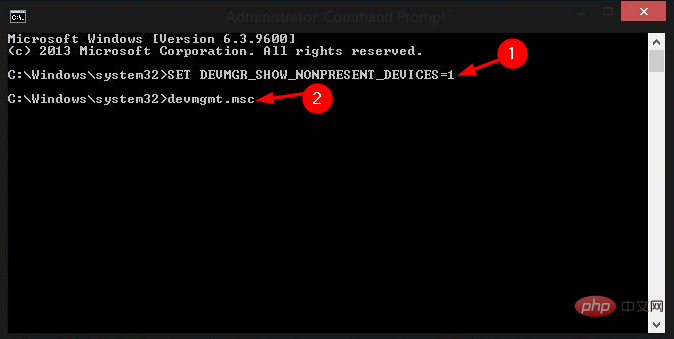

You can remove hidden devices in Device Manager, but first, you must unhide them.
Read more about this topicTo remove unknown devices from Device Manager, follow these steps:
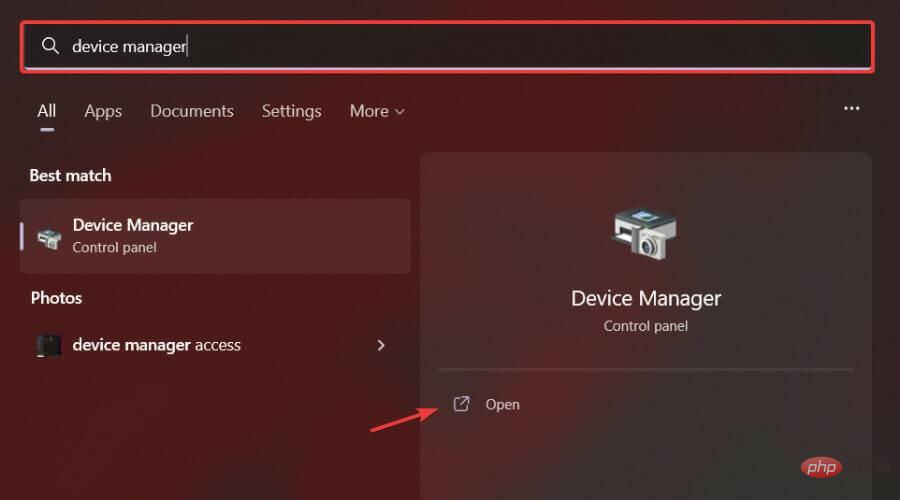
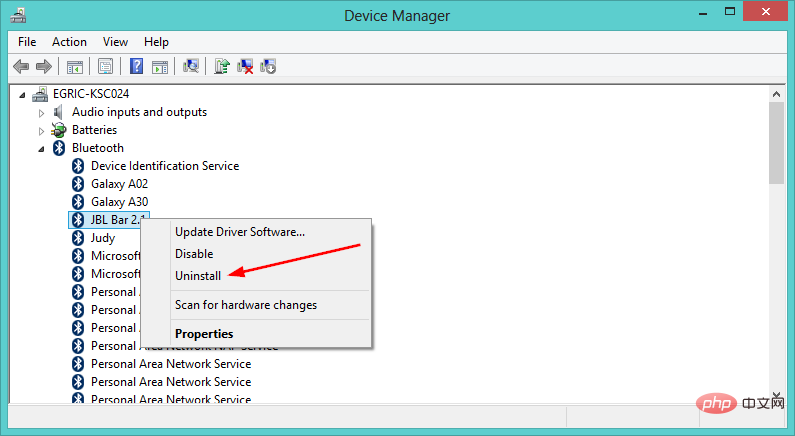
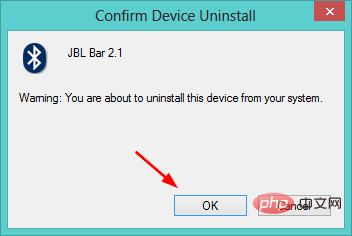
If you're having trouble locating a hidden device, we hope one of the methods above will help.
Remember that you can use Device Manager to do more, such as scanning for hardware changes or updating motherboard resources.
The above is the detailed content of 3 easy ways to view hidden devices in Device Manager. For more information, please follow other related articles on the PHP Chinese website!
 How to solve the problem that the device manager cannot be opened
How to solve the problem that the device manager cannot be opened
 There is no network adapter in device manager
There is no network adapter in device manager
 Today's latest official news of PaiCoin is true
Today's latest official news of PaiCoin is true
 How do mysql and redis ensure double-write consistency?
How do mysql and redis ensure double-write consistency?
 How to set css dotted border
How to set css dotted border
 What are the functions of computer networks
What are the functions of computer networks
 Velocity syntax introduction
Velocity syntax introduction
 java output statement
java output statement
 How to solve the problem that mysql link reports 10060
How to solve the problem that mysql link reports 10060




