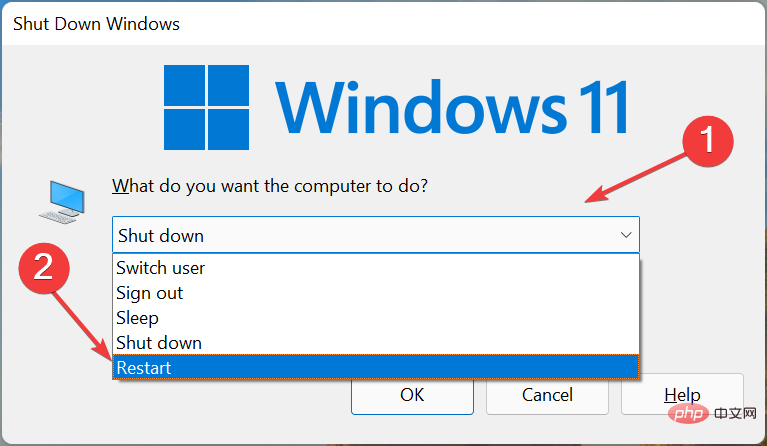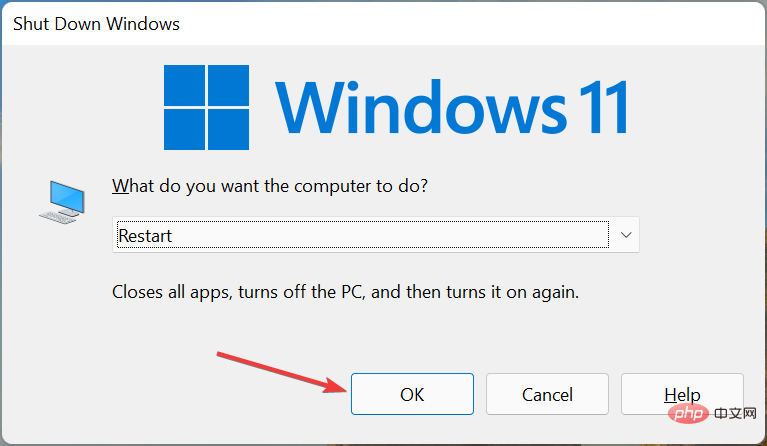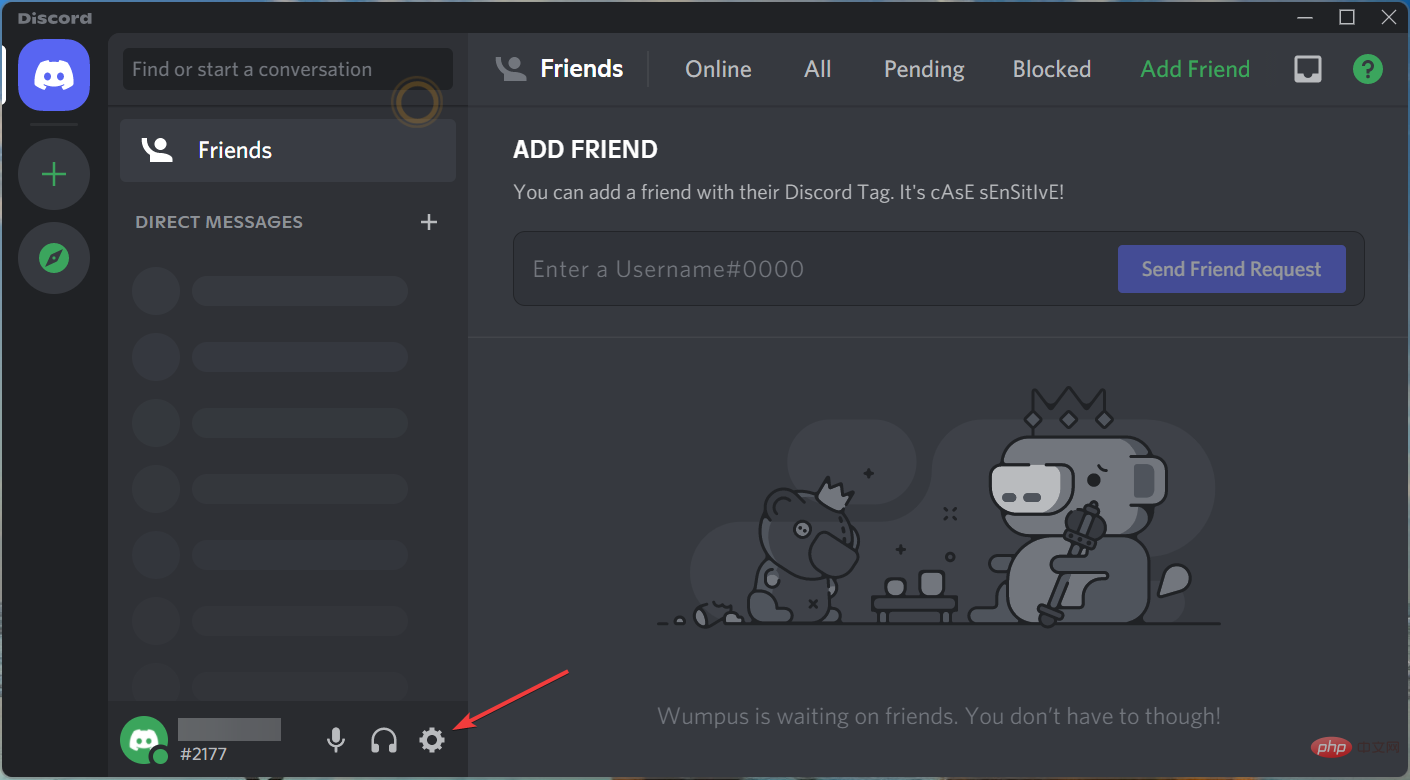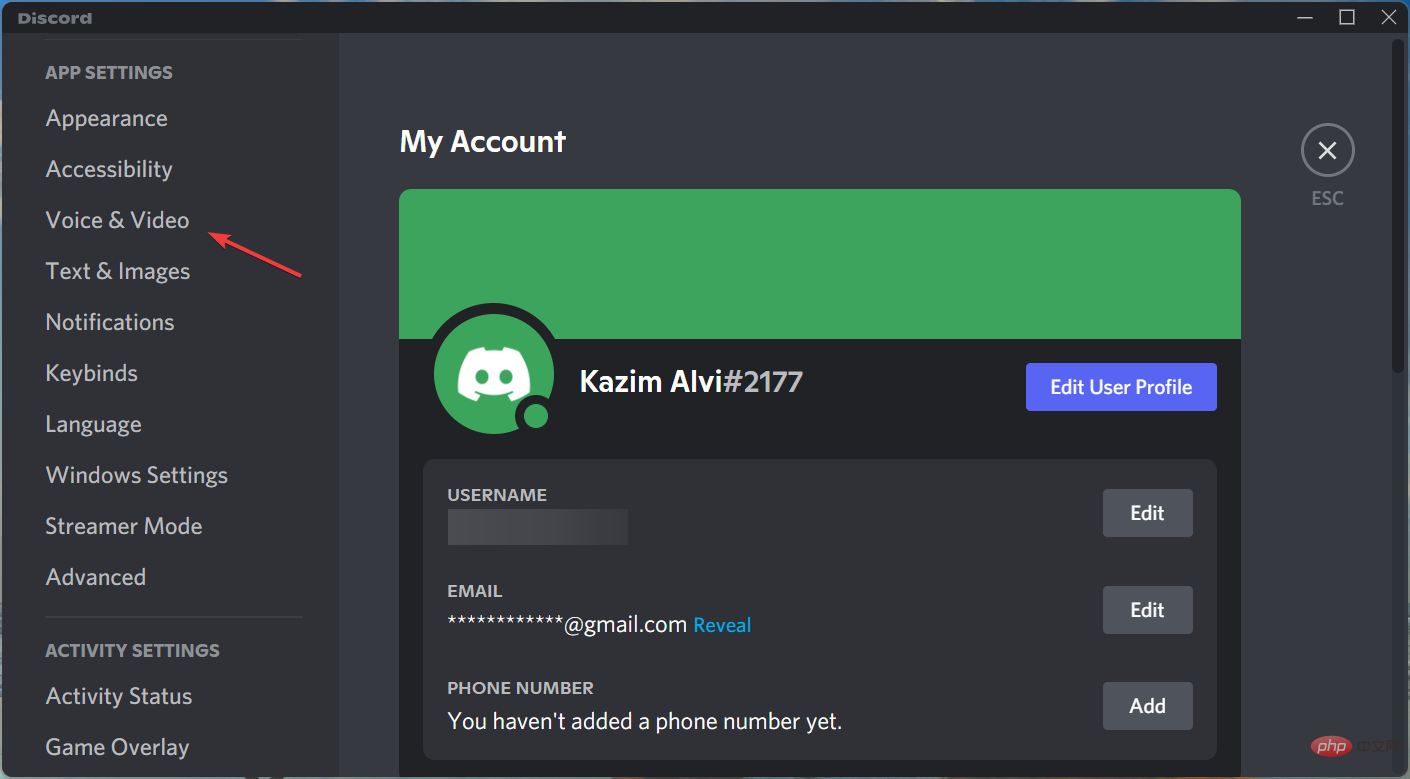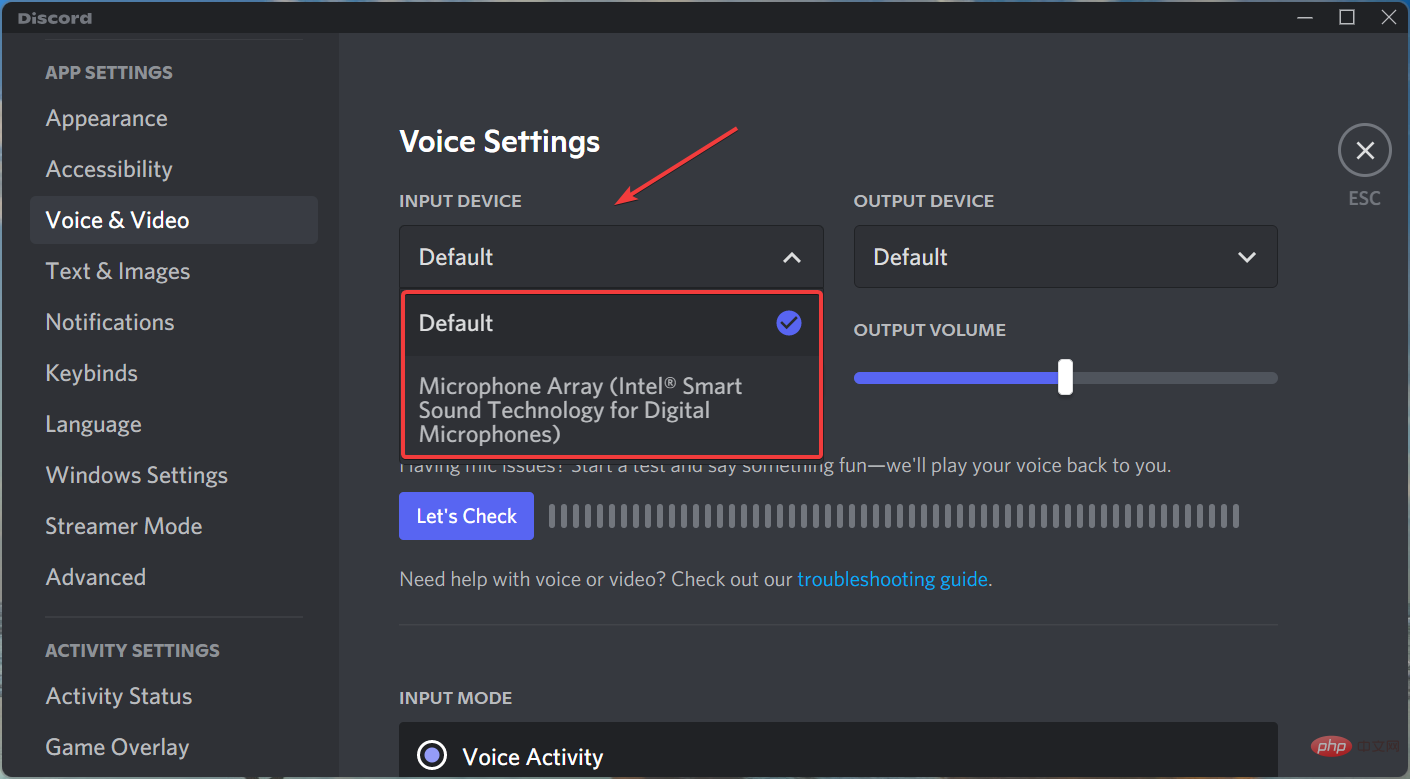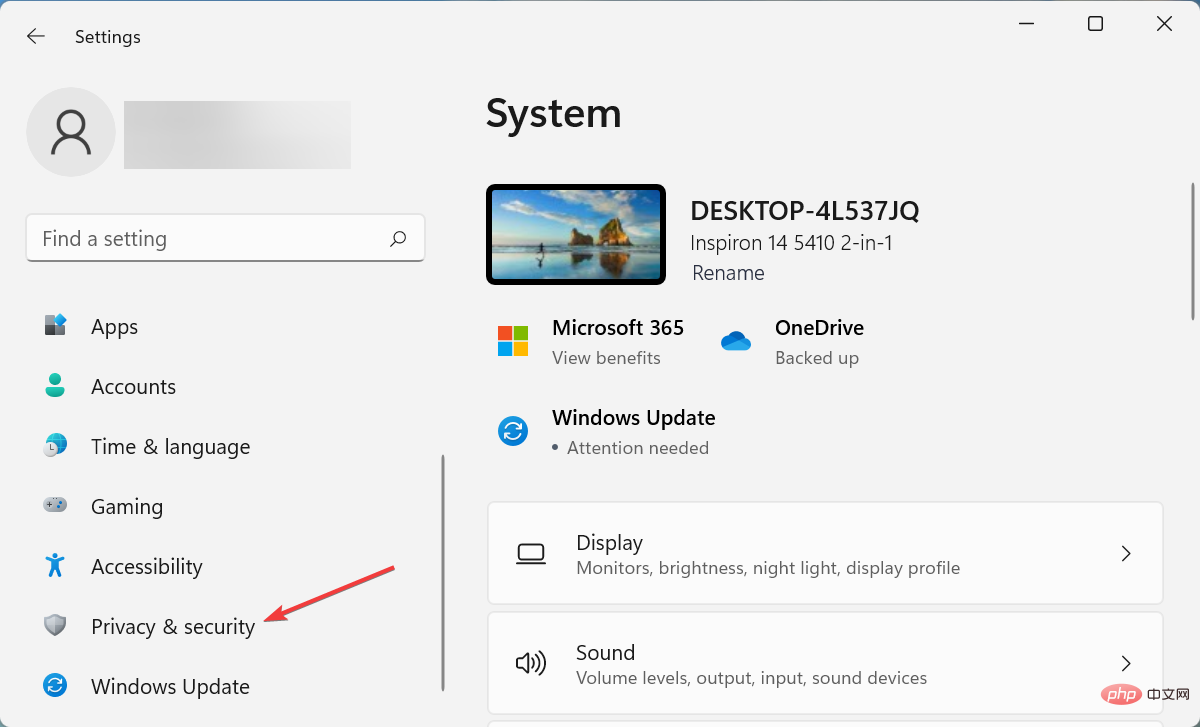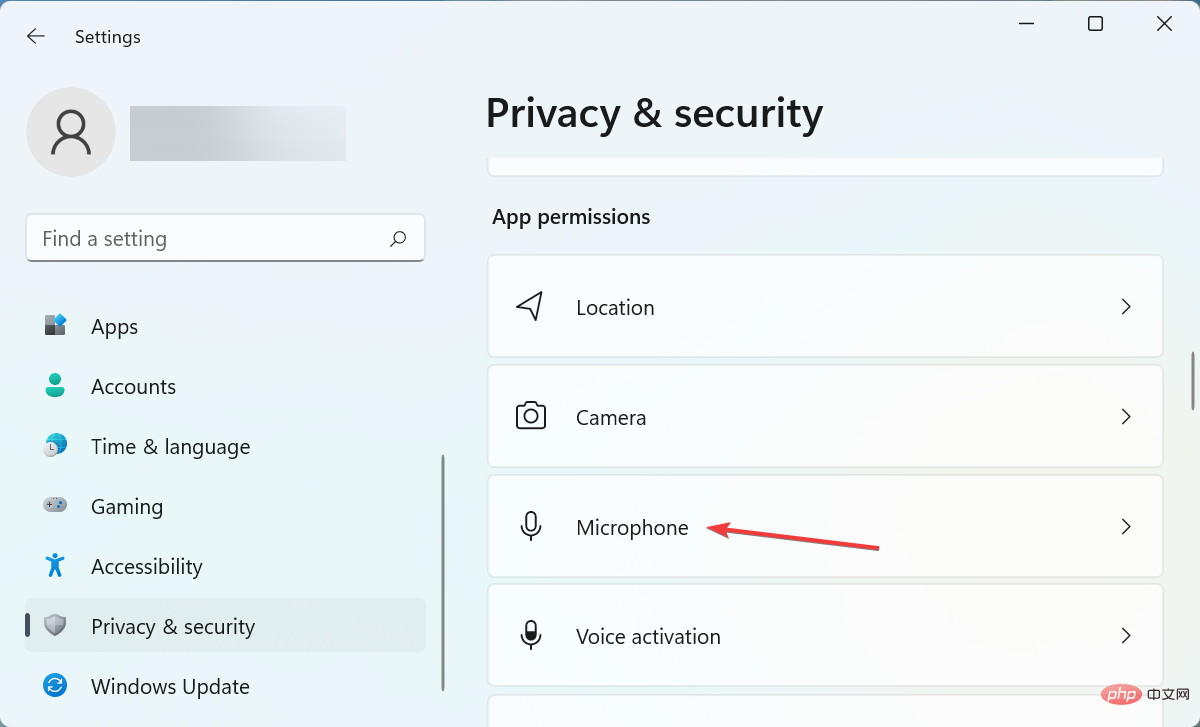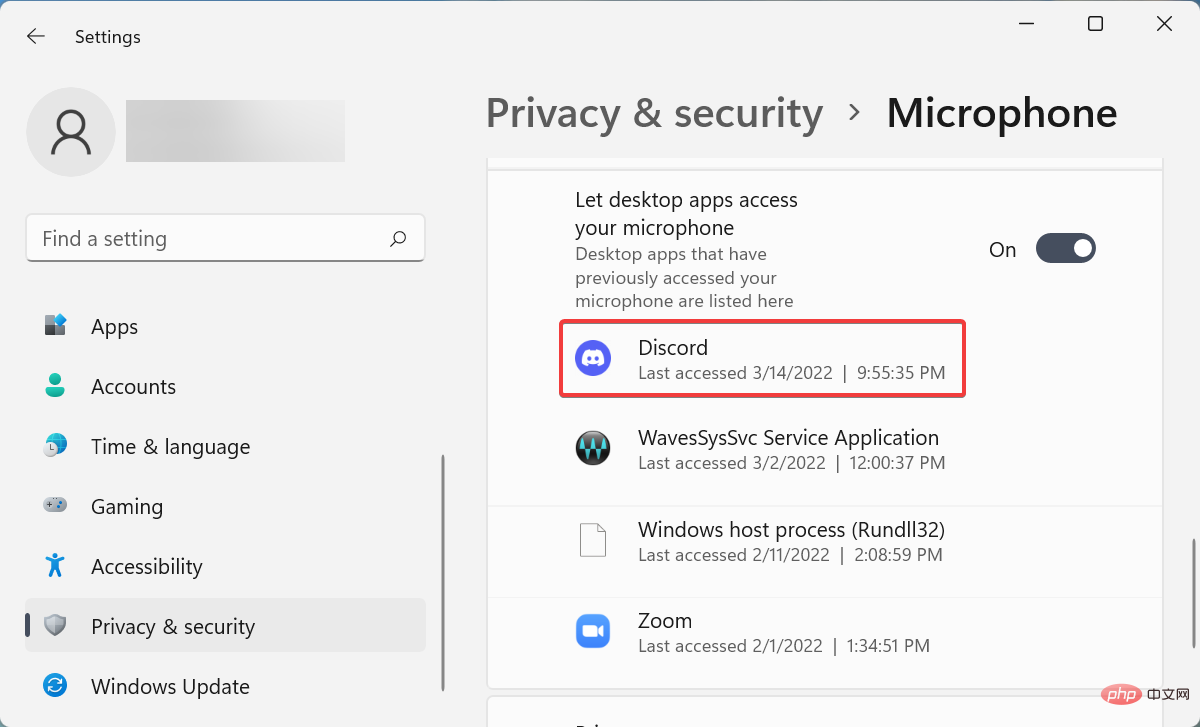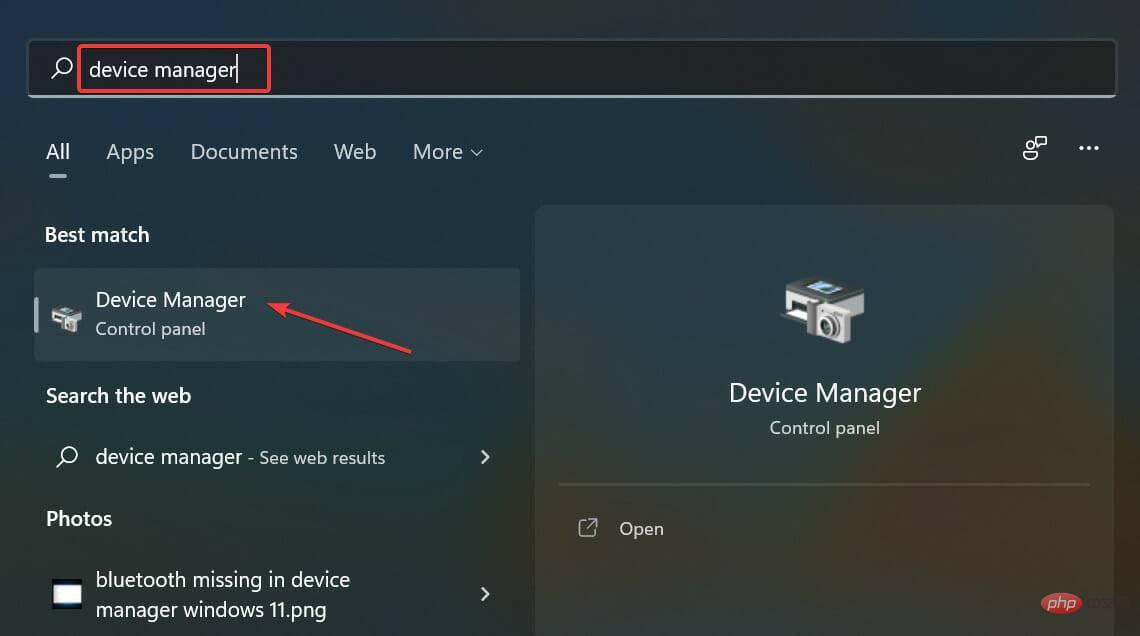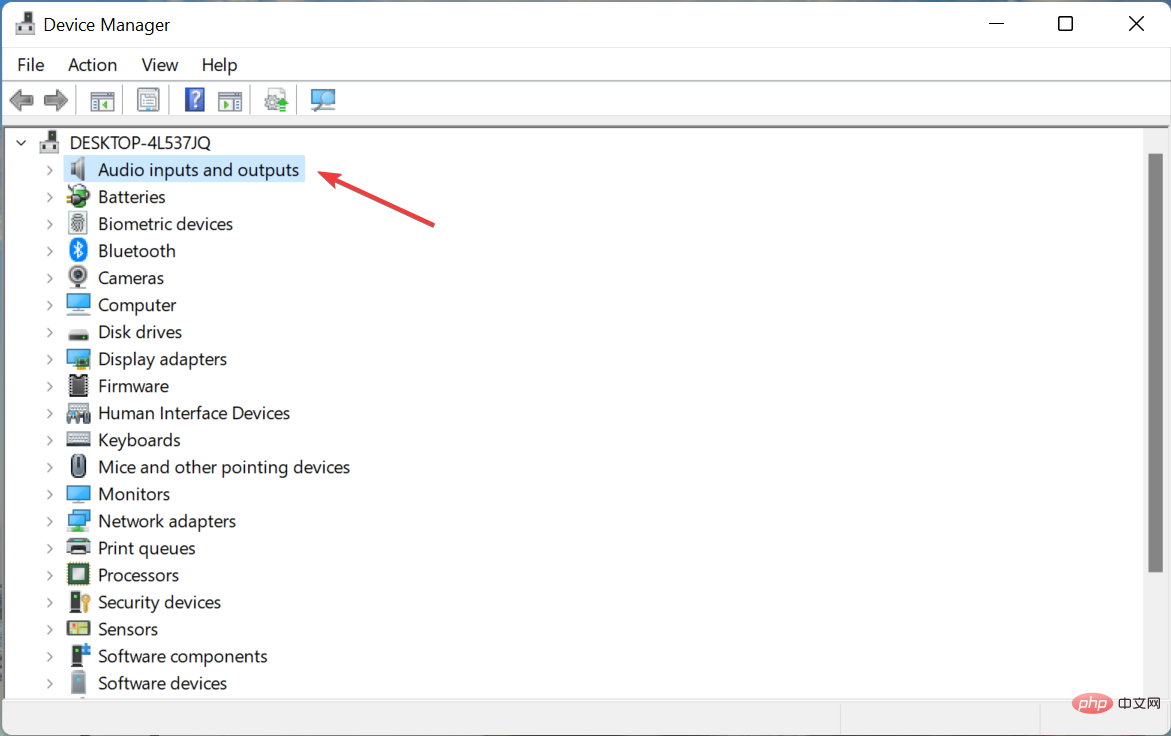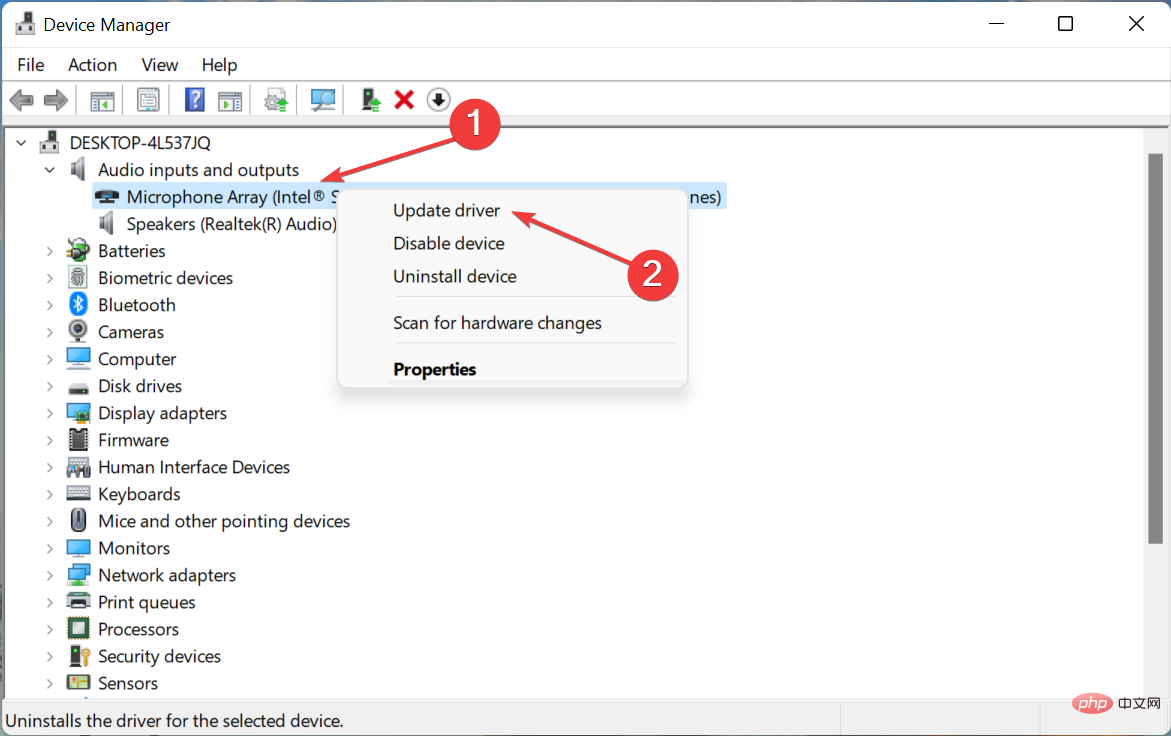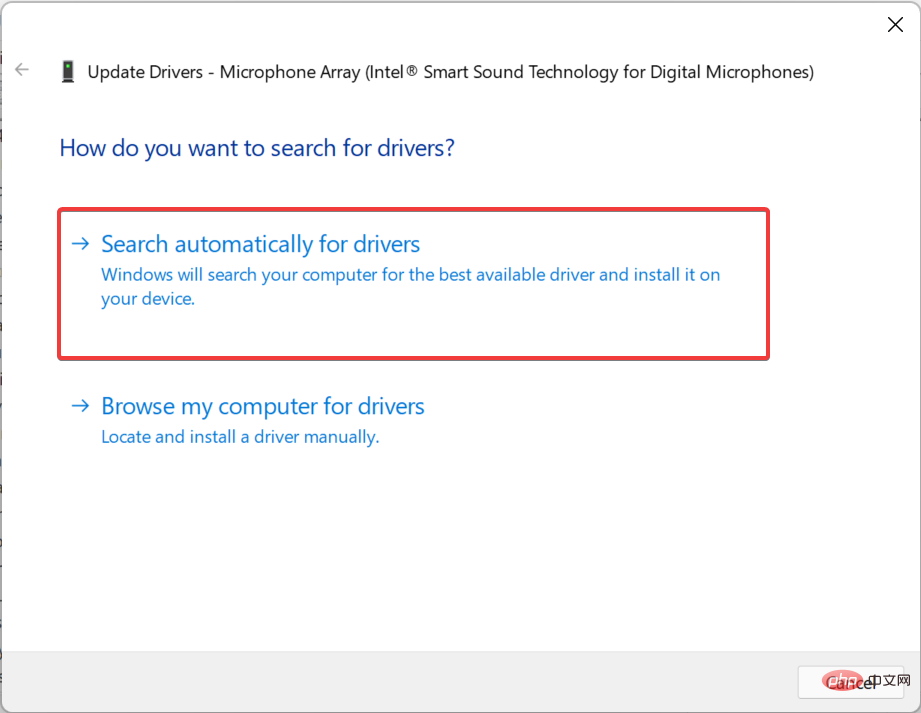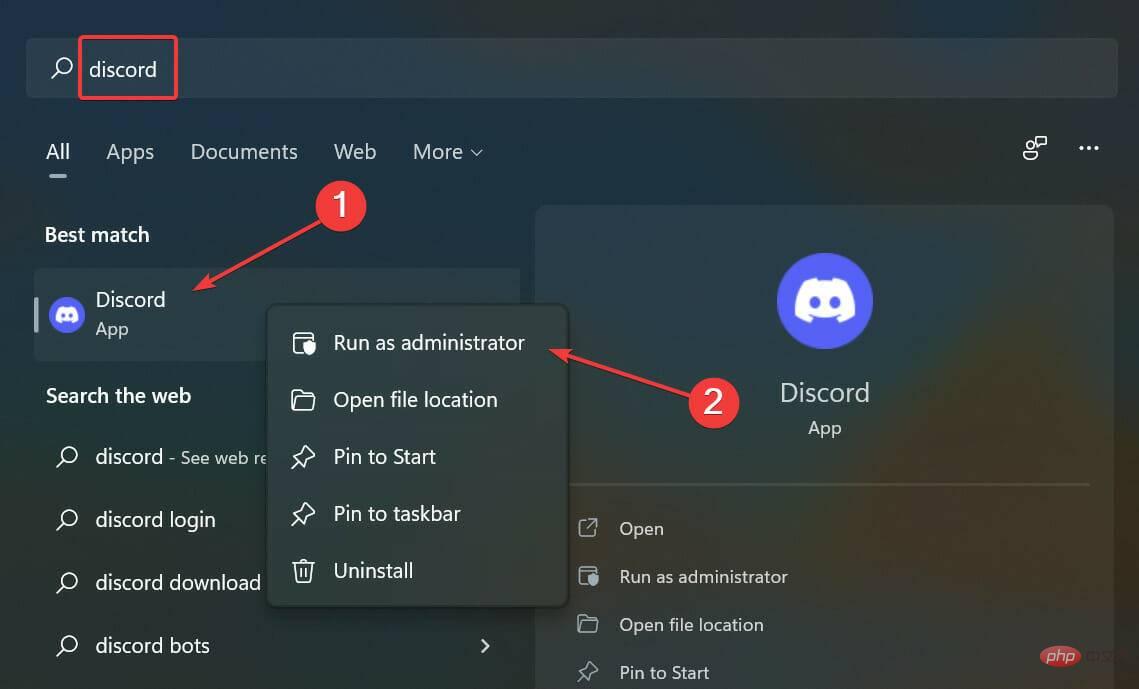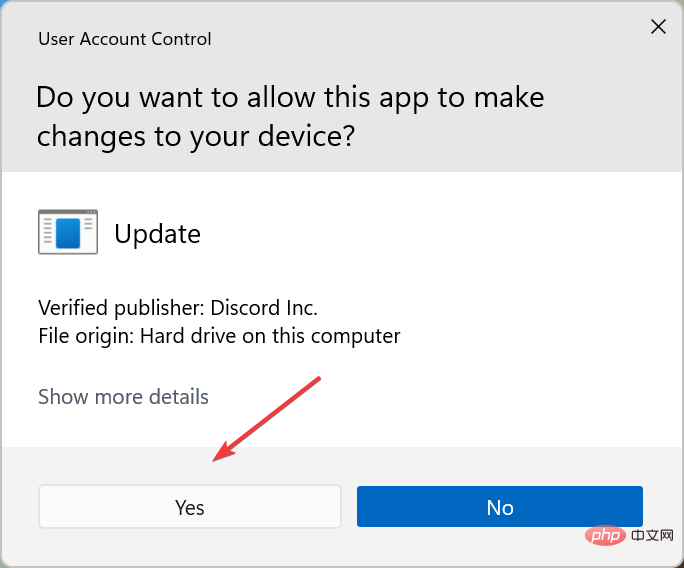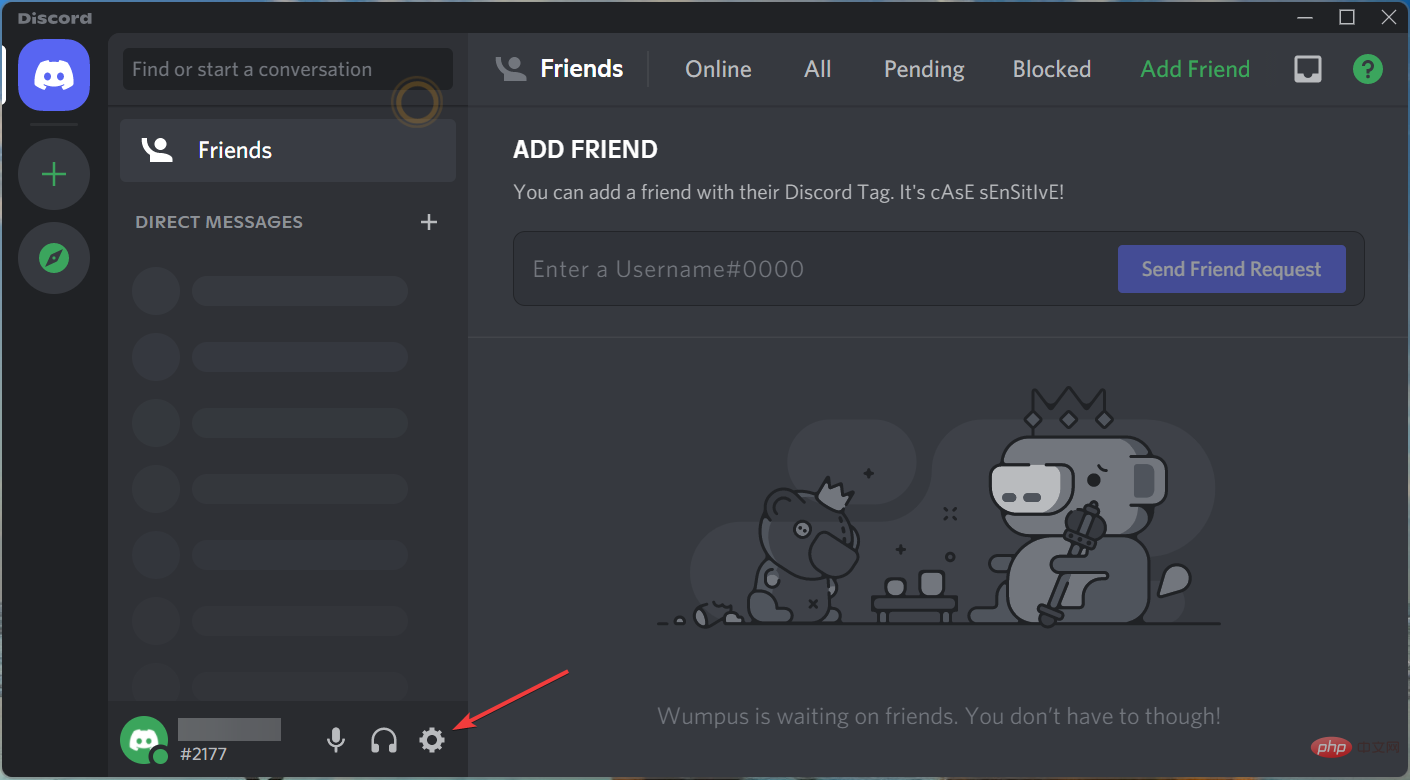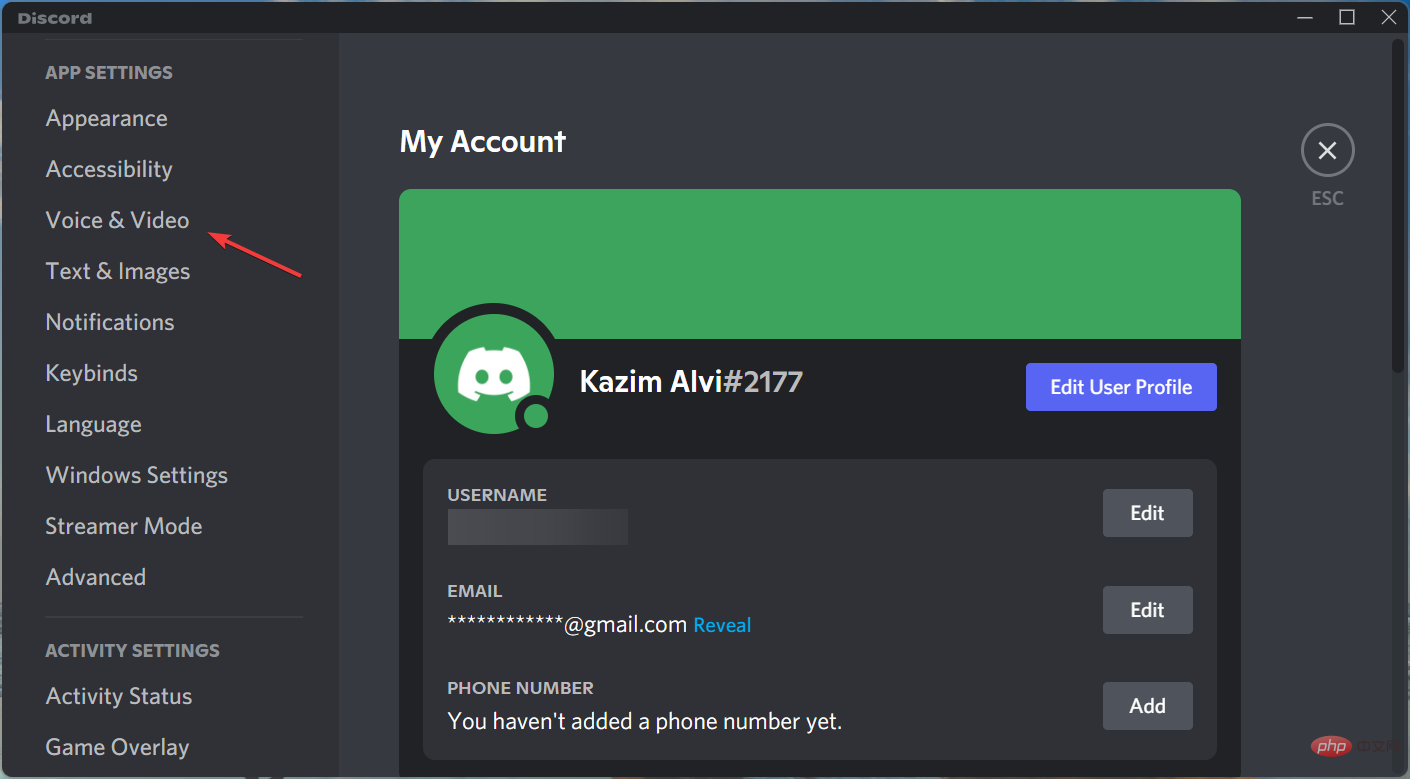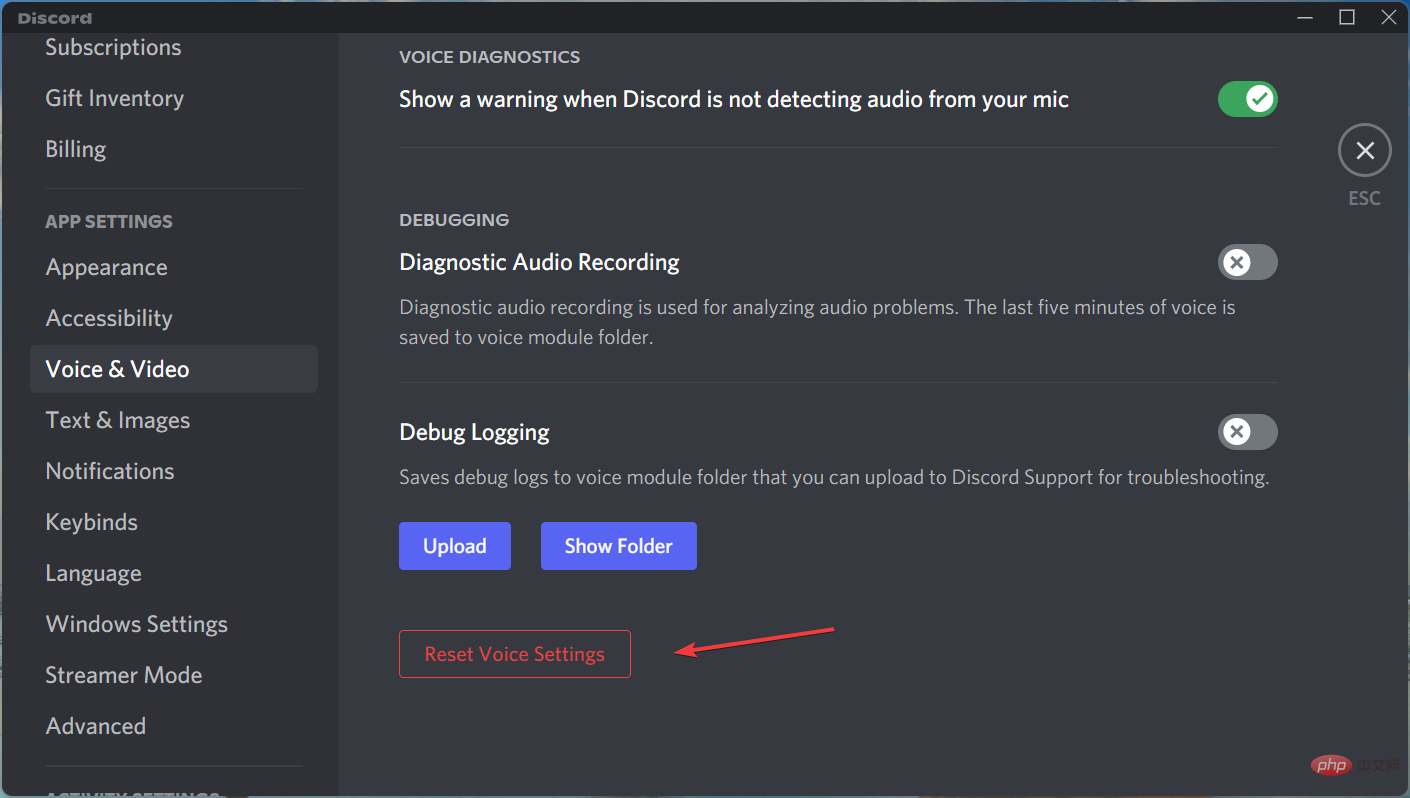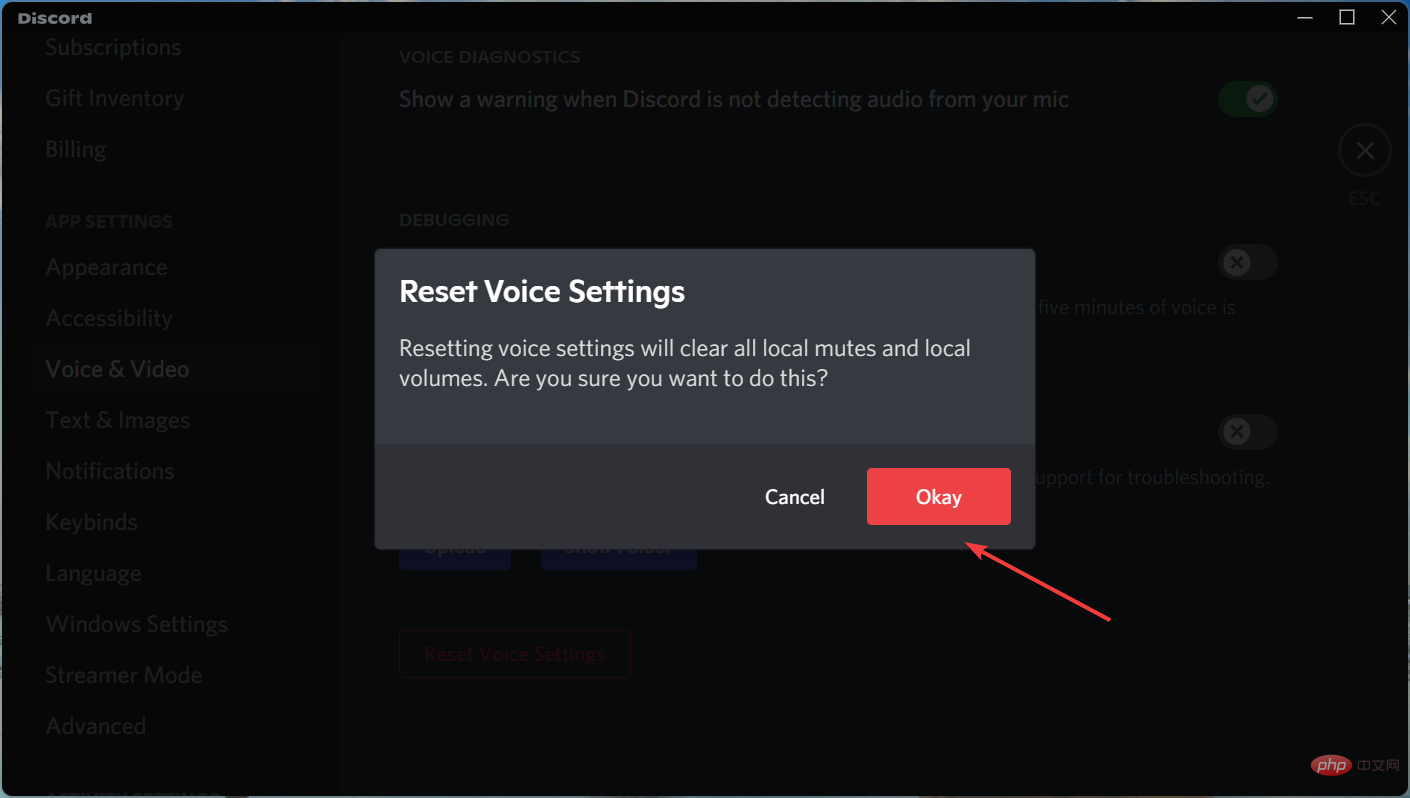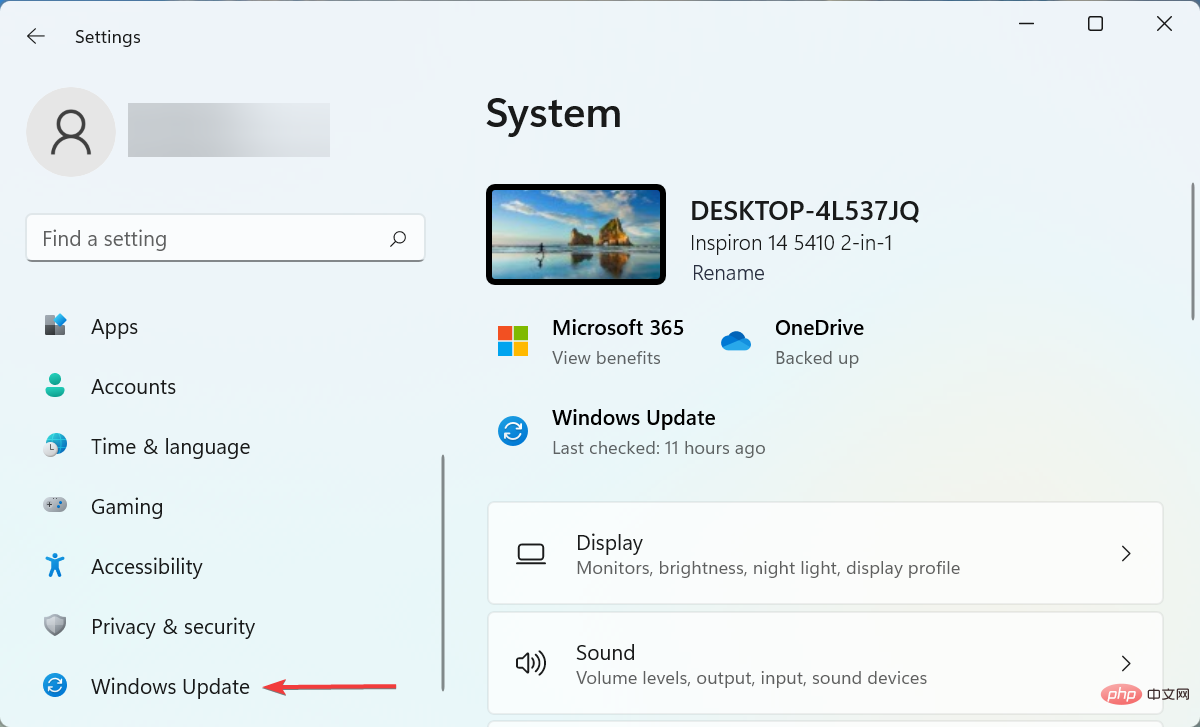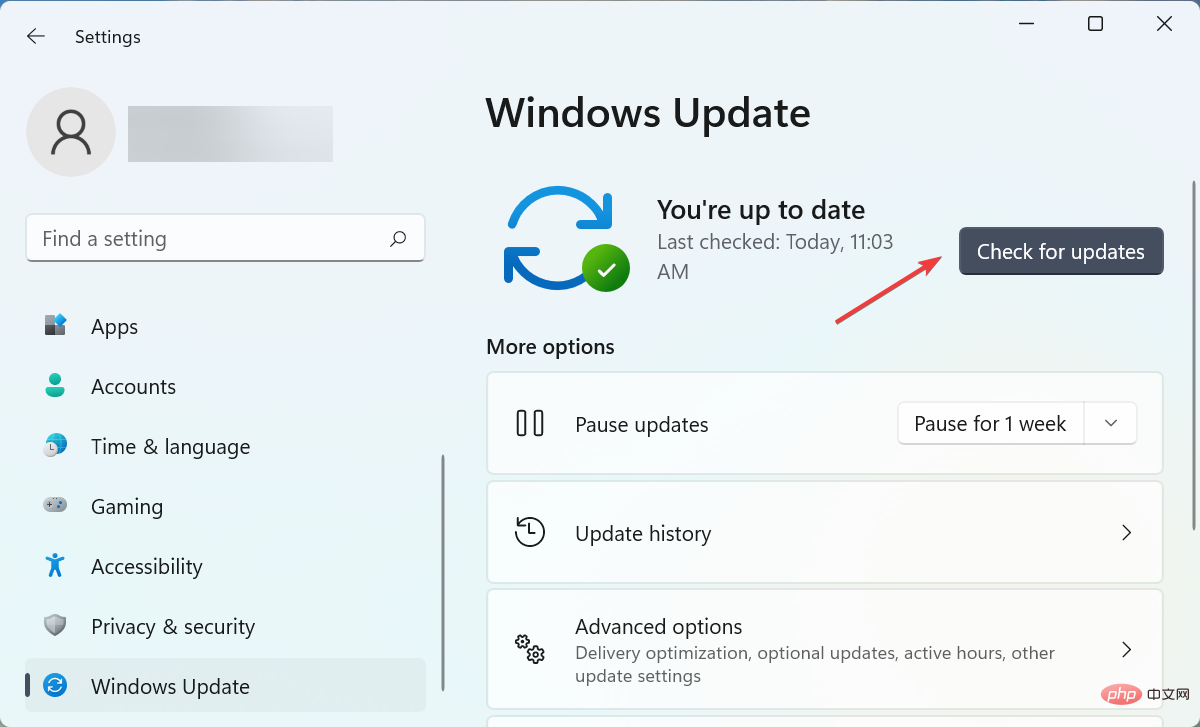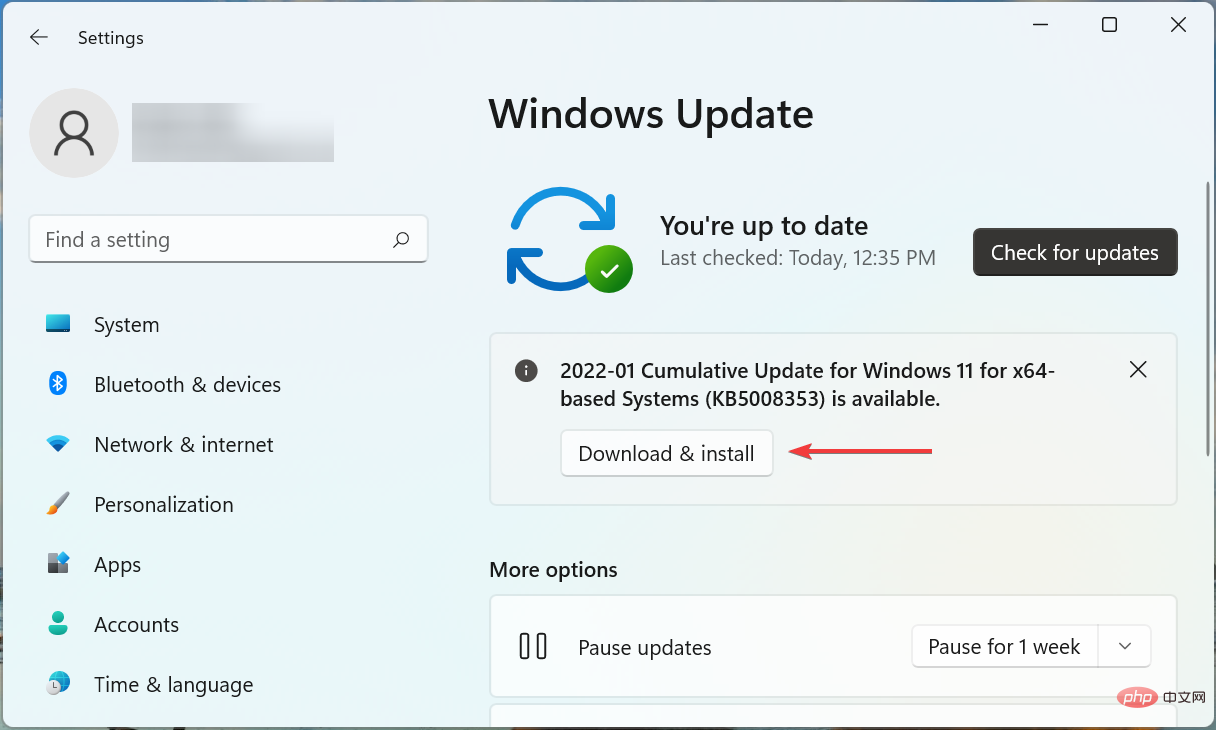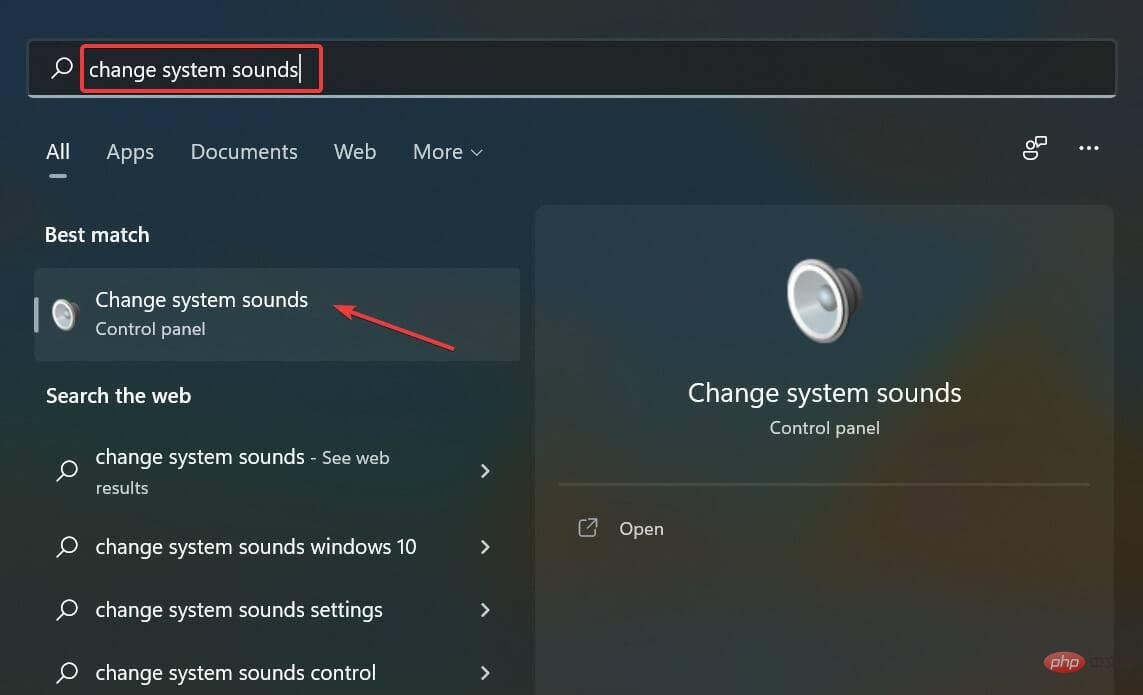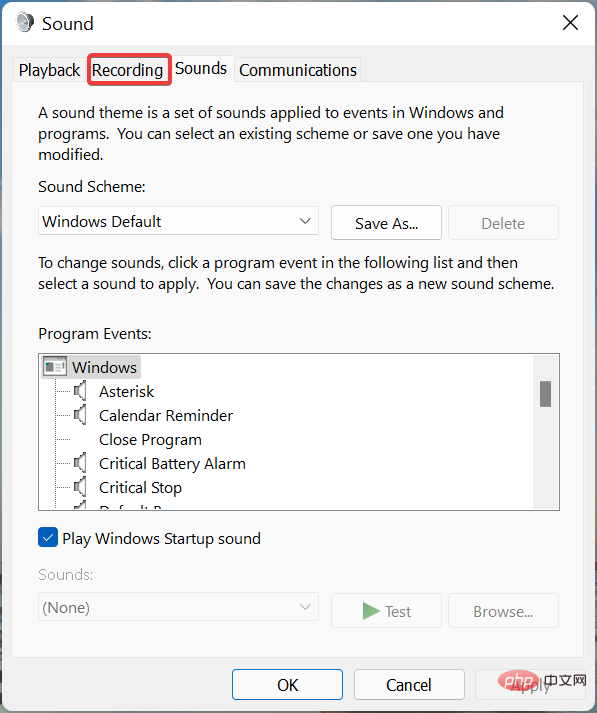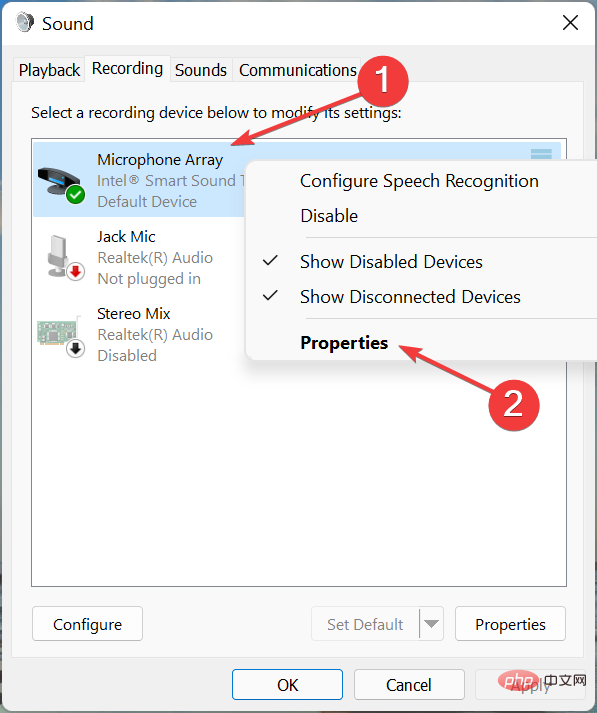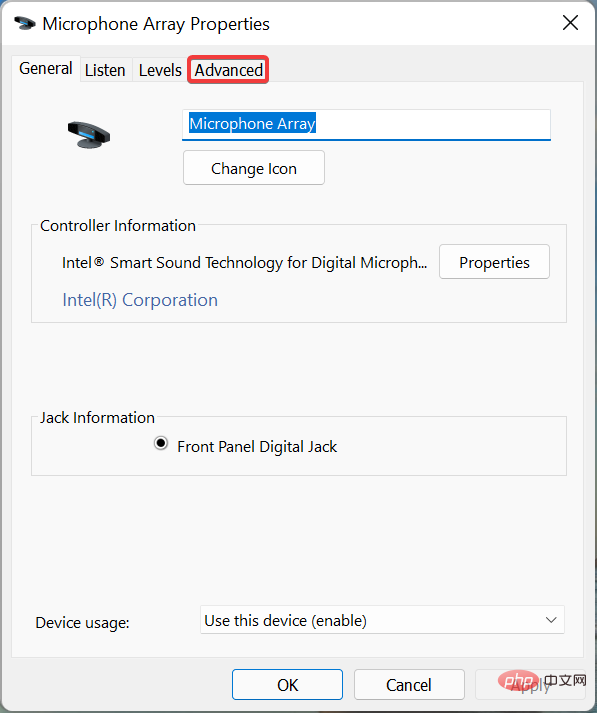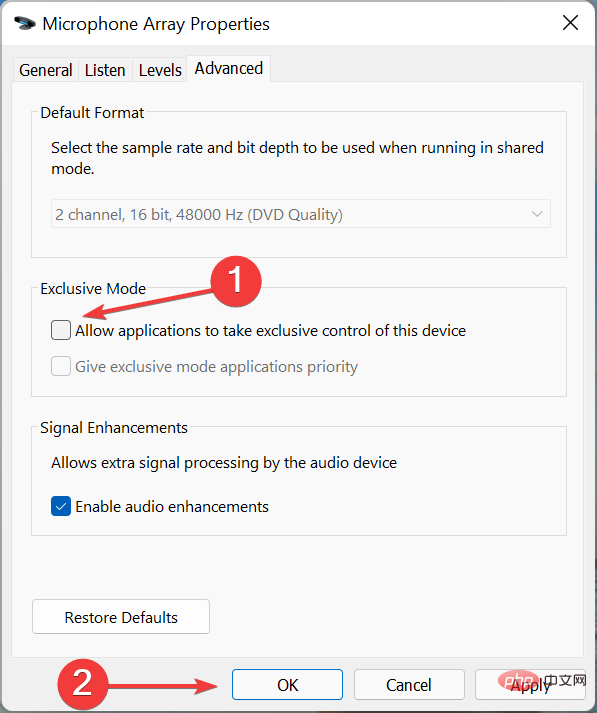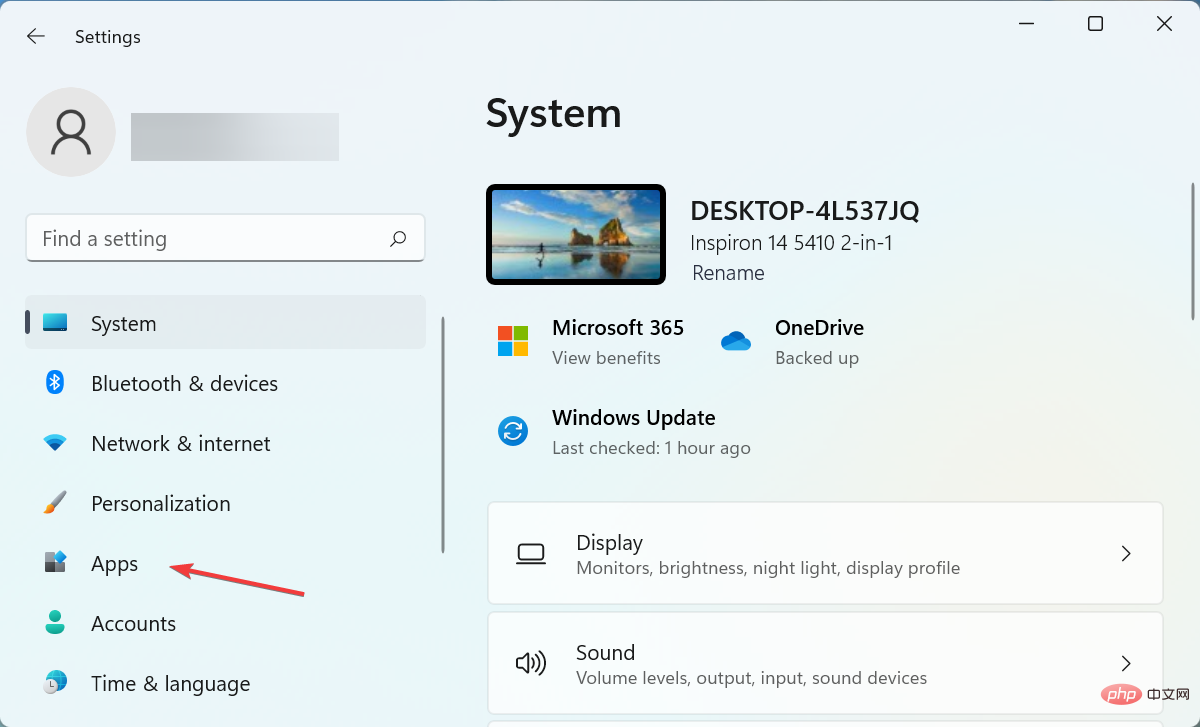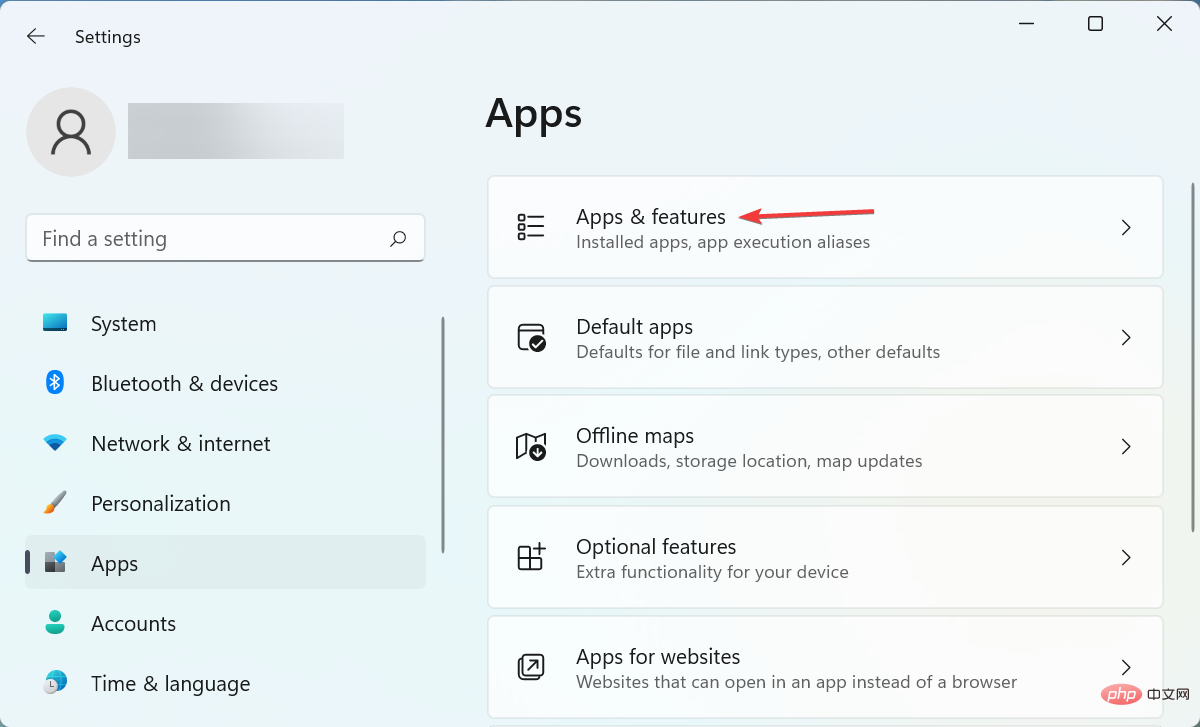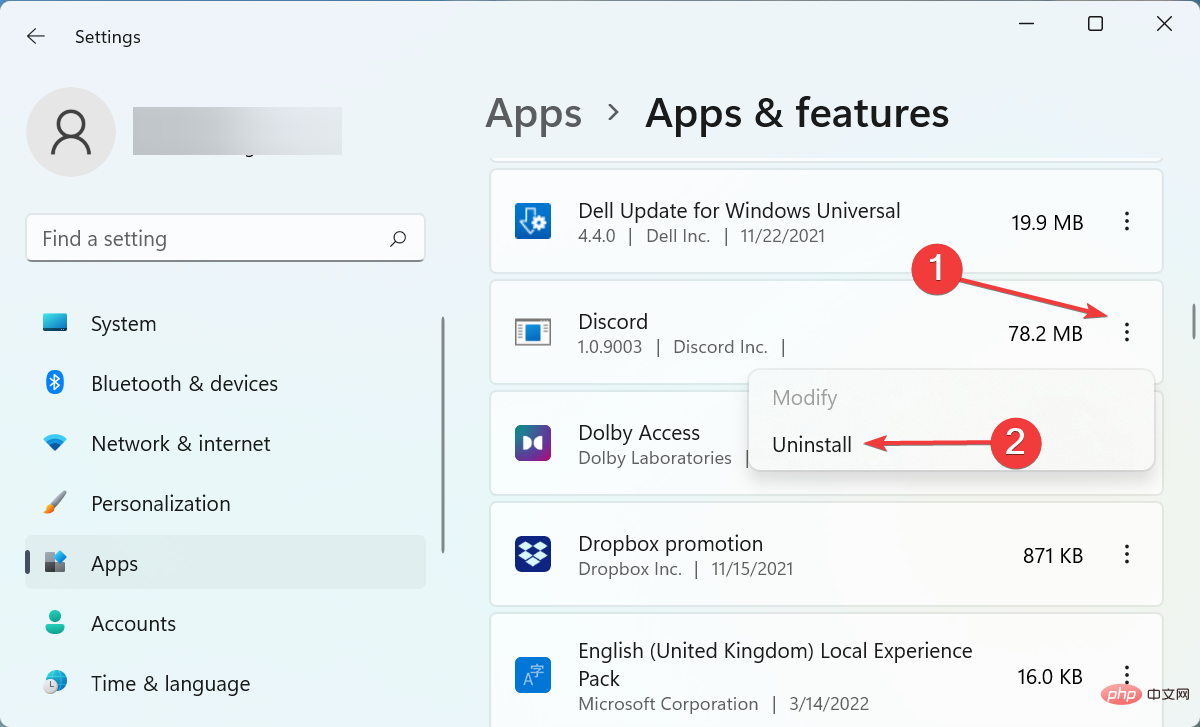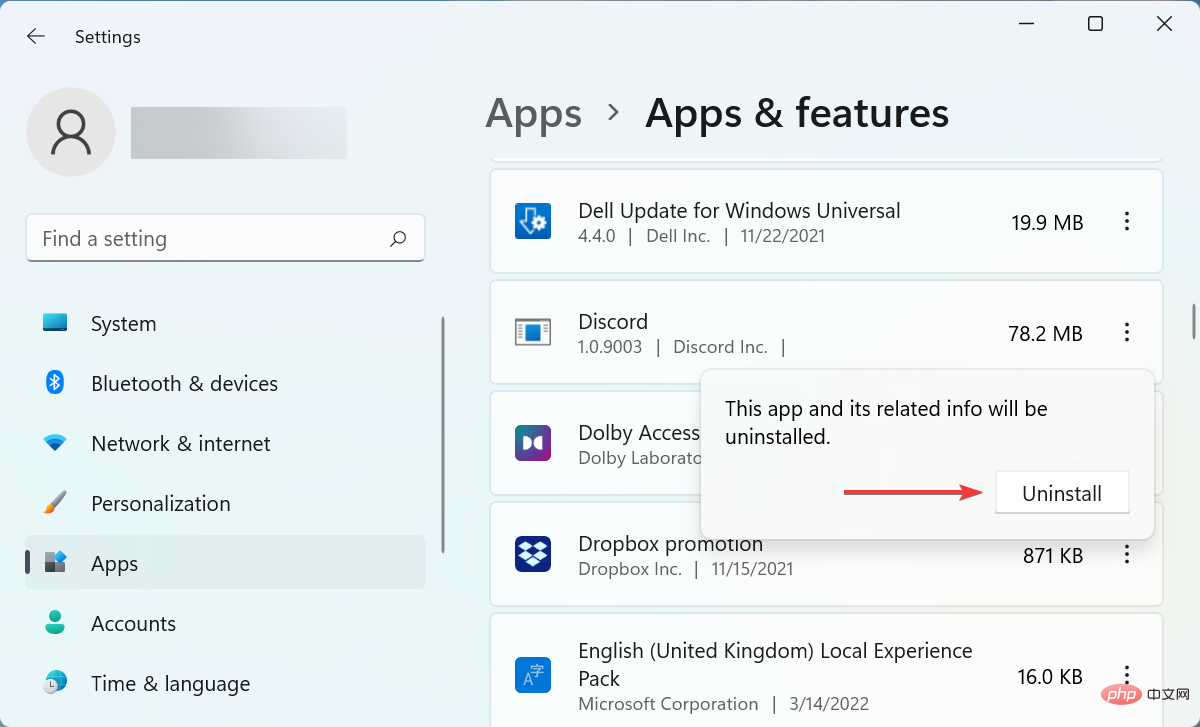Discord microphone not working in Windows 11? Apply these fixes
Discord is a popular platform not only among gamers but also among people who want to interact with like-minded people. However, many people have reported that Discord microphone is not working in Windows 11.
Discord allows you to connect with other users individually or in groups via text, audio, and video. While the former works fine, microphone issues may affect your audio and video interactions.
But the fix here is still quite simple and you can easily fix Discord microphone not working issue in Windows 11. Please read the following section to find out everything you need to know about this issue.
Why is Discord microphone not working in Windows 11?
Whenever you encounter microphone issues in Windows 11, whether it's with a specific app like Discord or a system-wide problem, it's usually an issue with misconfigured settings or the microphone driver.
If the relevant driver is corrupted or outdated, it may cause problems with the effective functionality of the microphone and prevent it from running on Discord on Windows 11.
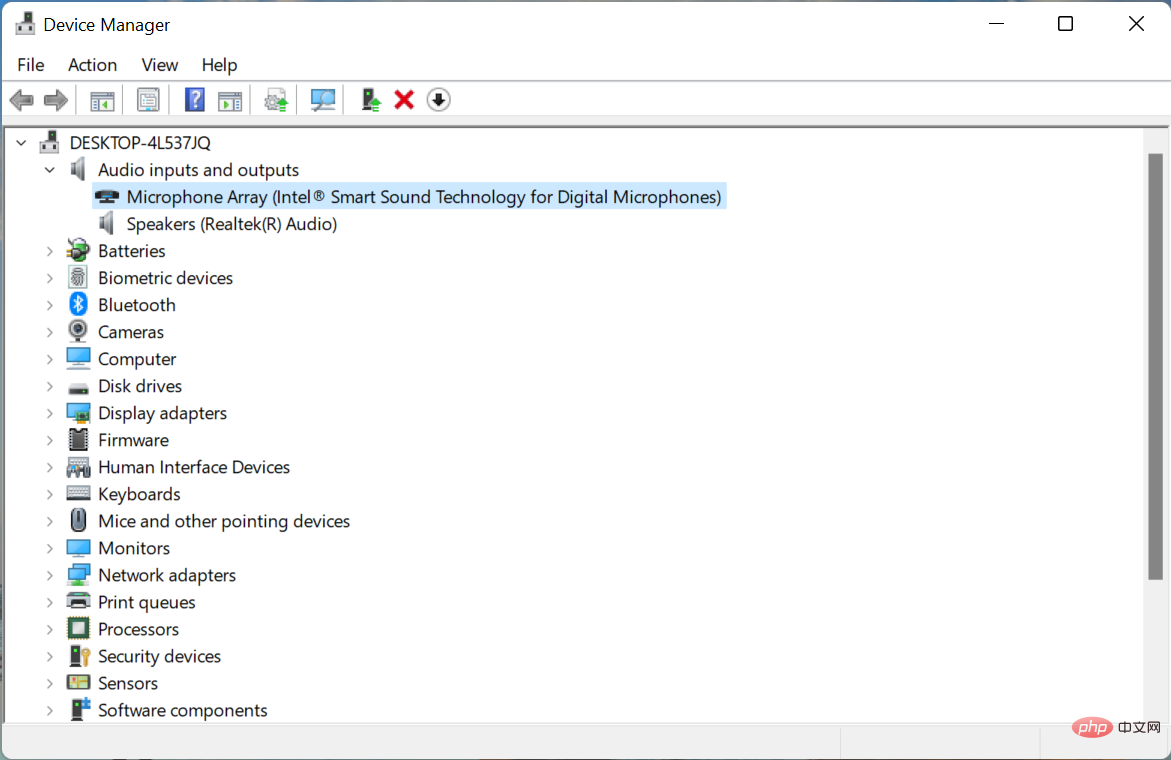
In addition to this, if Discord cannot access the microphone, you will not be able to use it when interacting on the platform it. Additionally, it could be a bug in the current version of the app or the operating system installed on your device.
Regardless of any of the above reasons, the fixes listed below will help eliminate Discord mic not working Windows 11 issue. Follow the methods in the order listed for quick and effective troubleshooting.
What should I do if my Discord microphone isn't working properly in Windows 11?
1. Restart the computer
- Navigate to the desktop, press Alt F4Start closing the Windows box, and then select # from the drop-down menu ##Restart.
 Now, click
Now, click - OK to restart your computer.

- Launch the Discord app and click on the
- User Settings icon near the lower left corner.
 Select the
Select the - Voice & Video option under App Settings.
 Next, click the
Next, click the - Input Device drop-down menu and select the desired microphone from the list of options that appears.
 After making your selection, restart your computer for the changes to take full effect.
After making your selection, restart your computer for the changes to take full effect.
- Press
- Windows I to launch the Settings app and navigate from the left Select Privacy & Security from the tabs listed in the pane.
 Now, scroll down and select
Now, scroll down and select - Microphone under App Permissions.
 Verify
Verify - DiscordIf you can access the microphone, if not, turn it on.

- Discord Game Detection Not Working [Full Fix]
- Discord keeps freezing? Here’s how to fix it permanently
- Discord audio keeps cutting out? Try these quick methods
- Is your Discord overlay flickering? This is a quick fix
4. Update the microphone driver
- Press Windows S to launch the search menu at the top Enter Device Manager in the text field and click on the relevant search results that appear.

- Now, double-click the Audio Inputs and Outputs entry to expand and view the devices beneath it.

- Right-click on the Microphone option and select Update Driver from the context menu.

- Next, select Search automatically for drivers from the two options shown in the Update Driver window.

- Wait for the operating system to find the best available driver on your system and install it for the microphone.
Outdated drivers can cause a bunch of performance-related issues and can lead to various errors. Therefore, it is always recommended that you update your installed drivers whenever a newer version is available.
However, the Device Manager method here only scans for newer versions available on the system. If you haven't installed it before, check out other ways to update your drivers.
If this sounds like too much trouble, you can always use a reliable third-party app. We recommend using DriverFix, a specialized tool that automatically checks for driver updates and installs them on your computer, so you always keep your drivers up to date.
⇒ Get DriverFix
5. Run Discord as administrator
- Press Windows S Launch the search menu, enter Discord in the text field at the top, right-click on the relevant search result and select Run as administrator from the context menu.

- Click Yes on the pop-up UAC (User Account Control) prompt.

# Running Discord with administrative rights should resolve the microphone not working issue in Windows 11 if some other key permissions were previously missing.
6. Reset Voice Settings in Discord
- Open the Discord app and click on the User Settings icon near the lower left corner.

- Now, select the Voice & Video entry on the left under Apps Settings.

- Scroll down to the bottom and click the "Reset Voice Settings" button.

- Click OK in the pop-up confirmation prompt.

#If some of your audio settings are misconfigured, you can simply reset your voice settings instead of reconfiguring them individually. Once done, check if the Discord mic not working issue in Windows 11 is eliminated.
7. Update Windows 11
- Press Windows I to launch the Settings app and select from the tabs in the left navigation pane Windows Update.

- Next, click the Check for Updates button on the right to scan for any new available operating system versions.

- If the update is listed after the scan, click Download and Install to get it.

8. Disable Exclusive Mode
- Press Windows S to launch the search menu in the top text field Enter Change system sound into the search result and click the relevant search result.

- Navigate to the Recording tab from the top.

- Now, right-click on the Microphone and select Properties from the context menu. Alternatively, you can double-click an entry here to launch its properties.

- In the Microphone Properties window, go to the Advanced tab.

- Next, uncheck the Allow applications to have exclusive control of this device checkbox and click OK at the bottom to save the changes.

Exclusive mode allows a single device to control the sound driver, which may cause problems with the microphone. After making the changes, check if the Discord mic not working in Windows 11 issue is fixed.
9. Reinstall Discord
- Press Windows I to launch Settings and then select the tab list from the left navigation pane Select the application.

- Next, click Apps & Features on the right.

- Find Discord from the apps listed here, click the ellipsis next to it, and select Uninstall from the pop-up menu.

- Again, click Uninstall in the confirmation prompt that pops up.

- After completing the uninstall process, restart your computer and download the Discord app.
If none of the above methods work, it is most likely an application installation issue that is preventing Discord microphone from working in Windows 11. In this case, you have no choice but to reinstall Discord.
The above is the detailed content of Discord microphone not working in Windows 11? Apply these fixes. For more information, please follow other related articles on the PHP Chinese website!

Hot AI Tools

Undresser.AI Undress
AI-powered app for creating realistic nude photos

AI Clothes Remover
Online AI tool for removing clothes from photos.

Undress AI Tool
Undress images for free

Clothoff.io
AI clothes remover

Video Face Swap
Swap faces in any video effortlessly with our completely free AI face swap tool!

Hot Article

Hot Tools

Notepad++7.3.1
Easy-to-use and free code editor

SublimeText3 Chinese version
Chinese version, very easy to use

Zend Studio 13.0.1
Powerful PHP integrated development environment

Dreamweaver CS6
Visual web development tools

SublimeText3 Mac version
God-level code editing software (SublimeText3)

Hot Topics
 1387
1387
 52
52
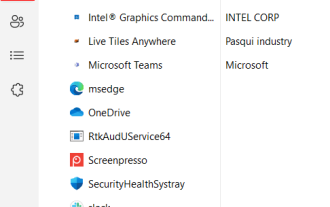 How to completely uninstall and clear Discord in Windows 11/10?
Apr 27, 2023 pm 04:04 PM
How to completely uninstall and clear Discord in Windows 11/10?
Apr 27, 2023 pm 04:04 PM
Sometimes, when users try to uninstall any application on their system, they are unable to uninstall it completely and some parts of the application remain. Recently, we've noticed that some Windows users are unable to uninstall the Discord app on their systems and are unsure what went wrong or how to proceed. It's still possible that the Discord app is running in the background, often without the user being aware of it. If you also want to find a way to completely uninstall Discord from your system, then this article will provide you with simple guidance in simple steps. How to completely uninstall Discord in Windows 11/10 Make sure to disable discord from the startup app if Discord doesn’t start from
 What does Discord Do Not Disturb mean and how to use it?
Jun 03, 2023 pm 01:02 PM
What does Discord Do Not Disturb mean and how to use it?
Jun 03, 2023 pm 01:02 PM
If you have Discord Do Not Disturb enabled, you will not see any notifications on your app. This includes servers, group chats, and direct messages. Discord is a chat application that allows users to communicate through text, pictures, and video calls in games. It is designed to be a communication channel for gamers to chat and coordinate with each other in real time. DND settings allow you to disable all incoming messages you don't want to see. This is useful if you don't want to be disturbed by any messages while you are working. Additionally, you can also try the best Discord bots that can help you manage your guild while you are away. If you're wondering what Discord Do Not Disturb means and how to use it, this tutorial should help. D
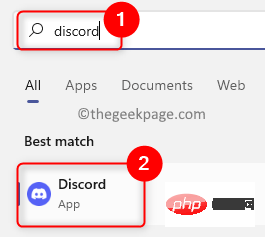 How to disable Discord on startup in Windows 11/10?
Apr 26, 2023 pm 02:22 PM
How to disable Discord on startup in Windows 11/10?
Apr 26, 2023 pm 02:22 PM
Nowadays, many users have started using an application called discord, which is mainly used to communicate through voice, text or video calls. But recently, many users have reported that the discord application will automatically start when the Windows system starts. It's very frustrating for them to have to turn it off every time because it's not needed on startup. There is a setting in the Discord app that users need to change to prevent this app from appearing on Windows startup. If you are still looking for ways to avoid this situation, then this article will guide you in 2 ways on how to disable discord opening in Windows 11 system. How to disable Discor in Discord settings
 Hyperx headset microphone has no sound
Feb 16, 2024 am 09:12 AM
Hyperx headset microphone has no sound
Feb 16, 2024 am 09:12 AM
The quality of hyperx headphones has always been very good, but some users find that the microphone of the headphones has no sound when using it. There are many possible reasons for this situation. Here are some of them. Several kinds. There is no sound from the hyperx headset microphone. 1. Connect and check whether the microphone is fully inserted into the headphone jack. You can try plugging and unplugging it a few times. 2. If other equipment conditions permit, you can plug the headset into other normally operating equipment to see if it can be used normally and whether the audio link is normal. 3. Audio settings Check the audio settings to make sure that the speakers and microphone are enabled normally and not muted or at a low volume. 4. To disable the software, you can try disabling the audio adapter.
 Your microphone is muted by system settings on Google Meet on Windows 10/11
May 12, 2023 pm 11:58 PM
Your microphone is muted by system settings on Google Meet on Windows 10/11
May 12, 2023 pm 11:58 PM
GoogleMeet is used for communication and collaboration purposes. High-quality video conferences can be held where people can talk and share their views. But a few users face microphone issues, and the most common error is "Your microphone has been muted by the system setting." If this happens, others will not be able to hear you. But don’t panic this problem can be solved. A few reasons for microphone issues are, your microphone gets muted, changes in microphone settings, outdated drivers, etc. In this article, we will see different ways on how to fix “Your microphone is muted by the system” Settings issue in Windows 10. Method One: Check if the Microphone is Mute Before jumping into different solutions, just check the screen when you are in a meeting
 Error 0x80049dd3 error occurs in Windows 10/11
Apr 29, 2023 pm 11:28 PM
Error 0x80049dd3 error occurs in Windows 10/11
Apr 29, 2023 pm 11:28 PM
Error code 0x80049d is bound to the voice input function. Some users have encountered this issue when trying to voice type in Windows 11. Mainly when the audio device driver is faulty or it does have an old, corrupt driver, this error message will show "There is a problem with 0x80049dd3". So, don’t waste any more time and follow the steps below to quickly resolve the issue and start using your microphone again. Fix 1 – Run the Recording Audio Troubleshooter You should run the Recording Audio Troubleshooter so that it can identify the issue and resolve it accordingly. 1. Open Settings by right-clicking on the Windows icon and clicking "Settings". 2. Once you reach the "Settings" page, click "System" settings. 3. In the right window
 Logitech headset microphone is silent, please fix it
Jan 18, 2024 am 08:03 AM
Logitech headset microphone is silent, please fix it
Jan 18, 2024 am 08:03 AM
Some users may encounter the problem of no sound from the headset microphone when using Logitech drivers. Check whether the headset microphone cable is plugged in properly or whether the headset is muted. This can be solved by turning it on in the settings. There is no sound from the Logitech-driven headset microphone: 1. Users need to first check whether the headset microphone is plugged into the wrong wire. 2. If it is wrong, just plug it in again. If not, then you need to check whether the headset microphone is broken. 3. Open "Settings" and search for "Control Panel" in "Settings". 4. Select "Hardware and Sound". 5. Click "Manage Audio Devices". 6. After entering the interface, click the "Recording" option and double-click "Microphone". 7. After entering, click "Level" to increase the microphone volume to the maximum. If it is not loud enough, you can strengthen the microphone settings. 8. Last look
 Discord microphone not working in Windows 11? Apply these fixes
Apr 28, 2023 pm 04:04 PM
Discord microphone not working in Windows 11? Apply these fixes
Apr 28, 2023 pm 04:04 PM
Discord is a popular platform not only among gamers but also among people who want to interact with like-minded people. However, many people have reported that the Discord microphone is not working in Windows 11. Discord allows you to connect with other users individually or in groups via text, audio, and video. While the former works fine, microphone issues may affect your audio and video interactions. But the fix here is still quite simple and you can easily fix Discord microphone not working issue in Windows 11. Please read the following section to find out everything you need to know about this issue. Why does Discord microphone work on Window?