Fix: Rufus cannot create bootable USB issue in Windows PC
Rufus is an excellent tool for easily creating bootable USB drives. This small and stylish tool is amazingly efficient and generally provides error-free operation. However, sometimes creating a new bootable USB stick can cause some error messages to pop up, stumbling upon the burning process. If you face any difficulty using Rufus, you can follow the steps below to find a quick solution to your problem.
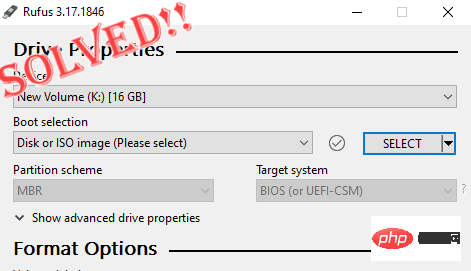
Fix 1 – Run the drive’s Error Checker
Before trying again with Rufus, you can run the drive’s Error Checker tool to scan the drive for There are no errors.
1. Press the Windows key and the E key at the same time to open File Explorer. Then, click "This PC".
2. Try to find your USB drive. Now, just right-click on the drive and click on "Properties".
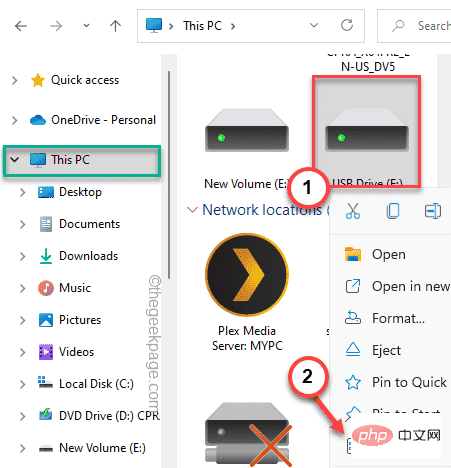
3. After opening the USB properties, go to the "Tools" section.
4. Here you will find the "Error Checking" section. Just click "Check".
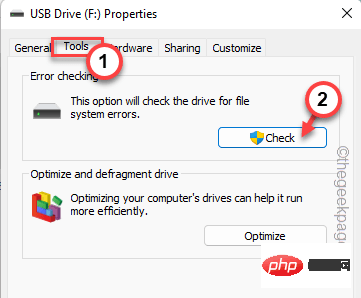
#6. You may see this message "You do not need to scan this drive." However, you must scan this drive.
7. So, click on “Scan and Repair Drive” to scan and repair the drive.
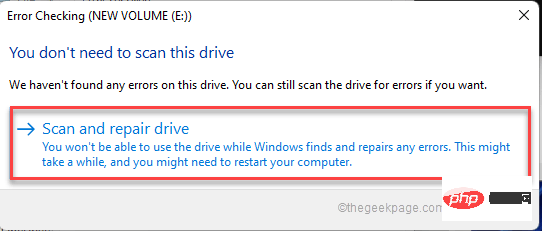
Once completed, retry the burning process using Rufus again. Test if this works.
Fix 2 – Use the Universal USB Installer
You can use the Universal USB Installer as a final alternative to this issue.
Step 1 – Format the Drive
You must format the drive first.
1. Open the File Explorer page.
2. Now, click on "This PC" in the left pane to view all drives.
3. Simply right-click on the drive you want to use and click "Format".
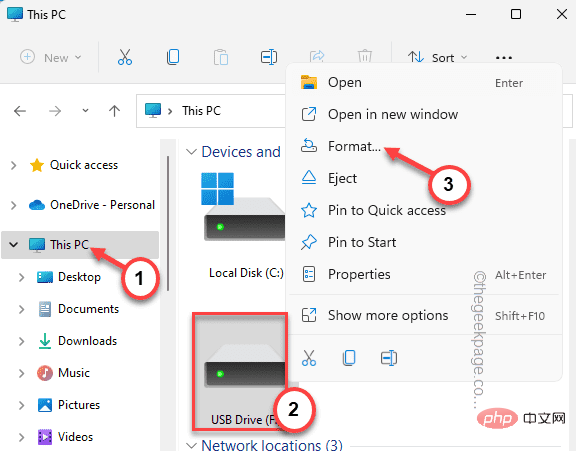
#3. You can select any desired format for your drive from the "File System:" drop-down menu. Remember which operating system iso file you want to burn.
[Usually any of these formats: NTFS, FAT32, EXT2, EXT3, EXT4, exFAT. ]
4. To start the formatting process, click "Start".
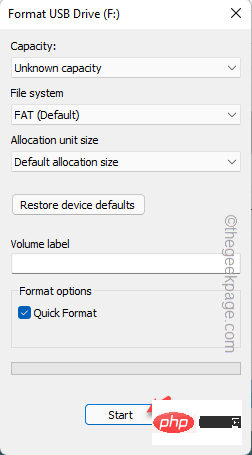
5. You will receive a warning message. Just click "OK" to ignore and continue.
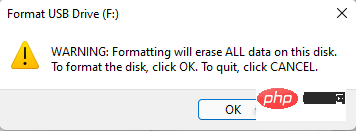
#After formatting the drive, you can proceed to the next step.
Step 2 – Use the Universal USB Installer
Now you can download and use the Universal USB Installer.
1. You must download the USB installer on your system.
2. Click "Latest version", then click "Download" on the second page.
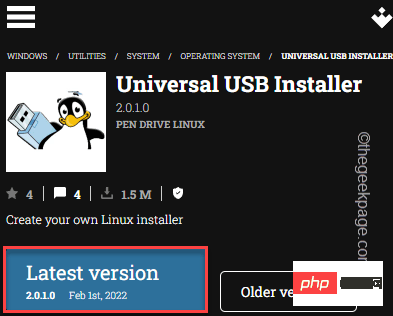
#3. After the download is complete, double-click" universal-usb-installer" to start the tool directly.
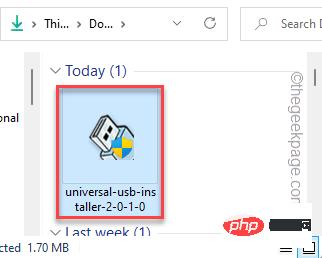
4. Click "I agree" to continue.
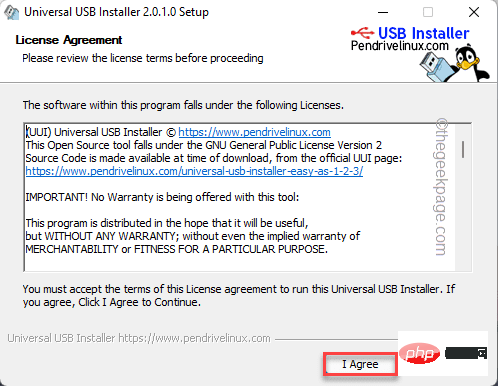
#5. Step 1. Select the operating system you want to load on the USB from the drop-down menu. (Example - Windows 10).
If you are loading an operating system that is not listed in the drop-down list, you can select the "Try an unlisted Linux ISO" option.
6. Once this is done, click on the "Browse" option.
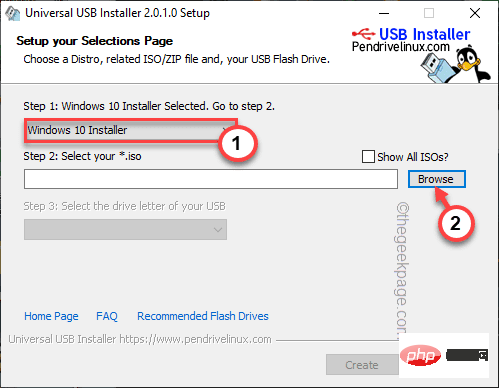
#7. Now, browse your files and select the ISO file you want to burn.
8. After selection, click "Open".
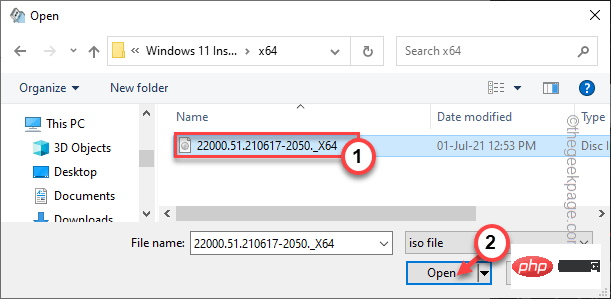
9. Now you have selected your ISO file. The next step is to select the USB device to which the operating system will be burned.
10. Select the USB drive from the drop-down list in Step 3. Now, depending on your specific operating system requirements, you can choose between NTFS format or FAT32 format.
11. Finally, it’s time to start the burning process. Click "Create" to let it begin.
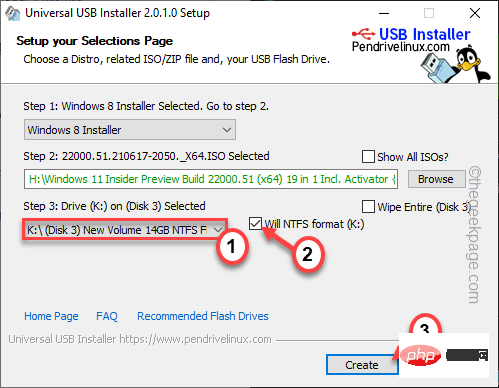
12. You will see another warning message.
Click "is" to continue.
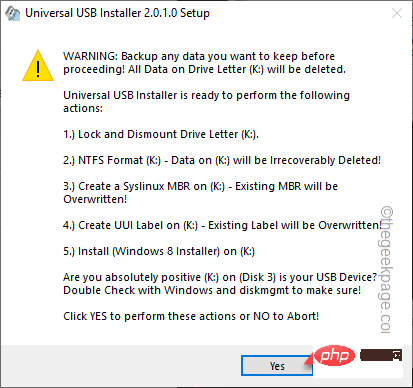
Now, all you have to do is wait for the entire burning process to complete.
Fix 3 – Revoke Controlled Folder Access
Revoking Controlled Folder Access via USB Drive may resolve this issue.
1. Press the Windows key and type "Security".
2. Then, click "Windows Security" to access.
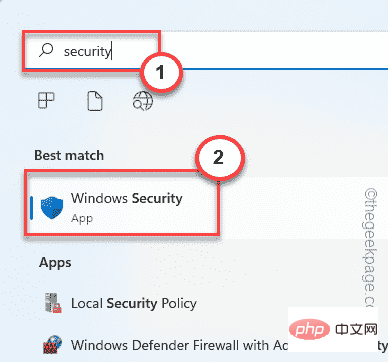
3. When the Windows Security page opens, click "Virus & Threat Protection" in the main menu.
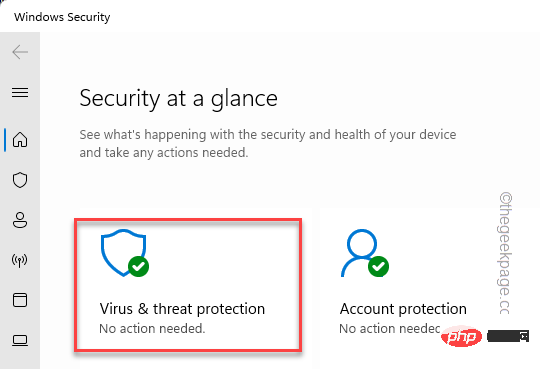
4. Here, if you scroll down, you will find a specific setting called Ransomeware Protection.
5. Click on "Manage Ransomware Protection" to access it.
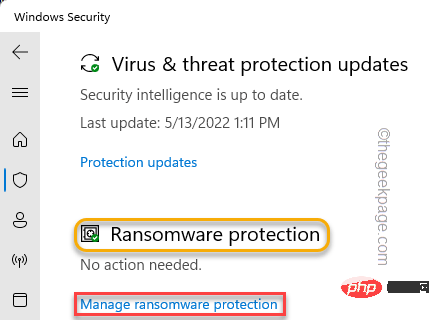
6. Within this page, you will notice "Controlled Folder Access".
7. Just turn it "off" if it is on.
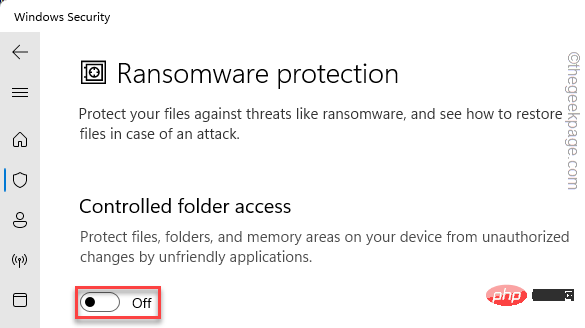
When finished, close the Windows Security screen. Restart system. Once completed, try burning in the operating system again. Check if this works for you.
The above is the detailed content of Fix: Rufus cannot create bootable USB issue in Windows PC. For more information, please follow other related articles on the PHP Chinese website!

Hot AI Tools

Undresser.AI Undress
AI-powered app for creating realistic nude photos

AI Clothes Remover
Online AI tool for removing clothes from photos.

Undress AI Tool
Undress images for free

Clothoff.io
AI clothes remover

AI Hentai Generator
Generate AI Hentai for free.

Hot Article

Hot Tools

Notepad++7.3.1
Easy-to-use and free code editor

SublimeText3 Chinese version
Chinese version, very easy to use

Zend Studio 13.0.1
Powerful PHP integrated development environment

Dreamweaver CS6
Visual web development tools

SublimeText3 Mac version
God-level code editing software (SublimeText3)

Hot Topics
 1378
1378
 52
52
 How to format c drive with dos command
Feb 19, 2024 pm 04:23 PM
How to format c drive with dos command
Feb 19, 2024 pm 04:23 PM
DOS command is a command line tool used in Windows operating system, which can be used to perform various system management tasks and operations. One of the common tasks is to format the hard drive, including the C drive. Formatting the C drive is a relatively dangerous operation because it will erase all data on the C drive and reinitialize the file system. Before performing this operation, make sure you have backed up important files and have a clear understanding of the impact that formatting will have on your computer. The following is formatted in the DOS command line
 Methods to improve Java time and date formatting parsing performance
Jul 01, 2023 am 08:07 AM
Methods to improve Java time and date formatting parsing performance
Jul 01, 2023 am 08:07 AM
How to optimize the performance of time and date formatting and parsing in Java development Summary: In Java development, time and date formatting and parsing are common operations. However, due to the complexity and variety of time and date formats and the huge amount of data processed, it often becomes a performance bottleneck. This article will introduce several methods to optimize the performance of time and date formatting parsing in Java development, including using cache, reducing object creation, selecting appropriate APIs, etc. 1. Introduction Time and date formatting and parsing are very common in Java development. However, in practical applications, since
 What is disc formatting
Aug 17, 2023 pm 04:02 PM
What is disc formatting
Aug 17, 2023 pm 04:02 PM
Disc formatting refers to the process of rebuilding and clearing the disc's file system. During the disc formatting process, all data will be completely deleted, and the file system will be re-established to re-store data on the disc. Disc formatting can be used to protect data security, repair disc failures, and remove viruses. When formatting a disc, you need to back up important data, select an appropriate file system, and wait patiently for the formatting to complete.
 Why can't the D drive be formatted?
Aug 30, 2023 pm 02:39 PM
Why can't the D drive be formatted?
Aug 30, 2023 pm 02:39 PM
The reasons why the D drive cannot be formatted include that the drive is being used by other programs or processes, there is a damaged file system on the drive, hard disk failure and permission issues. Detailed introduction: 1. The reason why the D drive cannot be formatted may be because the drive is being used by other programs or processes. In the Windows operating system, if a program is accessing the files or folders on the D drive, the system will not be able to perform the format operation. ;2. The reason why the D drive cannot be formatted may be because there is a damaged file system on the drive. The file system is used by the operating system to organize and manage files and folders on the storage device, etc.
 Use the fmt.Sprint function to format multiple values into strings and return them, including type information
Jul 25, 2023 am 09:01 AM
Use the fmt.Sprint function to format multiple values into strings and return them, including type information
Jul 25, 2023 am 09:01 AM
Use the fmt.Sprint function to format multiple values into strings and return them, including type information. In the Go language, the fmt package provides many functions for formatting data into strings. Among them, the fmt.Sprint function can format multiple values into strings and return them. Unlike the fmt.Sprintf function, the fmt.Sprint function returns a string instead of a formatted string. Here is a simple example code using the fmt.Sprint function: pa
 Revealed secrets of cell phone format recovery methods (mobile phone malfunction? Don't worry)
May 04, 2024 pm 06:01 PM
Revealed secrets of cell phone format recovery methods (mobile phone malfunction? Don't worry)
May 04, 2024 pm 06:01 PM
Nowadays, we will inevitably encounter some problems such as being unable to turn on the phone or lagging, such as system crash, but during use, mobile phones have become an indispensable part of our lives. We are often at a loss, and sometimes, there are no solutions to these problems. To help you solve cell phone problems, this article will introduce you to some methods of cell phone format recovery and restore your phone to normal operation. Back up data - protect important information, such as photos and contacts, from being lost during the formatting process. Before formatting your phone, the first thing to consider is to back up important data and files on your phone. To ensure data security, or choose to transfer files to a cloud storage service, you can back it up by connecting to a computer. Use the system's built-in recovery function - simple
 Will formatting a laptop make it faster?
Feb 12, 2024 pm 11:54 PM
Will formatting a laptop make it faster?
Feb 12, 2024 pm 11:54 PM
Will formatting a laptop make it faster? If you want to format your Windows laptop but want to know if it will make it faster, this article will help you know the right answer to this question. Will formatting a laptop make it faster? There are many reasons why users format their Windows laptops. But the most common reason is slow performance or speed of your laptop. Formatting a laptop will completely delete all data stored on the C drive or the hard drive partition where Windows operating system is installed. Therefore, every user will think twice before taking this step, especially when it comes to the performance of the laptop. This article will help you understand whether formatting your laptop will speed it up. Formatting your laptop helps
 Simple and effective steps to resolve 0x80070057 error
Dec 27, 2023 am 08:38 AM
Simple and effective steps to resolve 0x80070057 error
Dec 27, 2023 am 08:38 AM
How to solve 0x80070057 error: simple and effective methods and steps Introduction: In the process of using the computer, we sometimes encounter various error codes. Among them, 0x80070057 is a very common error code, which is usually related to Windows operating system. This error code can appear in different situations, such as when installing or updating the operating system, backing up or restoring files, formatting drives, etc. Although this error code is frustrating, it's not unsolvable. This article will introduce



