How to fix NTFS file system Blue Screen of Death on Windows 11 and 10
No one expects a Blue Screen of Death (BSOD) to ruin their day when they boot up their PC. If this happens, don't panic.
The first step is to understand why it happened. A Blue Screen of Death usually indicates a problem with your PC that is severe enough for Windows to shut down itself to protect your system from further damage.
Blue Screens of Death often come with hard-to-decipher names, and the NTFS_FILE_SYSTEM (or NTFS File System) error on a Windows 11 or 10 PC is no exception. This error usually indicates a problem with your system drive.
Once you know what the problem is, you can use the following steps to fix it.
Check the storage space of an NTFS formatted local drive
Due to the size of modern laptop and desktop drives, you may forget to make sure it has enough storage space. Therefore, if your drive is full, it can cause NTFS file system errors and blue screen of death.
To quickly clean up your local drive and reclaim GB of space on Windows 10 or 11, do the following:
- Open File Explorer and selectThisComputer.
- Right-click on the local drive (usually C:) and select Properties from the menu.

- When the "Local Disk Properties" window appears, click the "Disk Cleanup " button.

- Next, if you click OK you will see the amount of space you got. However, click the Clean System Files button to regain more space.

- Windows will recalculate the drive space gained and you should see a larger number. So, for example, here we can save almost 7 GB of space by deleting old system files; when ready, click OK.

- Click the Delete File button when the verification message appears.

The time it takes to complete the cleanup will vary. Note that reclaiming large amounts of space will take longer. Once the process is complete, restart your PC and see if the error still occurs.
Reclaim Disk Space on Windows 11
While you can use the same steps above to clean your drive, you can also use the Settings app on Windows 11 to recover disk space.
To free up disk space on Windows 11, use the following steps:
- Click Start and open Settings from the menu.
- When Settings opens, navigate to System > Storage.

- Scroll down to the Storage Management section and click Clean Recommendations.

- Scroll down and expand Temporary files, Large or unused files, Files synced to the cloud and Unused Applications. Select the items you want to remove in each section and click the Clean button.

- To view advanced options, including system files you can delete, click the View Advanced Options link in the Temporary Files section.

- A new set of temporary files will appear (like Windows Update Cleanup) that will help you reclaim a lot of space. Note that you may need to uncheck the "Download" option. If Download is selected, all files in your personal Downloads folder will be deleted.

- After selecting the items you want to delete, click the "Delete File " button. Note that the total space that will be reclaimed is shown at the top. For our example, we will get 9 GB of space. The amount of space you clear will vary.

- When the verification screen appears, click Continue.

Hope a lot of disk space is reclaimed. Restart Windows 11 and see if the error no longer appears.
To avoid disk space issues, it is best to enable Storage Sense on Windows 10. You can also enable Storage Sense on Windows 11.
Check and fix drive issues
If your local drive has errors, it may cause an NTFS file system error blue screen on Windows. Fortunately, Windows 10 and 11 include the free ChkDsk utility for finding and repairing drive problems.
To check for disk errors and repair bad sectors on Windows 10 or Windows 11, do the following:
- Click Start or press Windows key, search for PowerShell, and select Run as administrator from the right column.

- When PowerShell opens, run the following command in Terminal and press Enter.
chkdsk /r /f
Copy after login - The utility will prompt for a scan during the next restart of Windows, type Y and press Enter.

Run SFC and DISM Scan
If you have enough drive space and the disk is checked out, the problem may be internal to the system. Running DISM and SFC scans will find corrupt system files and replace them with working files. These utilities are available on Windows 10 and Windows 11, and running them is the same.
To run SFC and DISM scans, use the following steps:
- 单击开始按钮并搜索PowerShell。
- 单击右侧的以管理员身份运行选项。

- 当终端打开时,输入以下命令,然后按 Enter。
sfc /scannow
Copy after login
- SFC 扫描完成后,运行 DISM 扫描以获得良好的测量效果——尤其是在 SFC 扫描无法替换文件的情况下。DISM 扫描检测损坏的文件并将其替换为来自 Microsoft 服务的工作文件。
- 键入以下命令并按Enter。
DISM /Online /Cleanup-Image /RestoreHealth
Copy after login
尝试干净启动或安全模式
如果您无法通过 NTFS 文件系统错误蓝屏,请尝试干净启动进入 Windows 11。干净启动使用最少的启动应用程序和驱动程序来加载操作系统。
如果干净启动有效,则需要启动 PC 并一次启用一个应用程序和服务,直到找到罪魁祸首。

如果您在进入登录屏幕之前仍然收到错误消息,请将Windows 11 引导至安全模式。或者,如果您尚未使用 Windows 11,请将Windows 10 引导至安全模式。在任一系统上,请确保选择使用命令提示符启用安全模式,以便您可以运行上面显示的实用程序。

将 Windows 重置为出厂设置
如果上述选项不起作用并且您仍然收到 BSOD NTFS 文件系统错误,那么是时候采取更激进的步骤了。您需要使用 Windows 内置的重置此 PC 实用程序。
重置此 PC 功能允许 Windows 重新安装并保留您的文件;但是,您要先备份系统。这样,如果在此过程中出现问题,您可以从系统映像备份中恢复您的 PC。请注意,创建 Windows 10 系统映像几乎相同。

有关分步说明,请阅读我们的重置 Windows 11教程。或者,对于 Windows 10 用户,我们也为您提供了重置此 PC 教程。
在 Windows 上修复 NTFS 文件系统 BSOD
当您在 Windows 系统上遇到 BSOD 时,这似乎令人担忧。如果您遇到 NTFS_FILE_SYSTEM BSOD 错误,使用上面的故障排除选项应该可以让您的 PC 重新启动并运行。确保使用重置此 PC选项作为最后的手段。通常,检查存储空间并运行 ChkDsk 和 SFC 扫描将解决问题。
对于其他问题,请查看如何在 Windows 11 上修复 100% 磁盘使用率或在 Windows 上修复 Ntoskrnl.exe BSOD。此外,请确保您的数据在灾难发生之前是安全的。
The above is the detailed content of How to fix NTFS file system Blue Screen of Death on Windows 11 and 10. For more information, please follow other related articles on the PHP Chinese website!

Hot AI Tools

Undresser.AI Undress
AI-powered app for creating realistic nude photos

AI Clothes Remover
Online AI tool for removing clothes from photos.

Undress AI Tool
Undress images for free

Clothoff.io
AI clothes remover

AI Hentai Generator
Generate AI Hentai for free.

Hot Article

Hot Tools

Notepad++7.3.1
Easy-to-use and free code editor

SublimeText3 Chinese version
Chinese version, very easy to use

Zend Studio 13.0.1
Powerful PHP integrated development environment

Dreamweaver CS6
Visual web development tools

SublimeText3 Mac version
God-level code editing software (SublimeText3)

Hot Topics
 1378
1378
 52
52
 How to solve the computer blue screen system thread exception not handled?
Mar 13, 2024 pm 02:46 PM
How to solve the computer blue screen system thread exception not handled?
Mar 13, 2024 pm 02:46 PM
When the computer is running, it is inevitable that the computer will have a blue screen, a black screen, unresponsive operations, etc. Recently, some users have reported to the editor that their computers have a blue screen code systemthreadexceptionnothandled. What does this mean? How do we solve this problem? Let’s take a look at the detailed solutions below. What does systemthreadexceptionnothandled mean? Answer: The systemthreadexceptionnothandled blue screen is usually caused by soft faults such as driver conflicts and virtual memory configuration errors. Incompatible hardware and software, drivers or updated patches cause damage to system files. Solution:
 How to solve the problem of Win11 blue screen stuck at 100%
Jan 03, 2024 pm 08:50 PM
How to solve the problem of Win11 blue screen stuck at 100%
Jan 03, 2024 pm 08:50 PM
When we install or update win11 system, we may encounter the situation where the progress bar is stuck at 100%. First, we need to wait for a period of time to confirm whether there is a real problem. After confirming the problem, we can solve it by repairing the mechanical failure. , let’s take a look below. What to do if win11 blue screen is stuck at 100%. Method 1. First, we wait in this interface for a while to confirm whether it is really stuck. 2. After waiting for more than 10 minutes to confirm the problem, first use the power button to restart the computer. 3. If you can enter the system normally, hold down the "shift" key on the keyboard, then click the start menu with the mouse, select "Power" - "Restart" 4. After restarting the system, you will automatically enter the advanced repair options, select "Startup and Failure"
 How to restart the computer without blue screen when playing League of Legends
Feb 13, 2024 pm 07:12 PM
How to restart the computer without blue screen when playing League of Legends
Feb 13, 2024 pm 07:12 PM
As one of the most popular and influential online games, LOL has a huge user base. However, many friends have recently reported to the editor that a blue screen appears when playing LOL. This is really terrible. How should I deal with it? Don’t panic when encountering anything. Here, the editor will share with you some tips on solving LOL blue screen. lol blue screen solution: Reason 1, the computer's own memory is insufficient, resulting in a blue screen solution: In order to solve the problem of insufficient hard disk space, we can take some measures. First, make sure not to store too many files and data on your hard drive, and try to delete some files you no longer need. Secondly, to regularly clean up temporary files generated by the system, you can use the system's own cleaning tool or third-party cleaning software. Furthermore, if there are
 What to do if the blue screen code 0x0000001 occurs
Feb 23, 2024 am 08:09 AM
What to do if the blue screen code 0x0000001 occurs
Feb 23, 2024 am 08:09 AM
What to do with blue screen code 0x0000001? The blue screen error is a warning mechanism when there is a problem with the computer system or hardware. Code 0x0000001 usually indicates a hardware or driver failure. When users suddenly encounter a blue screen error while using their computer, they may feel panicked and at a loss. Fortunately, most blue screen errors can be troubleshooted and dealt with with a few simple steps. This article will introduce readers to some methods to solve the blue screen error code 0x0000001. First, when encountering a blue screen error, we can try to restart
 What to do if the blue screen error code 0x00000124 appears in Win7 system? The editor will teach you how to solve it
Mar 21, 2024 pm 10:10 PM
What to do if the blue screen error code 0x00000124 appears in Win7 system? The editor will teach you how to solve it
Mar 21, 2024 pm 10:10 PM
Computers are now the most commonly used. Whether it is work, study, or life, they are everywhere. However, computers also have their problems. People are overwhelmed with all kinds of problems, such as the blue screen 0x00000124 error in the Win7 system of the computer. Code is one of the more common problems for win7 users. What should you do if you encounter this problem? For this reason, the editor has brought a method to solve the blue screen 0x00000124. In the process of using the win7 system, it is inevitable to encounter problems of one kind or another, especially problems such as blue screen or black screen, which are often encountered by users. Some users of the win7 ultimate system reported that a blue screen appeared when the computer was turned on. And prompts 0x00000124 error code, how to deal with this
 An easy guide to fixing Windows 11 blue screen issues
Dec 27, 2023 pm 02:26 PM
An easy guide to fixing Windows 11 blue screen issues
Dec 27, 2023 pm 02:26 PM
Many friends always encounter blue screens when using computer operating systems. Even the latest win11 system cannot escape the fate of blue screens. Therefore, today I have brought you a tutorial on how to repair win11 blue screens. No matter whether you have encountered a blue screen or not, you can learn it first in case you need it. How to fix win11 blue screen method 1. If we encounter a blue screen, first restart the system and check whether it can start normally. 2. If it can start normally, right-click "Computer" on the desktop and select "Manage" 3. Then expand "System Tools" on the left side of the pop-up window and select "Event Viewer" 4. In the event viewer, we will You can see what specific problem caused the blue screen. 5. Then just follow the blue screen situation and events
 The computer frequently blue screens and the code is different every time
Jan 06, 2024 pm 10:53 PM
The computer frequently blue screens and the code is different every time
Jan 06, 2024 pm 10:53 PM
The win10 system is a very excellent high-intelligence system. Its powerful intelligence can bring the best user experience to users. Under normal circumstances, users’ win10 system computers will not have any problems! However, it is inevitable that various faults will occur in excellent computers. Recently, friends have been reporting that their win10 systems have encountered frequent blue screens! Today, the editor will bring you solutions to different codes that cause frequent blue screens in Windows 10 computers. Let’s take a look. Solutions to frequent computer blue screens with different codes each time: causes of various fault codes and solution suggestions 1. Cause of 0×000000116 fault: It should be that the graphics card driver is incompatible. Solution: It is recommended to replace the original manufacturer's driver. 2,
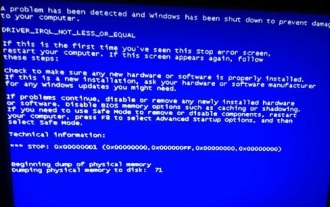 Revealing the root causes of win11 blue screen
Jan 04, 2024 pm 05:32 PM
Revealing the root causes of win11 blue screen
Jan 04, 2024 pm 05:32 PM
I believe many friends have encountered the problem of system blue screen, but I don’t know what is the cause of win11 blue screen. In fact, there are many reasons for system blue screen, and we can investigate and solve them in order. Reasons for win11 blue screen: 1. Insufficient memory 1. It may occur when running too many software or the game consumes too much memory. 2. Especially now there is a memory overflow bug in win11, so it is very likely to be encountered. 3. At this time, you can try to set up virtual memory to solve the problem, but the best way is to upgrade the memory module. 2. CPU overclocking and overheating 1. The causes of CPU problems are actually similar to those of memory. 2. It usually occurs when using post-processing, modeling and other software, or when playing large-scale games. 3. If the CPU consumption is too high, a blue screen will appear.



















