
It can be very awkward when your entire screen goes black in the middle of a task. A black screen leaves you with little room for troubleshooting. If you're new to technology, you might start thinking about throwing your computer out the window, or you might think about lost data. But wait, there are some remedies you can try. Before that, let us know what is the black screen error in Windows 11?

#The specific symptoms of the black screen error vary depending on the situation. For example, the color of the screen may change from blue to black, or the cursor may appear next to a black screen.
Some common causes of black screen errors in Windows 11 include:
Let’s see how to fix black screen of death Windows 11 error and recover lost data. To see all the ways to recover deleted files on Windows 11, follow this link.
Before trying any other solutions, check if your PC is responsive. You need to hold down the "Windows Ctrl Shift B" keys simultaneously to check. By doing this, your PC's graphics driver will restart, and you should hear a beep during the process.

#If a black screen appears due to the graphics driver, this action will resolve the error. Additionally, you will be able to know whether your PC is responding through beeps. However, if this method doesn't work, you can try other techniques discussed later.
Many users have reported that the Windows 11 screen turns black multiple times when the connection to the monitor is lost. Therefore, when your Windows 11 screen goes black, you should consider checking your connection first.

If the connection is loose, please disconnect and reconnect. However, for a damaged cable, replace it with another one. Also, check if there are many other monitors connected to the PC and disconnect them to keep only one.
Another common cause of black screen in Windows 11 is overheating. When the fan is working properly, the CPU works fine. However, when dirt builds up in the system or the fan fails, the computer starts to overheat and can cause the screen to go black.

#To resolve this issue, use a cloth to clean the fan, graphics card, RAM, and power supply unit. Additionally, you can place your computer in a location with adequate air circulation to cool it down.
If the method we shared cannot solve the problem that causes a black screen on your PC, please check your projection settings. Here are the steps to follow:
Step One: Press the "Windows" and "P" keys to open the projection settings. Check out the options in the prompt menu i.e. PC screen only, copy, extend and second screen only. Typically, PC should be set to "PC Screen Only Option" as the default option for projection. If this option is set to Other, Windows 11 may experience a black screen issue.

Step 2: Using the Arrow and Enter keys, move to other options to change the projection settings. Continue moving the highlighter downwards in increments until the option is set to "PC screen only." Click "Enter" to activate the selection.
Windows 11 updates are one of the best ways to fix certain PC issues and bring new features. However, Windows updates can sometimes trigger errors, some of which can cause the screen to go black.
Some users reported that the screen sometimes turns black immediately after a system update. If this happens, roll back the update to clear the bug that caused the screen to freeze. Follow the steps below to review and uninstall updates on your Windows 11 PC.
Step 1: Press the "Windows I" key to open "Settings". Click Windows Update in the left pane.

Step 2: Click "Update History" to continue the process.

Step 3: Click on the “Uninstall Updates” option that appears under the “Related Settings” section.

Step 4: Check the Installed Updates window to see all installed update versions. Now right click on the most installed updates. Click "Uninstall" and confirm.

Follow the on-screen instructions to complete the process.
Another major issue that causes the Windows 11 screen to turn black is malware or virus attacks. To check this, scan your PC for viruses using data recovery software or Windows Defender.
Follow the steps below to use Windows Defender to scan for viruses on Windows 11.
Step 1 : Right-click the Windows icon that appears on the desktop. Click "Settings."
Step 2: Click on Privacy & Security and select the Windows Security option.

Step 3: Click on the “Virus and threat protection” option.

Step 4: Click Scan Options or Quick Scan.

Step 5: In the next window, select a scan mode and click "Scan Now" to start the scanning process.

If Windows 11 black screen error suddenly occurs, there is a high possibility of data loss. After fixing the issue causing the error, you can recover your lost data instantly. Some of the methods you can use to recover deleted files on PC include using third-party software, recovering data from backups, and restoring previous versions of files, among other techniques.

To quickly and efficiently recover data after a black screen error, we recommend you use CleverFiles’ Disk Drill. What this does:
Step 1: Download and install Disk Drill.

Step 2: Open the app and click "Search Lost Data". When the process ends, you should see a list of files to be recovered.
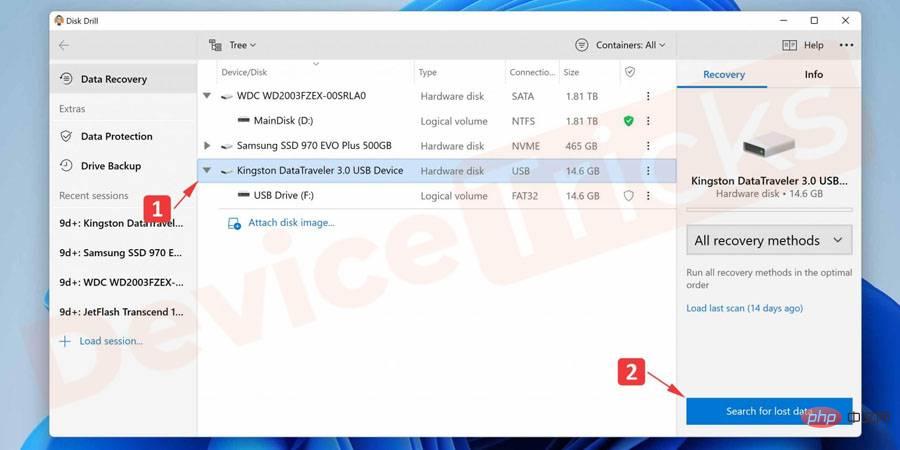
Step 3: Select the files to be recovered.
Step 4: Click the "Recover" button to start the recovery process.

Step 5: Click "Recover" to complete the recovery process.
Step 6: When the process ends, navigate to the new location and confirm that the files have been restored and used by your application.
The above is the detailed content of How to fix Windows 11 black screen error and recover lost data?. For more information, please follow other related articles on the PHP Chinese website!
 Solution to the Invalid Partition Table prompt when Windows 10 starts up
Solution to the Invalid Partition Table prompt when Windows 10 starts up
 How to export excel files from Kingsoft Documents
How to export excel files from Kingsoft Documents
 Usage of fopen function in Matlab
Usage of fopen function in Matlab
 How to close app resource library
How to close app resource library
 Words disappear after typing
Words disappear after typing
 WeChat failed to load data
WeChat failed to load data
 What are the basic data types in php
What are the basic data types in php
 Big data analysis tools
Big data analysis tools




