
When you restart Window Explorer from Task Manager, it resets the Windows Taskbar.
To restart Windows Explorer, use the following steps:



The taskbar (and the rest of Windows) will appear, and the taskbar should be working again.
It’s also worth noting that you can restart Explorer and the Taskbar from the command line. These instructions apply to the command line application itself ( cmd.exe ), as well as the newer Windows PowerShell and Windows Terminal applications.
Restart Windows Explorer (and taskbar) using Command Prompt:

taskkill /f /im explorer.exe && start explorer.exe
After running the command , Windows Explorer will restart, and the taskbar should work again.
For example, if you don’t see an item you need on the taskbar, such as an overflow icon, you need to double-check your taskbar settings . Some icons can simply be disabled and you can turn them back on.
To manage taskbar settings in Windows 11, use the following steps:

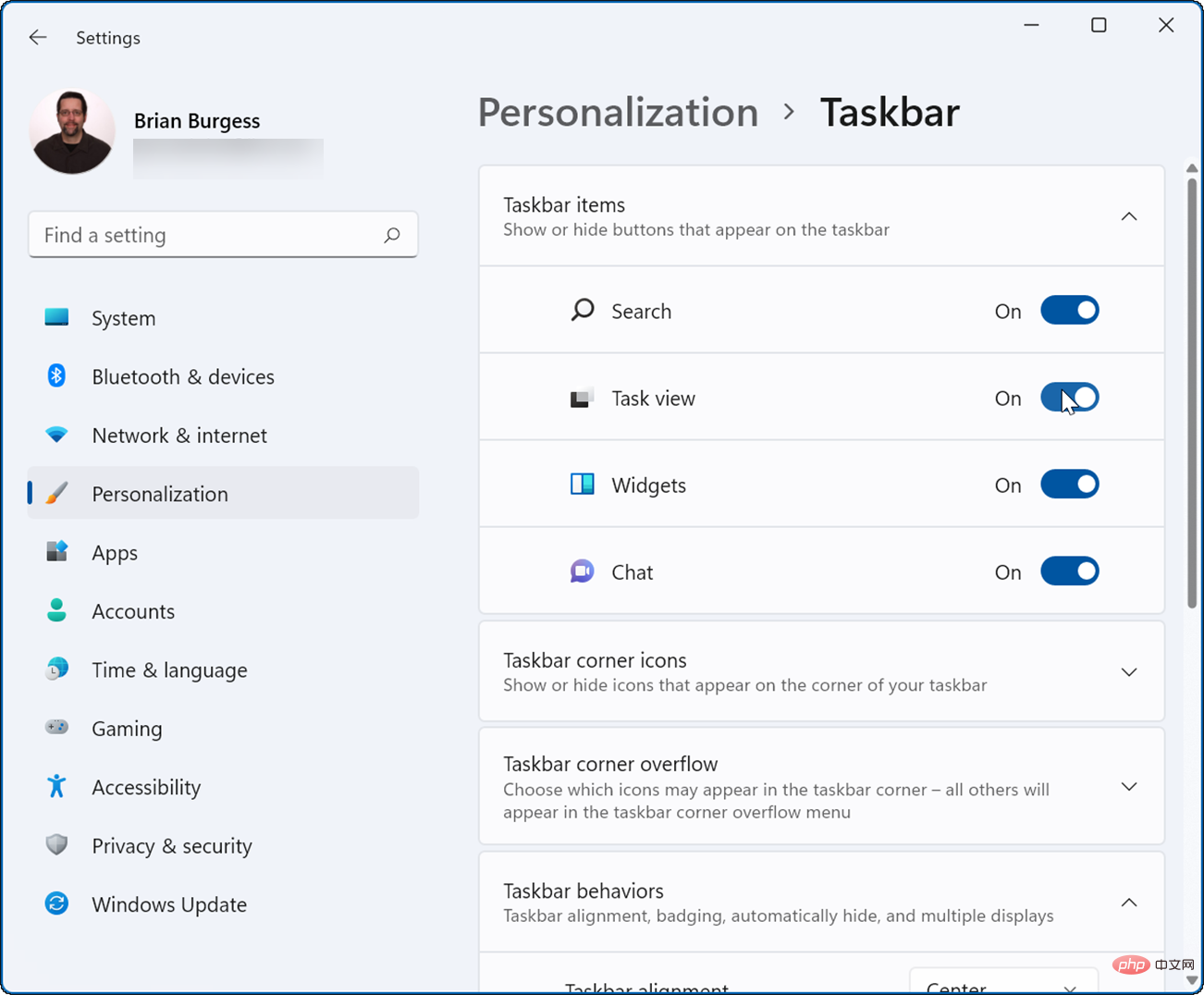
Also, you can manage taskbar behavior in this section, which can also be an issue. For example, you can align the taskbar and Start menu to the left or make the taskbar automatically hide.
If the Windows 11 taskbar freezes or doesn't work properly, restarting it will usually fix it. However, you also need to verify your taskbar settings. For example, if it keeps disappearing, you'll want to disable the auto-hide feature. Or, a specific icon may be disabled in Settings.
After you reset the taskbar, you may want to look at ways to customize it. If you don't like what Microsoft added to the taskbar, check out how to remove the weather widget from the Windows 11 taskbar.
If you are not using Windows 11 yet, you can disable the News and Weather widgets on Windows 10. Additionally, you might be interested in centering the Windows 10 taskbar.
The above is the detailed content of How to reset taskbar settings in Windows 11. For more information, please follow other related articles on the PHP Chinese website!
 ones function usage
ones function usage
 The difference between win10 home version and professional version
The difference between win10 home version and professional version
 Minimum configuration requirements for win10 system
Minimum configuration requirements for win10 system
 How to learn go language from 0 basics
How to learn go language from 0 basics
 How to use the decode function
How to use the decode function
 meta search engine
meta search engine
 Merge cell fill sequence number
Merge cell fill sequence number
 What should I do if my computer won't turn on?
What should I do if my computer won't turn on?
 ERR_CONNECTION_REFUSED
ERR_CONNECTION_REFUSED




