Error 0x80049dd3 error occurs in Windows 10/11
Error code 0x80049d is bound to the voice input function. Some users are encountering this issue when trying to voice type in Windows 11. Mainly when the audio device driver is faulty or it does have an old, corrupt driver, this error message will show "0x80049dd3 Something went wrong". So, don’t waste any more time and follow the steps below to quickly resolve the issue and start using your microphone again.
Fix 1 – Run the Recording Audio Troubleshooter
You should run the Recording Audio Troubleshooter so that it can identify the issue and resolve it accordingly.
1. Open settings by right-clicking the Windows icon and clicking "Settings".

2. After reaching the "Settings" page, click "System" settings.
3. In the right pane, click "Troubleshooting" to open it.
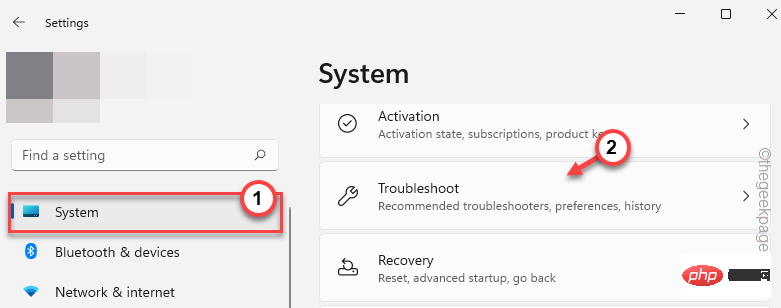
4. Now, if you look at the same side of the screen, you can find the "Additional Troubleshooting" option. Click on it to open it.
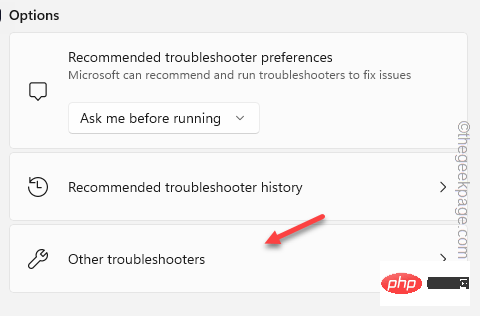
5. Browse this list and find the "Record Audio" troubleshooter. Click Run to run the troubleshooter.
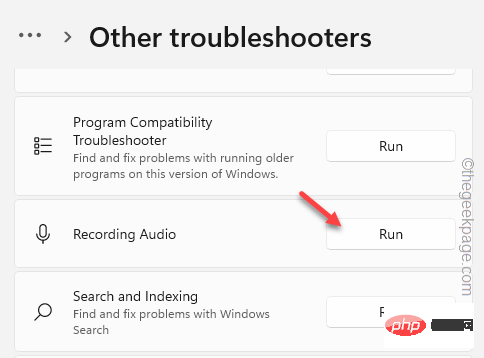
#Wait for this troubleshooter to run diagnostics on the microphone and prescribe a solution to the problem. The troubleshooter will automatically apply the solution.
Now, exit the Settings page and try typing a line of speech. If this solution doesn't work, continue to the next solution.
Fix 2 – Enable Speech Recognition
The voice typing feature may experience this issue if Windows Speech Recognition is disabled on your computer.
1. Open settings. You can do this by pressing the Win key and the I key simultaneously.
2. Then, click "Accessibility" in the left pane.
3. Next, click on "Voice" to access it.
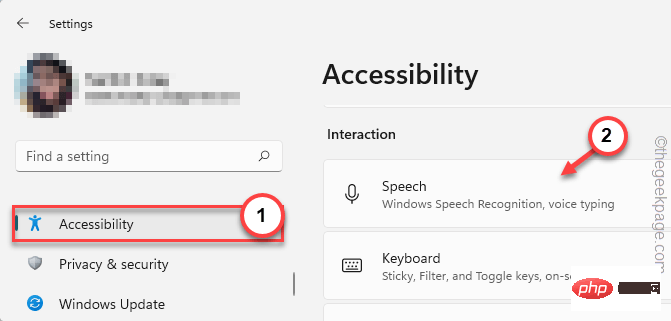
4. Now, in the right section, set the "Windows Speech Recognition" option to "On" mode.
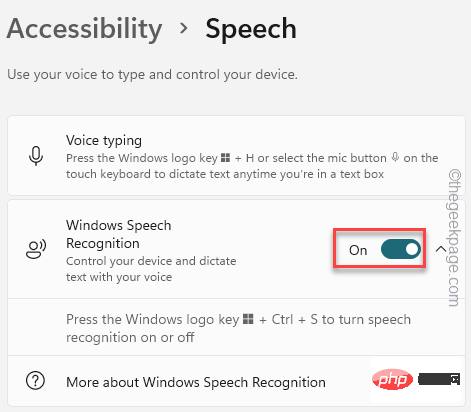
Now, with the speech recognition feature enabled, try using the voice input feature.
This time it should work fine without any further issues.
Fix 3 – Allow Microphone Access
The application requires Microphone Access permission to access it and function properly.
1. Right-click the Windows icon on the taskbar and click "Settings" to open it.

2. On the Settings page, click Privacy & Security in the left pane.
3. Now, click on “Microphone” settings.
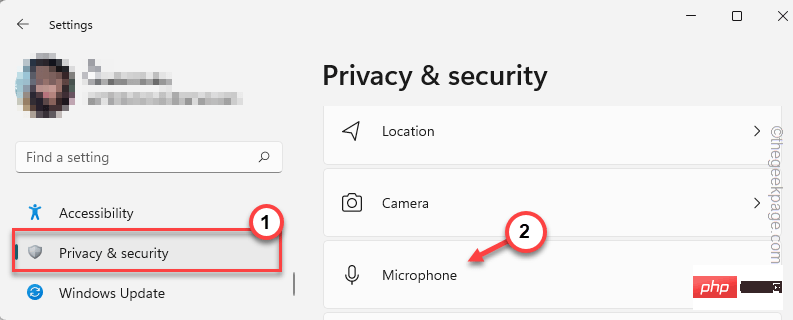
4. Now, on the right pane, you can see "Microphone Access".
5.Open it.
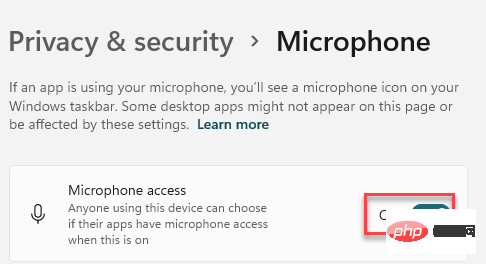
6. Next, make sure the "Let apps access your microphone" option is toggled to On.
7. You may see multiple applications in the list under the specified options. Look for your apps there and make sure the specific app is "Opened".
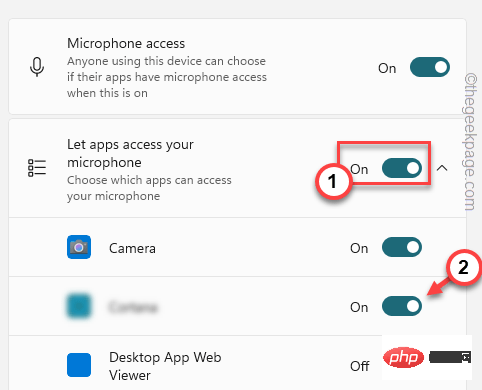
Close settings.
Then, try using the voice input feature on your computer.
Fix 4 – Set Microphone
Set the microphone from Settings to quickly fix microphone issues.
1. Launch the settings window.
2. Then, click the "Time and Language" setting.
3. After that, go to the right pane and click on "Voice" to access it.
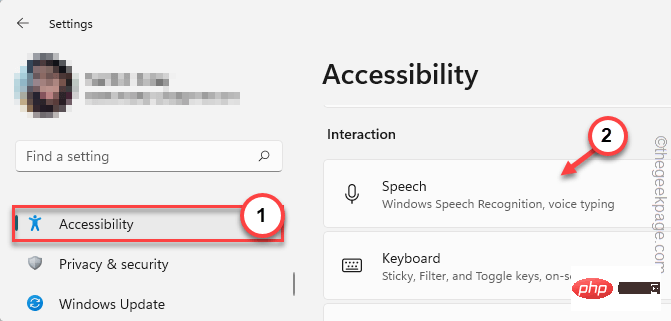
4. Now, look for the “Microphone” option.
5. Then, click "Get Started" to start the speech recognition process.
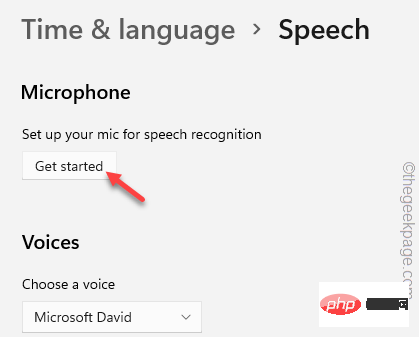
Now, just follow the on-screen instructions to complete the process.
Fix 5 – Use a different account
This issue appears to be related to the main account on your computer. Add individual accounts and voice types from there.
1. Open the "Settings" page. To do this, press the Win key I key simultaneously.
2. Click "Account".
3. After that, scroll down the right pane and click on "Family and other users" settings.
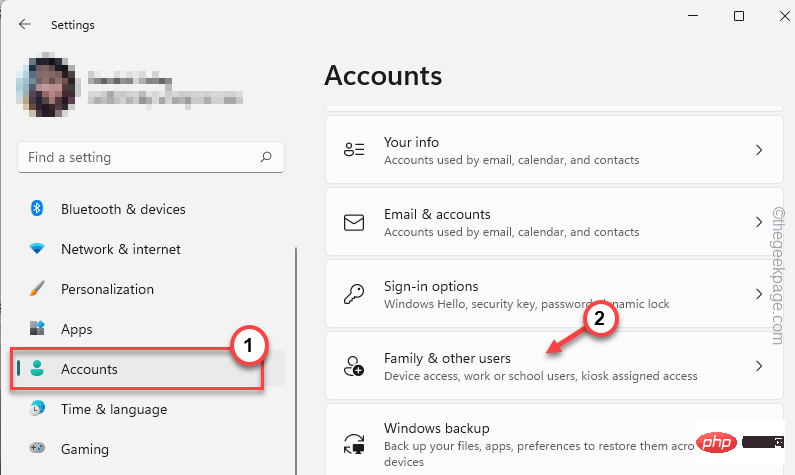
4. You can add the account as a family member or other user.
5. After that, click on "Add Account" to add a new account on your computer.
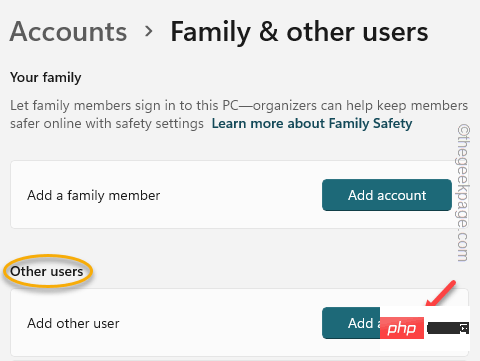
# 6. On the next page, you will be asked for the "How can this person log in" option. So, click on the “I don’t have login information for this person” option.
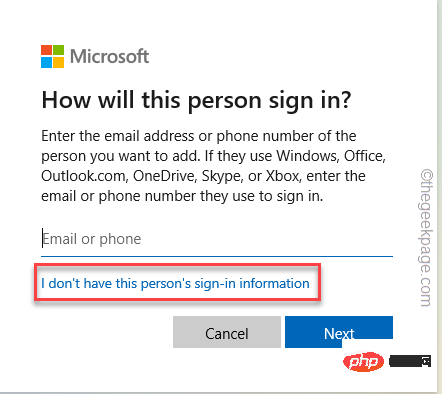
7. Now, select this “Add a user without a Microsoft account” option.
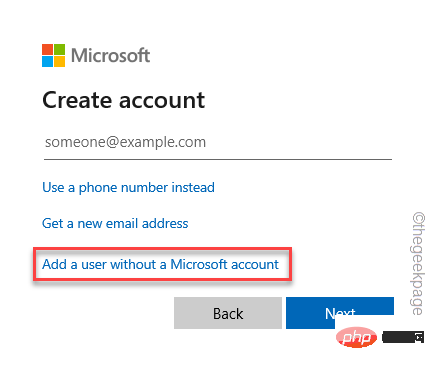
#8. Now, enter various information such as username and account password.
9. Then, click "Next" to continue with the last step.
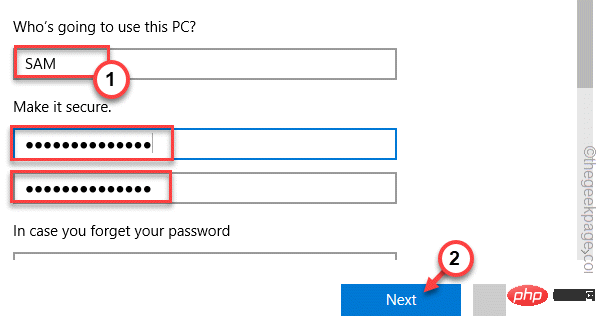
#10. After creating your account, click on the account you created to expand it.
11. Then, click "Change Account Type".
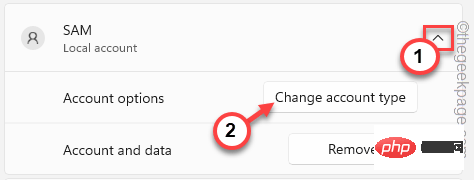
12. Then, click the drop-down menu and adjust the account type to "Admin".
13. Next, click "OK" to save the account type changes.
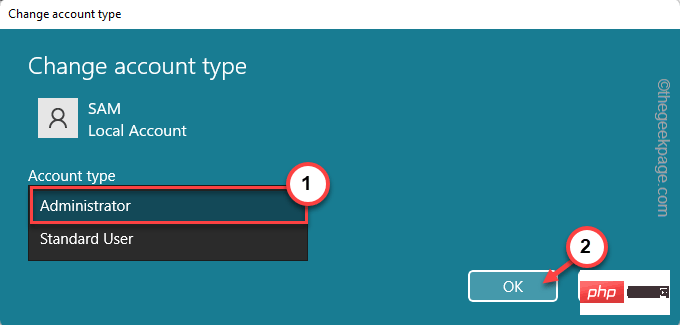
After changing the account type, close the Settings page.
Now, press the Ctrl Alt key simultaneously to delete the key.
14. Later, click "Exit" to exit the system.
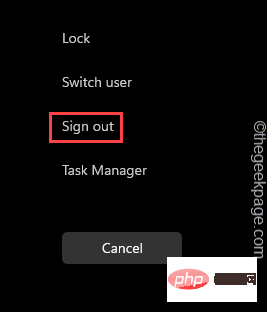
15. You will enter the lock screen page.
16. Enter your password and log in with this account.
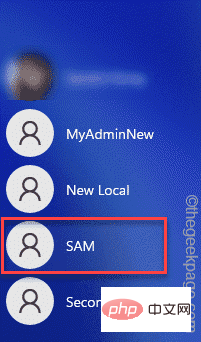
Fix 6 – Install Microphone Driver
Update the microphone driver to the latest version.
1. Press the Windows key once, and then use your keyboard to type "Device".
2. Then, click on "Device Manager" to access it.

3. When the Device Manager opens on your system, click on the Audio Input and Output section to see all Audio Input options.
4. Then, right-click the microphone device and click "Update Driver" to update the driver.
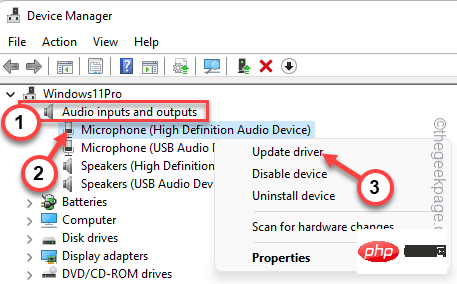
#5. Here you can see two options to update the audio driver.
You can select the "Automatically search for drivers" option. This way, Windows will search for the latest driver and install it.
6. Otherwise, you can also select "Browse my computer for driver".
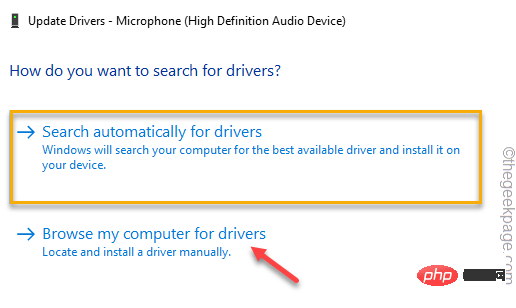
7. Go to the next page and click "Let me choose from a list of available drivers on my computer."
8. Then, click "Next" to select an available driver for the microphone device.
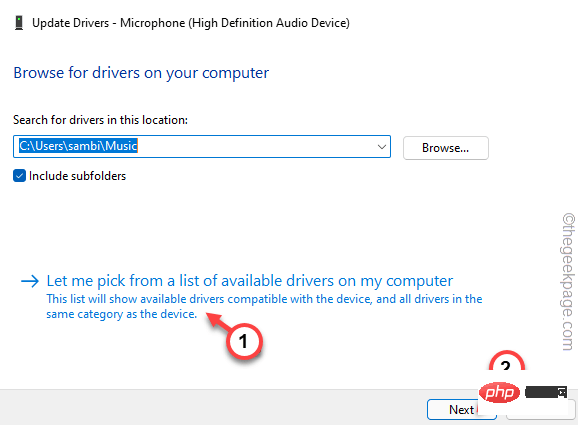
In this way, wait for Windows to install the latest available driver.
After Windows completes this operation, close the Device Manager screen and restart the device.
Then, try again using the text-to-speech option or the voice typing feature. Check if this solves your problem.
Fix 7 – Uninstall and reinstall the microphone driver
Uninstall the microphone driver from your computer and then reinstall the driver on your computer.
1. Use the search box to search for "Device".
2. Then, click "Device Manager" and visit the "Device Manager" page.

3. On the Device Manager screen, expand "Audio Input and Output".
4. Then, right-click on the problematic microphone device and click "Uninstall Device".
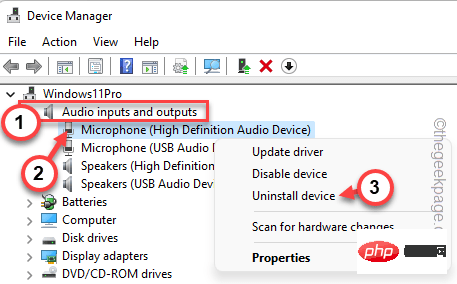
#5. Additionally, you must remove the driver software. Therefore, Please check"Remove the driver software for this device".
6. Then, click "Uninstall" to uninstall the driver.
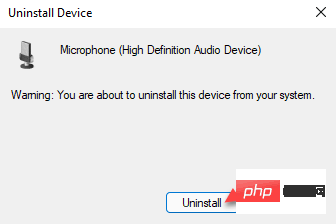
After that, close the Device Manager. Then restart the computer. Restarting the system will reinstall the uninstalled device driver. So when the system boots up, use your voice to type something and check it out.
Your problem should be solved.
The above is the detailed content of Error 0x80049dd3 error occurs in Windows 10/11. For more information, please follow other related articles on the PHP Chinese website!

Hot AI Tools

Undresser.AI Undress
AI-powered app for creating realistic nude photos

AI Clothes Remover
Online AI tool for removing clothes from photos.

Undress AI Tool
Undress images for free

Clothoff.io
AI clothes remover

AI Hentai Generator
Generate AI Hentai for free.

Hot Article

Hot Tools

Notepad++7.3.1
Easy-to-use and free code editor

SublimeText3 Chinese version
Chinese version, very easy to use

Zend Studio 13.0.1
Powerful PHP integrated development environment

Dreamweaver CS6
Visual web development tools

SublimeText3 Mac version
God-level code editing software (SublimeText3)

Hot Topics
 Hyperx headset microphone has no sound
Feb 16, 2024 am 09:12 AM
Hyperx headset microphone has no sound
Feb 16, 2024 am 09:12 AM
The quality of hyperx headphones has always been very good, but some users find that the microphone of the headphones has no sound when using it. There are many possible reasons for this situation. Here are some of them. Several kinds. There is no sound from the hyperx headset microphone. 1. Connect and check whether the microphone is fully inserted into the headphone jack. You can try plugging and unplugging it a few times. 2. If other equipment conditions permit, you can plug the headset into other normally operating equipment to see if it can be used normally and whether the audio link is normal. 3. Audio settings Check the audio settings to make sure that the speakers and microphone are enabled normally and not muted or at a low volume. 4. To disable the software, you can try disabling the audio adapter.
 Why can't my computer detect the microphone?
Sep 12, 2023 pm 05:11 PM
Why can't my computer detect the microphone?
Sep 12, 2023 pm 05:11 PM
The reason why the microphone is not detected on the computer may be a microphone connection problem, a microphone driver problem, a system settings problem, a microphone failure, an operating system problem, a firewall or security software problem, etc. Detailed introduction: 1. Microphone connection problem, please make sure the microphone is correctly connected to the computer, check whether the microphone is plugged into the correct audio jack, and make sure the connection is firm. If you are using a USB microphone, make sure the USB plug is correctly plugged into the computer's USB interface. , the plug is not inserted to the bottom, which may cause the computer to be unable to detect the microphone, etc.
 How to solve the microphone mute problem in Win10 Knives Out
Jan 11, 2024 am 10:24 AM
How to solve the microphone mute problem in Win10 Knives Out
Jan 11, 2024 am 10:24 AM
Knives Out is a very popular game on Windows 10 computers. Many friends like to play it with their friends, but many of them encounter the situation where the microphone has no sound, so what should I do? Let’s take a look at the solution below. What to do if there is no sound from the Knives Out microphone in Windows 10: 1. Enter the Knives Out game interface and turn on the microphone switch. 2. Enter the game settings and check "My Microphone" in the sound settings. 3. If it still doesn’t work, click Start in the lower left corner and open the “Control Panel”. 4. After opening, click "Hardware and Sound" and then "Manage Audio Devices". 5. Select the "Recording" tab and double-click "Microphone". 6. Click "Use this device". 7. Then turn up the volume.
 Solve the problem that the microphone is connected but not recognized in win11
Jan 29, 2024 pm 06:57 PM
Solve the problem that the microphone is connected but not recognized in win11
Jan 29, 2024 pm 06:57 PM
Nowadays, when many users use win11 system, they may encounter the problem that the microphone is connected to the computer but shows that it is not plugged in, causing the device to not work properly. For this situation, I will share with you two solutions. If you need detailed operation steps, please visit this site. What to do if the win11 microphone is connected but it says not plugged in: Method 1: 1. Click the start menu or search button below. 3. Open Hardware and Sound in the Control Panel. 5. After opening, click Advanced Device Settings in the upper right corner. Method 2: 1. There are also cases where your microphone is not connected properly. 2. You can try to replug and unplug the microphone cable to see if it can solve the problem.
 Logitech headset microphone is silent, please fix it
Jan 18, 2024 am 08:03 AM
Logitech headset microphone is silent, please fix it
Jan 18, 2024 am 08:03 AM
Some users may encounter the problem of no sound from the headset microphone when using Logitech drivers. Check whether the headset microphone cable is plugged in properly or whether the headset is muted. This can be solved by turning it on in the settings. There is no sound from the Logitech-driven headset microphone: 1. Users need to first check whether the headset microphone is plugged into the wrong wire. 2. If it is wrong, just plug it in again. If not, then you need to check whether the headset microphone is broken. 3. Open "Settings" and search for "Control Panel" in "Settings". 4. Select "Hardware and Sound". 5. Click "Manage Audio Devices". 6. After entering the interface, click the "Recording" option and double-click "Microphone". 7. After entering, click "Level" to increase the microphone volume to the maximum. If it is not loud enough, you can strengthen the microphone settings. 8. Last look
 Can't allow access to camera and microphone in iPhone
Apr 23, 2024 am 11:13 AM
Can't allow access to camera and microphone in iPhone
Apr 23, 2024 am 11:13 AM
Are you getting "Unable to allow access to camera and microphone" when trying to use the app? Typically, you grant camera and microphone permissions to specific people on a need-to-provide basis. However, if you deny permission, the camera and microphone will not work and will display this error message instead. Solving this problem is very basic and you can do it in a minute or two. Fix 1 – Provide Camera, Microphone Permissions You can provide the necessary camera and microphone permissions directly in settings. Step 1 – Go to the Settings tab. Step 2 – Open the Privacy & Security panel. Step 3 – Turn on the “Camera” permission there. Step 4 – Inside, you will find a list of apps that have requested permission for your phone’s camera. Step 5 – Open the “Camera” of the specified app
 There is no bluetooth solution in win10 device manager
Jul 15, 2023 pm 07:57 PM
There is no bluetooth solution in win10 device manager
Jul 15, 2023 pm 07:57 PM
Some win10 users cannot find Bluetooth in the device manager control panel, making it impossible to perform corresponding operations. what should we do? You can restart your computer to check first. If not, open the Computer Management Control Panel, find the service function, and then query the Bluetooth applicable services. If there is no operation, right-click the mouse to open it. If the problem is still not resolved, you can check whether the system software must be upgraded. There is no Bluetooth solution in win10 device manager: 1. Restart the computer. The factors that may cause the above problems to occur are the computer expressing problems and trying to restart to resolve them. 2. Check whether the operating system needs to be upgraded. 1. Must be added to the settings webpage first. 2. Then click Upgrade and Security. 3. At this time, query the part in the picture below and check
 Where to set up the iPhone 12 microphone_Apple 12 microphone setting tutorial
Mar 22, 2024 pm 06:36 PM
Where to set up the iPhone 12 microphone_Apple 12 microphone setting tutorial
Mar 22, 2024 pm 06:36 PM
1. Click [Privacy] in the phone settings menu. 2. Click the [Microphone] option. 3. Turn on the switch that requires permissions for the application. This article takes iphone12 as an example and is applicable to ios14 system





