How to use templates in OneNote to improve productivity
Did you know that using templates can make note-taking faster and capture important ideas more efficient? OneNote has a set of ready-made templates for you to use. The best part is that you can also design the template according to your needs. Whether you are a student, a corporate warrior or a freelancer doing creative work. OneNote templates can be used to capture important notes in a structure and format that suits your style. A template can be an outline of a note-taking process. Amateurs just take notes, professionals take notes and draw connections from them through well-structured notes with the help of templates. Let's see how to use templates in OneNote.
Use default OneNote template
Step 1: Press Windows R on your keyboard. Type Onenote and click OK.

Step 2: Go to Insert and click Page Template .

Note: When you click on the page template, you will see a pane open on the right side of Onenote. This will display a list of templates available for use.
Step 3: Click on the Templates pane and select any template.
Note: In this example, we will use the detailed meeting minutes template in the business template section. You can choose according to your needs.
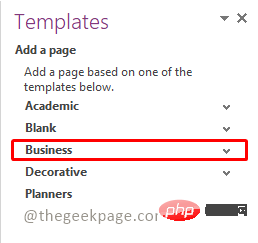
Step 4: Select Detailed meeting minutes from the drop-down list.
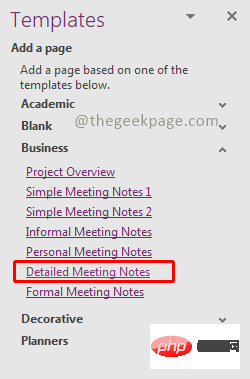
Note: This will add a page with the selected template.
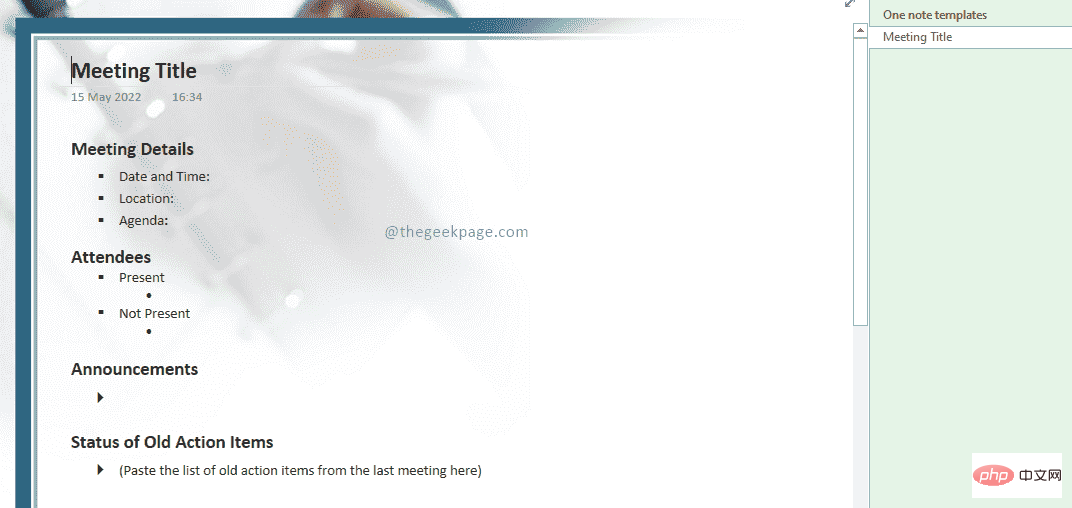
Now you have a ready-made template to use for your business meetings. However, if you want to make any changes to the template, let's see how to do it in the next section. You may need to print certain pages that may not require a background image.
Edit the background image of an existing template
Step 1: Go to the template and right-click anywhere on the page.
Step 2: In the context menu, select "Set image as background". You can see that the check mark disappears when this option is selected.
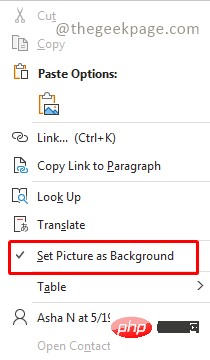
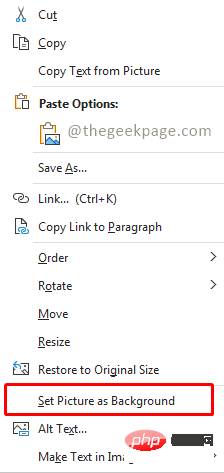
Step 3: Next select the image from the template and press the Delete button on your keyboard.
Note: You will now have a blank background and are free to edit the template further.
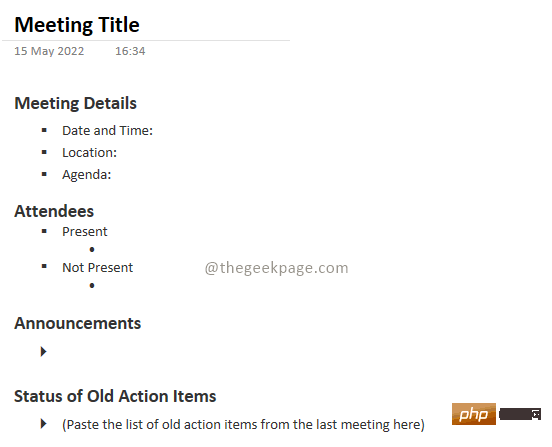
Although OneNote has a large number of templates available, we can also design a new template that suits our needs. This template can be used as the default template for specific sections of OneNote.
Create a default template for the Onenote section
Step 1: Click on the right side of OneNote to add a page.
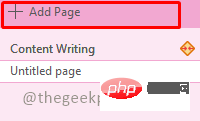
#Step 2: Add the content you want to display as the default template.
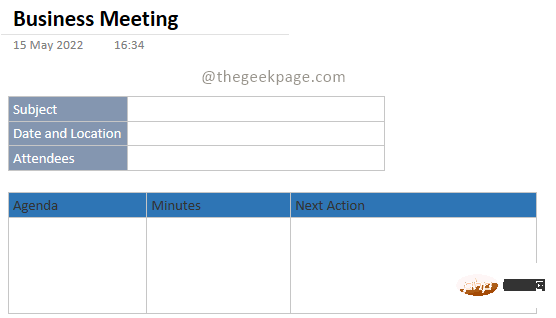
NOTE: Any new pages you add using this template will contain this content.
Step 3: Next click Insert Page Template in .

Step 4: Under the Template pane, select Save current page as a template.
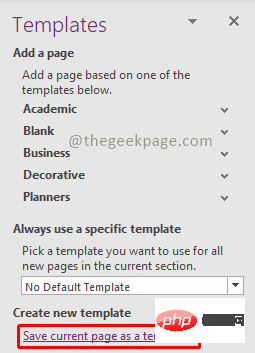
Step 5: In the Save As Template dialog box, provide a name for the template. You can also choose to set checkbox as the default template for new pages in the current section, setting it as the default template for any new pages you add further. Click Save to save the template.
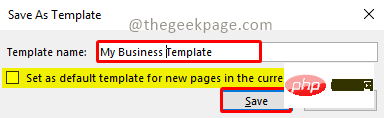
Step 6: To access the template you created, go to Insert and select Page Template to open the Templates section. Then select My Template in the Templates section. It will list all the templates you have created.

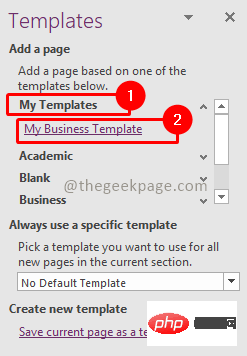
So now you are ready to use OneNote to quickly take notes and set up meetings in a structured way.
The above is the detailed content of How to use templates in OneNote to improve productivity. For more information, please follow other related articles on the PHP Chinese website!

Hot AI Tools

Undresser.AI Undress
AI-powered app for creating realistic nude photos

AI Clothes Remover
Online AI tool for removing clothes from photos.

Undress AI Tool
Undress images for free

Clothoff.io
AI clothes remover

AI Hentai Generator
Generate AI Hentai for free.

Hot Article

Hot Tools

Notepad++7.3.1
Easy-to-use and free code editor

SublimeText3 Chinese version
Chinese version, very easy to use

Zend Studio 13.0.1
Powerful PHP integrated development environment

Dreamweaver CS6
Visual web development tools

SublimeText3 Mac version
God-level code editing software (SublimeText3)

Hot Topics
 1386
1386
 52
52
 Will uninstalling onenote have any effect?
Mar 24, 2023 pm 03:00 PM
Will uninstalling onenote have any effect?
Mar 24, 2023 pm 03:00 PM
Uninstalling onenote will have no impact. OneNote for Windows 10 comes with the operating system, and uninstalling will not affect documents. Uninstallation method: 1. Open "Control Panel->Office->Change->Add or Remove Features" in sequence; 2. Just select the OneNote app to remove it.
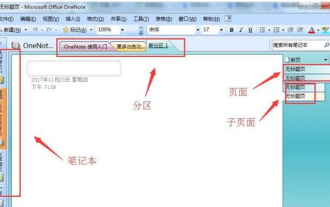 How to use onenote-onenote usage tutorial
Mar 05, 2024 pm 12:50 PM
How to use onenote-onenote usage tutorial
Mar 05, 2024 pm 12:50 PM
Many friends have said that they are ready to start the onenote software, but they don’t know how to use it? The following editor will explain the onenote usage tutorial to your friends. I hope that this tutorial can help you. 1. After installing the software, open the software. The software's management of materials is mainly divided into four levels: notebook, partition, page, and subpage. Each notebook is equivalent to a folder, and a partition is equivalent to files, pages and subpages stored in the folder being stored in partition files (as shown in the figure). You can then create a notebook by clicking File and then selecting New Notebook. In the pop-up dialog box, follow the instructions to set the name and save location of the notebook. 3. Then create the partition through File > New
 PHP email templates: customize and personalize your email content.
Sep 19, 2023 pm 01:21 PM
PHP email templates: customize and personalize your email content.
Sep 19, 2023 pm 01:21 PM
PHP email templates: Customize and personalize your email content With the popularity and widespread use of email, traditional email templates can no longer meet people's needs for personalized and customized email content. Now we can create customized and personalized email templates by using PHP programming language. This article will show you how to use PHP to achieve this goal, and provide some specific code examples. 1. Create an email template First, we need to create a basic email template. This template can be an HTM
 How to add PPT mask
Mar 20, 2024 pm 12:28 PM
How to add PPT mask
Mar 20, 2024 pm 12:28 PM
Regarding PPT masking, many people must be unfamiliar with it. Most people do not understand it thoroughly when making PPT, but just make it up to make what they like. Therefore, many people do not know what PPT masking means, nor do they understand it. I know what this mask does, and I don’t even know that it can make the picture less monotonous. Friends who want to learn, come and learn, and add some PPT masks to your PPT pictures. Make it less monotonous. So, how to add a PPT mask? Please read below. 1. First we open PPT, select a blank picture, then right-click [Set Background Format] and select a solid color. 2. Click [Insert], word art, enter the word 3. Click [Insert], click [Shape]
 Effects of C++ template specialization on function overloading and overriding
Apr 20, 2024 am 09:09 AM
Effects of C++ template specialization on function overloading and overriding
Apr 20, 2024 am 09:09 AM
C++ template specializations affect function overloading and rewriting: Function overloading: Specialized versions can provide different implementations of a specific type, thus affecting the functions the compiler chooses to call. Function overriding: The specialized version in the derived class will override the template function in the base class, affecting the behavior of the derived class object when calling the function.
 Template Metaprogramming in C++ FAQ Interview Questions
Aug 22, 2023 pm 03:33 PM
Template Metaprogramming in C++ FAQ Interview Questions
Aug 22, 2023 pm 03:33 PM
C++ is a programming language widely used in various fields. Its template metaprogramming is an advanced programming technique that allows programmers to transform types and values at compile time. Template metaprogramming is a widely discussed topic in C++, so questions related to it are quite common in interviews. Here are some common template metaprogramming interview questions in C++ that you may be asked. What is template metaprogramming? Template metaprogramming is a technique for manipulating types and values at compile time. It uses templates and metafunctions to generate based on types and values
 How to implement image template and mask processing in Vue?
Aug 17, 2023 am 08:49 AM
How to implement image template and mask processing in Vue?
Aug 17, 2023 am 08:49 AM
How to implement image template and mask processing in Vue? In Vue, we often need to perform some special processing on images, such as adding template effects or masks. This article will introduce how to use Vue to achieve these two image processing effects. 1. Image template processing When using Vue to process images, we can use the filter attribute of CSS to achieve template effects. The filter attribute adds graphic effects to the element, and the brightness filter can change the brightness of the picture. we can change
 Flask-Bootstrap: Add templates to Flask applications
Jun 17, 2023 pm 01:38 PM
Flask-Bootstrap: Add templates to Flask applications
Jun 17, 2023 pm 01:38 PM
Flask-Bootstrap: Adding templates to Flask applications Flask is a lightweight Python web framework that provides a simple and flexible way to build web applications. It is a very popular framework, but its default templates have limited functionality. To create attractive user interfaces, use additional frameworks or libraries. This is where Flask-Bootstrap comes in. Flask-Bootstrap is a Twitter-based



