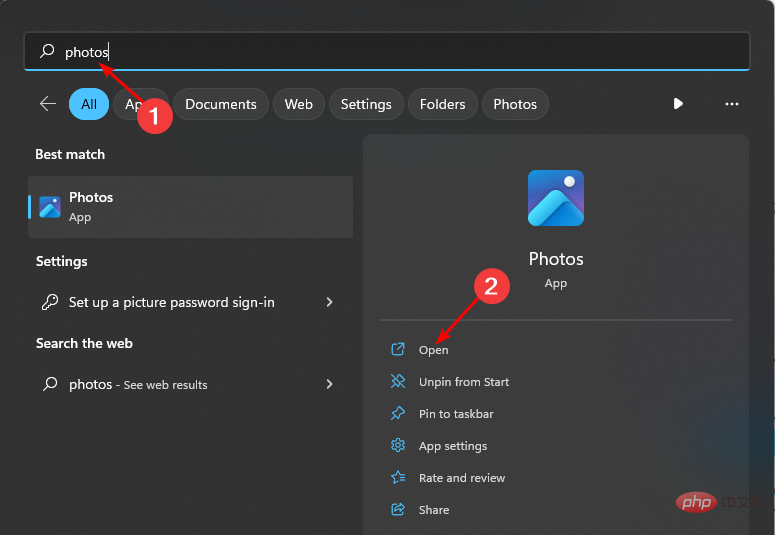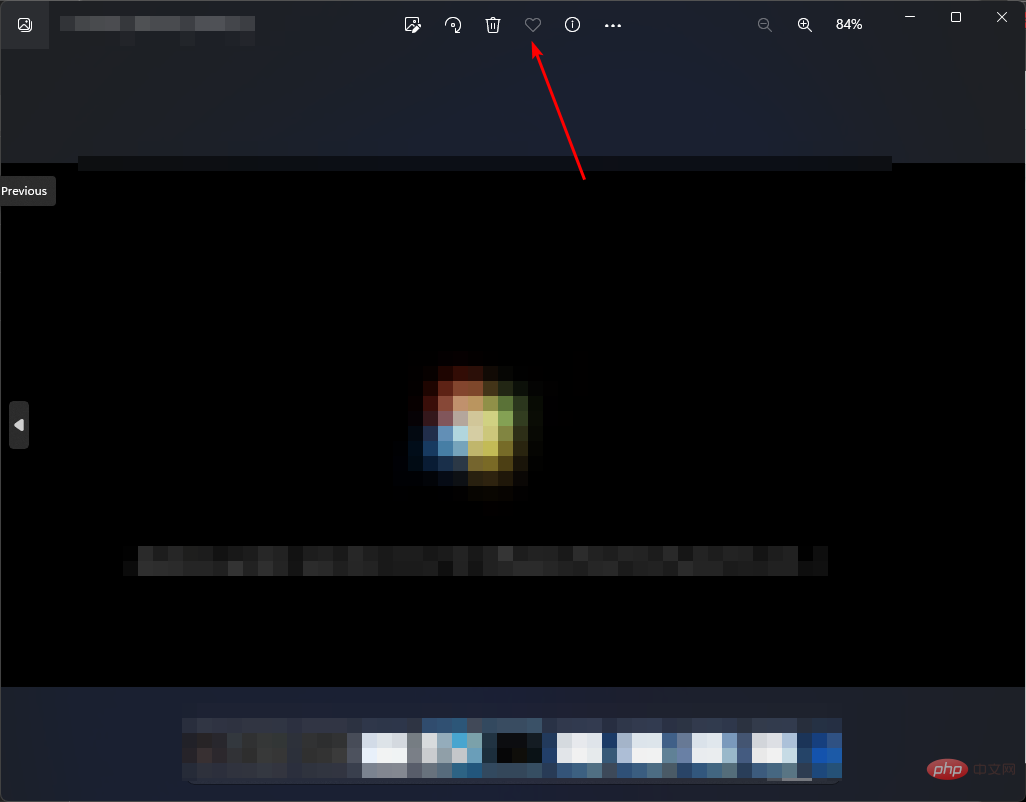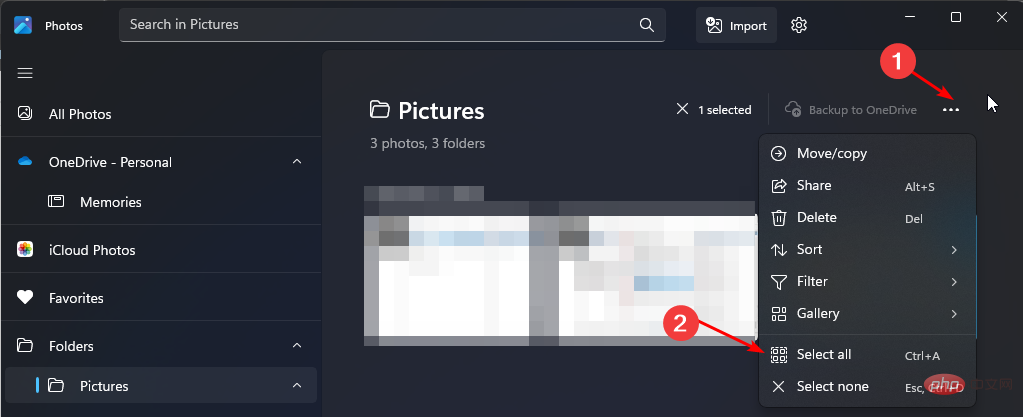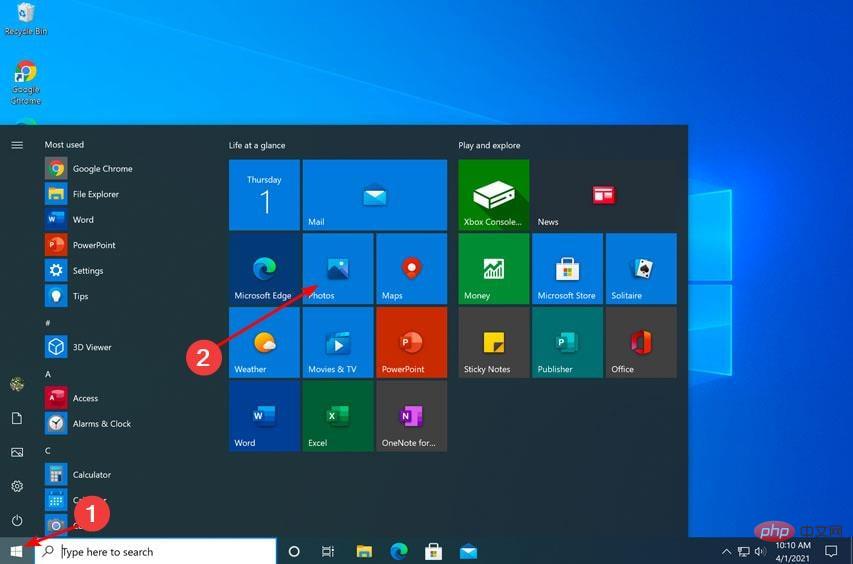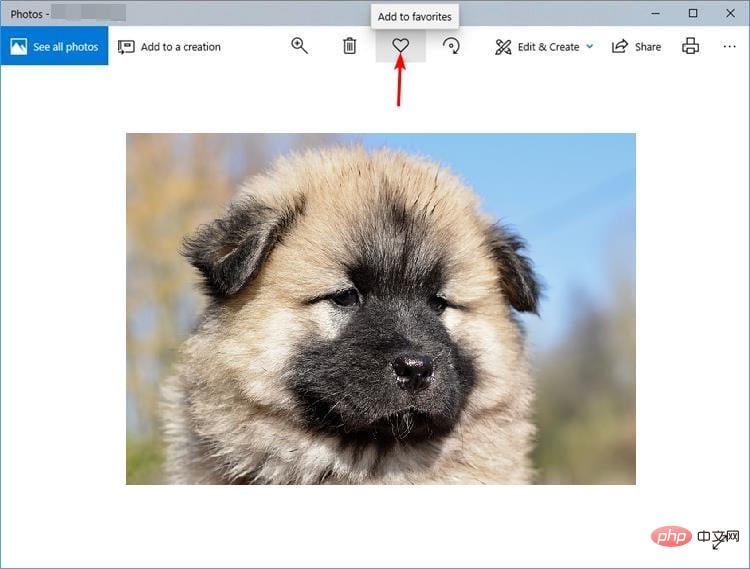How to sort photos by favorites on Windows 10 and 11
Windows Photos has been overhauled in Windows 11, so you'll enjoy new features and improvements. One of them is to sort photos by favorites. Windows has a special folder for photos that have been marked as favorites.
The Favorites list is useful if you have many photos in an album or folder, as it makes it easy to find the photos you want to display on the screen. If you don't know this feature or how to add photos to your Favorites folder, we'll show you how.
How to sort favorite photos in Windows?
Windows 11
- Launch the Photos app by clicking the key, type photos in the search bar, and click to open . Windows

- #All photos on your computer will be displayed starting with the latest photo. Double-click on a photo to open it in full view.
- Click the heart icon at the top to add it to the Favorites folder.

- You can repeat this process until you have collected all your favorite photos.
- After the favorites are completed, you can click on the folder to view all favorites.
- If you want to sort them, click the three horizontal ellipses at the top and select them all. Alternatively, you can press to also select all. CTRLA

- Click the three ellipses again and select Sort. Select your preferred option to sort by date or name.
If your Windows Photo Viewer isn't working properly, check out our detailed guide on how to fix it.
Windows 10
- Click the Start menu icon and then click Photos. It's usually in Pinned Apps, but if not, do a quick search and click on it to open it.

- Select an image and click on it to open.
- Click the heart icon to favorite or right-click the image and select Add to Favorites.

- Repeat this process until you have all your favorite images in the Favorites folder.
If you want to delete a photo from your favorites album, just click the heart icon again and the picture will be restored to the original folder.
How do I filter my favorite photos in Windows 10?
After you create your Favorites folder, you may be wondering: Where are my favorite photos stored? Your favorite photos are stored in the Favorites album in the Photos app.
When you add photos to favorites, a "Favorites" album is automatically created. You can also create another album to save your favorite photos, then drag them into that album.
Additionally, if your Favorites album becomes too crowded with too many items stored, you can filter it for quick access.
To do this:
- Open the Photos app.

- Navigate to the "Favorites" folder.
- Click the filter icon and select Video or Photo.
Collecting pictures is a great way to keep your files organized. You probably have hundreds of photos saved on your computer. As time goes by, it becomes increasingly difficult to find the photo you are looking for among all those pictures in the Photos app.
Hope this article helps organize your photo album and make your favorite images more accessible.
We also have a great list of the best photo viewers for your Windows device, so be sure to check that out too.
The above is the detailed content of How to sort photos by favorites on Windows 10 and 11. For more information, please follow other related articles on the PHP Chinese website!

Hot AI Tools

Undresser.AI Undress
AI-powered app for creating realistic nude photos

AI Clothes Remover
Online AI tool for removing clothes from photos.

Undress AI Tool
Undress images for free

Clothoff.io
AI clothes remover

Video Face Swap
Swap faces in any video effortlessly with our completely free AI face swap tool!

Hot Article

Hot Tools

Notepad++7.3.1
Easy-to-use and free code editor

SublimeText3 Chinese version
Chinese version, very easy to use

Zend Studio 13.0.1
Powerful PHP integrated development environment

Dreamweaver CS6
Visual web development tools

SublimeText3 Mac version
God-level code editing software (SublimeText3)

Hot Topics
 1386
1386
 52
52
 How to sort photos by favorites in Windows 11
Mar 18, 2024 am 09:37 AM
How to sort photos by favorites in Windows 11
Mar 18, 2024 am 09:37 AM
In this article, we will explain how to sort photos using the Favorites feature in Windows 11. The Photos app in Windows offers a convenient feature that allows you to mark specific photos or videos as Favorites or Preferences. Once you mark these items as favorites, they are automatically organized into a separate folder, allowing you to easily browse your favorite content without having to hunt through your entire photo library. This feature enables you to quickly access and manage your favorite photos and videos, saving you a lot of time and effort. Normally, photos in the Favorites folder are sorted by date in descending order, so that the newest photos appear first, followed by older photos. However, if you wish to focus on
 How to sort photos by favorites on Windows 10 and 11
Apr 30, 2023 pm 12:19 PM
How to sort photos by favorites on Windows 10 and 11
Apr 30, 2023 pm 12:19 PM
Windows Photos has been overhauled in Windows 11, so you'll enjoy new features and improvements. One of them is to sort photos by favorites. Windows has a special folder for photos that have been marked as favorites. The Favorites list is useful if you have many photos in an album or folder, as it makes it easy to find the photos you want to display on the screen. If you don't know this feature or how to add photos to your Favorites folder, we'll show you how. How to sort favorite photos in Windows? Windows 11 launches the Photos app by clicking the key, typing photos in the search bar, and clicking Open. Windows Phone
 How to enable or disable Data Execution Prevention (DEP) on Windows 10/11
Apr 13, 2023 am 11:37 AM
How to enable or disable Data Execution Prevention (DEP) on Windows 10/11
Apr 13, 2023 am 11:37 AM
Data Execution Prevention (DEP) is a memory protection feature in Windows. It checks and protects several areas of memory and helps prevent them from executing malicious code. In turn, it can help prevent viruses and other security threats from causing damage to your computer. It prevents code from running from the default heap, stack and memory pool. If an application attempts to execute or run code from a protected page, the application receives an exception error with a status code. DEP is helpful, but sometimes problems can arise when it doesn't work as expected. DEP is established in 64-bit programs. Most programs that cause DEP problems are 32-bit programs. In this article, let us see how to
 How to fix The app you are trying to install is not a Microsoft verified app on Windows
Apr 13, 2023 pm 05:52 PM
How to fix The app you are trying to install is not a Microsoft verified app on Windows
Apr 13, 2023 pm 05:52 PM
Microsoft Windows 10 and 11 may be configured to only allow certain types of applications to be installed on the device. This restriction may be intentional, such as when policies are in place to restrict what can be installed on the device, but it is also sometimes unintentional. The following guide provides easy-to-follow, step-by-step instructions for resolving unexpected error messages. Windows users who try to install certain types of applications may receive the error message "The application you are trying to install is not a Microsoft-validated application." The dialog box provides little information about why the installation was blocked. It states that "Installing apps from the Store can help protect your PC and keep it running smoothly" and links to
![Automatically setting time zone not working on Windows 10 [Fixed]](https://img.php.cn/upload/article/000/887/227/168136135759894.png?x-oss-process=image/resize,m_fill,h_207,w_330) Automatically setting time zone not working on Windows 10 [Fixed]
Apr 13, 2023 pm 12:49 PM
Automatically setting time zone not working on Windows 10 [Fixed]
Apr 13, 2023 pm 12:49 PM
Manually changing the date and time based on the time zone is a bit time-consuming and can also cause confusion if someone forgets to change the computer's time, especially if you are traveling for business purposes. It is the best and wisest option to set the time automatically so that it can automatically update your computer's time based on your location. In this article, let’s see how to set time zone automatically on Windows 10. Method 1: Enable the Automatically set time and time zone option Step 1: Use Windows + I keys simultaneously to open Windows Settings Step 2: Click Time and Language Step 3: Enable the Automatically set time option by clicking the toggle bar below Step 4 : You can also enable automatic settings by clicking the toggle bar below
 How to fix Registry Editor not opening in Windows 11, 10
May 23, 2023 pm 11:31 PM
How to fix Registry Editor not opening in Windows 11, 10
May 23, 2023 pm 11:31 PM
Registry Editor is the tool we use to fix Windows system errors. It is the center of registry keys and, with appropriate adjustments, can solve most problems. But in rare cases, Registry Editor may also hang. Many users have reported seeing errors when trying to search for a key that does not exist on their system. If you try to cancel the search the application will hang and even if you don't cancel the search the application will freeze with the following message. Registry Editor has stopped working. The root cause of the problem is the length of the subkey. This error occurs if the length of the subkey exceeds 255 bytes. However, sometimes, it can also be because of a virus or malware. If you notice this issue on your system, don't panic. In this article, let us discuss solving
 How to hide and unhide the navigation pane in File Explorer in Windows 10
Apr 13, 2023 pm 02:16 PM
How to hide and unhide the navigation pane in File Explorer in Windows 10
Apr 13, 2023 pm 02:16 PM
The navigation pane is located on the left side of File Explorer/Windows Explorer. It shows Quick Access, This PC, Folders, etc. Some folders and locations can be accessed quickly and easily from this navigation pane. But few users are willing to hide this and do it. In this article, we will learn how to hide and unhide/enable the Navigation Pane from File Explorer. How to Hide the Navigation Pane Step 1: Open File Explorer and press Windows + E keys simultaneously. Step 2: Click the View tab in the upper left corner. By default, the navigation pane will be enabled on the system. Advertisement Step 3: Click the Navigation Pane button and a drop-down menu will appear. Step 4: Click Next
 How to set a default folder view for all folders in Windows 10
Apr 15, 2023 am 09:31 AM
How to set a default folder view for all folders in Windows 10
Apr 15, 2023 am 09:31 AM
In File Explorer, there are many options to change the folder layout, such as extra large icons, small icons, lists, tiles, etc., and each option has a different view. By default, Windows will set the folder view based on the folder contents. For example, folders containing videos have different views, similarly folders such as images, documents, etc. have different folder views. If there are different types of files in a folder, meaning a mix of images, documents, videos, music, etc., then it has a common template. That said, you can also set a default folder view for all folders. In this article, let’s see how to set a default folder view for all folders on your computer. To set a default folder view for all folders