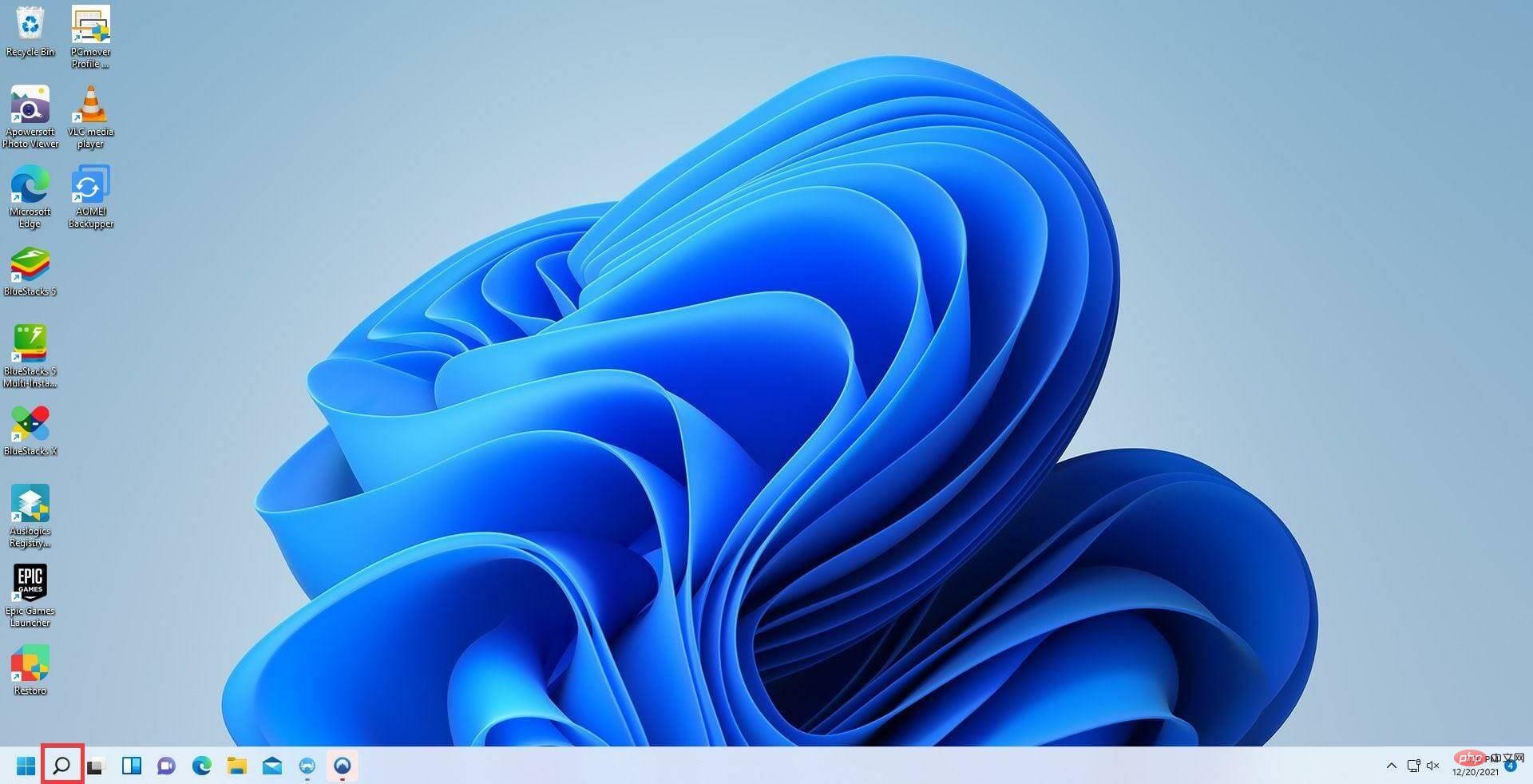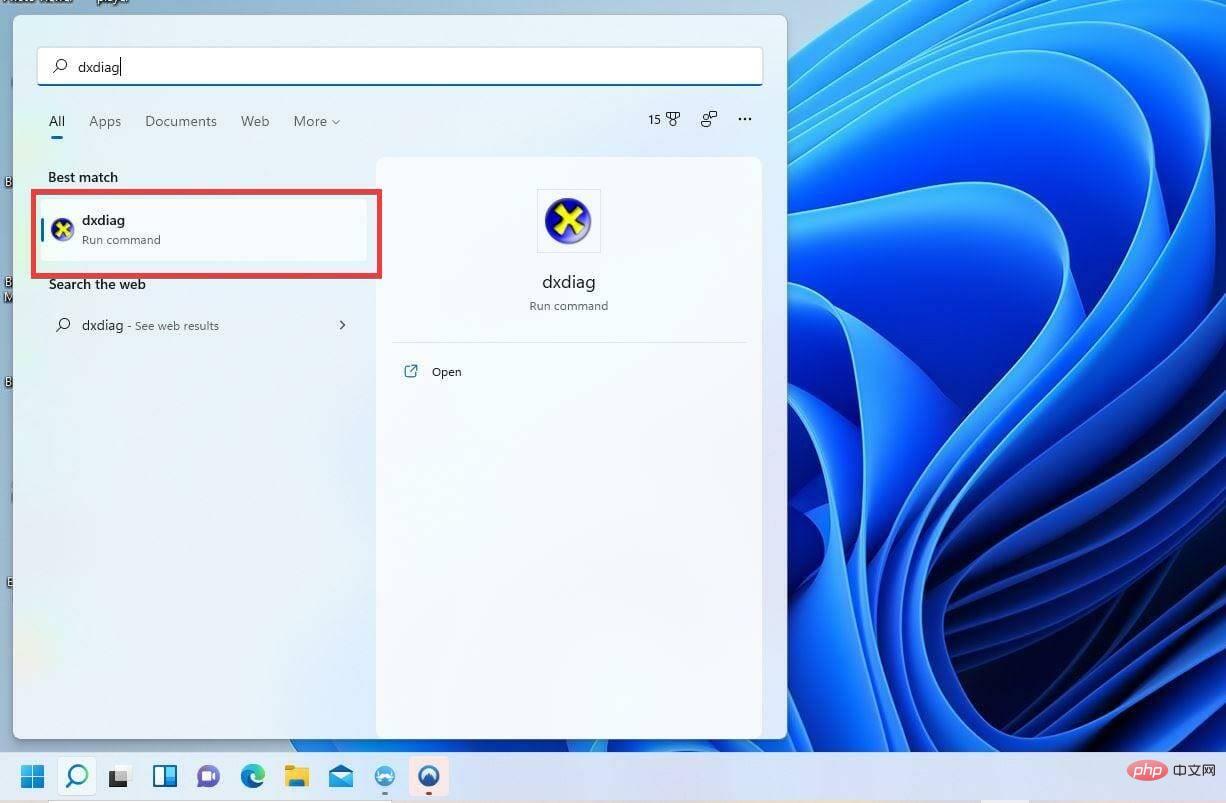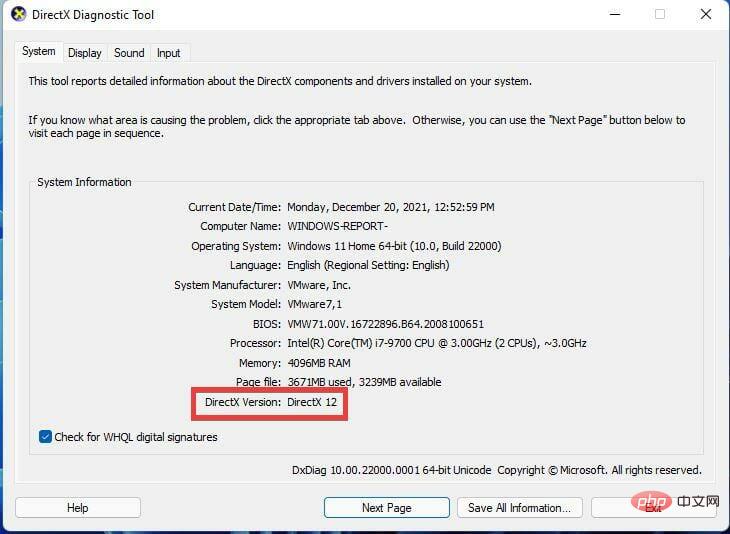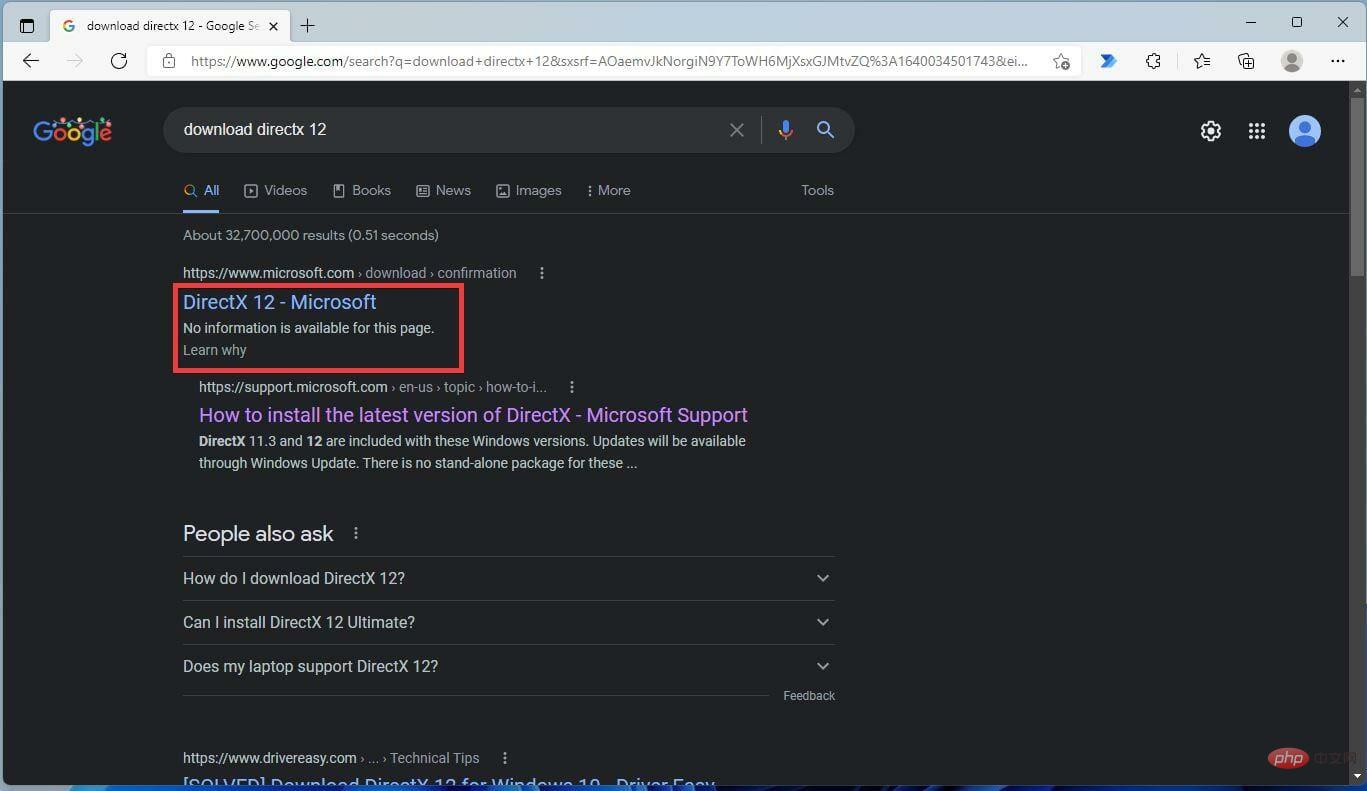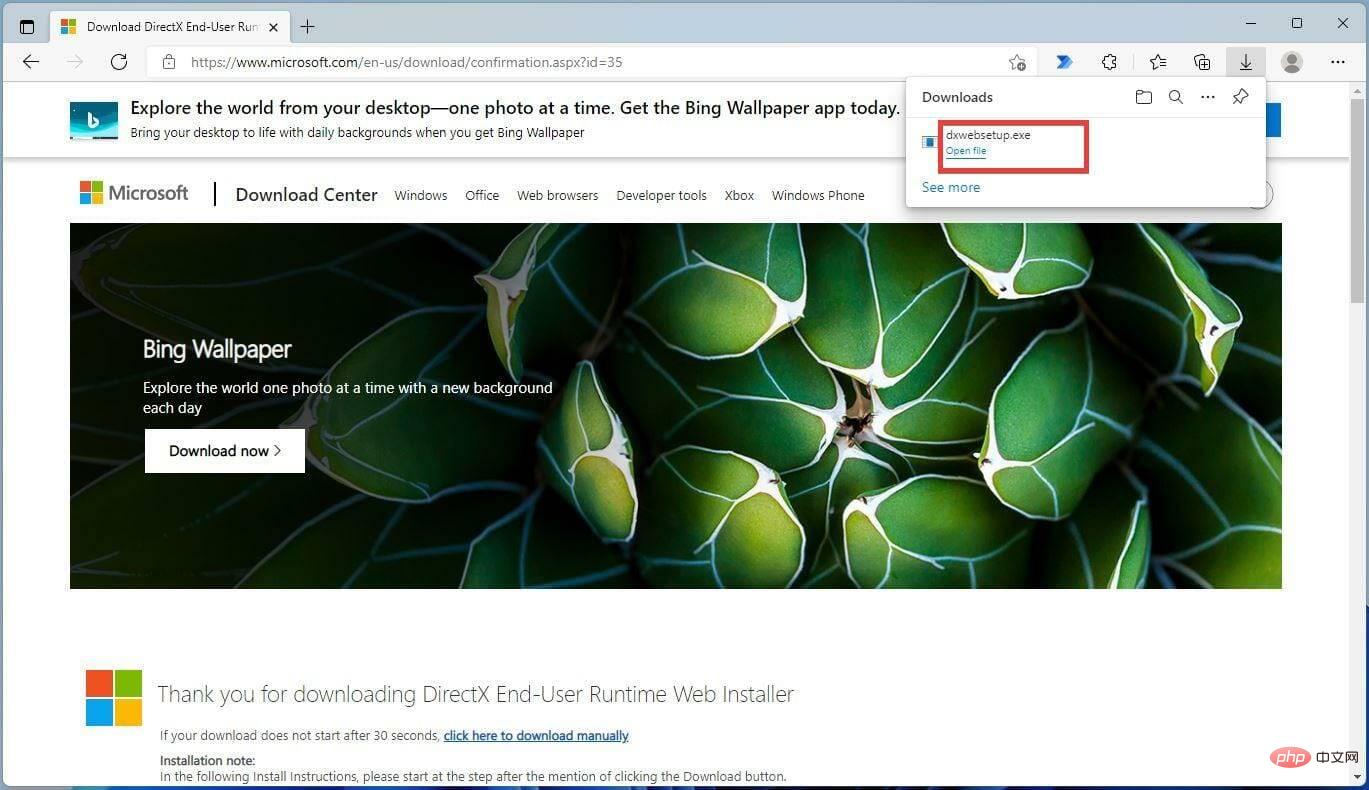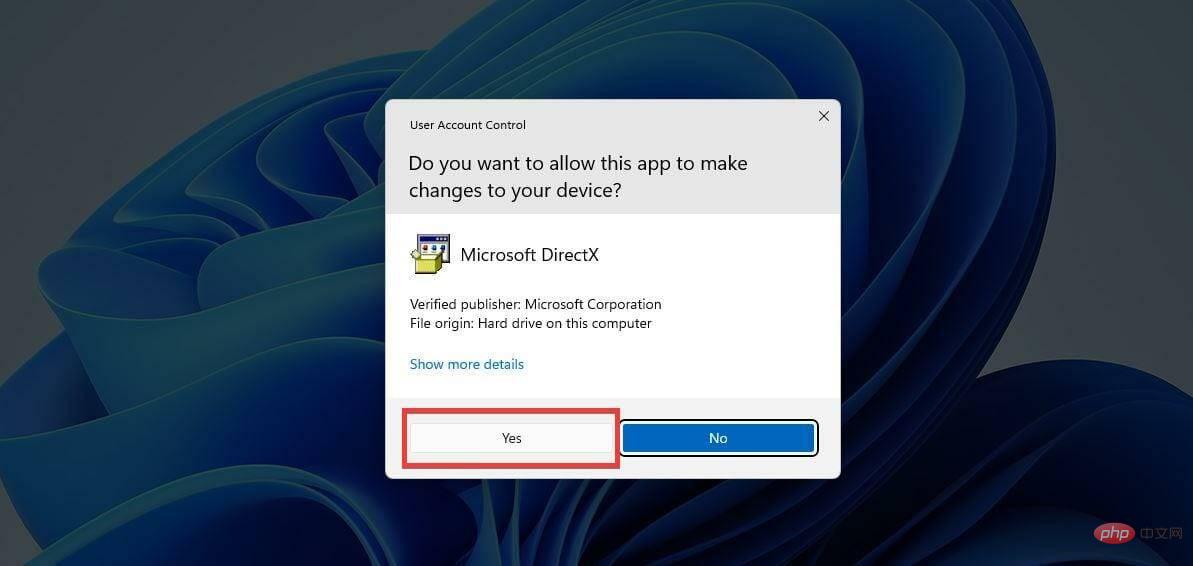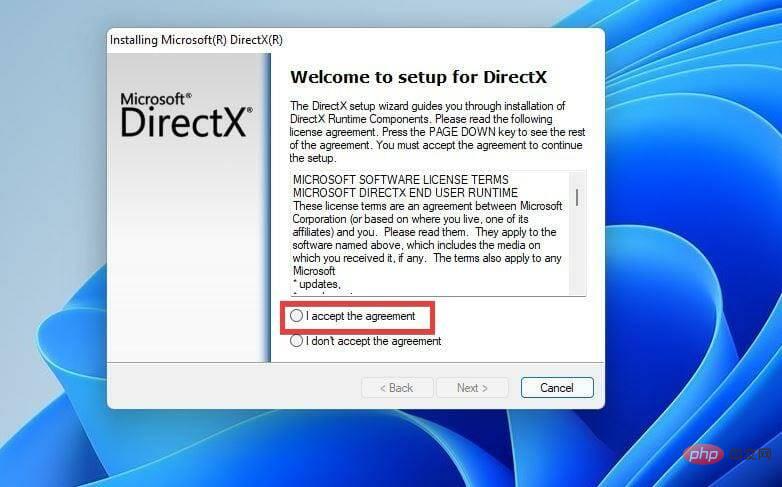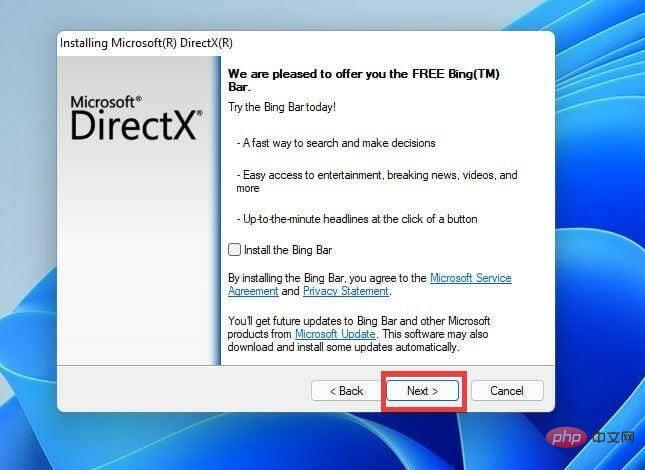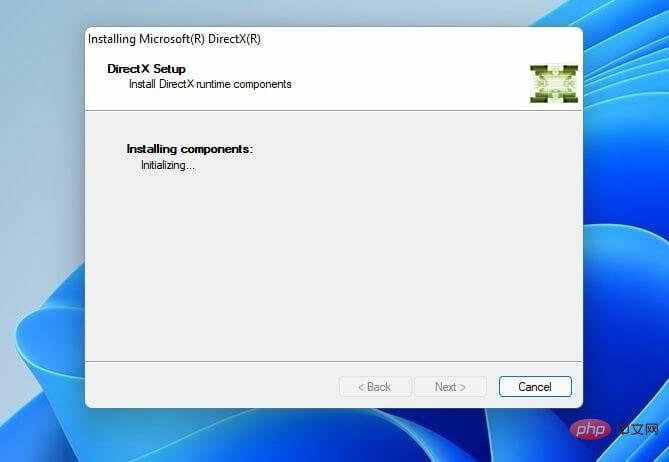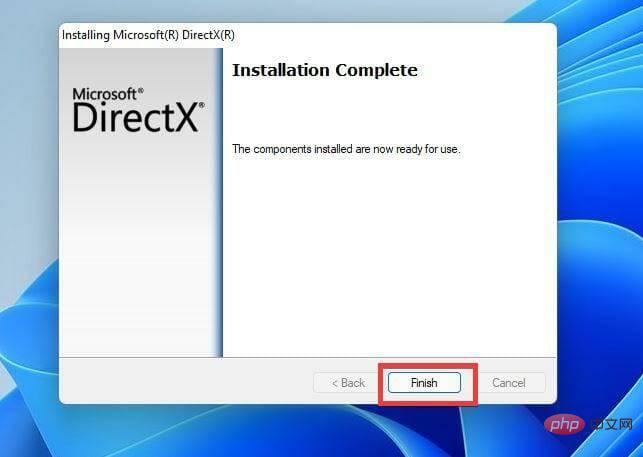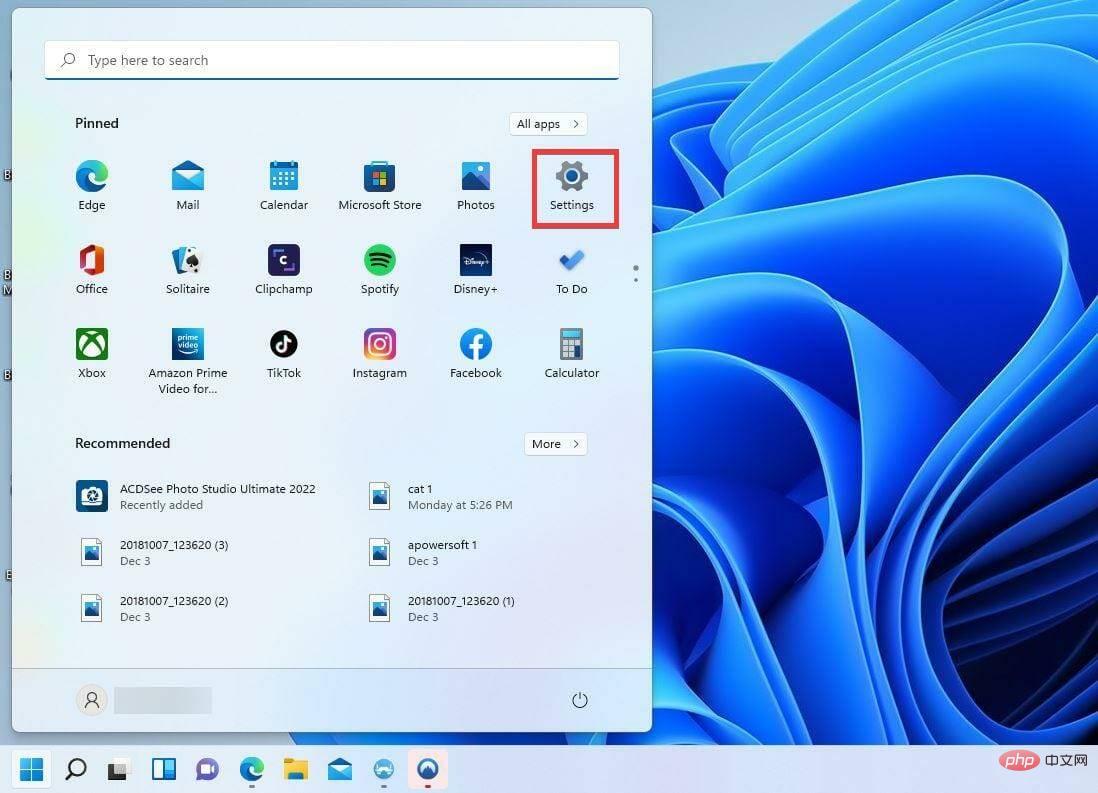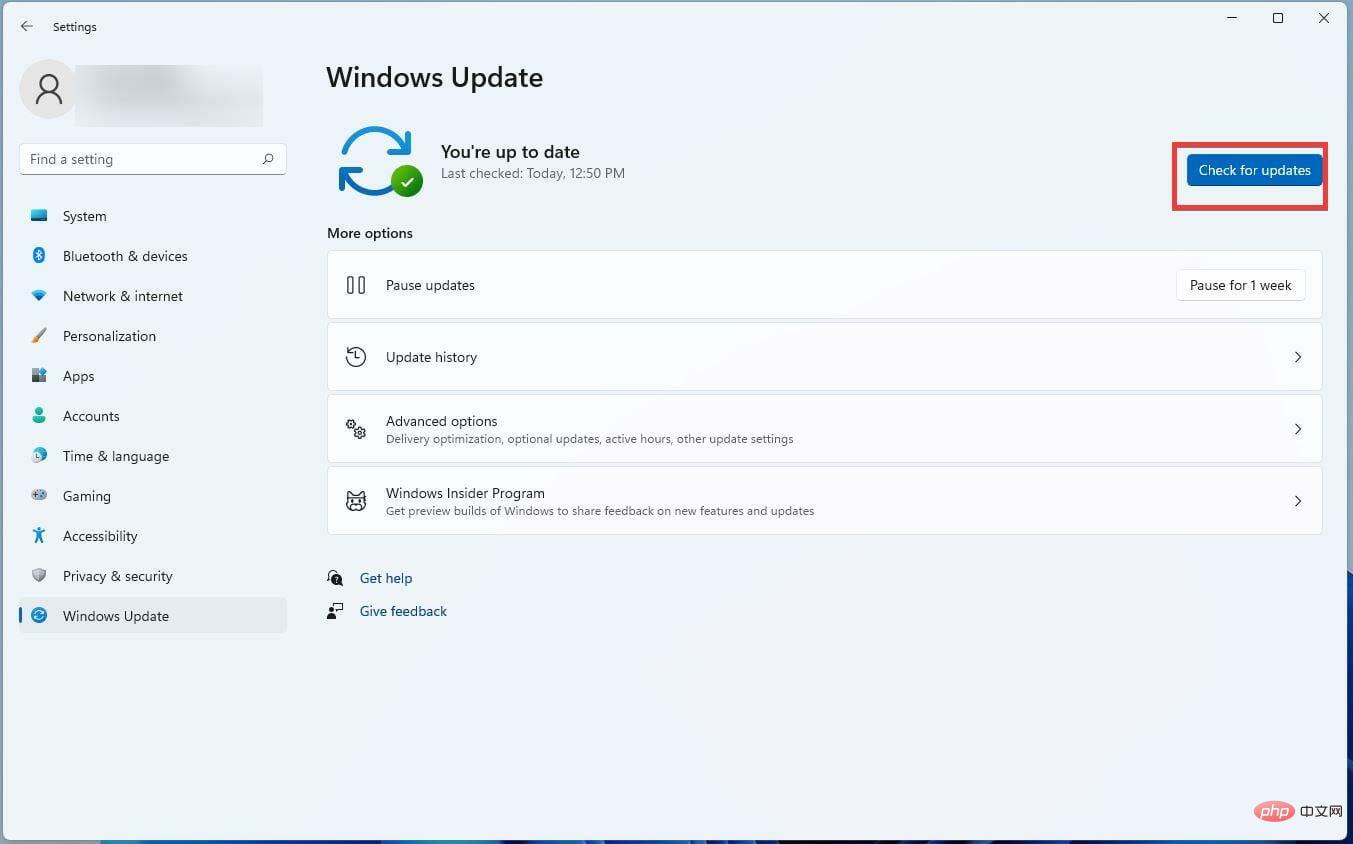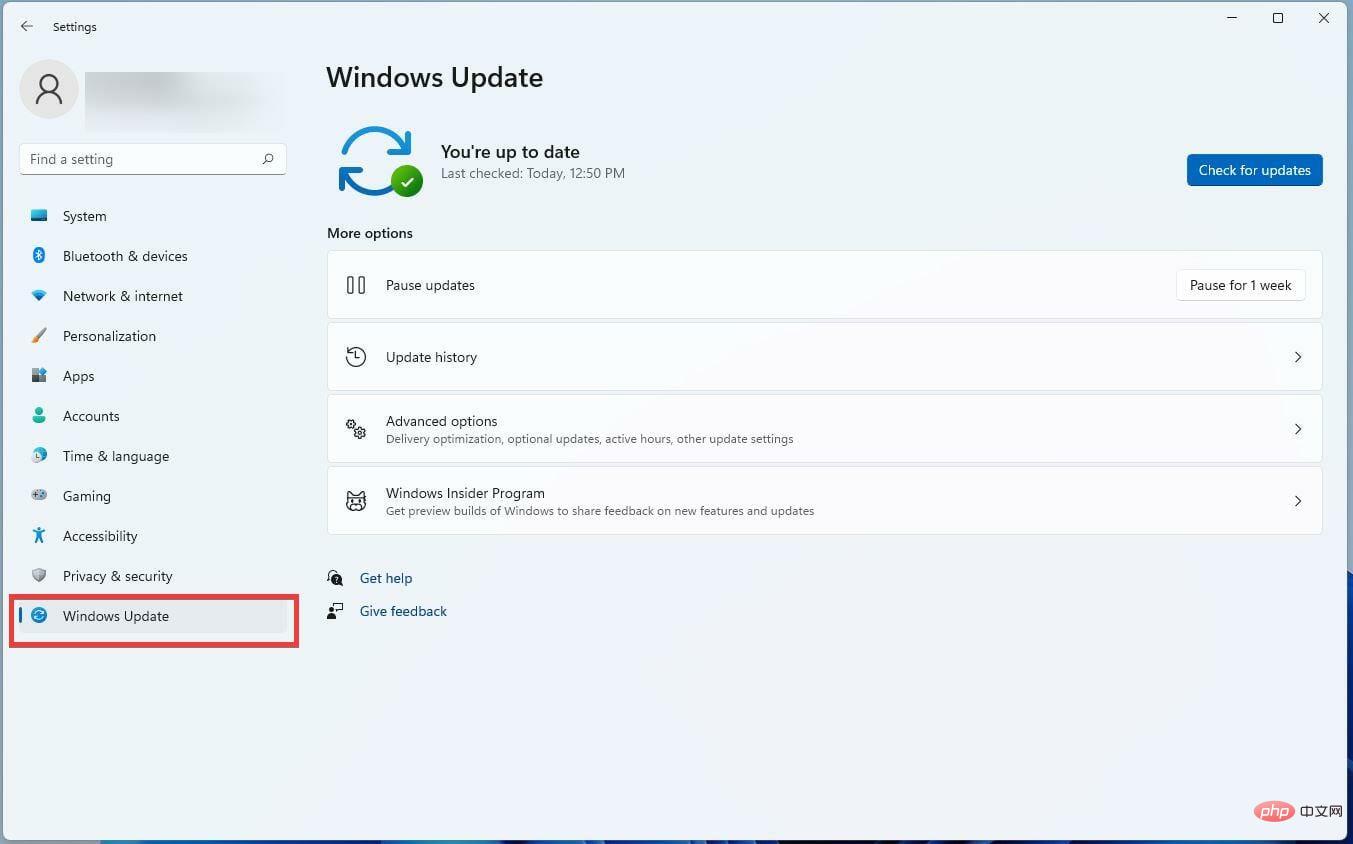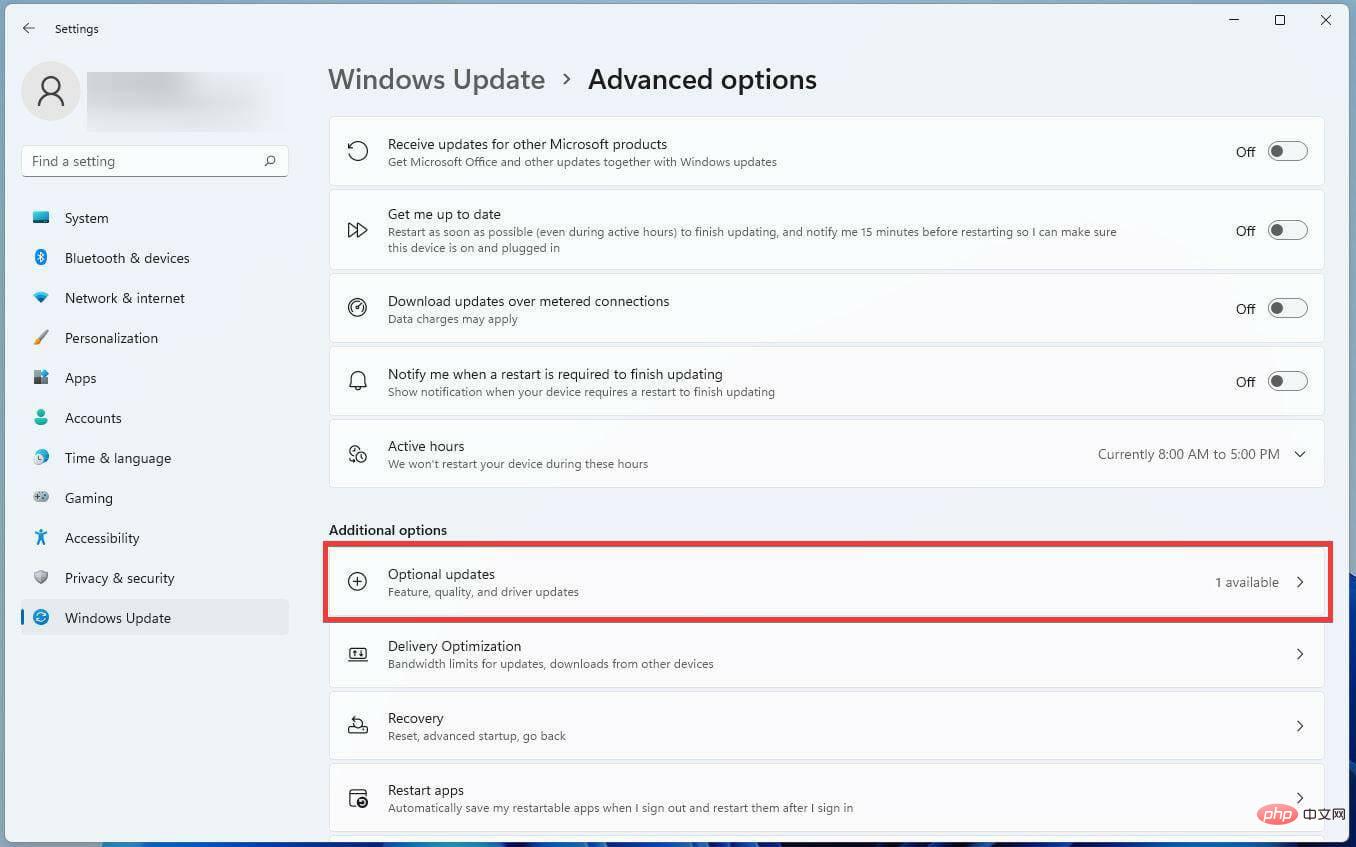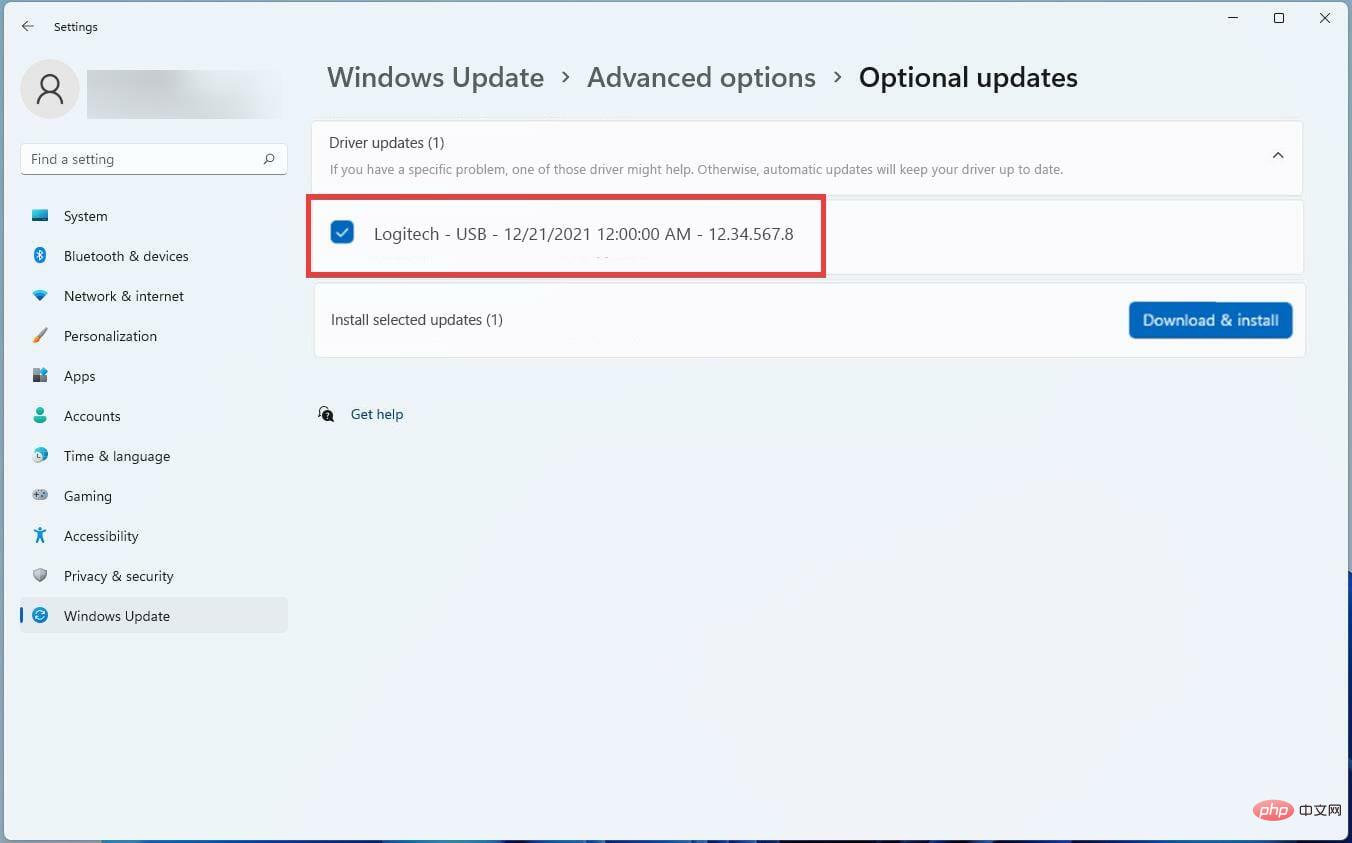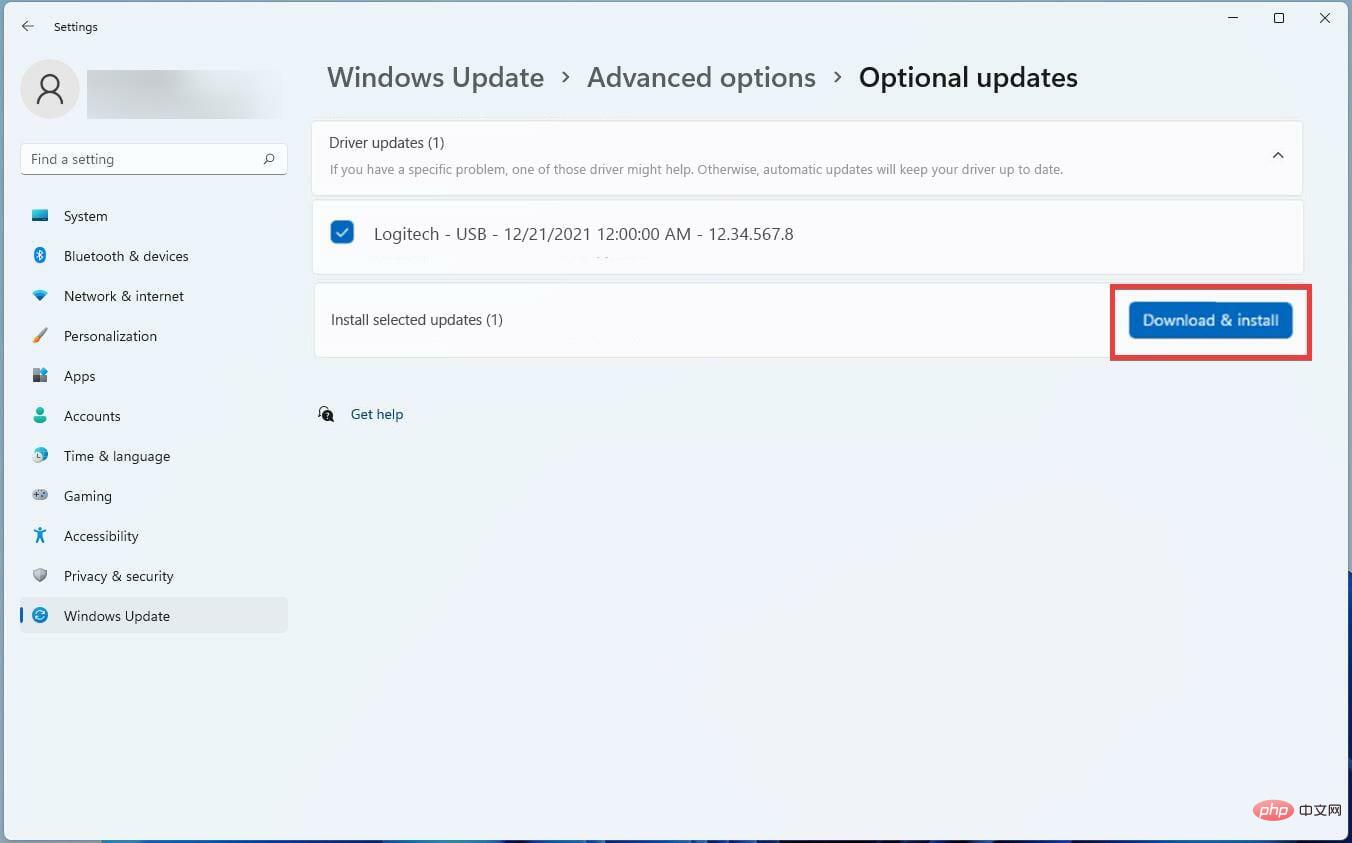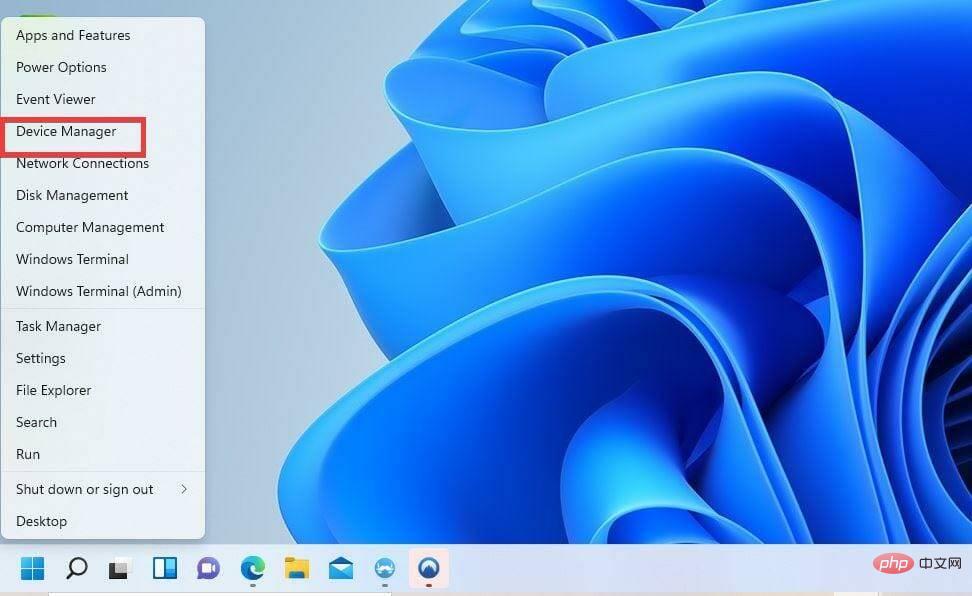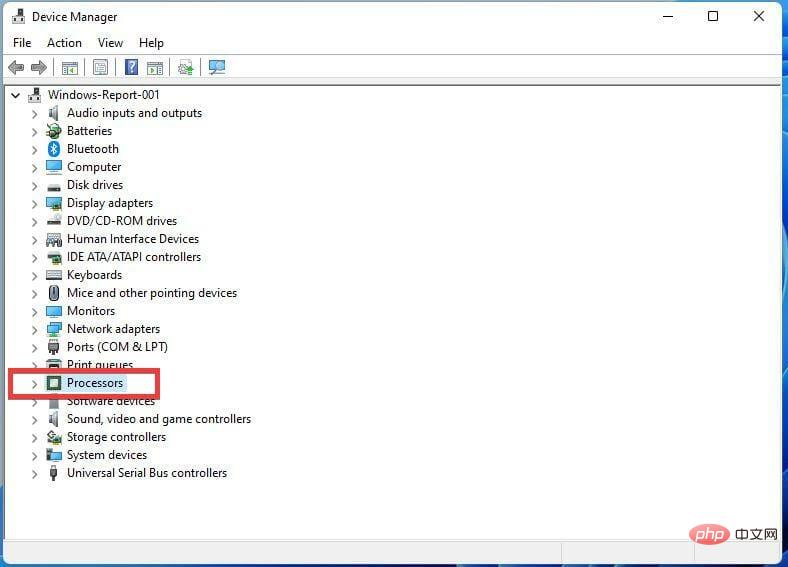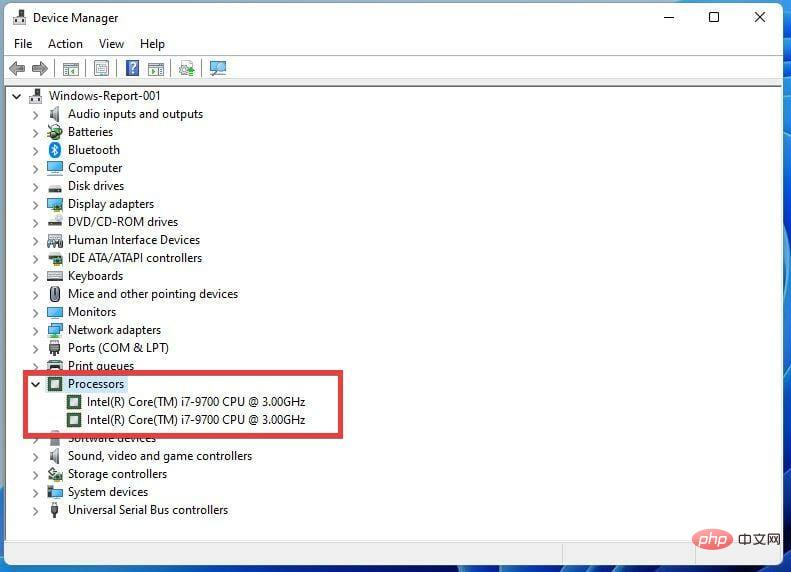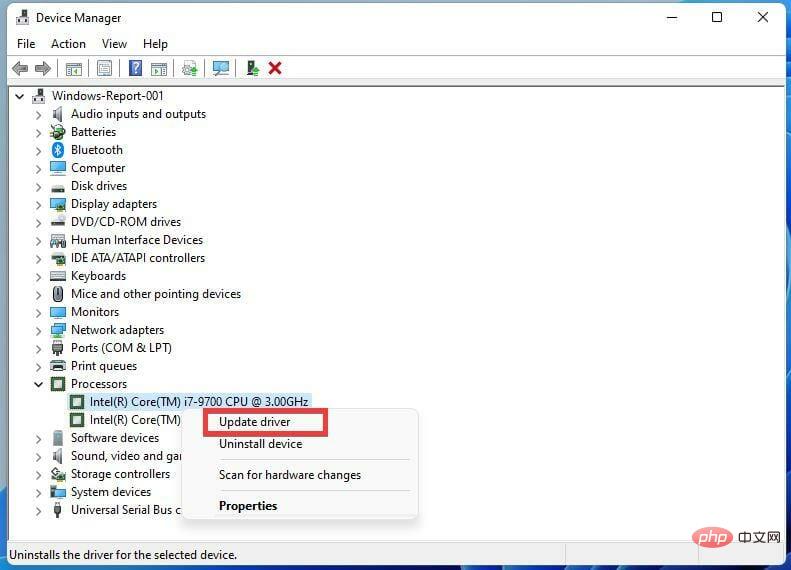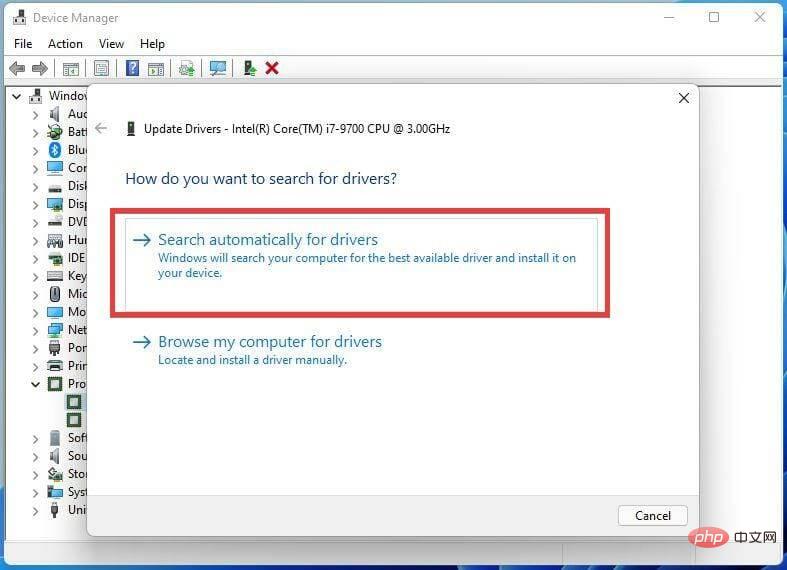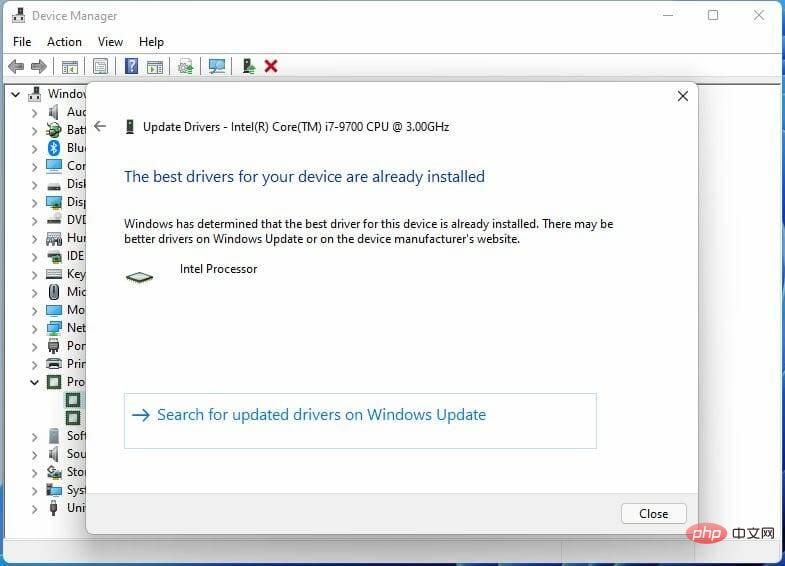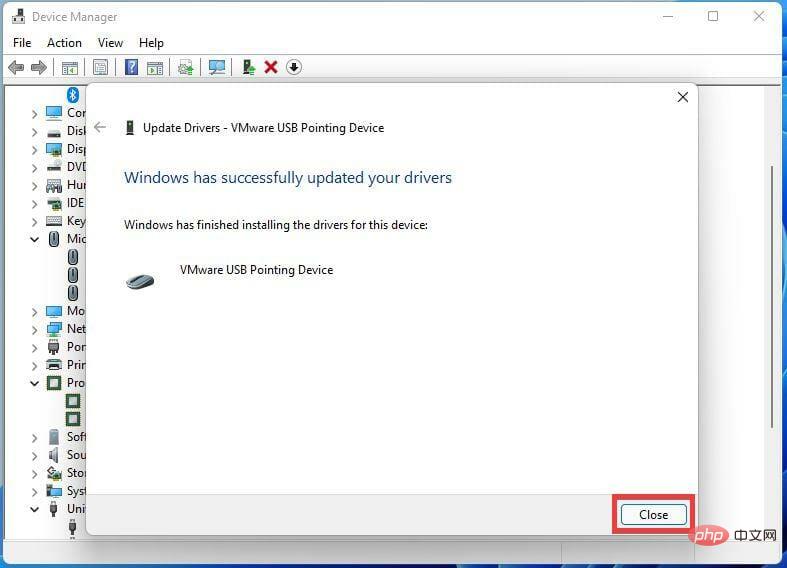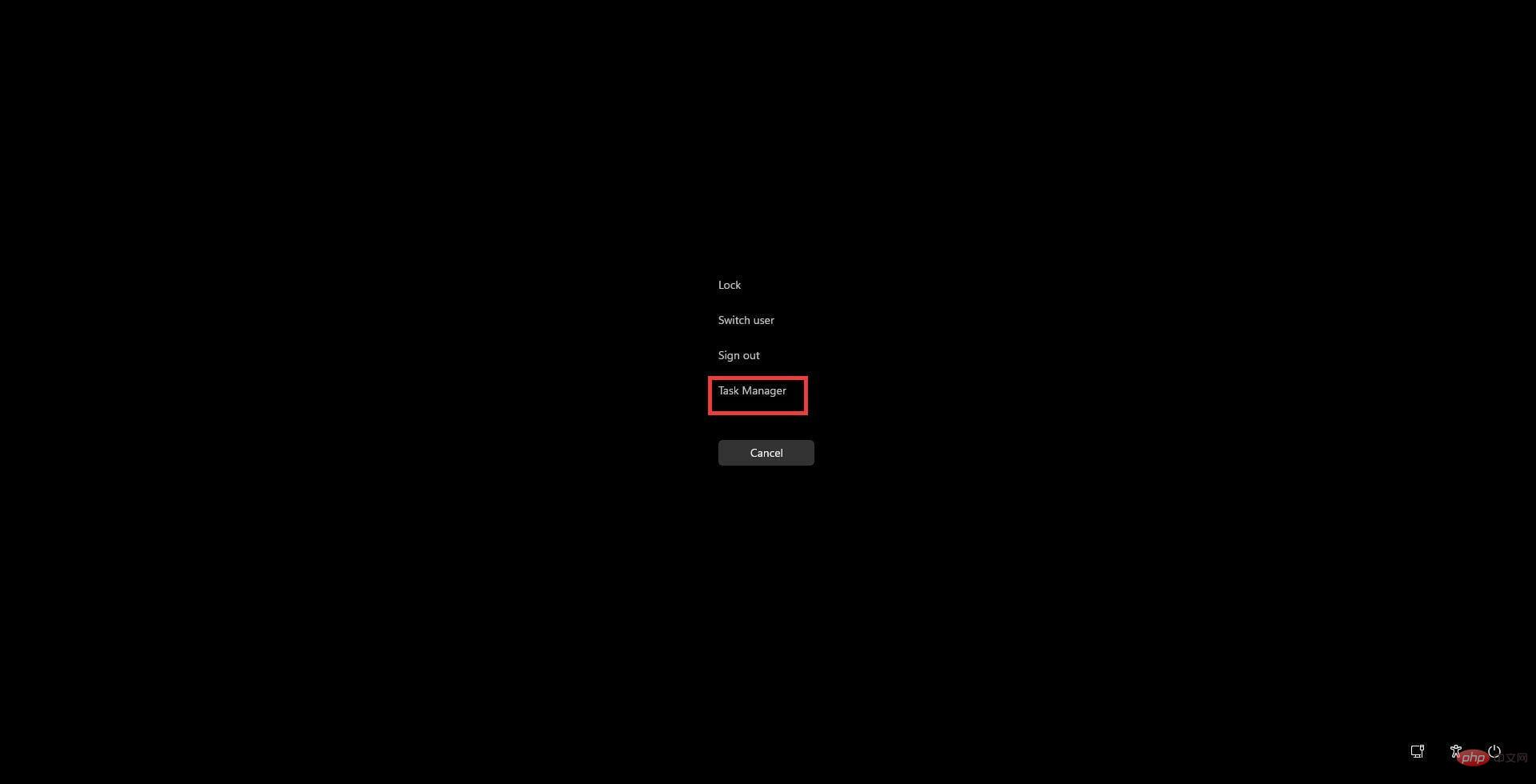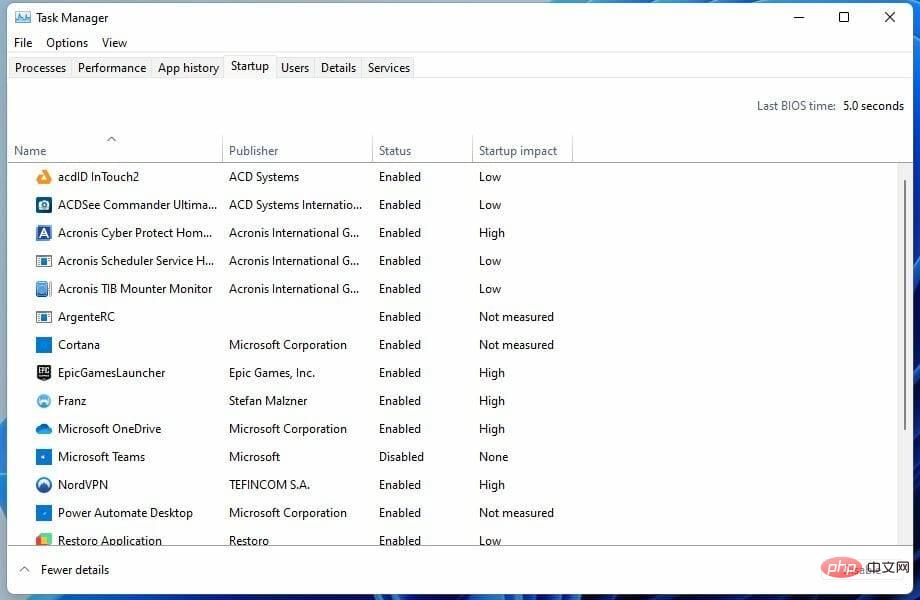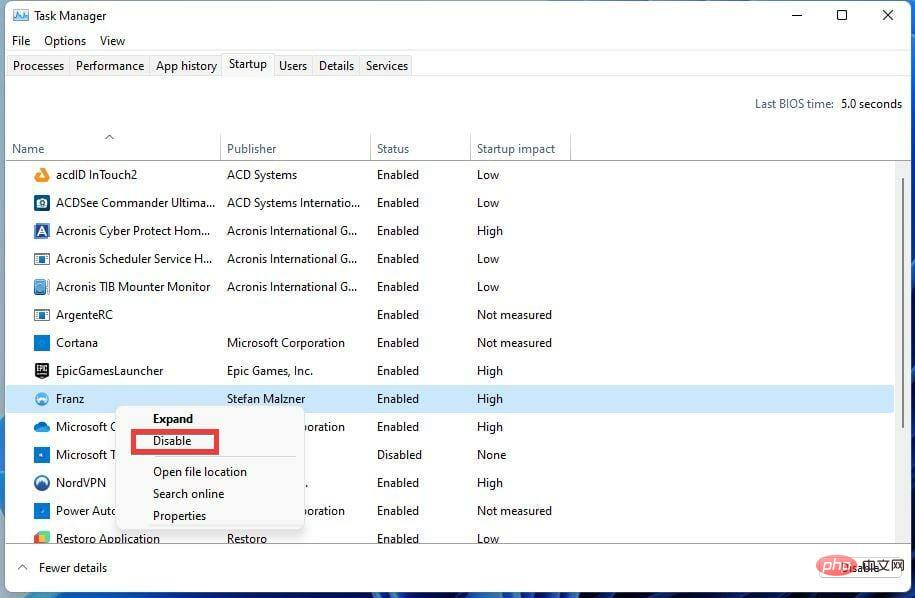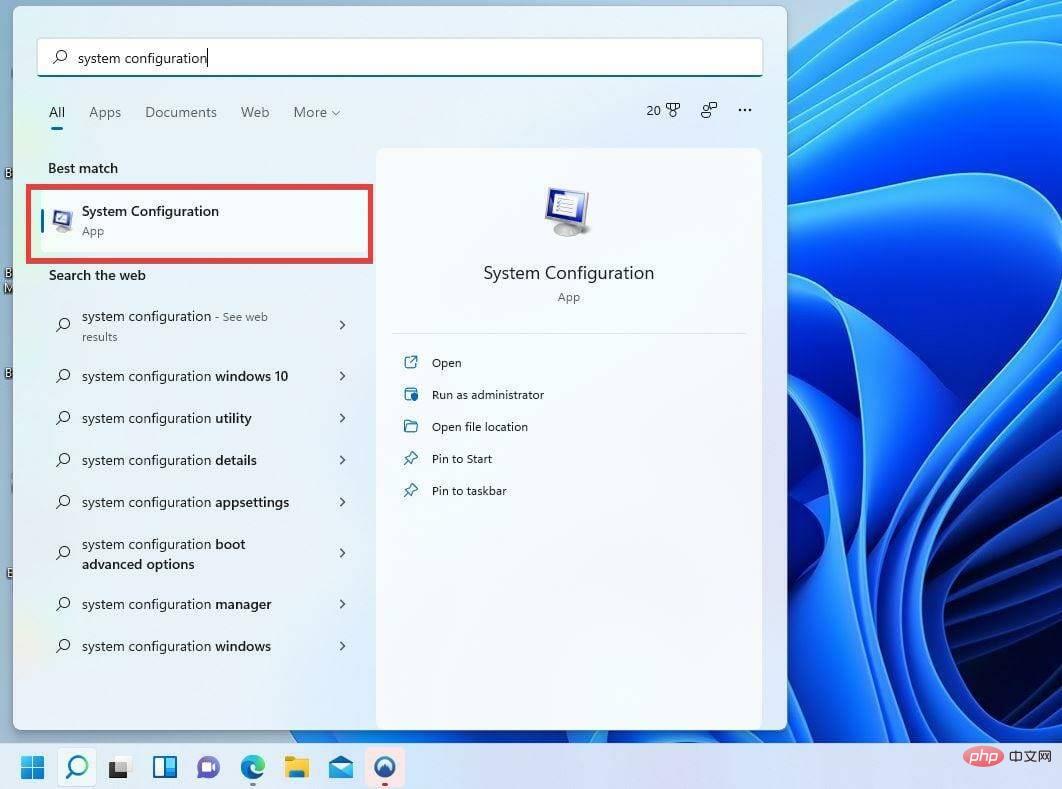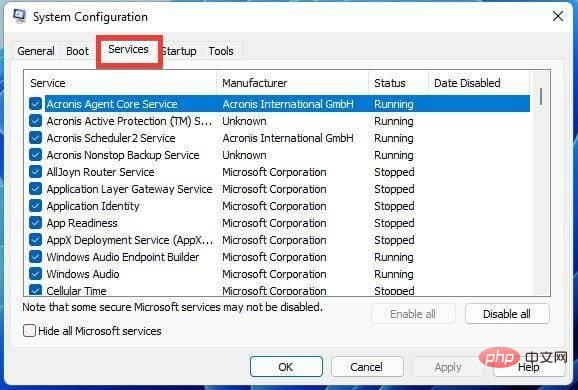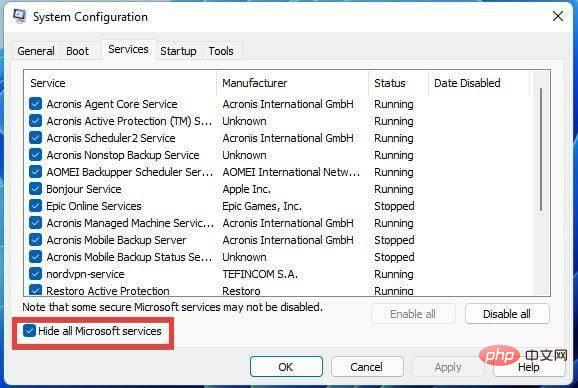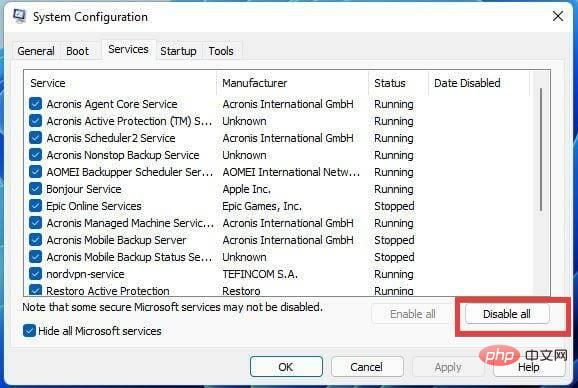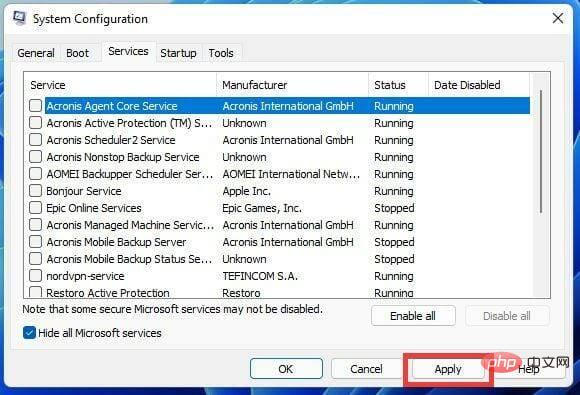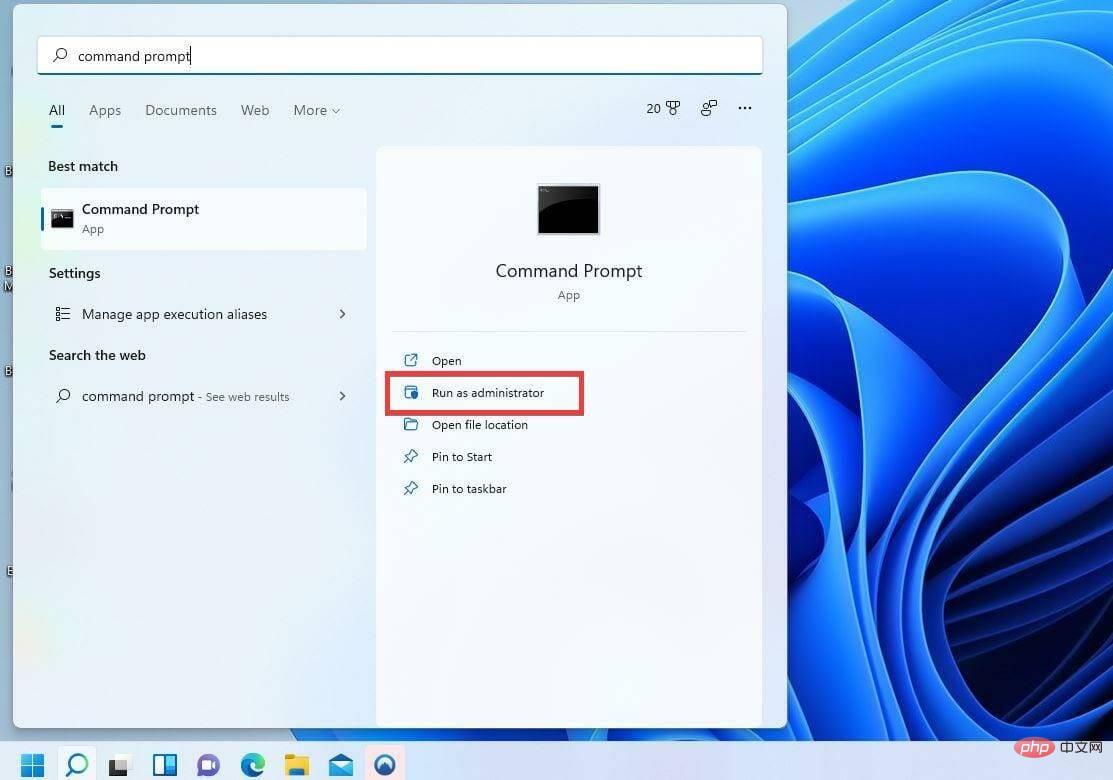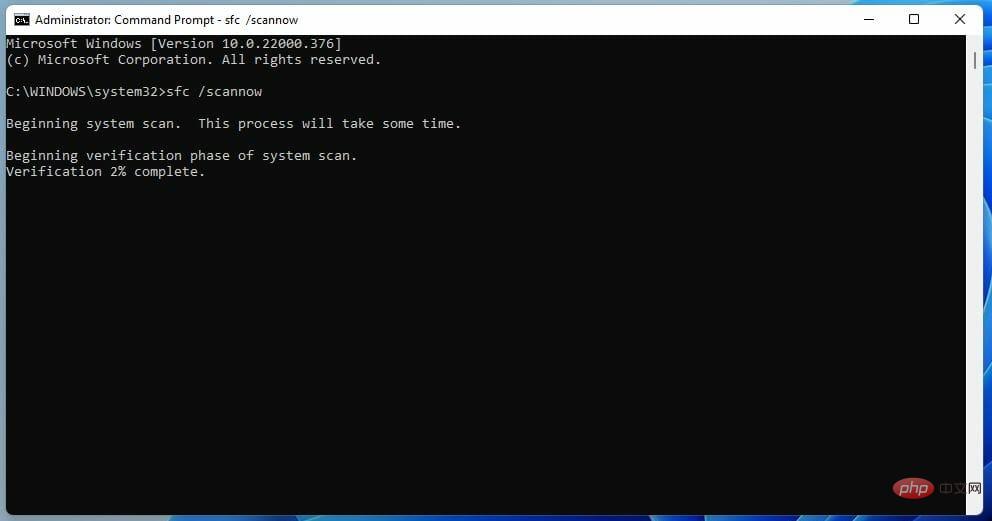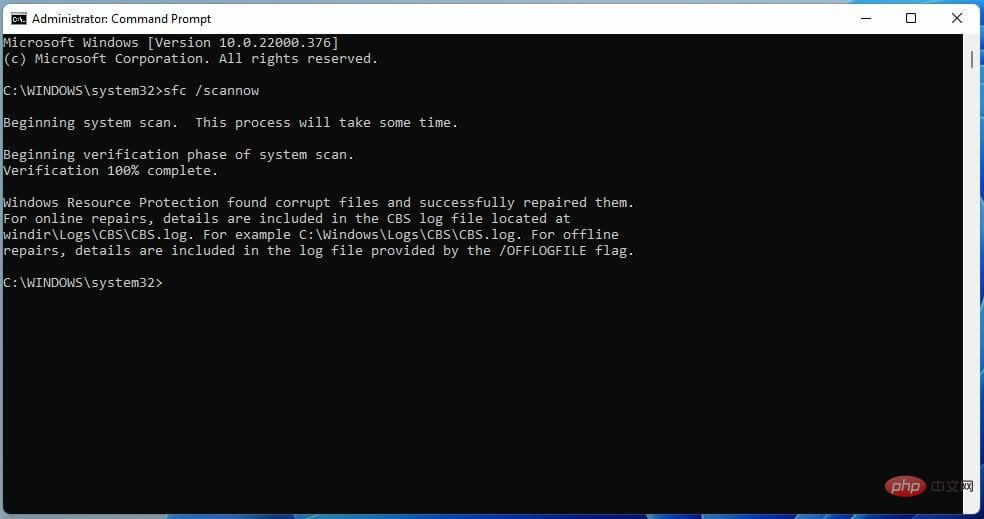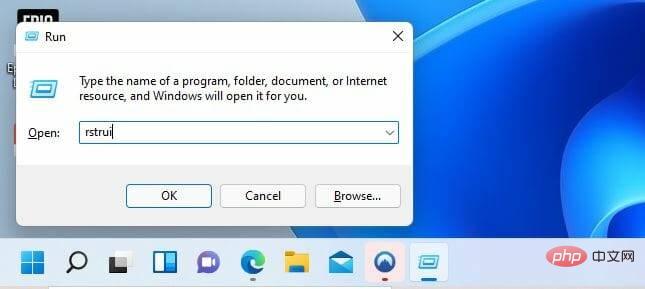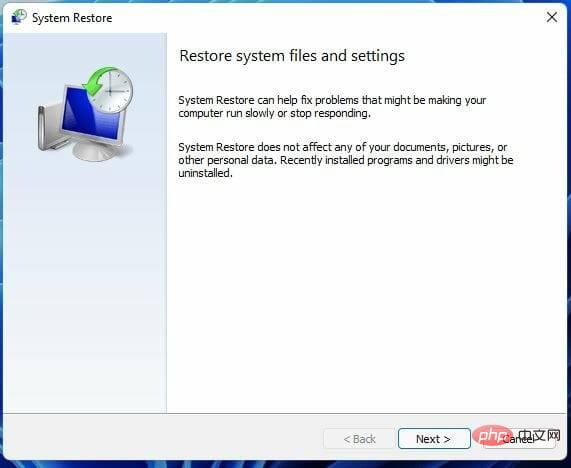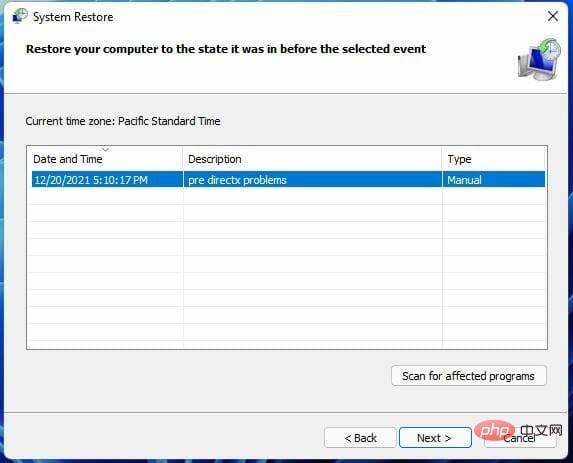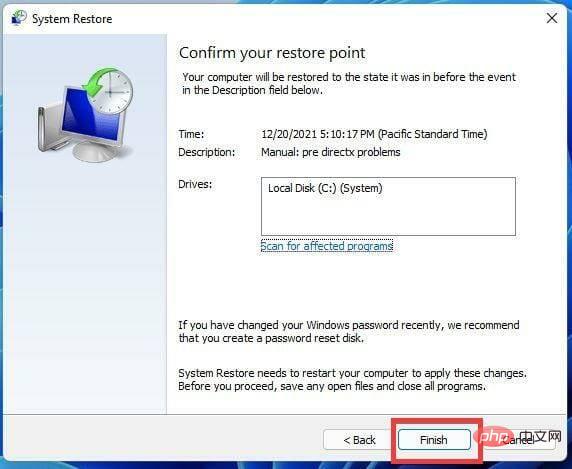How to fix DirectX errors on Windows 11
DirectX is arguably one of the most important software libraries for Windows 11. It is a series of application programming interfaces, or APIs, that are used to handle tasks for different types of media on Windows computers.
In other words, it improves the performance of audio and video hardware and its components.
It can greatly improve the experience of video playback and gaming by taking full advantage of graphics fidelity and sound quality. DirectX is essential for professionals working in media production, visual design, and more.
There are many different kinds of APIs in DirectX, all of which are designed to do specific things. Direct3D in particular is one of the most important and popular of all DirectX APIs. It is heavily used in game development for Windows and Xbox consoles.
Why do DirectX errors occur?
In general, DirectX updates automatically so there are rarely any issues, but sometimes you will encounter the odd moment of an error. Sometimes your driver isn't up to date, or something glitches or something breaks in the process.
There are many reasons why DirectX may not work for you. This tutorial will show you various ways to fix DirectX errors, such as updating to the latest version and performing a system restore.
Upgrading to the latest version is important to resolve runtime issues plaguing video games.

#Valorant is a popular free video game and many players have pointed out recurring issues with DirectX, namely the Runtime API. Because of the pervasive nature of this problem, it's important to point it out.
Before fixing DirectX, you need to check what version of DirectX you have. The latest version of DirectX is 12, native to many Windows 11 devices. An outdated version may be the cause of your problems.
How to fix DirectX errors on Windows 11?
1. Check the DirectX version
- Click the magnifying glass icon on the bottom taskbar to bring up the search bar.

- Type dxdiag and click on the first entry you see to run the DirectX Diagnostic Tool.

- Under the System tab, you will see the version of DirectX installed on your computer.

- As you can see in this example, this computer has DirectX 12. If you don't have this version or DirectX 12 Ultimate installed, we recommend downloading the latest version from Microsoft.
2. Download the latest version of DirectX
- On your preferred search engine, search for Download DirectX 12 and click on the first entry you see. This will automatically start the download.

- You will download the dxwebsetup.exe file. Click to open the file.

- A small window will appear asking if you want to make changes. Select Yes.

- An installation wizard will appear to guide you. Select I accept the agreement.

- Click Next in the next window. You can also choose to install the Bing Bar. It is recommended that you deselect this option to save space on your computer.

- At this point, DirectX 12 will begin downloading and installing.

- InstallationAfter completion, click Finish.

- For good measure, go back to the DirectX Diagnostic Tool and double the version.
3. Check for Windows Updates
- Click the "Start" button and select the "Settings" icon.

- Click Windows Update on the left.

- Select Check for Updates to let Windows 11 download and install any updates, including drivers.

4. Install optional updates
- Some driver updates may be considered optional updates by Windows 11. If you are still experiencing DirectX issues, download the optional update by clicking Windows Update in the Settings menu.

- Select Advanced options.

- Under Other Options, select Optional Updates.

- In the next window, click the Driver Updates drop-down menu and select the optional updates to install.

- Then select the blue Download and Install button.

5. Using Device Manager
- Right-click the "Start" button.
- Select Device Manager and open the tool.

- Determine which driver to update.For example, this tutorial will choose to update the driver for your computer's processor.

- Click the arrow to expand.

- Select the driver you want to update and right-click on it. Then select Update Driver.

- A wizard will appear giving you options on how to update the driver. It is recommended that you select Automatically search for drivers.

- If an update is found, Windows 11 will automatically download and install it. If there are no updates, you will see this screen.

- After the driver is successfully updated, select Close.

If that doesn't work, we recommend you try this site, which will scan your PC for missing or outdated drivers and prompt you to update them.
6. Disable third-party applications and startup services
- Press the Ctrl Alt Del key on your keyboard.
- Click Task Manager to open the Task Manager window.

- Click on the "Startup" tab and switch.

- In the Startup tab, you'll find a list of all the applications and services that run as soon as you turn on your computer. These applications may slow down your computer and conflict with other applications.

- Right-click the service and select Disable.

- Check if DirectX is now valid. If yes, then the app or service you disabled is the culprit.
- If you want further control and wider activation of startup services, open the search bar and enter System Configuration.
- Select the first entry you see.

- Go to the " Services" tab and you will see all the background services currently running on your PC.

- Check the Hide all Microsoft services checkbox to remove them.

- Select Disable All to shut down all these processes. This is not permanent as you can go back and re-enable them.

- Click the Apply button.

- Restart your PC and see if DirectX works. If so, one of these services is causing the problem.
- It is recommended that you enable them one by one so that you can find the problematic app.
7. Run Command Prompt
- In the search bar, enter command prompt.
- Select Run as administrator.

- Enter the command sfc /scannow to run System File Checker.
- System File Check will scan Windows 11 and verify every file. This will take some time.

- After the scan is complete, all your system files will be checked and repaired.

8. Perform system restore
- Press Windows key R to bring up the Run dialog box.
- In the dialog box, type rstruit, and then press Enter to open the System Restore Wizard.

- Click Next in the System Restore Wizard.

- The next window will display the currently available restore points. Select a restore point and click Next.

- Click Finish and your computer will be restored to the point where DirectX was working or before the problem started occurring.

Are there any other issues I should know about with DirectX or WINdows 11?
Like any operating system, Windows 11 is constantly being fixed. Just recently, patch KB5008215 came out, which fixed file browser crashes, lag issues, and even added a new emoji, Clippy.
A few other DirectX bugs are plaguing some games. For example, League of Legends suffered from a DirectX bug earlier in 2021. FIFA 2021 also suffers from the same issue caused by corrupted game files.

It's important to make sure your Windows 11 stays healthy and doesn't have any corrupt files or malware slowing everything down. Therefore, it is recommended that you download PC Health Check to test your system and ensure it remains healthy.
The above is the detailed content of How to fix DirectX errors on Windows 11. For more information, please follow other related articles on the PHP Chinese website!

Hot AI Tools

Undresser.AI Undress
AI-powered app for creating realistic nude photos

AI Clothes Remover
Online AI tool for removing clothes from photos.

Undress AI Tool
Undress images for free

Clothoff.io
AI clothes remover

AI Hentai Generator
Generate AI Hentai for free.

Hot Article

Hot Tools

Notepad++7.3.1
Easy-to-use and free code editor

SublimeText3 Chinese version
Chinese version, very easy to use

Zend Studio 13.0.1
Powerful PHP integrated development environment

Dreamweaver CS6
Visual web development tools

SublimeText3 Mac version
God-level code editing software (SublimeText3)

Hot Topics
 1371
1371
 52
52
 How to jump from Word plug-in to browser for login authorization?
Apr 01, 2025 pm 08:27 PM
How to jump from Word plug-in to browser for login authorization?
Apr 01, 2025 pm 08:27 PM
How to achieve login authorization from within the application to outside the application? In some applications, we often encounter the need to jump from one application to another...
 How to convert XML to PDF on your phone?
Apr 02, 2025 pm 10:18 PM
How to convert XML to PDF on your phone?
Apr 02, 2025 pm 10:18 PM
It is not easy to convert XML to PDF directly on your phone, but it can be achieved with the help of cloud services. It is recommended to use a lightweight mobile app to upload XML files and receive generated PDFs, and convert them with cloud APIs. Cloud APIs use serverless computing services, and choosing the right platform is crucial. Complexity, error handling, security, and optimization strategies need to be considered when handling XML parsing and PDF generation. The entire process requires the front-end app and the back-end API to work together, and it requires some understanding of a variety of technologies.
 How to implement cross-application jump for Word plug-in login authorization?
Apr 01, 2025 pm 11:27 PM
How to implement cross-application jump for Word plug-in login authorization?
Apr 01, 2025 pm 11:27 PM
How to implement cross-application jump for Word plug-in login authorization? When using certain Word plugins, we often encounter this scenario: click on the login in the plugin...
 How to implement hot reload in Debian
Apr 02, 2025 am 07:54 AM
How to implement hot reload in Debian
Apr 02, 2025 am 07:54 AM
Experience the convenience of Flutter hot reloading on the Debian system, just follow the steps below: Install FlutterSDK: First, you need to install FlutterSDK on the Debian system. Visit Flutter official website to download the latest stable version of SDK and decompress to the specified directory (for example, ~/flutter). After that, add Flutter's bin directory to the system PATH environment variable. Edit the ~/.bashrc or ~/.profile file, add the following code: exportPATH="$PATH:~/flutter/bin" Save the file and execute source~/.bas
 xml online formatting
Apr 02, 2025 pm 10:06 PM
xml online formatting
Apr 02, 2025 pm 10:06 PM
XML Online Format Tools automatically organizes messy XML code into easy-to-read and maintain formats. By parsing the syntax tree of XML and applying formatting rules, these tools optimize the structure of the code, enhancing its maintainability and teamwork efficiency.
 Jiutian Computing Power Platform Task: Will the computing task continue to run after the local computer is shut down?
Apr 01, 2025 pm 11:57 PM
Jiutian Computing Power Platform Task: Will the computing task continue to run after the local computer is shut down?
Apr 01, 2025 pm 11:57 PM
Discussion on the task status after the local computer of Jiutian Computing Power Platform is closed. Many users will encounter a question when using Jiutian Computing Power Platform for artificial intelligence training...
 Is there a free XML to PDF tool for mobile phones?
Apr 02, 2025 pm 09:12 PM
Is there a free XML to PDF tool for mobile phones?
Apr 02, 2025 pm 09:12 PM
There is no simple and direct free XML to PDF tool on mobile. The required data visualization process involves complex data understanding and rendering, and most of the so-called "free" tools on the market have poor experience. It is recommended to use computer-side tools or use cloud services, or develop apps yourself to obtain more reliable conversion effects.
 Does H5 page production require continuous maintenance?
Apr 05, 2025 pm 11:27 PM
Does H5 page production require continuous maintenance?
Apr 05, 2025 pm 11:27 PM
The H5 page needs to be maintained continuously, because of factors such as code vulnerabilities, browser compatibility, performance optimization, security updates and user experience improvements. Effective maintenance methods include establishing a complete testing system, using version control tools, regularly monitoring page performance, collecting user feedback and formulating maintenance plans.