Fix: Windows 11 cannot optimize games
Geforce Experience doesn't just download the latest versions of game drivers for you, it offers much more! One of the coolest things is that it optimizes all the games you install based on your system specifications to give you the best possible gaming experience. But some gamers have reported an issue where GeForce Experience is not optimizing games on their systems. Just follow these simple steps to resolve this issue on your system.
Fix 1 – Use optimal settings for all games
You can set to use optimal settings for all games.
1. Open the GeForce Experience application on your system.
2. Once the GeForce Experience panel appears, you should go to the " HOME " tab.
3. You will find three dots in the upper right corner of the screen. Click on it and tap "Optimize all games and apps".
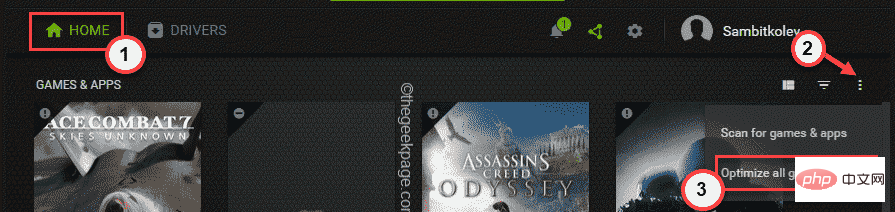
This will optimize all games on your system. Check if the game is optimized.
4. Now, click on the gear icon to access the settings.
5. Then, go to "Games & Apps" on the left pane.
6. After that, check the "Automatically optimize newly added games and applications" checkbox.
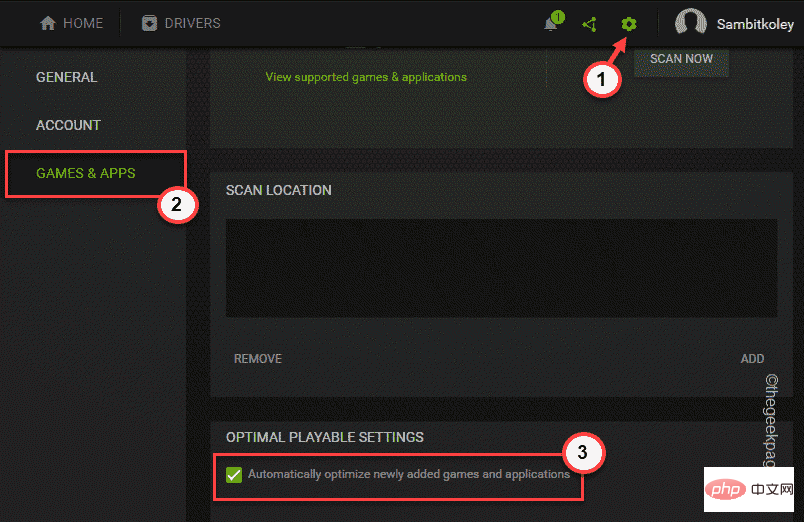
After that, test whether the game and application are optimized.
Fix 2 – Delete User Profile
You can delete user profiles from the system.
Step 1
1. You must shut down and terminate all NVIDIA GeForce threads and services.
2. To do this, close the GeForce Experience application.
3. When completed, press the Win key and the X key simultaneously, and then click "Task Manager".
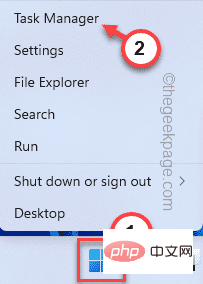
#4. After the Task Manager opens, check whether there are any NVIDIA-related processes running in the background.
5. If you can identify such a process, just right-click on it and click "End Task" to kill it.
This way, kill all NVIDIA processes and ensure that no other such tasks are running.
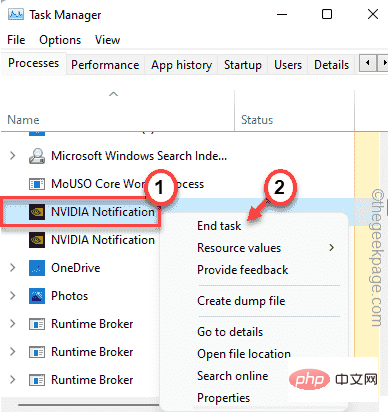
Close Task Manager when finished.
Step 2
1. You must open the local appdata folder. Just press the Windows key and the R key at the same time.
2. Then, paste this address and click "OK".
%本地应用数据%
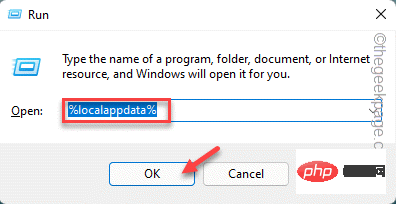
3. When the local folder appears on the screen, go to the folder -
NVIDIA Corporation > NVIDIA GeForce 体验
4. When you reach the NVIDIA GeForce Experience page , you will find the " CefCache " folder.
5. You have to select the folder and click on the "Delete" icon to delete the folder.
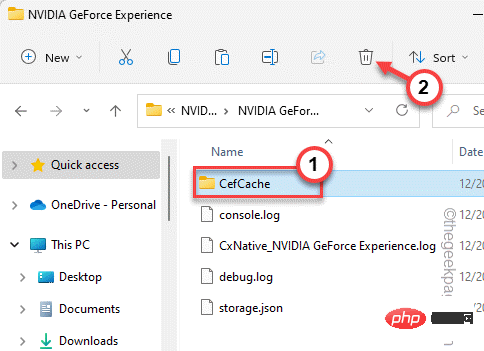
After this, you should reboot your system. After restarting the system, open the GeForce Experience application again.
It will automatically generate a new user profile. You should be able to optimize your game again.
Fix 3 – Download and Install Driver
Installing the latest driver may resolve this glitch you are facing.
1. Open the GeForce Experience application.
2. If you enter the "DriverProgram" tab, you will find that the latest graphics card driver is waiting to be downloaded.
3. So, click "Download" to download the latest version.
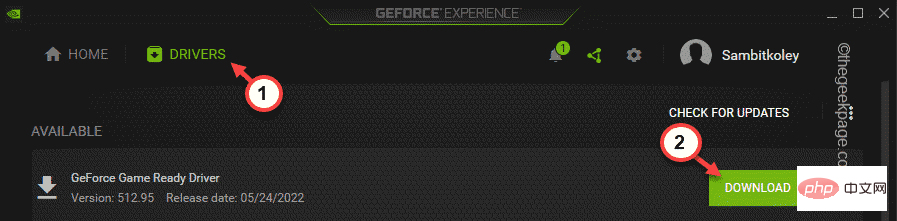
Let it download the latest driver package. You may need to wait about 10 minutes.
4. After downloading the driver, there are two installation methods.
5. Just click "Quick Install" to install the latest driver.
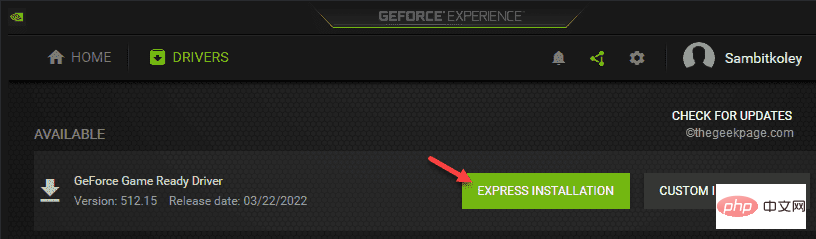
Once done, go to the Home tab and try optimizing any game.
Fix 4 – Pause AV
Antivirus software on your system may be preventing the GeForce Experience application from interfering with game settings.
1. Anti-virus software always runs in the background. So, click on the up arrow icon
2. There should be some icons representing the apps running in the background. You will find several hidden icons next to the antivirus software you use.
3. Now, just right-click on the antivirus software and click on "Pause Protection" to temporarily pause it.
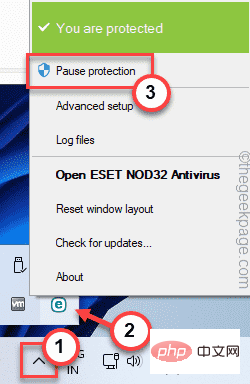
After pausing, restart the GeForce Experience application. Check if you can optimize the game.
Fix 5 – Optimize a single game
Try to optimize a single game instead of trying to optimize all games.
1. Open GeForce Experience.
2. Go to the " HOME " panel and find all the games there.
3. Now, find a game that is not optimized. It has a ⊖ symbol with its name. Just click on the game to open it.
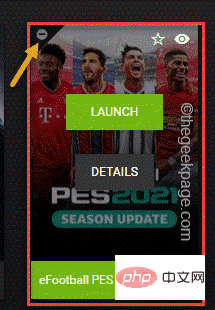
4. Now, in the upper right corner, click on "Optimize" to optimize the graphics for that particular game.

Now test if this works.
Fix 6 – Uninstall GeForce Experience and reinstall
If all else fails, uninstall the GeForce Experience application.
1. First, press the Windows key and the key at the same time.
2. Then, click "Apps and Features".
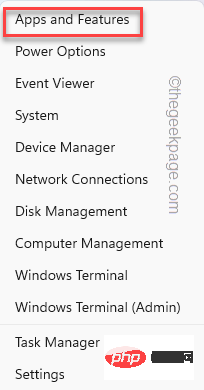
The settings page will open. You can view the complete list of installed applications in the right pane.
3. Now, right-click on the " NVIDIA GeForce Experience " application and click on "Uninstall".
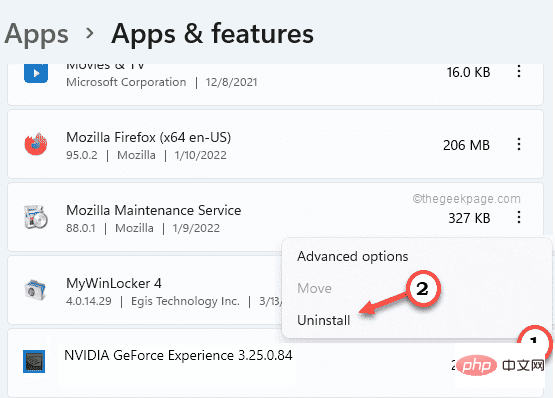
#You can follow the on-screen instructions to complete the uninstall process.
After that, close the programs and features window.
5. Then, visit the NVIDIA official website.
6. After opening, click "Download" to download the latest version of the application.
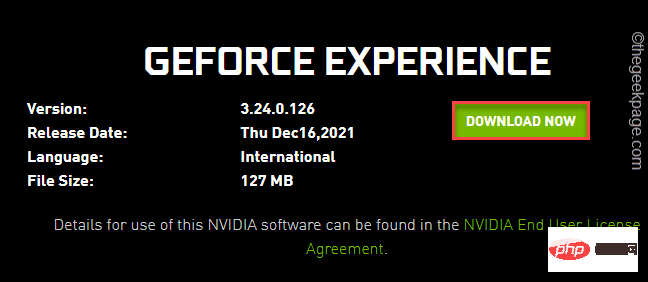
Wait a moment to complete the download process.
7. After downloading the setting file, Double-click " Geforce_Experience" to start the setting.
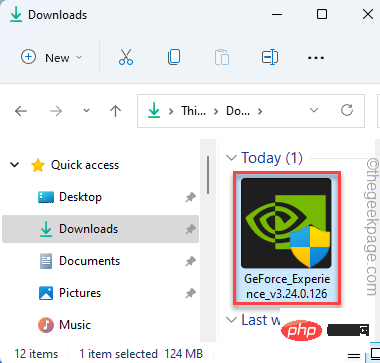
Just complete the installation to your liking.
After installing the latest version of the GeForce Experience application, you should restart your system for this change to take effect.
After this, check it out by optimizing a game. This should have solved your problem.
Fix 7 – Clean Install Graphics Driver
You must uninstall and clean and install the graphics driver again.
Step 1 – Uninstall the graphics card
Before uninstalling the graphics card from your system, you must download the latest graphics card driver.
1. First, enter the NVIDIA graphics card driver page.
2. Enter your driver specifications correctly and click " SEARCH" to search for the latest driver.
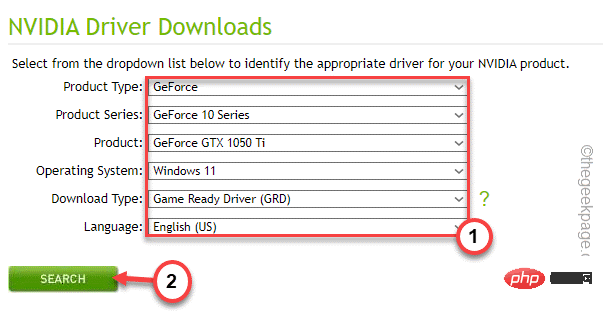
3. Just click "Download" to download the latest version of the graphics card driver.
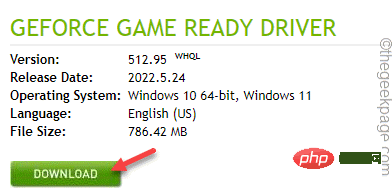
4. After the download process is completed, press the Win key and R key at the same time.
5. Enter "devmgmt.msc" and press Enter key to open the device manager.
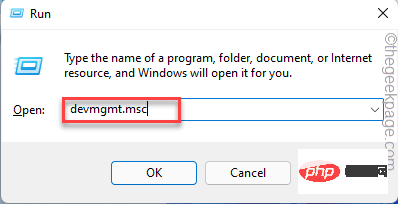
#6. When Device Manager appears, expand "Display Adapters" and you will see the NVIDIA driver there.
7. Now, right-click on the driver and click on "Uninstall Device" to uninstall it.
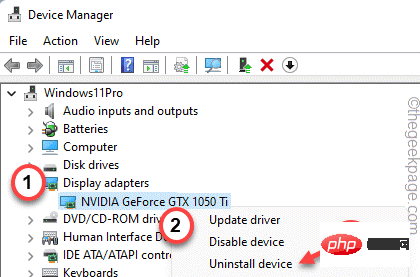
# After uninstalling the driver, the screen will turn off for one second. Now, follow the next steps to reinstall the graphics card.
Step 2 – Reinstall the graphics card
You can now reinstall the graphics card.
1. Just double-click the installer to start it.
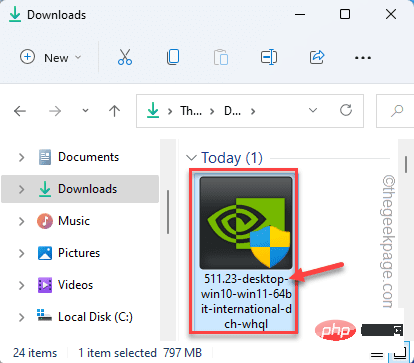
It will extract the driver. So, you have to wait for a while.
2. When you see the NVIDIA Graphics Driver window, select " NVIDIA Graphics Driver and GeForce Experience".
3. After that, click on the “Agree and Continue” option to continue.
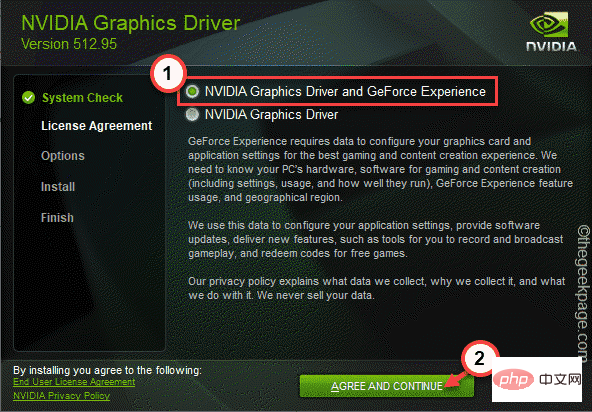
4. After that, select the “Custom (Advanced)” option.
5. Then, click "Next" to enter the next and final step.
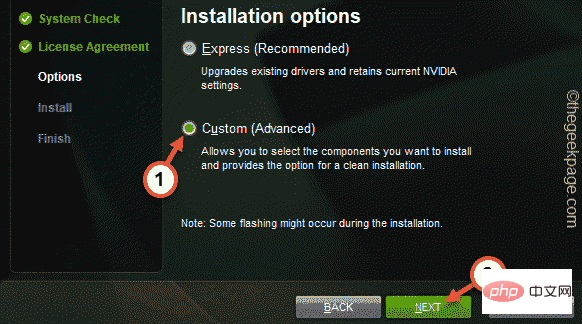
#6. Now, in the final step, make sure the "Perform a clean installation" box on the installer page is checked.
7. Finally, click "Next".
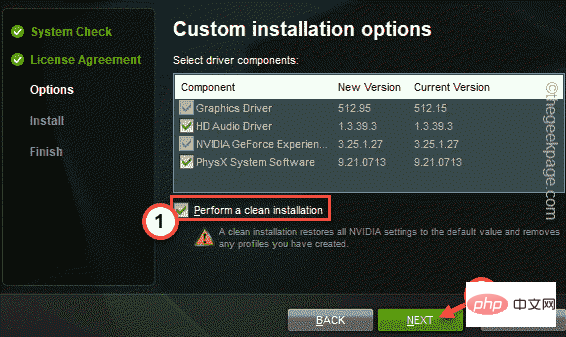
After the entire installation process is completed, you can close the installer window and restart the computer.
This completes the process. Now you can optimize all your games.
The above is the detailed content of Fix: Windows 11 cannot optimize games. For more information, please follow other related articles on the PHP Chinese website!

Hot AI Tools

Undresser.AI Undress
AI-powered app for creating realistic nude photos

AI Clothes Remover
Online AI tool for removing clothes from photos.

Undress AI Tool
Undress images for free

Clothoff.io
AI clothes remover

Video Face Swap
Swap faces in any video effortlessly with our completely free AI face swap tool!

Hot Article

Hot Tools

Notepad++7.3.1
Easy-to-use and free code editor

SublimeText3 Chinese version
Chinese version, very easy to use

Zend Studio 13.0.1
Powerful PHP integrated development environment

Dreamweaver CS6
Visual web development tools

SublimeText3 Mac version
God-level code editing software (SublimeText3)

Hot Topics
 1387
1387
 52
52
 What software is crystaldiskmark? -How to use crystaldiskmark?
Mar 18, 2024 pm 02:58 PM
What software is crystaldiskmark? -How to use crystaldiskmark?
Mar 18, 2024 pm 02:58 PM
CrystalDiskMark is a small HDD benchmark tool for hard drives that quickly measures sequential and random read/write speeds. Next, let the editor introduce CrystalDiskMark to you and how to use crystaldiskmark~ 1. Introduction to CrystalDiskMark CrystalDiskMark is a widely used disk performance testing tool used to evaluate the read and write speed and performance of mechanical hard drives and solid-state drives (SSD). Random I/O performance. It is a free Windows application and provides a user-friendly interface and various test modes to evaluate different aspects of hard drive performance and is widely used in hardware reviews
 CrystalDiskinfo usage tutorial-What software is CrystalDiskinfo?
Mar 18, 2024 pm 04:50 PM
CrystalDiskinfo usage tutorial-What software is CrystalDiskinfo?
Mar 18, 2024 pm 04:50 PM
CrystalDiskInfo is a software used to check computer hardware devices. In this software, we can check our own computer hardware, such as reading speed, transmission mode, interface, etc.! So in addition to these functions, how to use CrystalDiskInfo and what exactly is CrystalDiskInfo? Let me sort it out for you! 1. The Origin of CrystalDiskInfo As one of the three major components of a computer host, a solid-state drive is the storage medium of a computer and is responsible for computer data storage. A good solid-state drive can speed up file reading and affect consumer experience. When consumers receive new devices, they can use third-party software or other SSDs to
 How to resolve an incompatible software attempt to load with Edge?
Mar 15, 2024 pm 01:34 PM
How to resolve an incompatible software attempt to load with Edge?
Mar 15, 2024 pm 01:34 PM
When we use the Edge browser, sometimes incompatible software attempts to be loaded together, so what is going on? Let this site carefully introduce to users how to solve the problem of trying to load incompatible software with Edge. How to solve an incompatible software trying to load with Edge Solution 1: Search IE in the start menu and access it directly with IE. Solution 2: Note: Modifying the registry may cause system failure, so operate with caution. Modify registry parameters. 1. Enter regedit during operation. 2. Find the path\HKEY_LOCAL_MACHINE\SOFTWARE\Policies\Micros
 What software is photoshopcs5? -photoshopcs5 usage tutorial
Mar 19, 2024 am 09:04 AM
What software is photoshopcs5? -photoshopcs5 usage tutorial
Mar 19, 2024 am 09:04 AM
PhotoshopCS is the abbreviation of Photoshop Creative Suite. It is a software produced by Adobe and is widely used in graphic design and image processing. As a novice learning PS, let me explain to you today what software photoshopcs5 is and how to use photoshopcs5. 1. What software is photoshop cs5? Adobe Photoshop CS5 Extended is ideal for professionals in film, video and multimedia fields, graphic and web designers who use 3D and animation, and professionals in engineering and scientific fields. Render a 3D image and merge it into a 2D composite image. Edit videos easily
![GeForce Experience login freezes [Fix]](https://img.php.cn/upload/article/000/887/227/171084420790568.png?x-oss-process=image/resize,m_fill,h_207,w_330) GeForce Experience login freezes [Fix]
Mar 19, 2024 pm 06:30 PM
GeForce Experience login freezes [Fix]
Mar 19, 2024 pm 06:30 PM
This article will guide you to solve the GeForceExperience login crash issue on Windows 11/10. Typically, this can be caused by unstable network connections, corrupted DNS cache, outdated or corrupted graphics card drivers, etc. Fix GeForceExperience Login Black Screen Before starting, make sure to restart your internet connection and computer. Sometimes, the problem may just be due to a temporary issue. If you are still experiencing NVIDIA GeForce Experience login black screen issue, please consider taking the following suggestions: Check your internet connection Switch to another internet connection Disable your
 What software is coreldraw - how to download the official free version of cdr2022?
Mar 18, 2024 pm 11:00 PM
What software is coreldraw - how to download the official free version of cdr2022?
Mar 18, 2024 pm 11:00 PM
CorelDRAW software is a vector graphics production tool software produced by Corel. It is mainly used for vector graphics, page design and image editing. Next, let the editor introduce to you what software coreldraw is? How to download the official free version of cdr2022! 1. What software is coreldraw? The origin of CorelDRAW. The full name of CorelDRAW software is CorelDRAW. It is a graphic design software for producing vector graphics. CorelDRAWX4 has been updated and optimized in text format, new interactive tables and page layer functions. CorelDRAWX4 supports online service integration and collaboration. As a graphic image tool and vector drawing software, it
 C++ program optimization: time complexity reduction techniques
Jun 01, 2024 am 11:19 AM
C++ program optimization: time complexity reduction techniques
Jun 01, 2024 am 11:19 AM
Time complexity measures the execution time of an algorithm relative to the size of the input. Tips for reducing the time complexity of C++ programs include: choosing appropriate containers (such as vector, list) to optimize data storage and management. Utilize efficient algorithms such as quick sort to reduce computation time. Eliminate multiple operations to reduce double counting. Use conditional branches to avoid unnecessary calculations. Optimize linear search by using faster algorithms such as binary search.
 What is memreduct software? How does memreduct clean up virtual memory?
Mar 18, 2024 pm 01:58 PM
What is memreduct software? How does memreduct clean up virtual memory?
Mar 18, 2024 pm 01:58 PM
What is memreduct software? MemReduct is a professional memory cleaning software, mainly used to release the physical memory and virtual memory of the computer to improve the performance and speed of the system. It can help users quickly clean up idle useless processes and reduce physical memory usage, thereby releasing more available space. Unlike other memory management software, MemReduct will only clean up idle system memory without forcing all system applications to close, so it is very considerate. In addition, it also supports scheduled cleaning function, which can automatically organize the memory regularly and keep the memory space comfortable. How does memreduct clean up virtual memory? To use MemReduct to clean up virtual memory, you can follow these steps:



