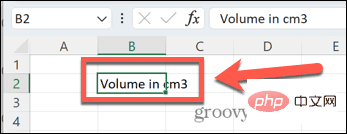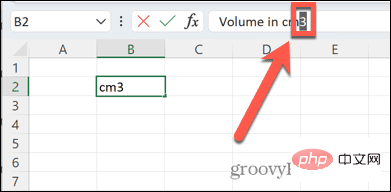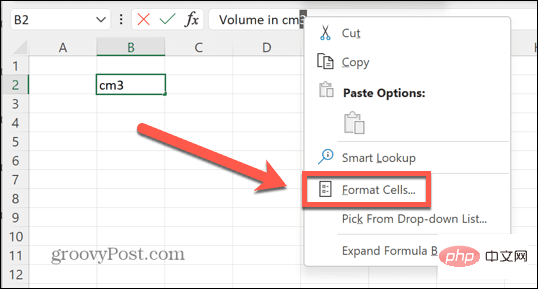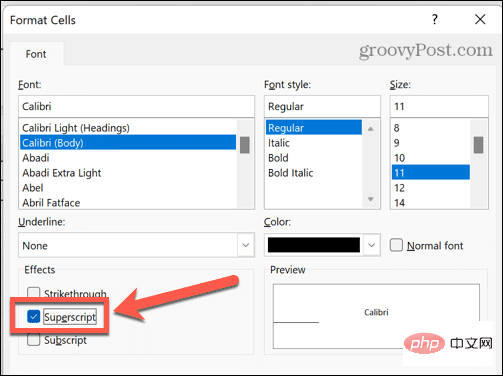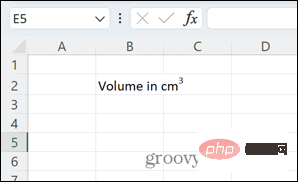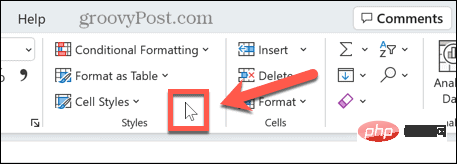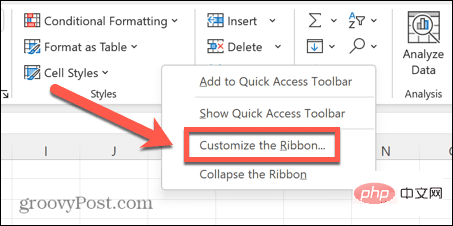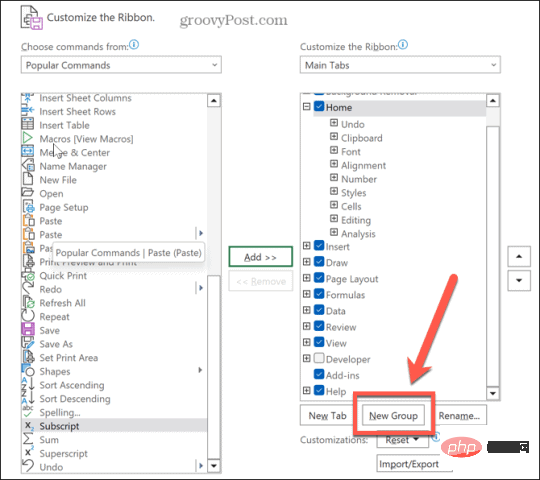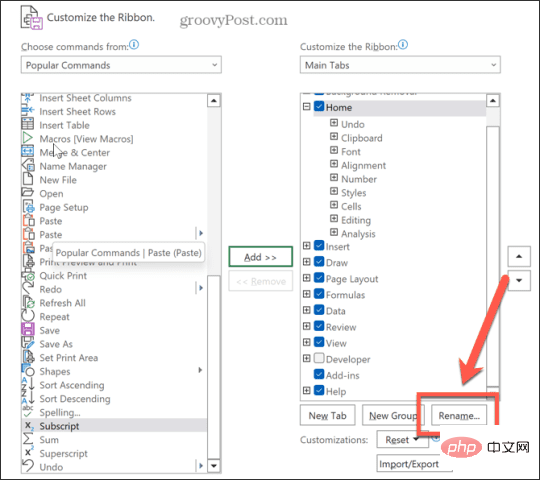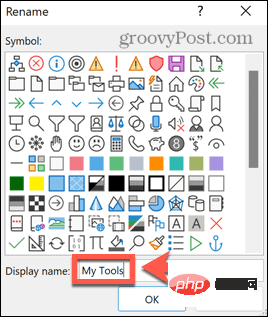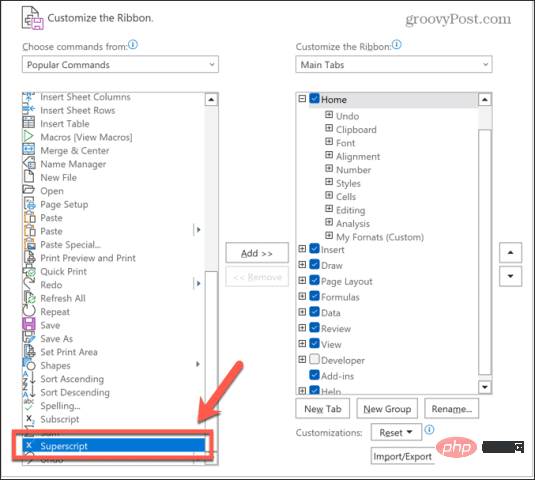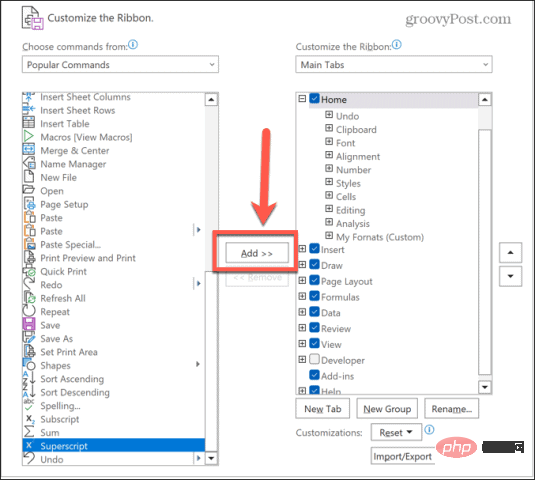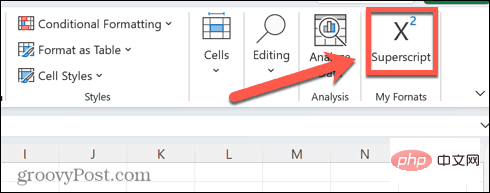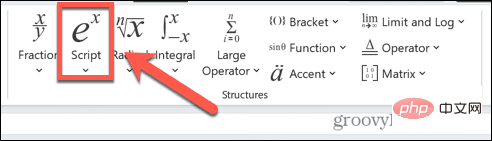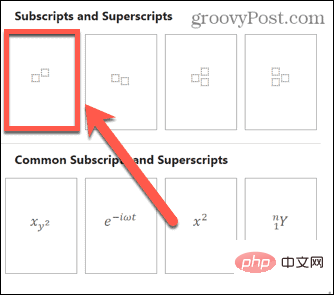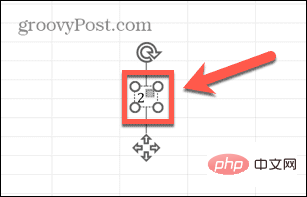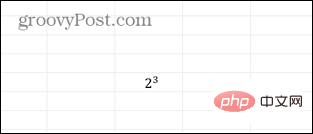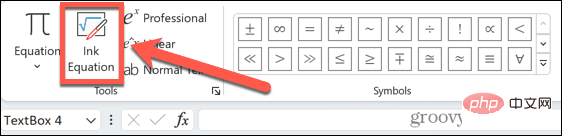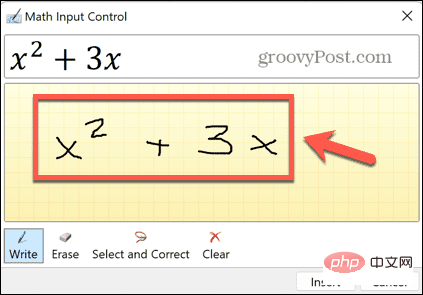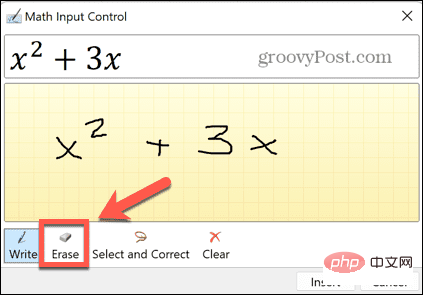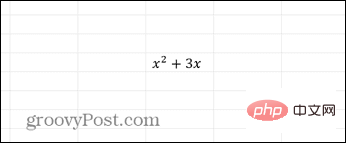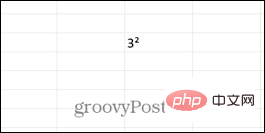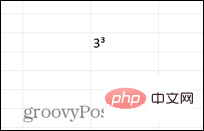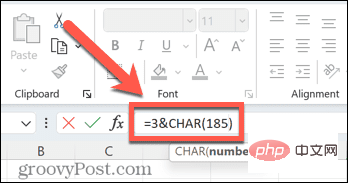How to use superscripts in Excel
How to apply superscript to text in Excel
The method you will use to apply superscript in Excel will differ depending on whether you are applying it to cells that contain text or numbers. If you want to apply superscript to text, you can do it using Cell Format.
To apply superscript to text in Excel:
- Select the cell that contains your text.

- In the formula bar, highlight only the letters or numbers you want to appear in superscript.

- Right-click on your selection and select Format Cells.

- Select the marked checkbox and click OK.

- Your text will now be superscripted.

How to add a superscript button in Excel
If you want to add a lot of superscript text in Excel, you can add superscript in the ribbon button to speed up the process. This allows you to convert text to superscript with just one click.
To add a Superscript button to Excel:
- Right-click anywhere in the Ribbon.

- Select Customize Ribbon.

- Click New Group.

- Click to rename .

- Give the new group a name of your choice and click OK.

- Click the superscript at the bottom of the command list.

- Click the Add button to add the superscript to your group, then click OK.

- Your button will now appear in the ribbon.

- To add a superscript to text, highlight the letter or number you want to appear in superscript and click the New button.
How to apply superscript to numbers in Excel
The above method will not work if you are working with numbers or equations in Excel. When you click outside the cell, the number returns to its standard format. However, you can apply superscript to numbers in Excel in several ways.
Using Equations
You can insert equations into Excel and take advantage of a number of preset math layouts. This includes the option to write one value as a superscript of another value. You can create equations in Excel in several ways.
The easiest way is to use the Equation Editor, which allows you to create equations in a format of your choice. By using the superscript format, you can quickly create superscript.
Insert formulas in Excel:
- Click Insert menu.

- In the Symbols group, click Equations.

- In the Structure section, click Script.

- Click on the mark format.

- In your equation, click on each small box in turn and add your values.

- Click anywhere else in the spreadsheet to see the completed equation.

How to Use Ink Equations in Excel
Another option is to use the Ink Equations feature when you create more complex This feature is particularly useful when working with equations. This feature allows you to write an equation using your cursor, and Excel will convert it to text.
Create a superscript using Ink Equation:
- Select the Insert menu.

- In the Symbols section, click Equations.

- In the ribbon, select Ink Equation.

- Write your equation using the cursor.

- If the preview doesn't go as you expected, click the "Erase" button to delete any poorly written parts and rewrite them again.

- When the preview matches the equation you want, click Insert.
- Your equation will now appear in your spreadsheet.

How to insert superscript numbers using character codes in Excel
If the superscript value you want to insert is 1, 2 or 3, then there is Another quick way to add superscript to numbers. You can use character codes to insert these characters by pressing a set of key combinations.
You will need a keyboard with a numeric keypad as this only works with numeric keypad keys and not the number keys on the top row of the keyboard. If your keyboard doesn't have a number pad, you can use the on-screen keyboard instead.
Add a superscript using the character code:
- Type the desired value at the bottom of the superscript.
- Now hold Alt and press 0, 1, 8, 5 to get superscript 1.

- For superscript 2, hold Alt and press 0, 1, 7, 8.

- If you want to insert a superscript 3, hold down Alt and press 0, 1, 7, 9.

How to insert superscript numbers using formulas
You can also use these same codes to insert superscripts through formulas. Excel converts your formula to a superscript value by inserting it with the relevant character code.
To insert a superscript using the formula:
- Click the cell where you want to display superscript.
- To insert a power of 1, type =3&CHAR(185). You can change "3" to any value you wish.

- To insert a power of 2, type =3&CHAR(178).
- To insert a power of 3, type =3&CHAR(179).
- Press Enter.
- Your superscript will appear.

Mastering Excel
Learning how to use superscripts in Excel allows you to use more than just standard values. You can now use Excel with equations, or simply display measurement units correctly. There are many other ways to open up more functionality in Excel.
The above is the detailed content of How to use superscripts in Excel. For more information, please follow other related articles on the PHP Chinese website!

Hot AI Tools

Undresser.AI Undress
AI-powered app for creating realistic nude photos

AI Clothes Remover
Online AI tool for removing clothes from photos.

Undress AI Tool
Undress images for free

Clothoff.io
AI clothes remover

AI Hentai Generator
Generate AI Hentai for free.

Hot Article

Hot Tools

Notepad++7.3.1
Easy-to-use and free code editor

SublimeText3 Chinese version
Chinese version, very easy to use

Zend Studio 13.0.1
Powerful PHP integrated development environment

Dreamweaver CS6
Visual web development tools

SublimeText3 Mac version
God-level code editing software (SublimeText3)

Hot Topics
 1378
1378
 52
52
 Excel found a problem with one or more formula references: How to fix it
Apr 17, 2023 pm 06:58 PM
Excel found a problem with one or more formula references: How to fix it
Apr 17, 2023 pm 06:58 PM
Use an Error Checking Tool One of the quickest ways to find errors with your Excel spreadsheet is to use an error checking tool. If the tool finds any errors, you can correct them and try saving the file again. However, the tool may not find all types of errors. If the error checking tool doesn't find any errors or fixing them doesn't solve the problem, then you need to try one of the other fixes below. To use the error checking tool in Excel: select the Formulas tab. Click the Error Checking tool. When an error is found, information about the cause of the error will appear in the tool. If it's not needed, fix the error or delete the formula causing the problem. In the Error Checking Tool, click Next to view the next error and repeat the process. When not
 How to set the print area in Google Sheets?
May 08, 2023 pm 01:28 PM
How to set the print area in Google Sheets?
May 08, 2023 pm 01:28 PM
How to Set GoogleSheets Print Area in Print Preview Google Sheets allows you to print spreadsheets with three different print areas. You can choose to print the entire spreadsheet, including each individual worksheet you create. Alternatively, you can choose to print a single worksheet. Finally, you can only print a portion of the cells you select. This is the smallest print area you can create since you could theoretically select individual cells for printing. The easiest way to set it up is to use the built-in Google Sheets print preview menu. You can view this content using Google Sheets in a web browser on your PC, Mac, or Chromebook. To set up Google
 How to solve out of memory problem in Microsoft Excel?
Apr 22, 2023 am 10:04 AM
How to solve out of memory problem in Microsoft Excel?
Apr 22, 2023 am 10:04 AM
Microsoft Excel is a popular program used for creating worksheets, data entry operations, creating graphs and charts, etc. It helps users organize their data and perform analysis on this data. As can be seen, all versions of the Excel application have memory issues. Many users have reported seeing the error message "Insufficient memory to run Microsoft Excel. Please close other applications and try again." when trying to open Excel on their Windows PC. Once this error is displayed, users will not be able to use MSExcel as the spreadsheet will not open. Some users reported problems opening Excel downloaded from any email client
 5 Tips to Fix Stdole32.tlb Excel Error in Windows 11
May 09, 2023 pm 01:37 PM
5 Tips to Fix Stdole32.tlb Excel Error in Windows 11
May 09, 2023 pm 01:37 PM
When you start Microsoft Word or Microsoft Excel, Windows very tediously tries to set up Office 365. At the end of the process, you may receive a Stdole32.tlbExcel error. Since there are many bugs in the Microsoft Office suite, launching any of its products can sometimes be a nightmare. Microsoft Office is a software that is used regularly. Microsoft Office has been available to consumers since 1990. Starting from Office 1.0 version and developing to Office 365, this
 How to enable or disable macros in Excel
Apr 13, 2023 pm 10:43 PM
How to enable or disable macros in Excel
Apr 13, 2023 pm 10:43 PM
What are macros? A macro is a set of instructions that instruct Excel to perform an action or sequence of actions. They save you from performing repetitive tasks in Excel. In its simplest form, you can record a series of actions in Excel and save them as macros. Then, running your macro will perform the same sequence of operations as many times as you need. For example, you may want to insert multiple worksheets into your document. Inserting one at a time is not ideal, but a macro can insert any number of worksheets by repeating the same steps over and over. By using Visu
 How to display the Developer tab in Microsoft Excel
Apr 14, 2023 pm 02:10 PM
How to display the Developer tab in Microsoft Excel
Apr 14, 2023 pm 02:10 PM
If you need to record or run macros, insert Visual Basic forms or ActiveX controls, or import/export XML files in MS Excel, you need the Developer tab in Excel for easy access. However, this developer tab does not appear by default, but you can add it to the ribbon by enabling it in Excel options. If you are working with macros and VBA and want to easily access them from the Ribbon, continue reading this article. Steps to enable Developer tab in Excel 1. Launch MS Excel application. Right-click anywhere on one of the top ribbon tabs and when
 How to embed a PDF document in an Excel worksheet
May 28, 2023 am 09:17 AM
How to embed a PDF document in an Excel worksheet
May 28, 2023 am 09:17 AM
It is usually necessary to insert PDF documents into Excel worksheets. Just like a company's project list, we can instantly append text and character data to Excel cells. But what if you want to attach the solution design for a specific project to its corresponding data row? Well, people often stop and think. Sometimes thinking doesn't work either because the solution isn't simple. Dig deeper into this article to learn how to easily insert multiple PDF documents into an Excel worksheet, along with very specific rows of data. Example Scenario In the example shown in this article, we have a column called ProductCategory that lists a project name in each cell. Another column ProductSpeci
 How to remove commas from numeric and text values in Excel
Apr 17, 2023 pm 09:01 PM
How to remove commas from numeric and text values in Excel
Apr 17, 2023 pm 09:01 PM
On numeric values, on text strings, using commas in the wrong places can really get annoying, even for the biggest Excel geeks. You may even know how to get rid of commas, but the method you know may be time-consuming for you. Well, no matter what your problem is, if it is related to a comma in the wrong place in your Excel worksheet, we can tell you one thing, all your problems will be solved today, right here! Dig deeper into this article to learn how to easily remove commas from numbers and text values in the simplest steps possible. Hope you enjoy reading. Oh, and don’t forget to tell us which method catches your eye the most! Section 1: How to Remove Commas from Numerical Values When a numerical value contains a comma, there are two possible situations: