How to add ScreenTip to MS Word document
Speaking ofWord, not everything can or needs to be written in plain text. Writing everything down in long, descriptive text can really make your Word document boring and confusing. Of course, the Comments feature is an option. But even adding comments can make your document look so clunky and heavy. But how do you hover over text that requires a short description and have a little box appear over it with the text you want displayed? Well, this sentence can be called ScreenTip.
After inserting ScreenTip into your document, whenever you want to view the added descriptive text, simply hover over the text or line where ScreenTip was inserted Just go up. In this article, we have listed 2 different methods that you can use to achieve the same purpose. Read on to learn this super cool trick.
Method 1: By inserting a hyperlink
Step 1: First, select the text to which you want to add ScreenTip.
Next, click the Insert tab on the top panel and then click the Hyperlink button as shown below.
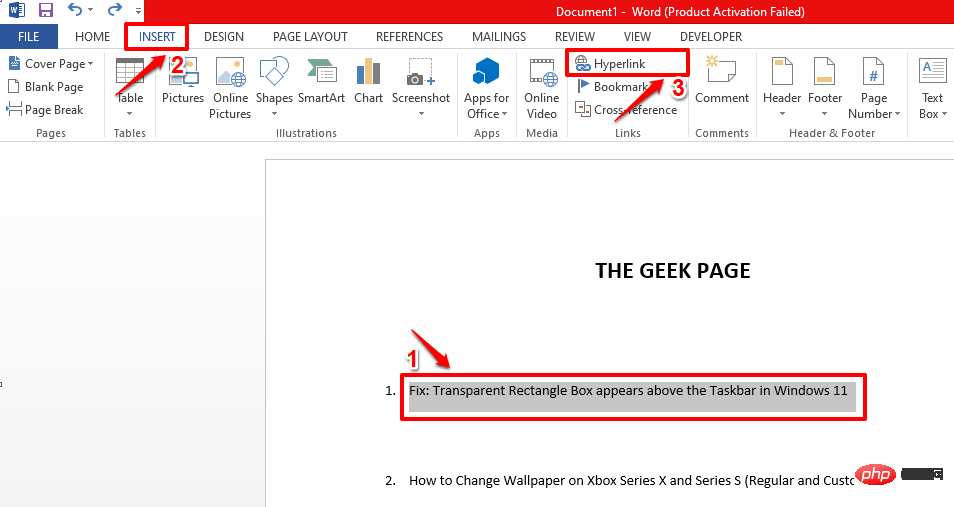
Step 2: In addition to adding a ScreenTip, you can also choose to link the selected text to a web URL. This is optional.
If you want to link the selected text to a Web URL, enter or copy and paste in the "Address" text box The URL of the web page is required. If you don't have a web URL that you want to link to, or you just want a screen tip and not a hyperlink, then you can enter some random text in the Address text box, e.g. Test or something else. But typing in the Address text box is mandatory, even if the text you type in the
Addressbox does not make any sense. After filling in the Address text box, click the button
namedScreenTip. 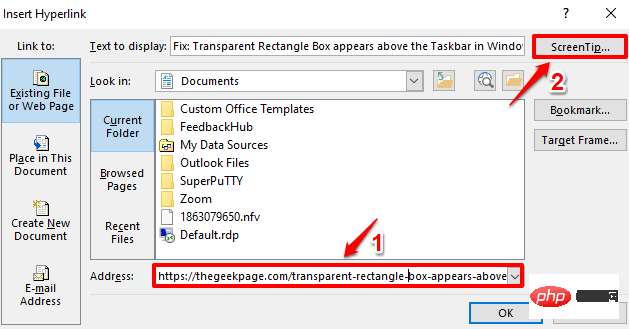
Step 3: Now, in the "Set Hyperlink Screen Tip" window, enter Text to be displayed as screen prompt. Once completed, click the
OK button. 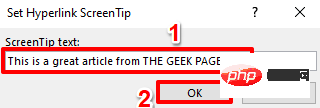
Step 4: You will now be returned to the "Insert Hyperlink" window. Click the "
OK" button to continue. 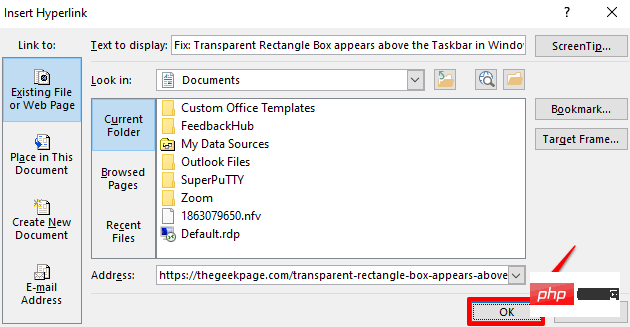
Step 5: That’s it. If you now hover over the text, you should be able to see the
ScreenTip you added.well done! Additionally, you can
CTRL click text to follow a hyperlink to a web resource. 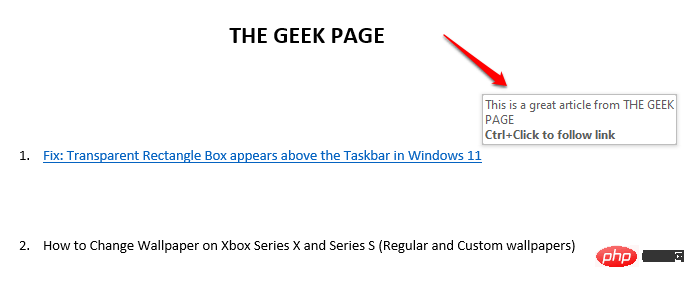
Step 6: Voila!
CTRL Clicking will take you directly to the web page you linked to previously. 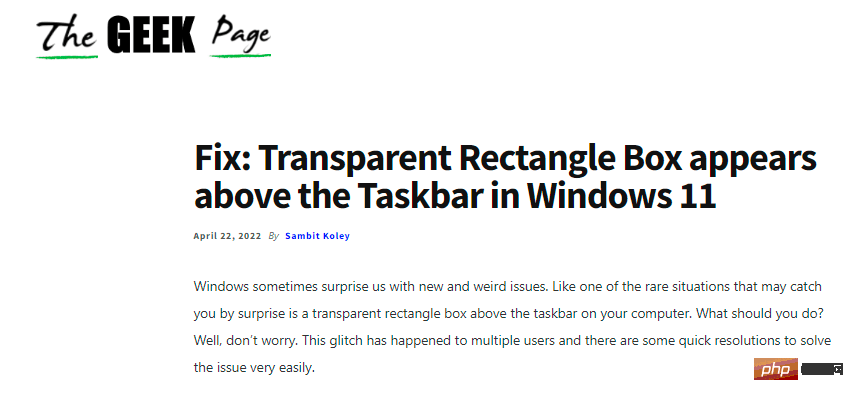
Step 7: If you look at the
ScreenTipline, you will see that the underline is added and the color changes Variety. To remove this formatting, select another line from the same document whose formatting you like and want your ScreenTip line to serve as an example for, click on the top panel HOME tab and click the
Format Painter button. 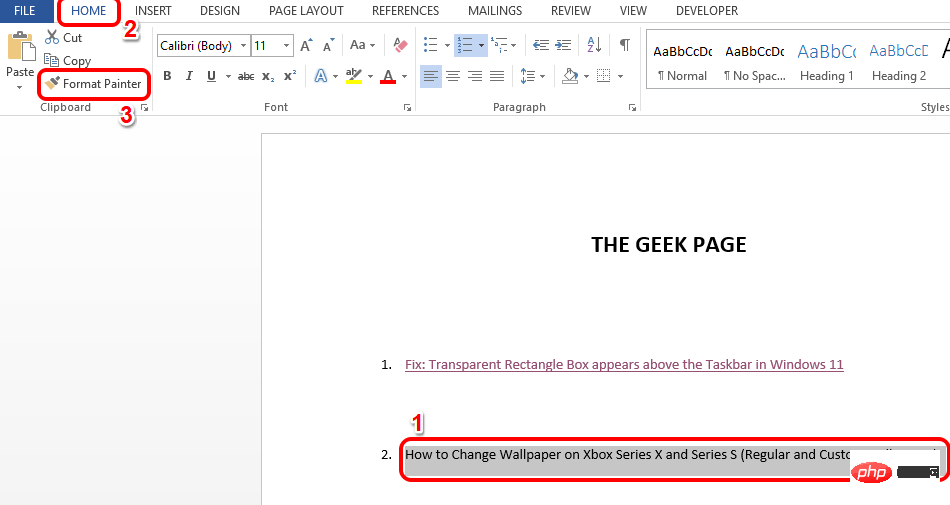
Step 8: Now
simply select your ScreenTip application row to apply the same formatting. 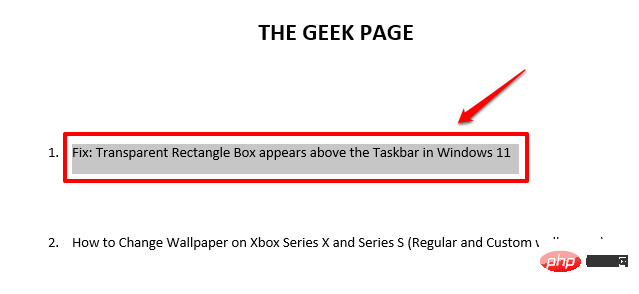
Step 9: Although the format disappears, the ScreenTip and hyperlink certainly do not disappear . You can still hover over the line to see your
ScreenTip. 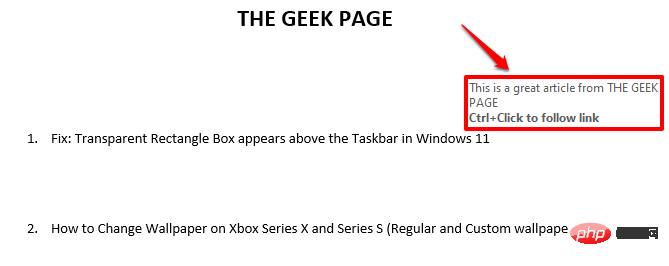
Method Two: Inserting Endnotes
This is another method you can use to successfully insert ScreenTips into text. This method is cleaner considering the fact that it doesn't force you to hyperlink the text.
Step 1: Simply click where you want to insert the ScreenTip.
Then click the "Reference" tab in the top panel and then click the "Insert Endnote" button.
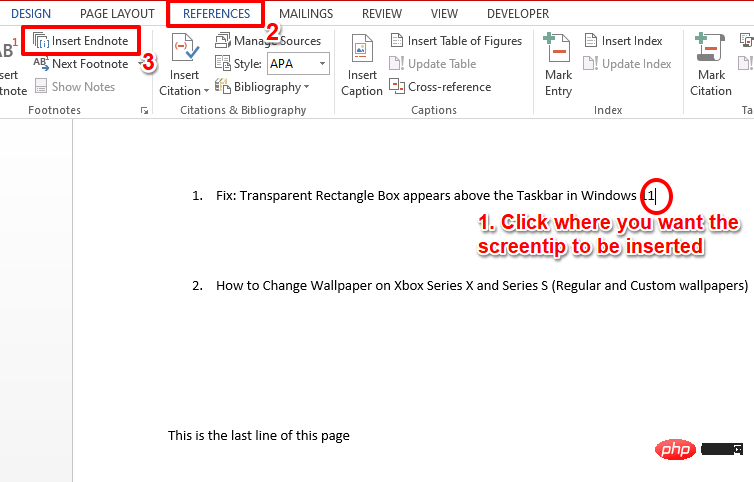
Step 2: Now you will see a new section formed at the end of the page. This is the endnote part.
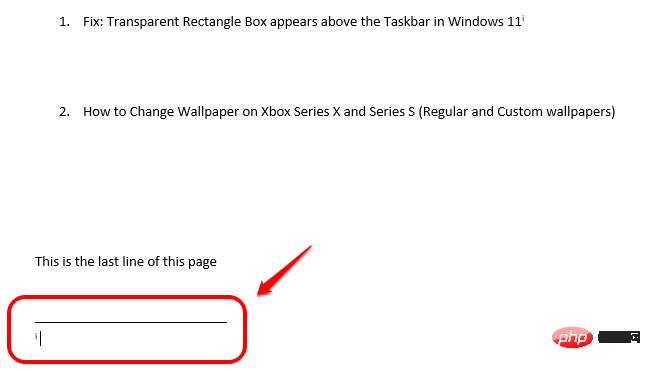
Step 3: In the Endnote section, you can enter the Screen Tip text.
If you now hover over the number associated with the ScreenTip you created, your text will appear.
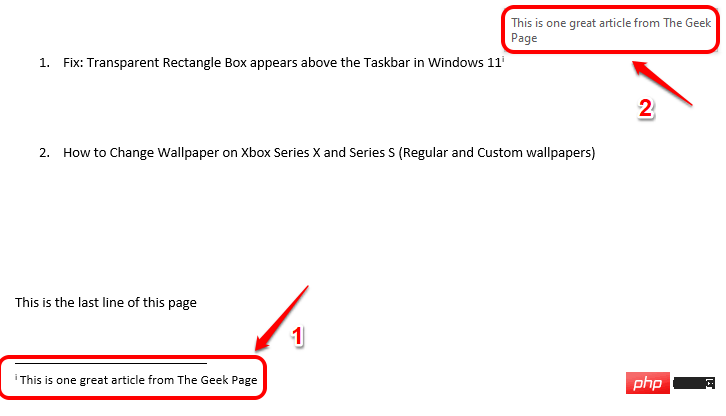
Step 4: Again, you can add as many ScreenTips as you wish in the form of endnotes. Each Endnote has a Greek number associated with it.
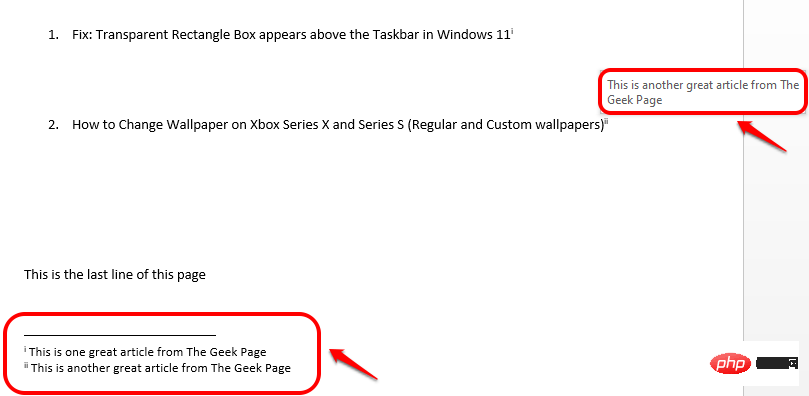
Step 5: If you want to hide the Greek numerals associated with the endnote, only You need to select the number first. Then click the Home tab on the top panel and click the Font Color button. Select White and your endnote will no longer be visible.
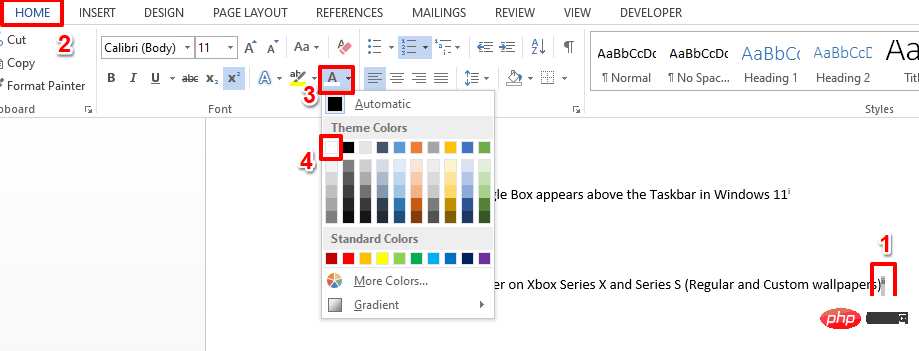
Step 6: Even if the number is not visible, you can still hover over it to see the on-screen tip. enjoy!
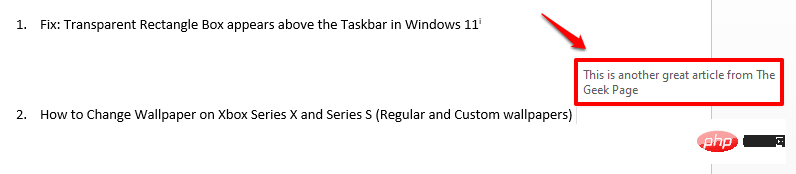
Step 7: Additionally, if you want to move the EndNotes section to the next page so you can do it without Endnote While printing the current page partially, you can also do so entirely.
You only need to press the CTRL ENTER key to move the endnote section to the next page.
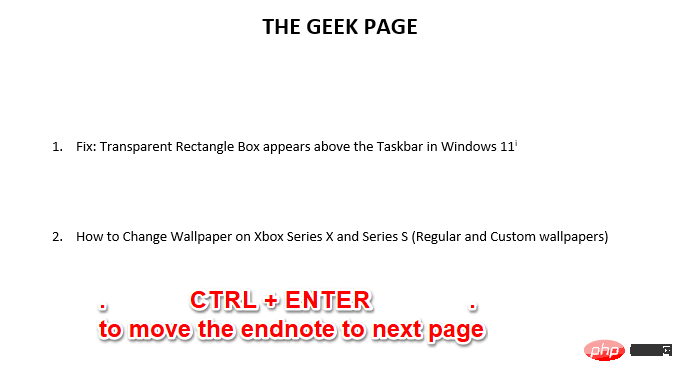
Please note that for the Endnote method, ScreenTips only appear when you hover over the word you are linking to. If you add a screen tip using this method, it will not display the entire row. And for the Hyperlink method, even though it also requires a hyperlink, the ScreenTip can be applied to the entire row and looks organized. So definitely our favorite is the first method. Which one is yours?
The above is the detailed content of How to add ScreenTip to MS Word document. For more information, please follow other related articles on the PHP Chinese website!

Hot AI Tools

Undresser.AI Undress
AI-powered app for creating realistic nude photos

AI Clothes Remover
Online AI tool for removing clothes from photos.

Undress AI Tool
Undress images for free

Clothoff.io
AI clothes remover

Video Face Swap
Swap faces in any video effortlessly with our completely free AI face swap tool!

Hot Article

Hot Tools

Notepad++7.3.1
Easy-to-use and free code editor

SublimeText3 Chinese version
Chinese version, very easy to use

Zend Studio 13.0.1
Powerful PHP integrated development environment

Dreamweaver CS6
Visual web development tools

SublimeText3 Mac version
God-level code editing software (SublimeText3)

Hot Topics
 1387
1387
 52
52
 How to find and change your MAC address on Windows 11
Apr 27, 2023 pm 04:04 PM
How to find and change your MAC address on Windows 11
Apr 27, 2023 pm 04:04 PM
Are you wondering where to find or how to change your MAC address on Windows 11, but you don’t know how to do it yet? Since it is possible to hide the IP address, this article will provide simplified steps to set a custom MAC address from the device properties on Windows 11. Can the MAC address be changed? It is possible to change the default MAC address of a Windows computer, but device manufacturers strongly recommend not doing so as it may cause unexpected problems. On the Network Interface Controller (NIC), the MAC address is hardcoded and cannot be changed, but with some drivers this may be possible. In addition, users can also use third-party programs to change the MAC address
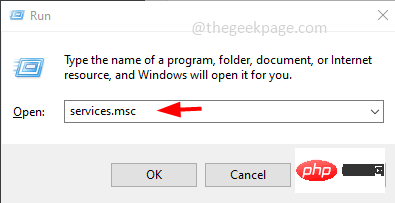 How to clear the Address Resolution Protocol (ARP) cache in Windows 10
Apr 13, 2023 pm 07:43 PM
How to clear the Address Resolution Protocol (ARP) cache in Windows 10
Apr 13, 2023 pm 07:43 PM
Address Resolution Protocol (ARP) is used to map MAC addresses to IP addresses. All hosts on the network will have their own IP address, but the network interface card (NIC) will have a MAC address rather than an IP address. ARP is a protocol used to associate IP addresses with MAC addresses. All these entries are collected and placed in the ARP cache. The mapped addresses are stored in cache and they usually do no harm. However, if the entries are incorrect or the ARP cache is corrupt, you may experience connectivity issues, loading issues, or errors. Therefore, you need to clear the ARP cache and fix the error. In this article, we will look at different methods on how to clear ARP cache. method
 How to assign multiple IP addresses in one LAN card on Windows 10/11
May 30, 2023 am 11:25 AM
How to assign multiple IP addresses in one LAN card on Windows 10/11
May 30, 2023 am 11:25 AM
Sometimes it is necessary to assign multiple addresses to a single LAN card. For example, if you need to run multiple websites with unique IP addresses or bind applications to different IP addresses, etc. If you are thinking about how to assign multiple addresses to a single network interface card or LAN card, this article will help you achieve it. Follow the steps below till the end and it will be done. So let’s get started! Assign multiple IP addresses to one LAN card Step 1: Use the Windows+R keys together to open the run prompt and type ncpa.cpl, then press the Enter key to open the Network Connection window. Step 2: Right click on your network adapter Ethernet or WiFi option and click Properties. Step 3: From the Properties Window
 Top 5 Ways to Find Your Mac's Address on iPhone Using the Settings App or Router
Apr 13, 2023 pm 05:46 PM
Top 5 Ways to Find Your Mac's Address on iPhone Using the Settings App or Router
Apr 13, 2023 pm 05:46 PM
Any device connected to the Internet has two types of addresses - a physical address and an Internet address. While Internet addresses locate devices globally, physical addresses help identify specific devices connected to a local network. This physical address is technically called a MAC address, and if you're wondering if your iPhone has one, yes, all phones (including iPhones) have their own unique MAC address. What is a MAC address? The Media Access Control or MAC address is a unique indicator used to identify your device from other devices connected to the same network. If you have a device that can connect to the internet, it will register a MAC address. This address is owned by
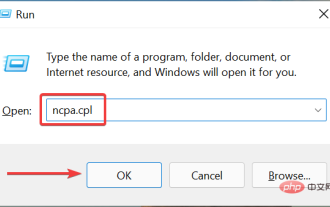 How to add a secondary IP address in Windows 11
Apr 14, 2023 pm 04:10 PM
How to add a secondary IP address in Windows 11
Apr 14, 2023 pm 04:10 PM
Why do I need to assign a secondary IP address in Windows 11? Now, we come to the most important question, why do you need to assign a secondary IP address or even multiple in Windows 11? Assuming you have a device with a default IP address and want to use another device, this may require adding a secondary device. Apart from this, it is also used to host various SSL websites. If you have to send a large amount of email in a short period of time, it may be helpful to obtain multiple IP addresses, as there are limits on how much can be sent from one IP address in a specific time frame. Additionally, some users set it up to avoid being blacklisted by spam filters. In addition, add auxiliary
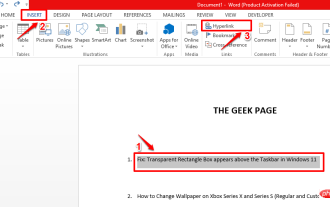 How to add ScreenTip to MS Word document
Apr 30, 2023 pm 10:19 PM
How to add ScreenTip to MS Word document
Apr 30, 2023 pm 10:19 PM
When it comes to Word, not everything can or needs to be written in plain text. Writing everything down in long descriptive text can really make your Word document boring and confusing. Of course, the comment feature is an option. But even adding comments can make your document look so clunky and heavy. But how do you hover over text that requires a short description and have a little box appear over it with the text you want displayed? Well, this sentence can be called ScreenTip. Once you've inserted a ScreenTip into your document, whenever you want to see the descriptive text you've added, just hover your mouse over the text or line where the ScreenTip was inserted. In this article, we list 2 different methods that you can use to achieve the same purpose. follow
 Apple after-sales (apple after-sales point address)
Jan 11, 2024 pm 10:30 PM
Apple after-sales (apple after-sales point address)
Jan 11, 2024 pm 10:30 PM
Apple’s official after-sales phone number: Apple’s 24-hour service center phone number: 400-666-8800. The after-sales service telephone number for Apple mobile phones is: 400-666-8800. -627-2273. Apple’s customer service manual service hotline is 400-627-2273 for after-sales support; 400-666-8800 for the online store; and the only official Apple phone number is 400-666-8800. Apple's customer service hotline is 400-666-8800. You can call this number to inquire about hardware, software and third-party accessories of Apple products. It should be noted that Apple’s manual customer service does not provide services 24 hours a day. Their service hours are from 9 a.m. to 9 p.m. (Sundays are from 9 a.m. to 9 p.m.
 Where can I change my Meituan address? Meituan address modification tutorial!
Mar 15, 2024 pm 04:07 PM
Where can I change my Meituan address? Meituan address modification tutorial!
Mar 15, 2024 pm 04:07 PM
1. Where can I change my Meituan address? Meituan address modification tutorial! Method (1) 1. Enter Meituan My Page and click Settings. 2. Select personal information. 3. Click the shipping address again. 4. Finally, select the address you want to modify, click the pen icon on the right side of the address, and modify it. Method (2) 1. On the homepage of the Meituan app, click Takeout, then click More Functions after entering. 2. In the More interface, click Manage Address. 3. In the My Shipping Address interface, select Edit. 4. Modify them one by one according to your needs, and finally click to save the address.



