
In today's era, everyone has many machines. Work laptops, personal laptops, smartphones, tablets, the list goes on. Let's say you're browsing a web page on Google Chrome on one device, and you want the same page to open on another device. Well, apparently, if you are logged into Google Chrome with the same email ID on another device as well, you can go to the recent tab and open it. But why go through all these extra steps when you can just click a button?
In this article, we’ll walk you through some simple steps on how to easily send web pages across devices using Google Chrome. The best part is, this tip is device-independent. That is, if you have Google Chrome installed in both the sending and receiving devices, and if both are logged in with the same email ID, you can send web pages to the receiving device regardless of the operating system of the device, Be it a Windows device or an Android device or an iOS device.
Keep reading to learn how to master this simple trick.
Step 1: Click the Search icon on the taskbar .
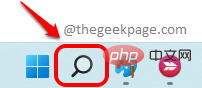
Step 2: In the search column, enter chrome And select the chrome app from the Best matching section.
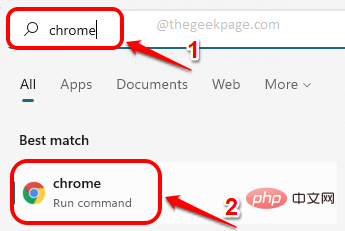
Step 3: When Google Chrome starts opening, Go to the other device you want to send to The device's web page.
Next, click theTransfer icon between the zoom icon and the bookmark icon on the URL bar .
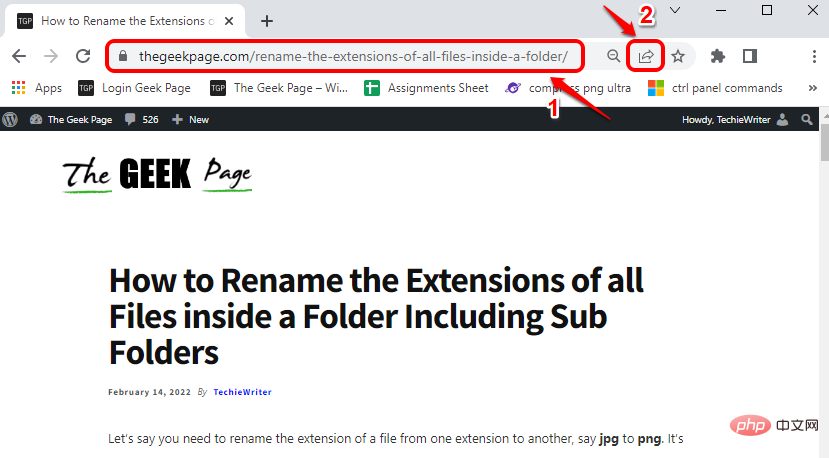
Step 4: Next, click on the Send to your device option.
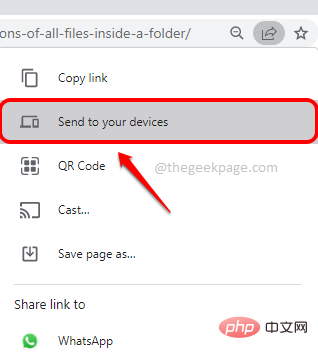
Step 5: In the subsequent menu, you will see all logins Your email ID device.
Click the device you want to send the web page to.
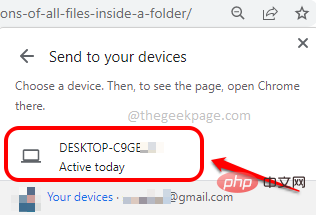
Step 6: Viola! If you look at your receiving device now, you'll see a popup pop up asking you if you want to open the page shared from your sending device. Click the Open in new tab button.
Note: This device can be a Windows device, Android device, or iOS device. What matters is whether your sending and receiving devices are logged into the same email ID on Google Chrome. In the example below, I used 2 Windows laptops.
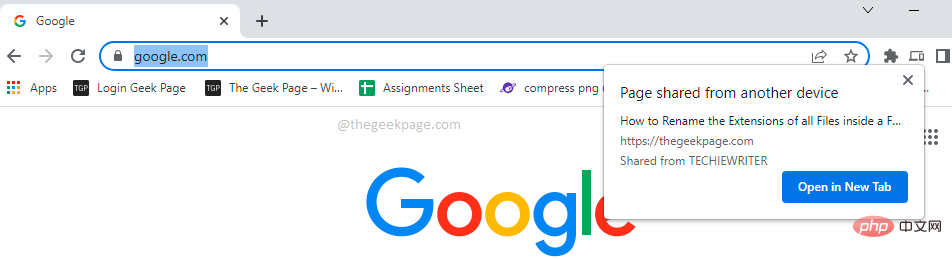
Step 7: That’s it. After pressing the "Open in new tab" button, the shared web page will now open in a new tab on your receiving device. enjoy!
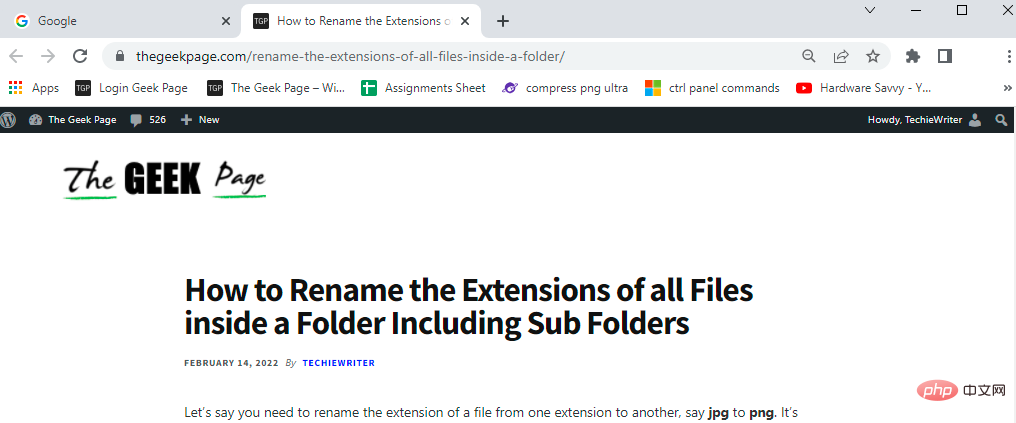
The above is the detailed content of How to send web pages from one device to another using Google Chrome. For more information, please follow other related articles on the PHP Chinese website!
 Which laptop battery testing software is best?
Which laptop battery testing software is best?
 laptop power
laptop power
 Computer is infected and cannot be turned on
Computer is infected and cannot be turned on
 Laptop suddenly has no WLAN option
Laptop suddenly has no WLAN option
 How to prevent the computer from automatically installing software
How to prevent the computer from automatically installing software
 Summary of commonly used computer shortcut keys
Summary of commonly used computer shortcut keys
 Computer freeze screen stuck
Computer freeze screen stuck
 How to measure internet speed on computer
How to measure internet speed on computer




