How to fix WHEA internal error in Windows 11/10
Windows users often witness Blue Screen of Death or BSOD. Therefore, if you notice a BSOD error message along with the " WHEA INTERNAL ERROR " error code, there is a problem with your computer hardware. WHEA stands for Windows Hardware Error Architecture, and error mechanisms are triggered by hardware failures. So, follow these fixes to find a quick solution to your problem.
Fix 1 – Run the Hardware Troubleshooter
There is a hidden Hardware Troubleshooter program that can scan and fix any hardware issues.
1. Running the hardware troubleshooter is very simple. However, you must press the Win key and the R key to open the Run Terminal.
2. Then, paste this content and click "OK".
msdt.exe -id DeviceDiagnostic
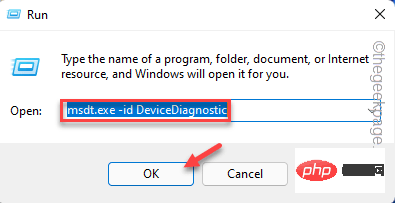
This will open the Hardware and Devices Troubleshooter.
4. You can find the "Advanced" option in the lower left corner. Click it once.
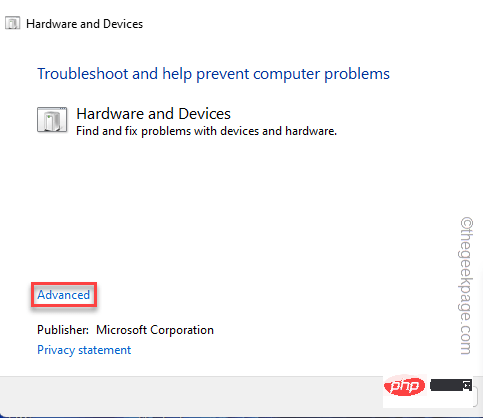
5. Next, you have to check the “Automatically apply fixes” box.
6. You can then click "Next" to proceed to the next step.
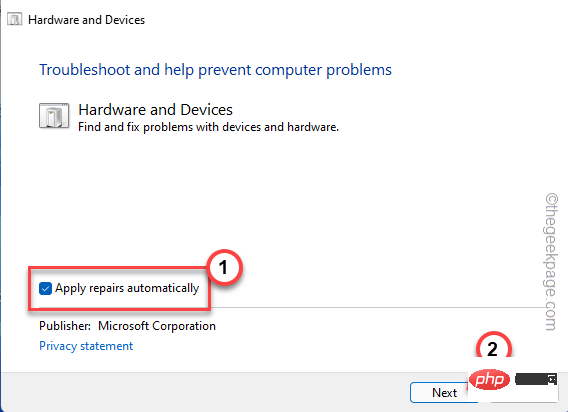
Now, let Windows check all device drivers and reinstall it. Reboot the system and check if this solution works in your favor.
Fix 2 – Update Driver Software
WHEA errors are directly related to hardware driver failure. Use Device Manager to update the driver you think is causing the problem.
1. You can press the Win key and X key at the same time to bring up the context menu.
2. Then, click "Device Manager" on that context menu to bring up the Device Manager.
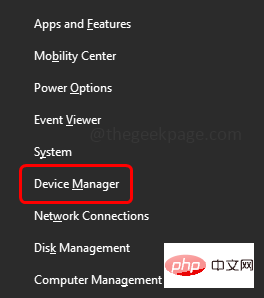
#3. Go to the Device Manager page and you should be able to see all the devices and drivers on the device.
4. Look for any device with an exclamation mark or down arrow symbol. These drivers are either disabled or have device driver incompatibility issues.
If you installed the latest device drivers or are using a device with older drivers, look for them as well.
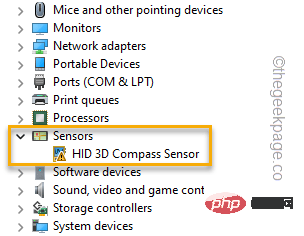
5. After finding such a device, right-click on the device and click "Update Driver".
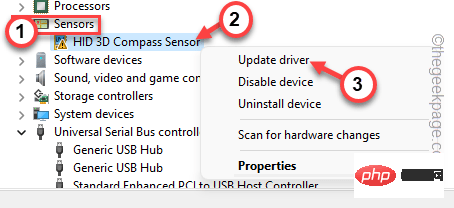
#6. Now, click on the “Automatically search for drivers” option on the next page.
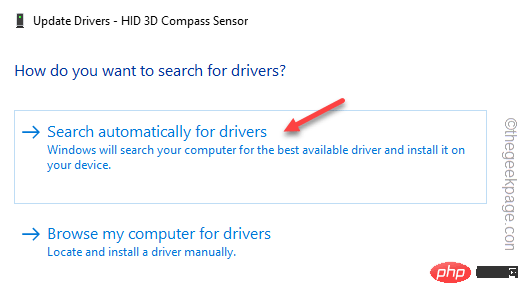
##This will ensure that Windows is indeed searching for the latest drivers for your device.
7. Follow this procedure to make sure you have updated any faulty drivers on Device Manager.
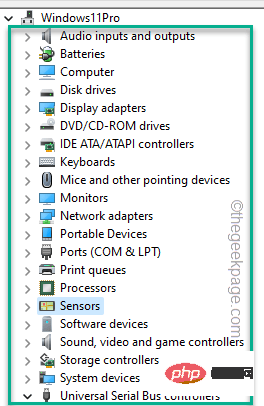
After updating the driver, you can exit the Device Manager page.
After entering the desktop, restart the machine. After restarting the system, WHEA INTERNAL ERRO R will no longer appear on your system.
Fix 3 – Uninstall and Reinstall the Device Driver
If updating the faulty driver doesn’t work, you can uninstall and reinstall the device driver.
1. You have to go to Device Manager. To do this, press the Windows key and the R key simultaneously.
2. Then, make a note of it and click "OK".
devmgmt.msc
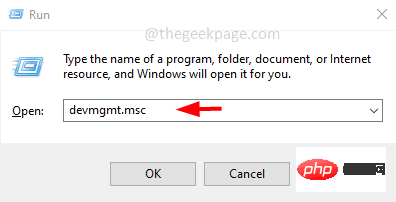
3. When you appear in the Device Manager utility, look again for any drivers you recently updated.
Also, you should check if there are any devices with an exclamation mark or down arrow symbol.
4. Simply right-click on the driver and click "Uninstall Device".
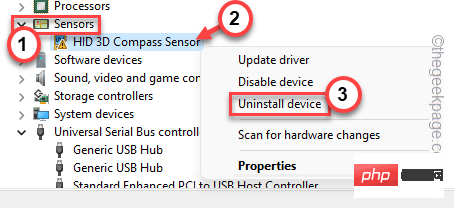
#5. You are only one step away from uninstalling the device driver. So, click on “Uninstall”.
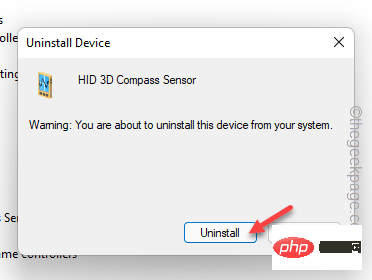
After uninstalling the device, close the Device Manager page.
关闭设备管理器后,不要忘记重新启动系统。
修复 4 – 在 RE 中使用自动修复
有一个名为“自动修复”的工具,您可以使用它来检查和修复自动修复工具。
步骤1
1. 打开设置。
2. 打开后,从左侧窗格中访问“系统”设置。
3.然后,点击“恢复”选项以检查更多恢复工具。

4. 在同一窗口的右侧,查找“高级启动”项。
5. 所以,点击“立即重启”重启系统。

现在,耐心等待 Windows 启动到恢复环境。
第2步
1. Windows 恢复环境启动后,点击“疑难解答”选项将其打开。
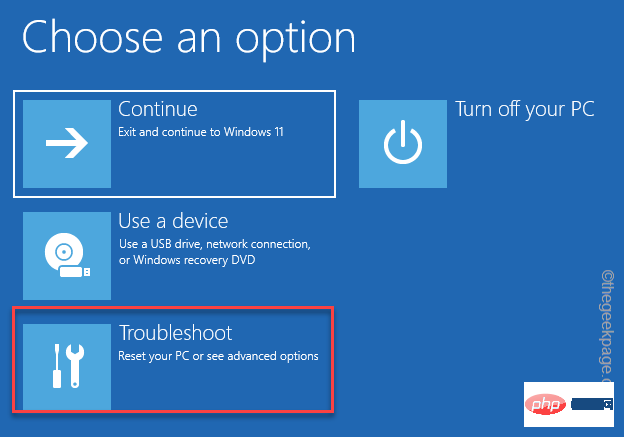
2. 之后,您必须点击“高级选项”。
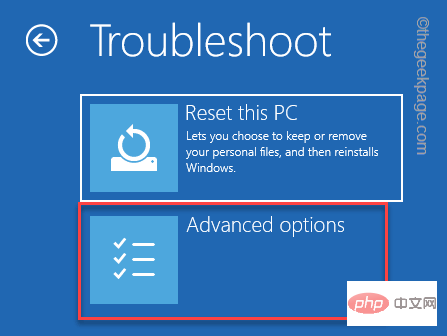
5. 进入高级选项页面,点击“启动修复”进行访问。
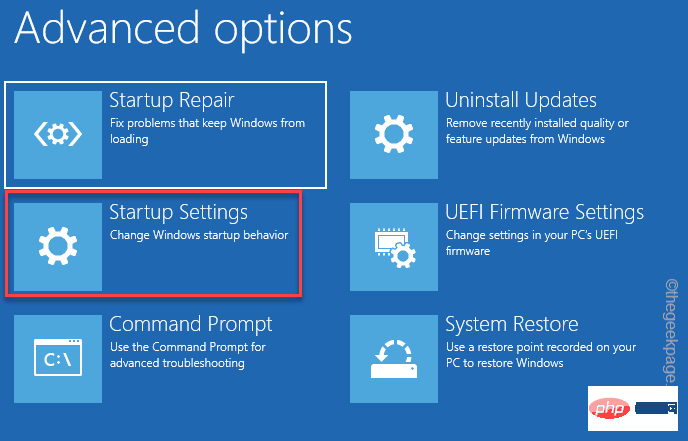
Windows 会自动将您的系统引导至启动修复模式并检查问题所在。它将尝试修复问题并最终引导您进入 Windows。
修复 4 – 关闭快速启动
快速启动有时会导致此错误。
1. 按Win 键+R键确实会打开运行终端。
2.在里面写下这个项目,然后点击“确定”。
电源配置文件
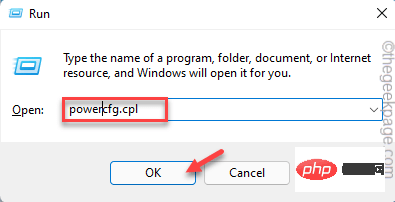
3. 单击“电源选项”屏幕左侧的“选择电源按钮的功能”。
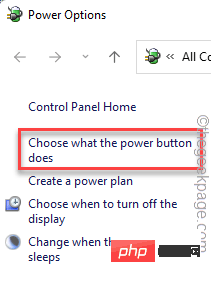
4. 现在,单击“更改当前不可用的设置”,以便您可以执行此更改。
5. 现在,只需取消选中“打开快速启动”框。
6. 最后,点击“保存更改”以保存此更改。
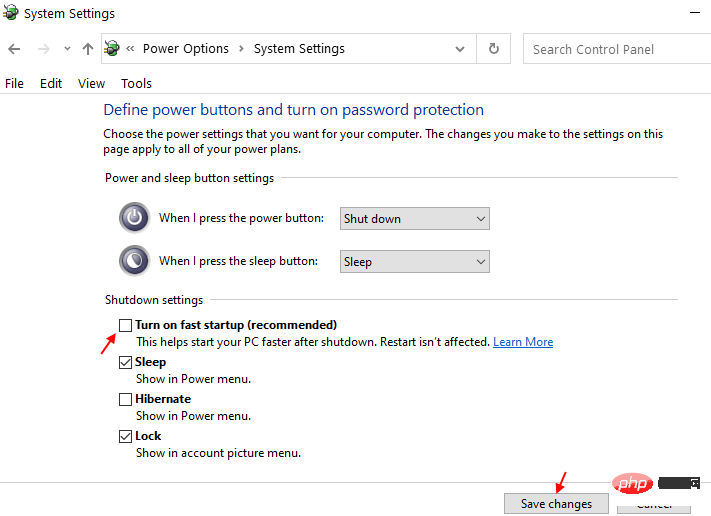
禁用快速启动功能后,重新启动计算机。这样,您将不会再看到WHEA INTERNAL ERROR。
修复 5 – 在安全模式下运行扫描
第 1 步 – 在安全模式下启动
1. 打开设置。
2. 在设置窗口中,进入“系统”设置。
3. 只需向下滚动右侧窗格,然后点击“恢复”选项。

4. 现在,要启动恢复过程,请点击“立即重新启动”。

您的系统将重新启动进入 Windows 恢复模式。
5.到达那里后,点击“疑难解答”以解决此问题。
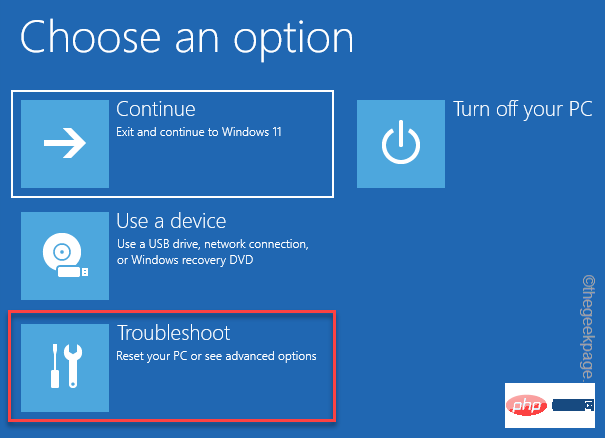
6. 只需点击屏幕上的“高级选项”即可访问它。
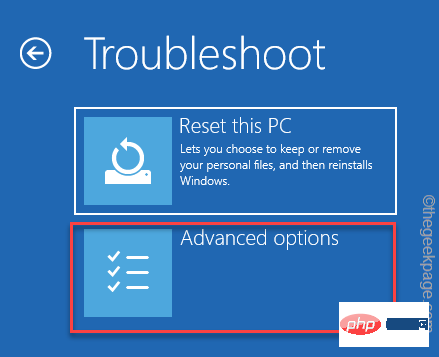
7. 这里会有多种选择。您必须单击“启动设置”才能访问它。
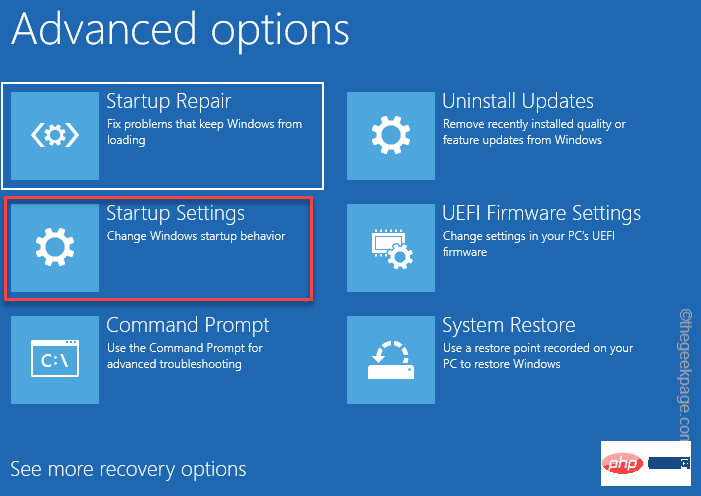
8. 选择特定的启动设置会重新启动您的计算机。点击“重启”重启系统。
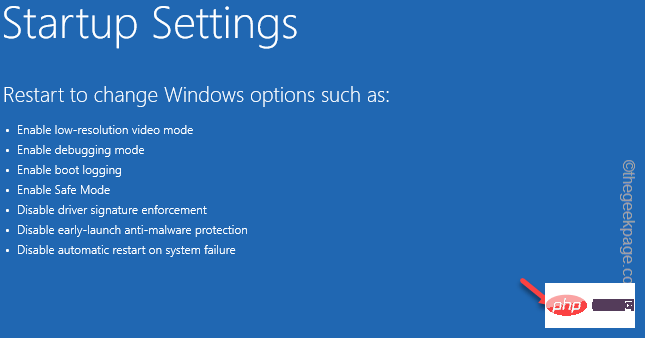
9. 系统重新启动后,按键盘上的F4选择“启用安全模式”选项。
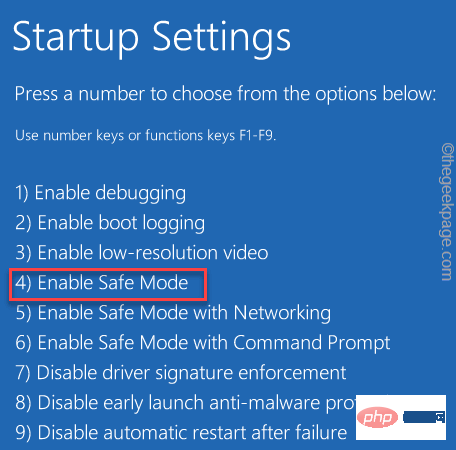
第 2 步 - 运行 SFC 扫描
当您的系统重新启动时,您可以运行 SFC 和 DISM 扫描。
1.你必须同时按下Win键+R键来调用运行终端。
2. 出现小方框时,输入“ cmd ”。然后,同时按Ctrl+Shift+Esc键以管理员身份打开 CMD 终端。
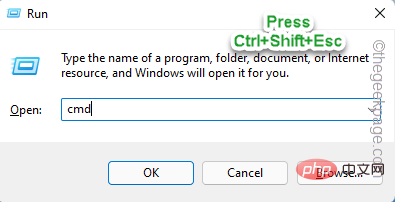
2. 然后, 键入 此 SFC 扫描命令并按 Enter以运行 SFC 扫描。
sfc /scannow
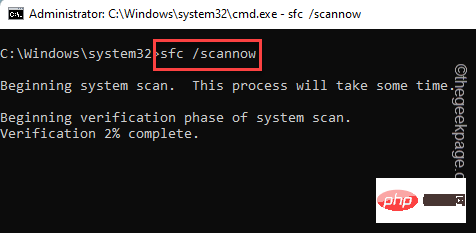
3. 等待 Windows 完成 SFC 扫描。然后,从此处复制此代码,将其粘贴到终端中,然后按Enter 键。
dism 在线清理-映像恢复健康
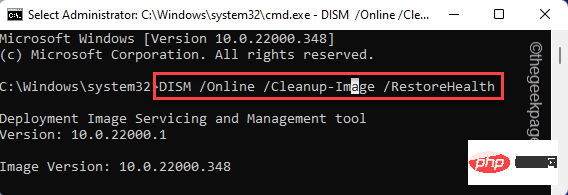
之后,关闭命令提示符屏幕。之后, 重新启动 系统。
修复 6 – 刷新 Windows
刷新 Windows 以解决问题,而无需接触您的文件。
1. 打开设置窗口。
2. 现在,点击左侧窗格中的“系统”设置。
2. 完成此操作后,在右侧窗格中向下移动,直到找到“恢复”选项。打开它。
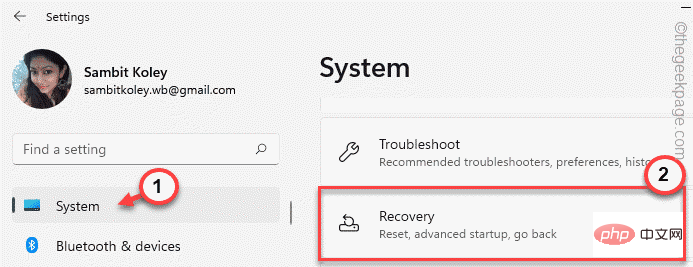
4. 您可以在此处找到许多恢复工具。您必须寻找“重置此电脑”选项。
5. 然后,点击“重置电脑”。
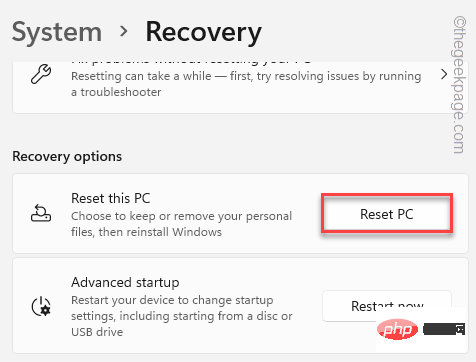
6. 将打开一个新的“选择一个选项”页面。在这里,选择“保留我的文件”。
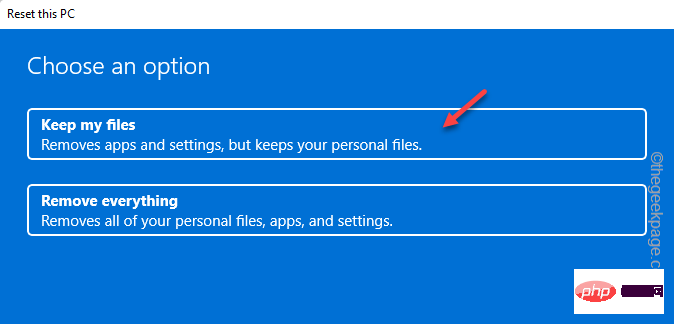
7. 接下来,您有两个选择。
云下载- 选择此选项将下载并重新安装 Windows。显然,此选项需要互联网连接,并且可能需要比下一个选项更长的时间。
本地重新安装- 将从驱动器重新安装 Windows。
您可以选择任何选项。
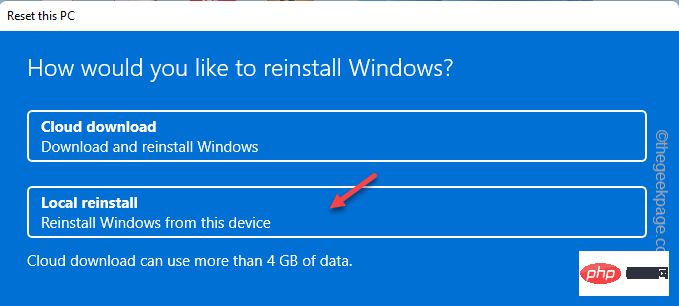
等到 Windows 重置计算机。这应该一劳永逸地修复系统。
The above is the detailed content of How to fix WHEA internal error in Windows 11/10. For more information, please follow other related articles on the PHP Chinese website!

Hot AI Tools

Undresser.AI Undress
AI-powered app for creating realistic nude photos

AI Clothes Remover
Online AI tool for removing clothes from photos.

Undress AI Tool
Undress images for free

Clothoff.io
AI clothes remover

AI Hentai Generator
Generate AI Hentai for free.

Hot Article

Hot Tools

Notepad++7.3.1
Easy-to-use and free code editor

SublimeText3 Chinese version
Chinese version, very easy to use

Zend Studio 13.0.1
Powerful PHP integrated development environment

Dreamweaver CS6
Visual web development tools

SublimeText3 Mac version
God-level code editing software (SublimeText3)

Hot Topics
 How to fine-tune deepseek locally
Feb 19, 2025 pm 05:21 PM
How to fine-tune deepseek locally
Feb 19, 2025 pm 05:21 PM
Local fine-tuning of DeepSeek class models faces the challenge of insufficient computing resources and expertise. To address these challenges, the following strategies can be adopted: Model quantization: convert model parameters into low-precision integers, reducing memory footprint. Use smaller models: Select a pretrained model with smaller parameters for easier local fine-tuning. Data selection and preprocessing: Select high-quality data and perform appropriate preprocessing to avoid poor data quality affecting model effectiveness. Batch training: For large data sets, load data in batches for training to avoid memory overflow. Acceleration with GPU: Use independent graphics cards to accelerate the training process and shorten the training time.
 deepseek image generation tutorial
Feb 19, 2025 pm 04:15 PM
deepseek image generation tutorial
Feb 19, 2025 pm 04:15 PM
DeepSeek: A powerful AI image generation tool! DeepSeek itself is not an image generation tool, but its powerful core technology provides underlying support for many AI painting tools. Want to know how to use DeepSeek to generate images indirectly? Please continue reading! Generate images with DeepSeek-based AI tools: The following steps will guide you to use these tools: Launch the AI Painting Tool: Search and open a DeepSeek-based AI Painting Tool (for example, search "Simple AI"). Select the drawing mode: select "AI Drawing" or similar function, and select the image type according to your needs, such as "Anime Avatar", "Landscape"
 Pi Node Teaching: What is a Pi Node? How to install and set up Pi Node?
Mar 05, 2025 pm 05:57 PM
Pi Node Teaching: What is a Pi Node? How to install and set up Pi Node?
Mar 05, 2025 pm 05:57 PM
Detailed explanation and installation guide for PiNetwork nodes This article will introduce the PiNetwork ecosystem in detail - Pi nodes, a key role in the PiNetwork ecosystem, and provide complete steps for installation and configuration. After the launch of the PiNetwork blockchain test network, Pi nodes have become an important part of many pioneers actively participating in the testing, preparing for the upcoming main network release. If you don’t know PiNetwork yet, please refer to what is Picoin? What is the price for listing? Pi usage, mining and security analysis. What is PiNetwork? The PiNetwork project started in 2019 and owns its exclusive cryptocurrency Pi Coin. The project aims to create a one that everyone can participate
 binance official website URL Binance official website entrance latest genuine entrance
Dec 16, 2024 pm 06:15 PM
binance official website URL Binance official website entrance latest genuine entrance
Dec 16, 2024 pm 06:15 PM
This article focuses on the latest genuine entrances to Binance’s official website, including Binance Global’s official website, the US official website and the Academy’s official website. In addition, the article also provides detailed access steps, including using a trusted device, entering the correct URL, double-checking the website interface, verifying the website certificate, contacting customer support, etc., to ensure safe and reliable access to the Binance platform.
 How to ask deepseek
Feb 19, 2025 pm 04:39 PM
How to ask deepseek
Feb 19, 2025 pm 04:39 PM
The search accuracy of DeepSeek depends on the way of asking questions. To achieve ideal results, the question should contain the following key elements: Clear topic: Specific specified information objectives. Specific angles: Cut into the topic from a specific perspective. Expected output form: define the desired result type (summary, analysis, list, etc.).
 Huawei will launch the Xuanji sensing system in the field of smart wearables, which can assess the user's emotional state based on heart rate
Aug 29, 2024 pm 03:30 PM
Huawei will launch the Xuanji sensing system in the field of smart wearables, which can assess the user's emotional state based on heart rate
Aug 29, 2024 pm 03:30 PM
Recently, Huawei announced that it will launch a new smart wearable product equipped with Xuanji sensing system in September, which is expected to be Huawei's latest smart watch. This new product will integrate advanced emotional health monitoring functions. The Xuanji Perception System provides users with a comprehensive health assessment with its six characteristics - accuracy, comprehensiveness, speed, flexibility, openness and scalability. The system uses a super-sensing module and optimizes the multi-channel optical path architecture technology, which greatly improves the monitoring accuracy of basic indicators such as heart rate, blood oxygen and respiration rate. In addition, the Xuanji Sensing System has also expanded the research on emotional states based on heart rate data. It is not limited to physiological indicators, but can also evaluate the user's emotional state and stress level. It supports the monitoring of more than 60 sports health indicators, covering cardiovascular, respiratory, neurological, endocrine,
 How to download deepseek
Feb 19, 2025 pm 05:45 PM
How to download deepseek
Feb 19, 2025 pm 05:45 PM
Make sure to access official website downloads and carefully check the domain name and website design. After downloading, scan the file. Read the protocol during installation and avoid the system disk when installing. Test the function and contact customer service to solve the problem. Update the version regularly to ensure the security and stability of the software.
 How to use deepseek
Feb 19, 2025 pm 04:45 PM
How to use deepseek
Feb 19, 2025 pm 04:45 PM
DeepSeek is an efficient data search and analysis tool with an indexing mechanism at its core. Factors that affect their efficiency include: data type, data size, search strategy, and DeepSeek performance. High-quality data, refined search queries and sufficient computing resources are essential to optimize search results.





