
If you're setting up a workstation with a Windows 11 PC and want to change your camera settings for a better video calling experience, you've come to the right place.
In this tutorial, we will provide a complete step-by-step tutorial on how to change camera settings in Windows 11.
Unlike previous iterations, in Windows 11, Microsoft has included a range of settings that you can tweak and change to your liking and get the best output from your Windows 11 PC.
You can change brightness, contrast levels, set rotation settings, enable or disable HDR for videos, eye contact for webcam settings, and more.
In Windows 11, Microsoft has added a dedicated camera page in the Settings app. Here you can not only change the camera settings but also troubleshoot and fix the webcam if there are any issues.
The Eye Contact feature in particular uses AI (artificial intelligence) to adjust your gaze during video calls. This makes it look like you're looking at the camera rather than the monitor during a video call.
Windows 11’s Camera Settings page has some handy settings you can use to enhance your video calling experience. That's what we will learn in this tutorial today. Let's check it out.


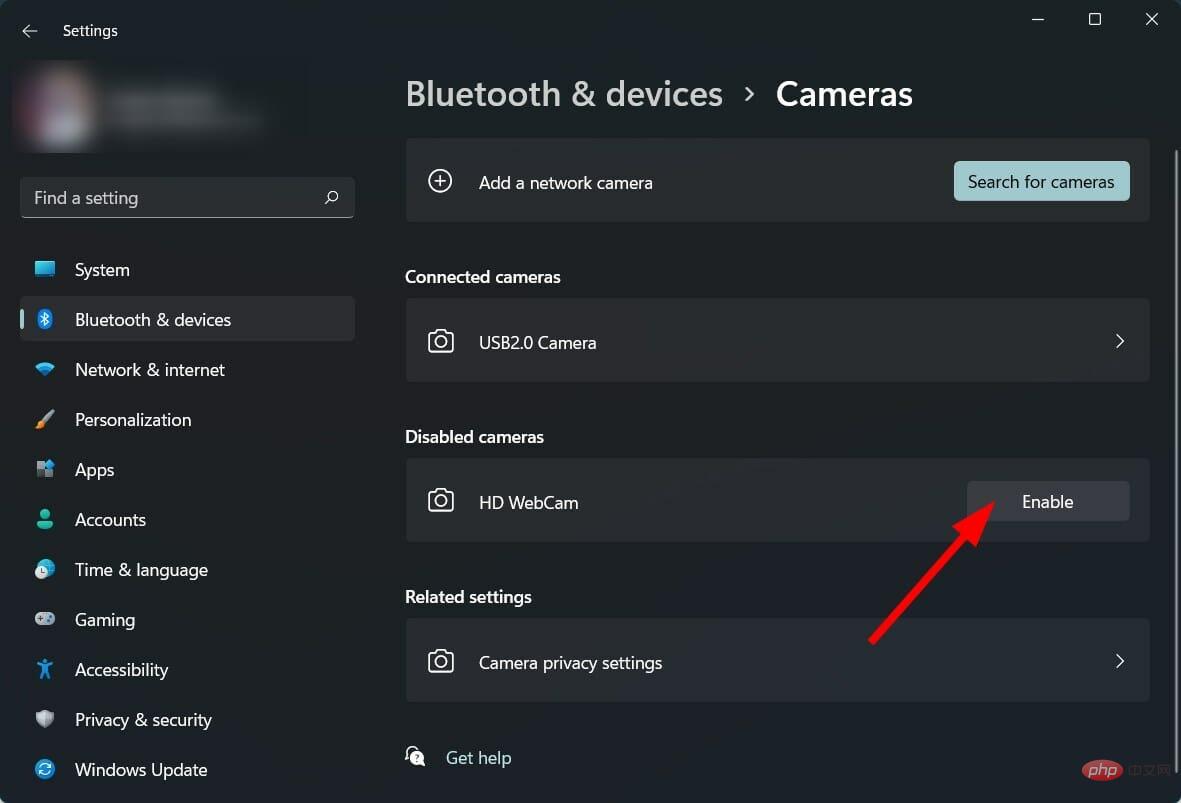
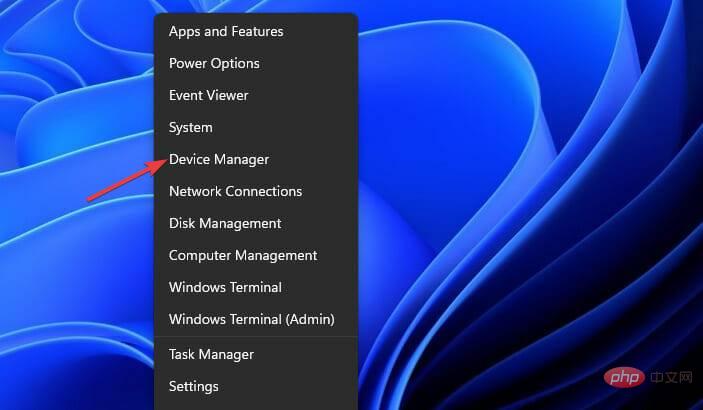
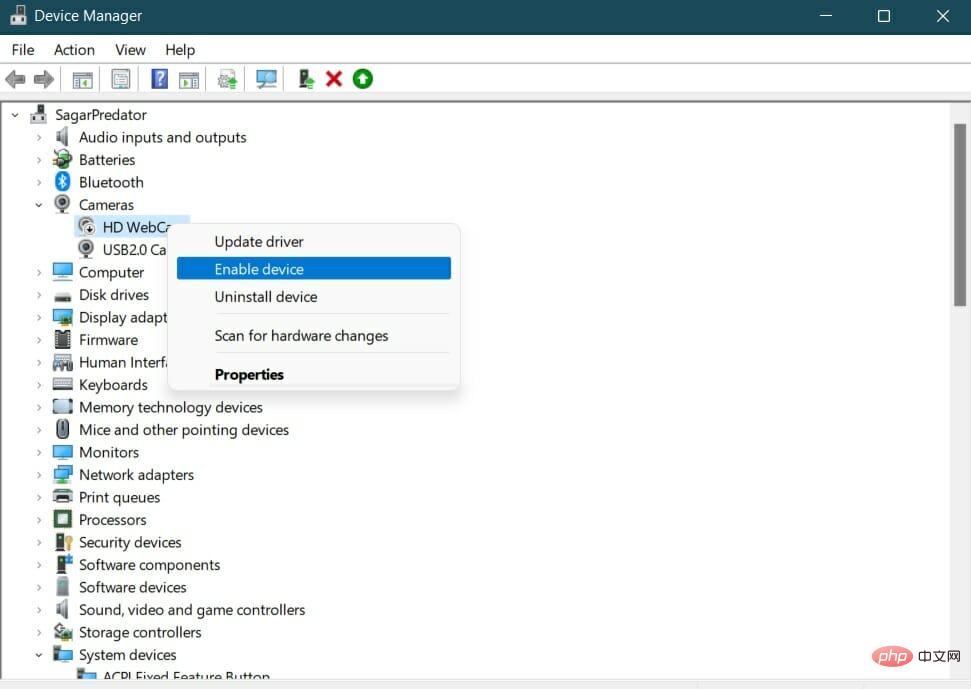


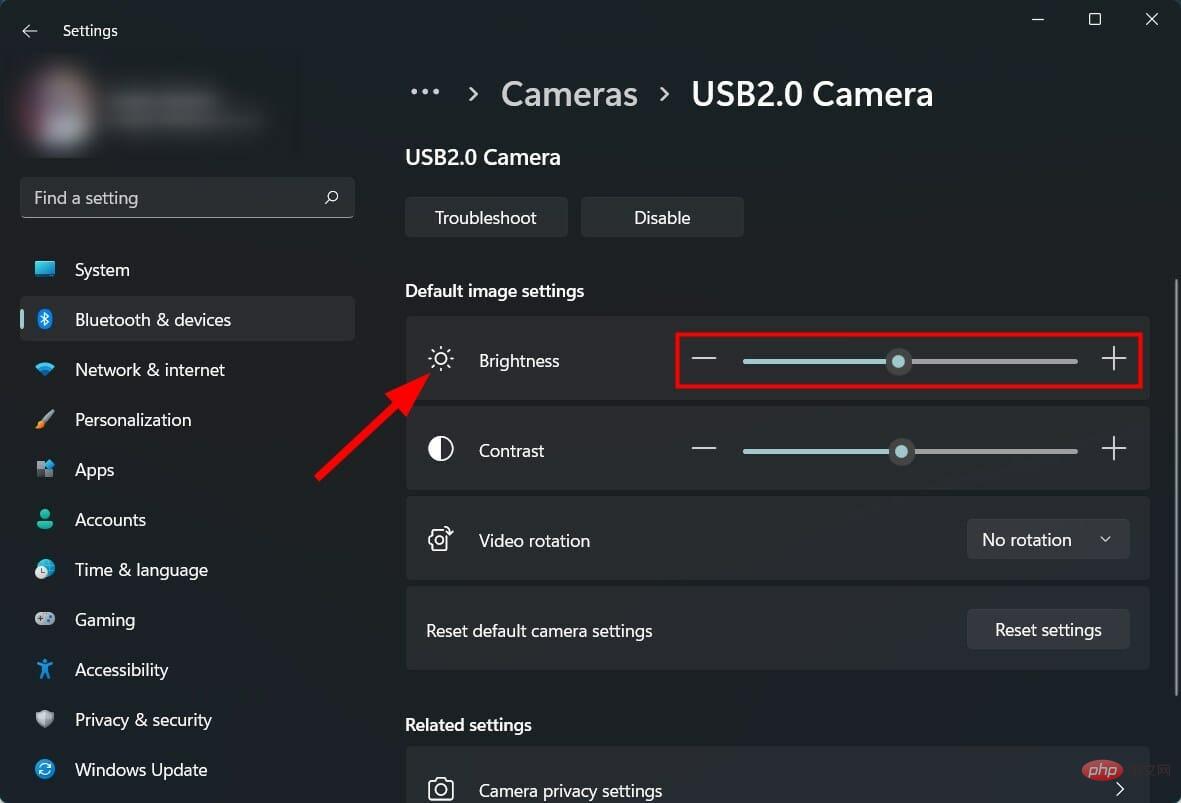
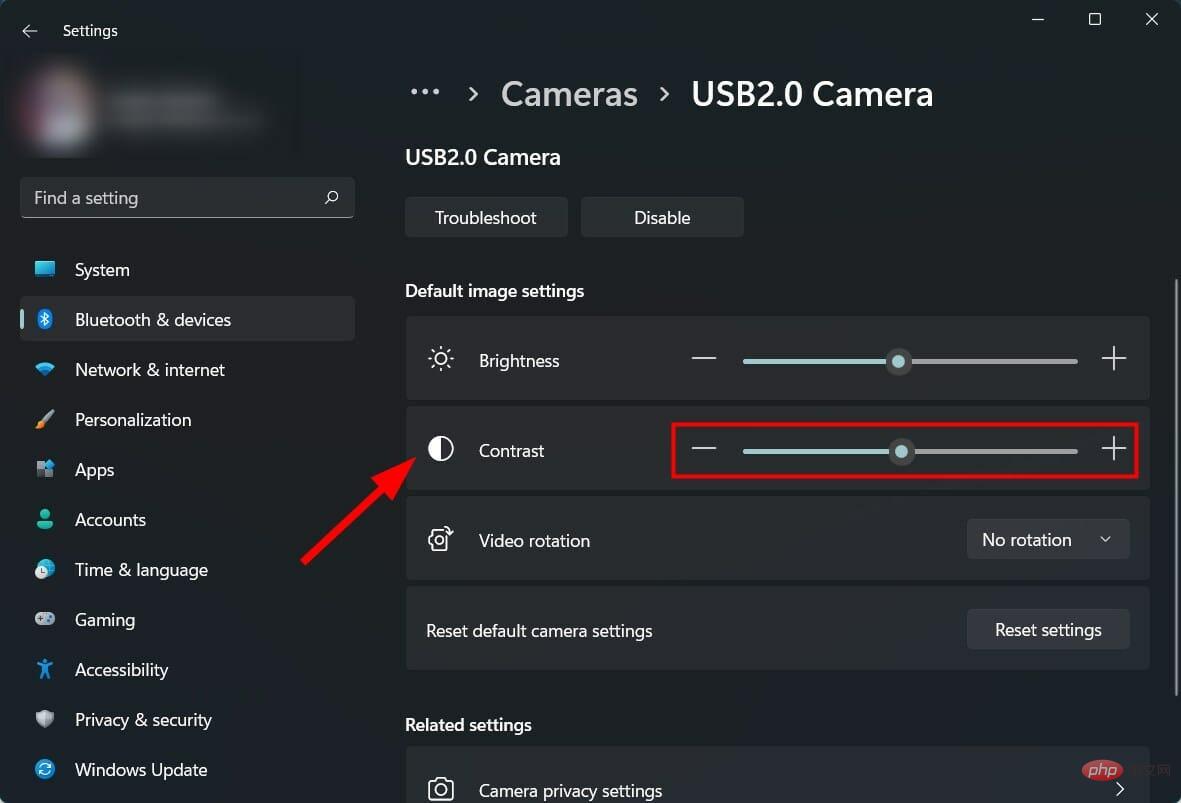
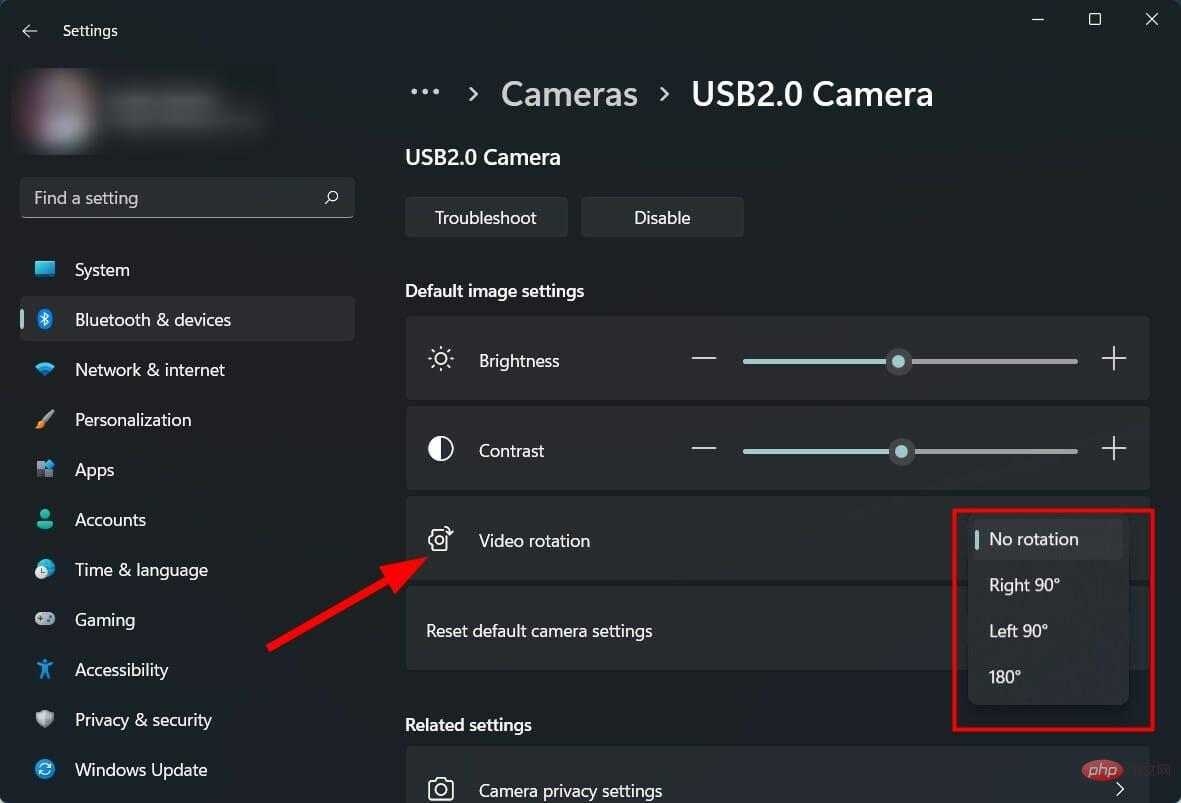
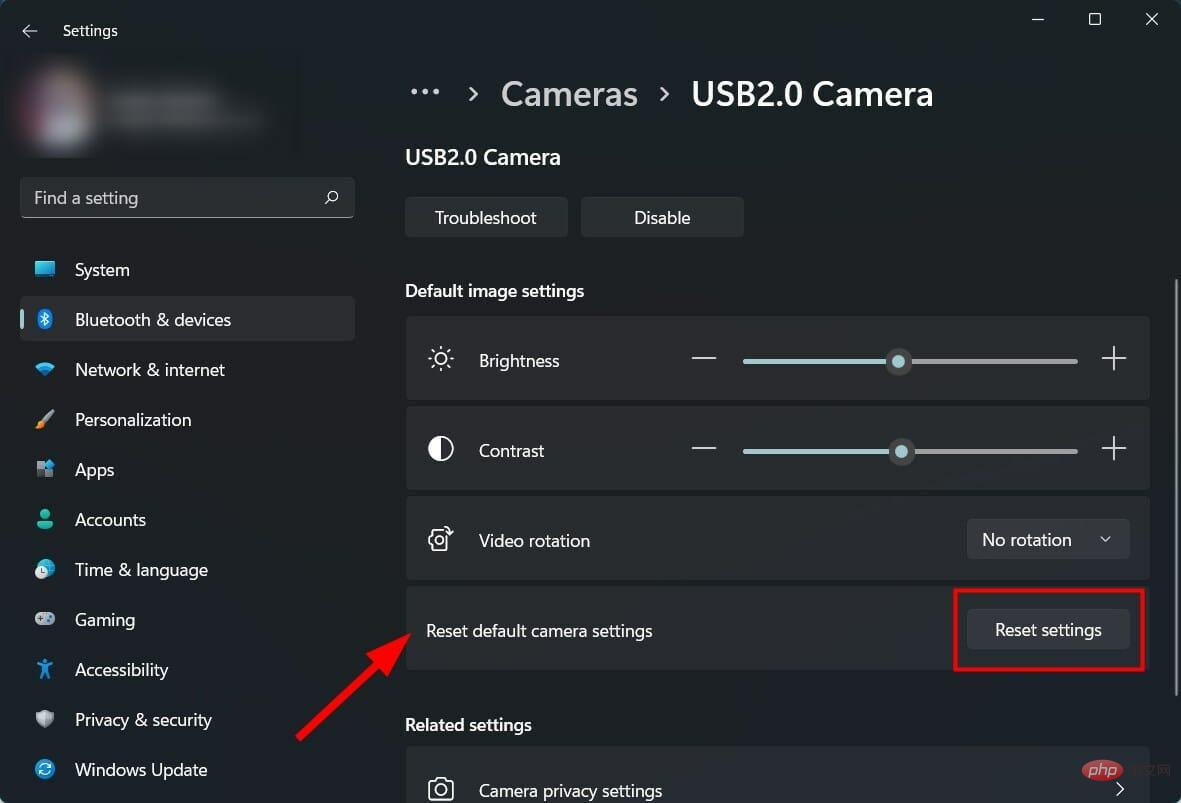
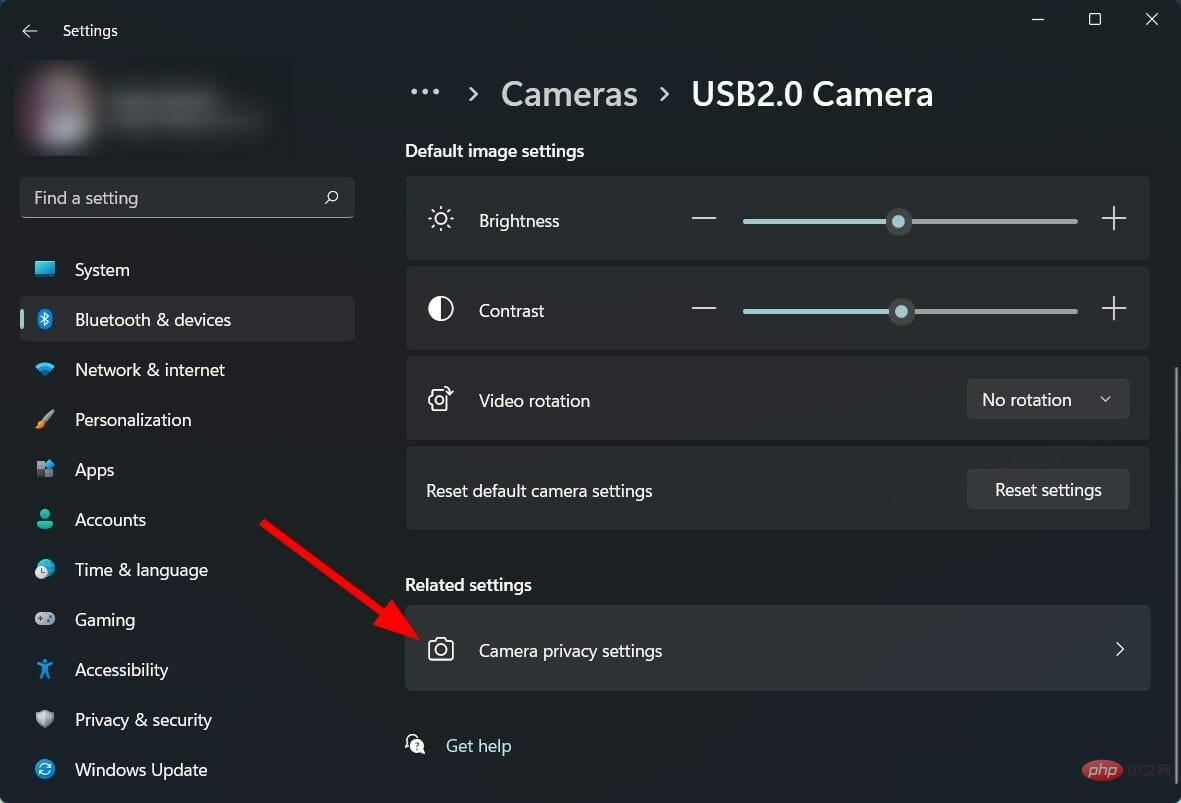
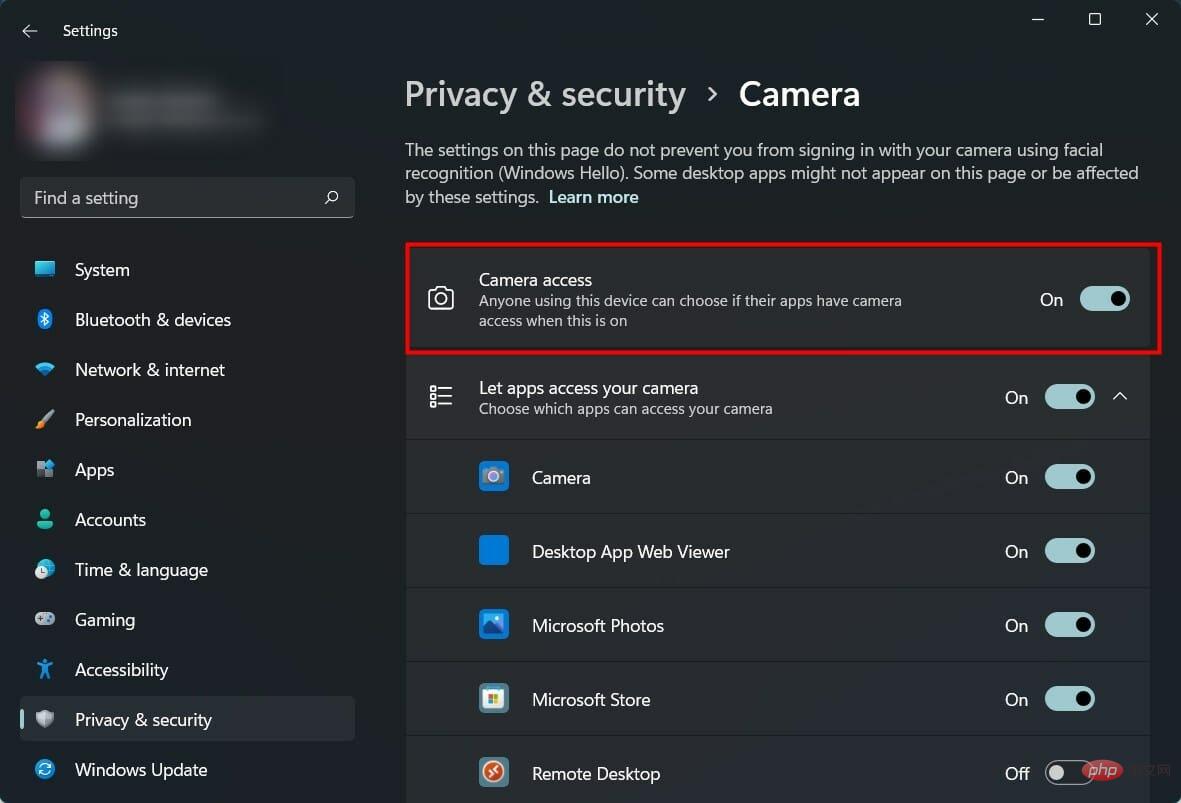
If you have an external webcam or an internal webcam that supports HDR and Eye Contact features, then you can use these options.
If video calling is a major part of what you do, then you need to have the best camera setup.
You can follow the steps above to adjust your webcam's brightness, contrast, video rotation, HDR, or eye contact features.
However, there are a few tricks that can improve the overall quality of your video calling experience, and some of them involve adjusting external factors.
➡ Keep your video calling apps up to date
If you use Google Meet, Slack, or any other video calling app, make sure you stay up to date.
The updated video calling app not only brings stability and fixes multiple bugs present in the app, but also sometimes brings better functionality for the webcam.
➡ Adjust the surrounding lighting conditions
Light is very important if you are looking for the best image quality. As better photos and videos are taken in optimal lighting conditions, the same goes for indoors, for better video call quality make sure there is enough light in the room.
No expensive setup is required to improve lighting conditions, but having a good light source is important.
➡Don’t Have Cluttered Backgrounds
You should avoid using patterned or cluttered backgrounds because you should be the center of attention, not your background.
Clean items in the background and keep it simple. Also, avoid keeping things in the background that will reflect light.
➡Adjust Screen Resolution
If your webcam produces a 720p output resolution and you see distortion in your image, then you can try lowering the screen resolution rate for better quality.
Just open the screen resolution page and reduce the quality or match the resolution of your webcam for the best image quality.
➡ Keep your graphics drivers up to date
You can use DriverFix software to update all drivers on your Windows 11 PC. This is a nice and simple tool that scans for all outdated drivers, shows you the results, and prompts you to install any updates.
You can use DriverFix to update all the drivers on your PC instead of visiting each driver's website and downloading them.
These tips apply not only to externally connected webcams, but also to the integrated webcam that comes with your laptop.
Webcam Camera software also plays an important role in getting the best output from your webcam. There are several webcam software packages you can view on the Internet.
While you may be lucky and your webcam is running smoothly, there are still many users who are unable to use their webcam in Windows 11.
In this case, you can try granting all permissions, updating the camera driver, or resetting the camera app to resolve the issue.
The above is the detailed content of Here's how to change camera settings in Windows 11. For more information, please follow other related articles on the PHP Chinese website!




