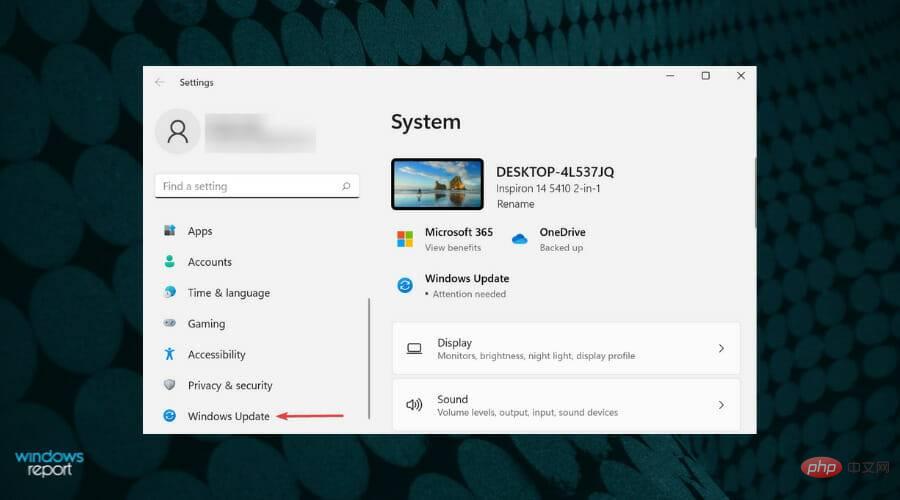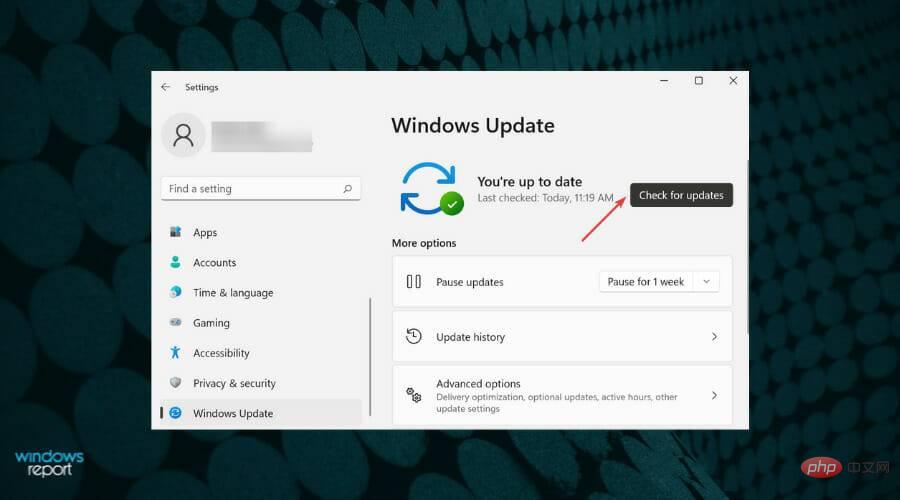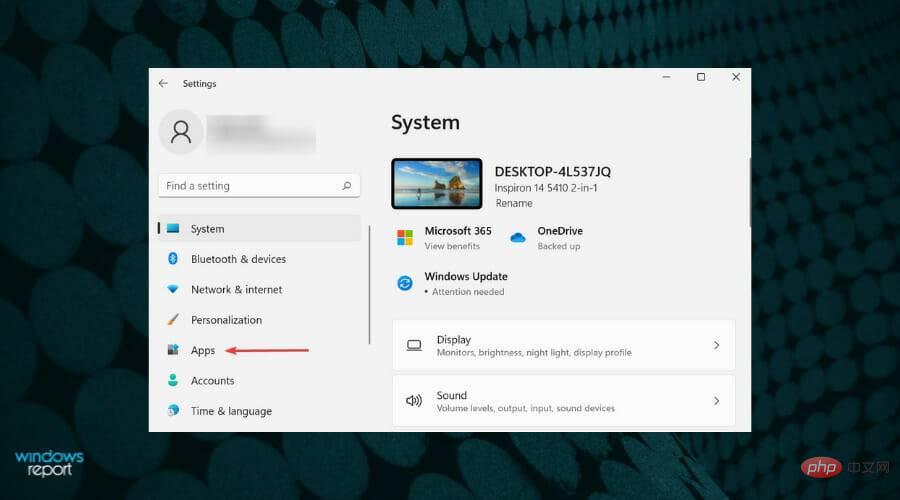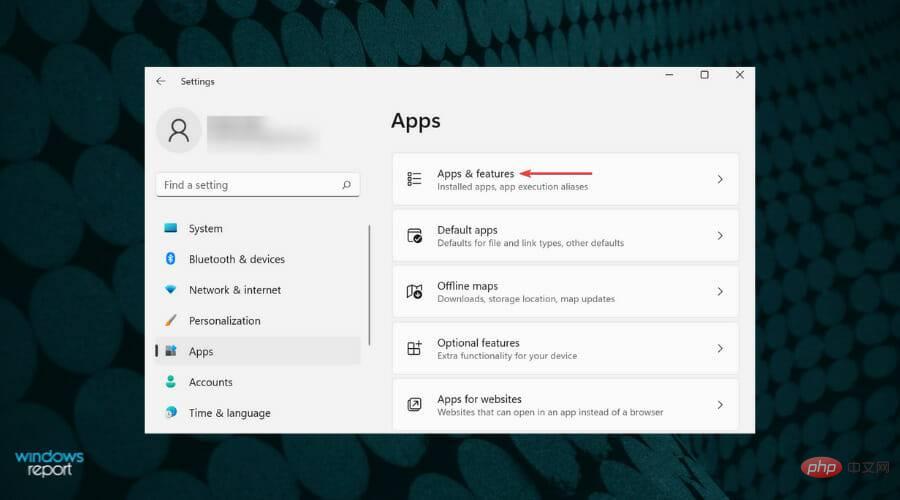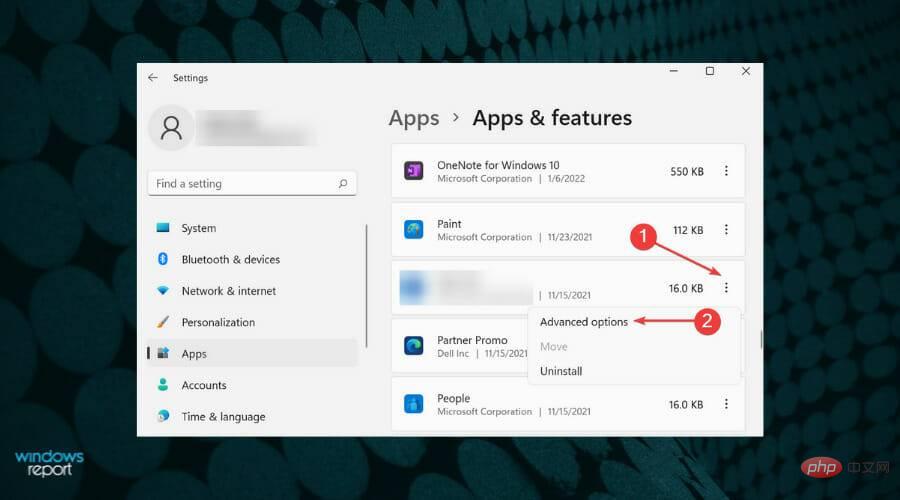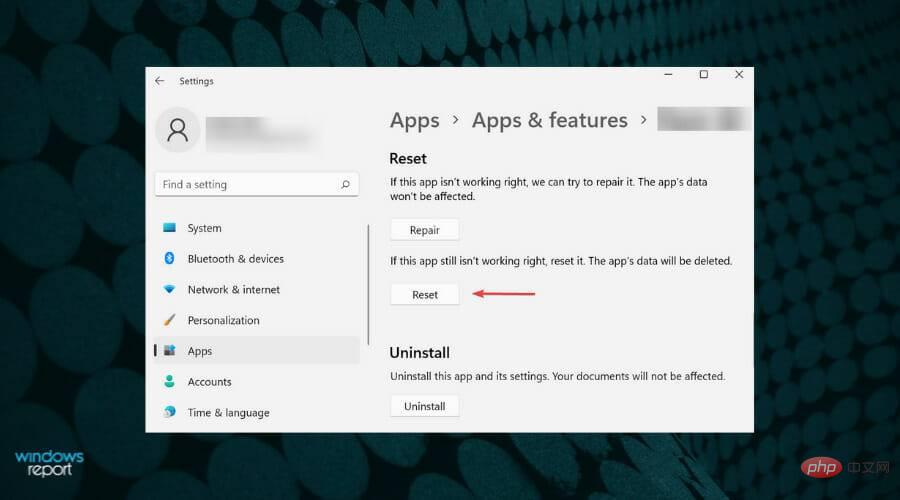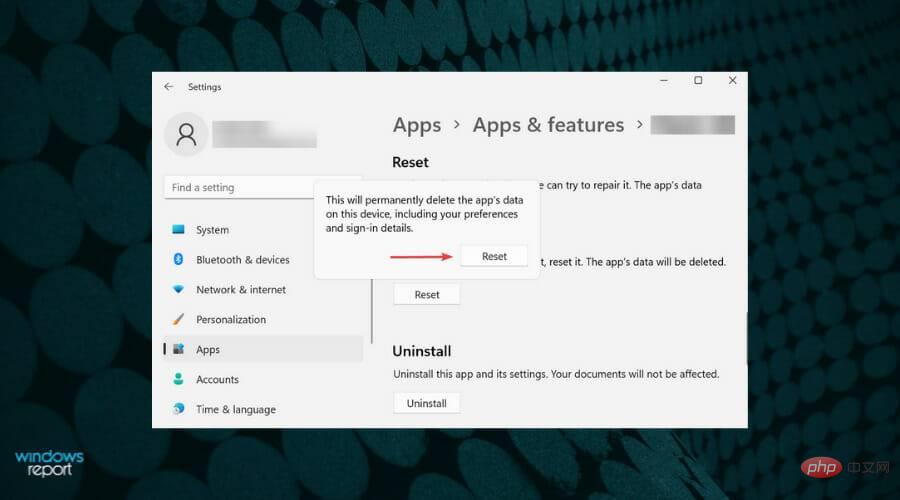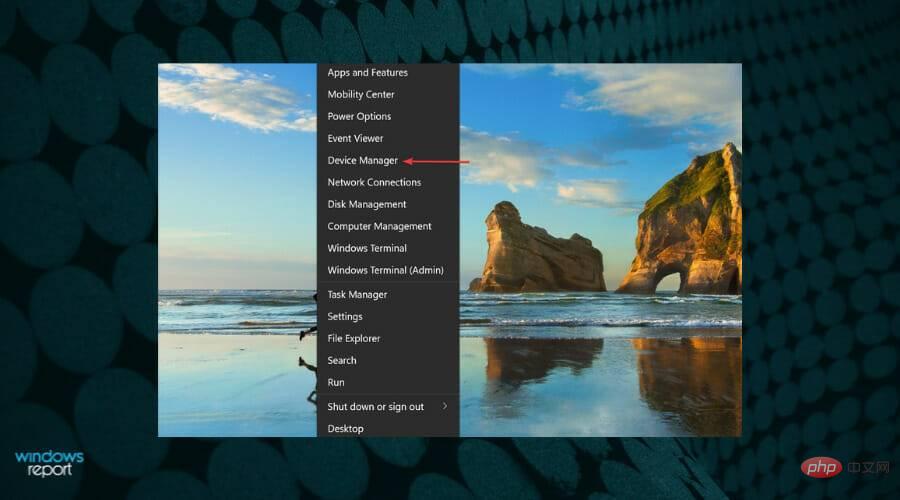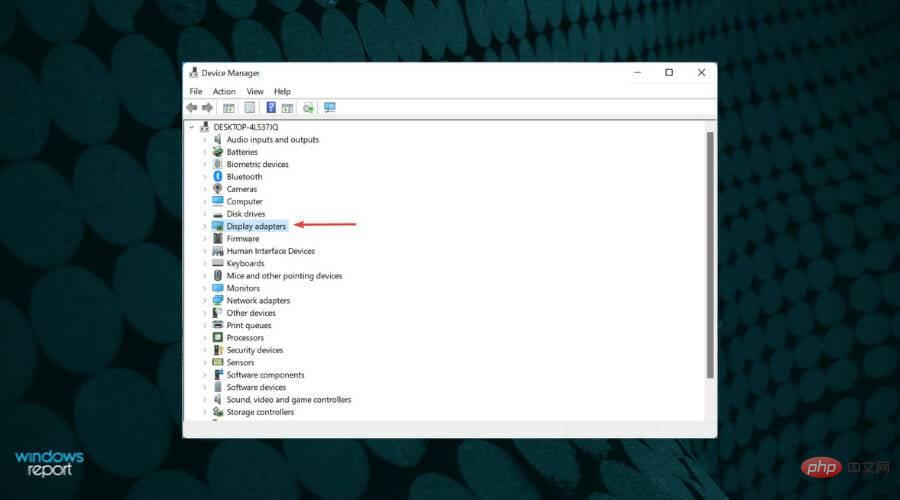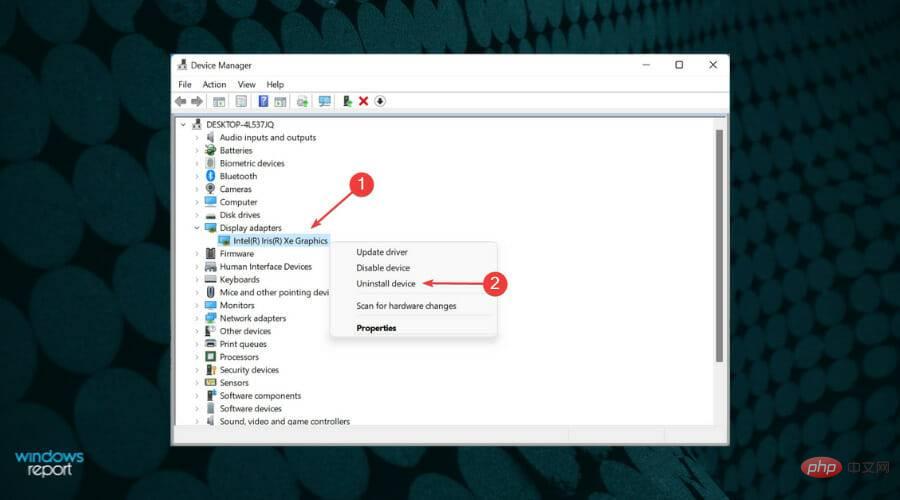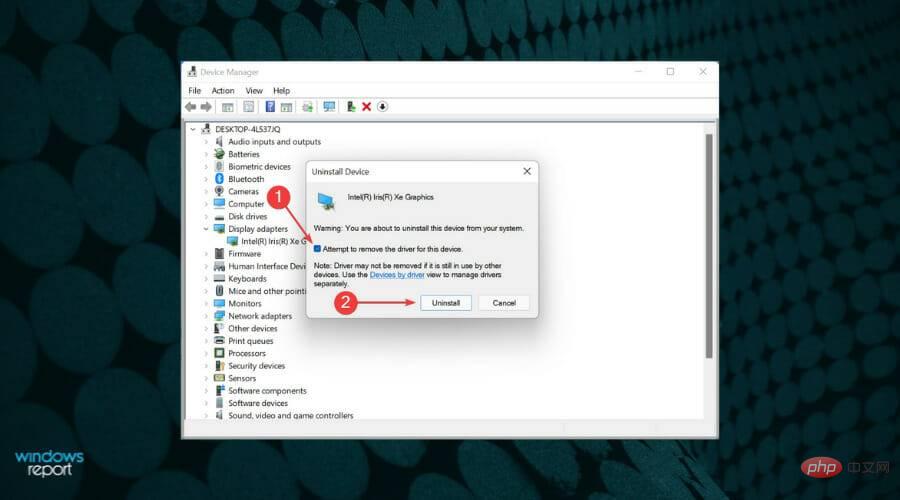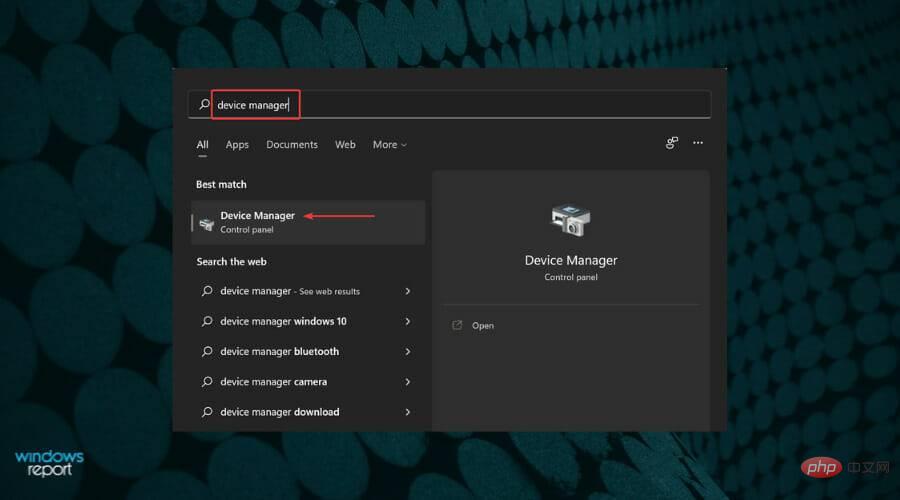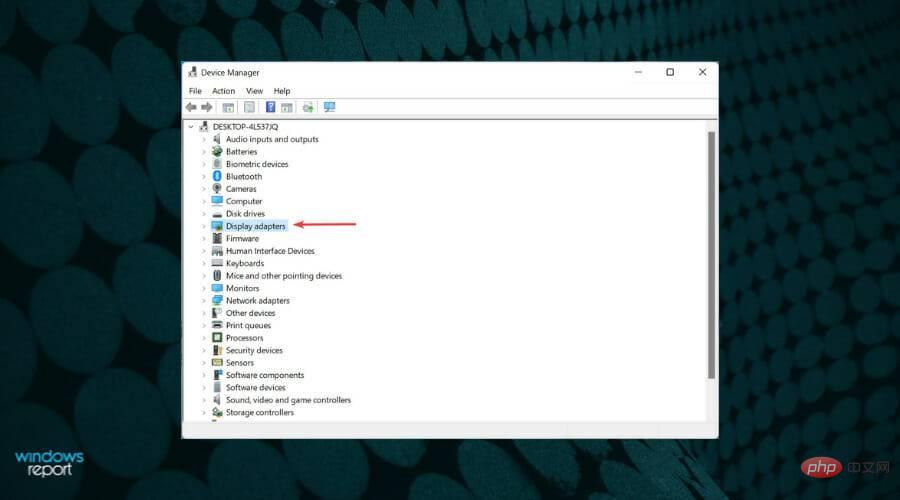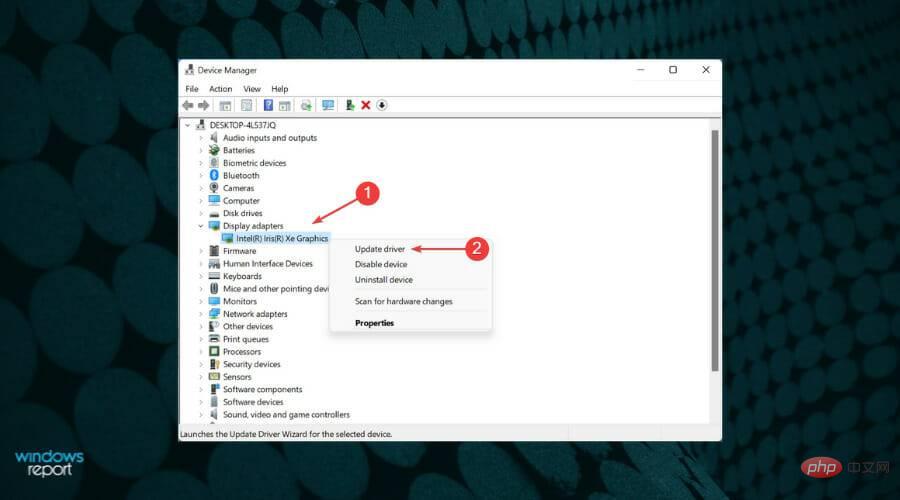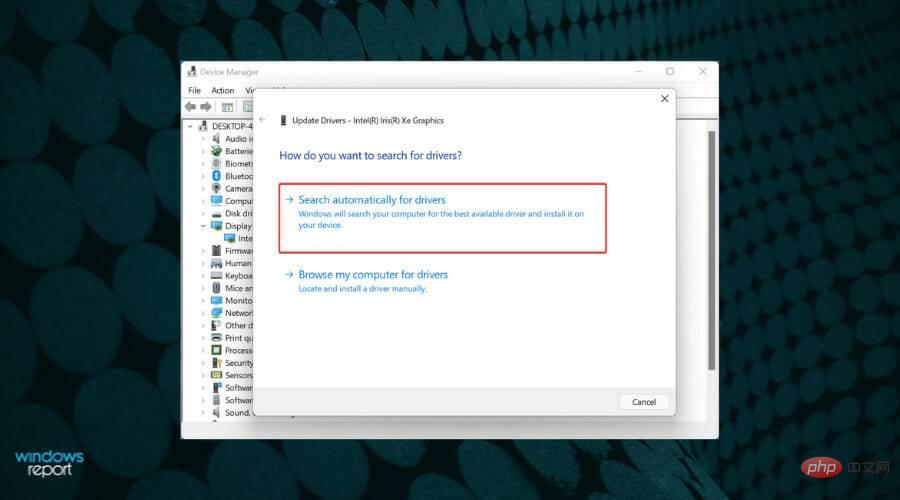Fix: Windows 11 color management not working
Color management plays an important role for photographers, graphic designers, videographers, publishers and people in related fields. However, after upgrading to Windows 11, many users reported that the color management options did not work.
We browsed several forums where users shared issues along with their concerns and possible fixes. However, more often than not, it is found to be an issue with the operating system itself, most likely affecting Adobe Photoshop and Google Chrome.
Since this issue has been prevalent for a while, we decided to dedicate this tutorial to help you eliminate color management issues or find available workarounds.
How does color management work in Windows?
Every monitor is different and colors will vary slightly depending on the graphics card connected. Although most people won't notice it, photographers and graphic designers often find it to be an issue because color accuracy is crucial to them.
This is where color management comes into play. To have the same colors on all devices or displays, users must install the same color profile on each device or display. You can obtain these color profiles from your monitor manufacturer and other third-party sources.
There is also the option to use display calibration hardware, color profiles, ICC (International Color Consortium) or ICM (Image Color Management), which are fully capable of providing the best color accuracy.
Now that you know the basics, let us take you through the most relevant methods to eliminate color management not working issue in Windows 11.
What should I do if color management doesn't work in Windows 11?
1. Update Windows 11
- Press Windows I to launch the Settings app and then select the tab from the left navigation pane Select Windows Update from the list.

- Click Check for Updates to scan if any newer version of the operating system is available.

- If an update appears after scanning, download and install it.
After extensive research, we discovered that the initial version of the operating system had a color calibration issue. Therefore, it is recommended that you update Windows 11 to the latest version and check if the color management starts working.
2. Reset problematic apps
- Press Windows I to launch the Settings app and then select it from the left navigation pane Select the Application tab.

- Next, click Apps & Features on the right.

- Find the offending app, click the ellipsis next to it, and select Advanced Options from the menu.

- Click Reset.

- Again, click Reset in the pop-up prompt.

3. Reinstall the graphics card driver
- Press Windows X to launch the quick access menu, and then select Select Device Manager from the list of options.

- Double-click the Display Adapter entry.

- Right-click the graphics adapter and select Uninstall Device from the context menu.

- Check the Attempt to remove the driver for this device checkbox, and then click Uninstall.

- Now, restart the system and Windows will automatically install a new driver for the device to replace the old corrupted driver.
If you are facing issues due to a corrupted driver, reinstalling it should help eliminate the error. After reinstalling the graphics driver, check if the color management not working issue in Windows 11 is fixed.
4. Update the graphics card driver
- Press Windows S to launch the search menu. Enter Device Manager in the text field and click on the relevant search results that appear.

- Locate and double-click the Display Adapters entry to expand and view the devices under it.

- Right-click on the graphics adapter and select Update Driver from the context menu.

- Next, select Search automatically for drivers from the options listed in the Update Driver window.

- Now, wait for Windows to find the best version of the driver on your system and install it.
The Device Manager method listed above has one major drawback. It only scans for newer versions on your system, thus acting as an offline update.
If you haven't downloaded it before, try checking for the latest version in Windows Update or manually download and install it from the manufacturer's website.
If it feels like too much work, there is always the option of using a reliable third-party application. We recommend using this site, a dedicated tool that scans all available driver update sources and keeps the installed ones up to date.
After updating the graphics driver, check if color management starts working in Windows 11. If the error persists, proceed to the next fix.
5. Switch to the Development Channel
If the problem is on the current version of the operating system and a patch has not yet been released, you can switch to the Development Channel. Feature and bug patches are first released on the development channel for users to test, and then released only for other users.
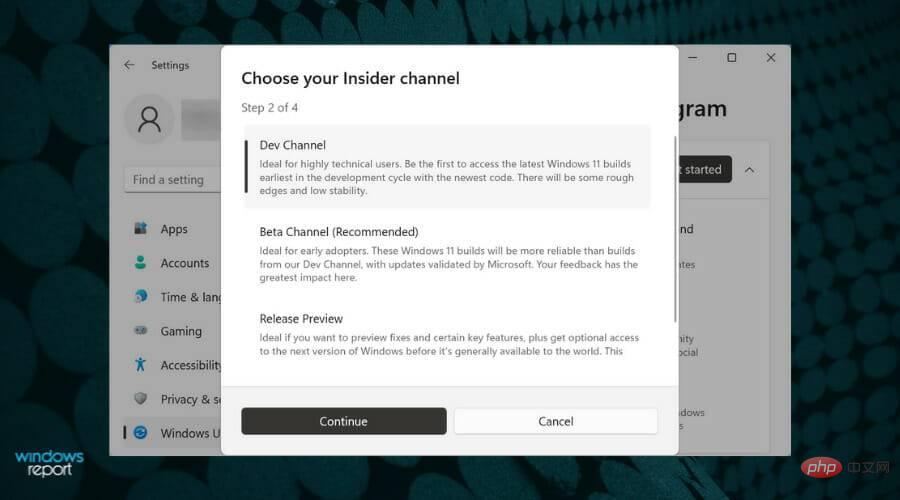
However, you may experience some instability as these features are in their early stages and may need some improvements. However, whenever a patch is released, you'll be one of the first to get it and get color management in Windows 11.
6. Reverting to Windows 10
Many users are hesitant to join the Dev channel, and it’s completely understandable. In this case, we recommend that you temporarily roll back to Windows 10 until Microsoft releases a patch for the latest version.
While reverting to Windows 10 may seem like a hassle, it's the best fix out there. Once you're done, keep checking this page for updates in case Microsoft removes the bug that prevents color management from working in Windows 11.
How to change the colors of various elements in Windows 11?
Windows 11 and previous versions allow you to change the color of various elements. You can easily change the color of the taskbar. If you want to explore further, check out how to change the color of your mouse cursor.
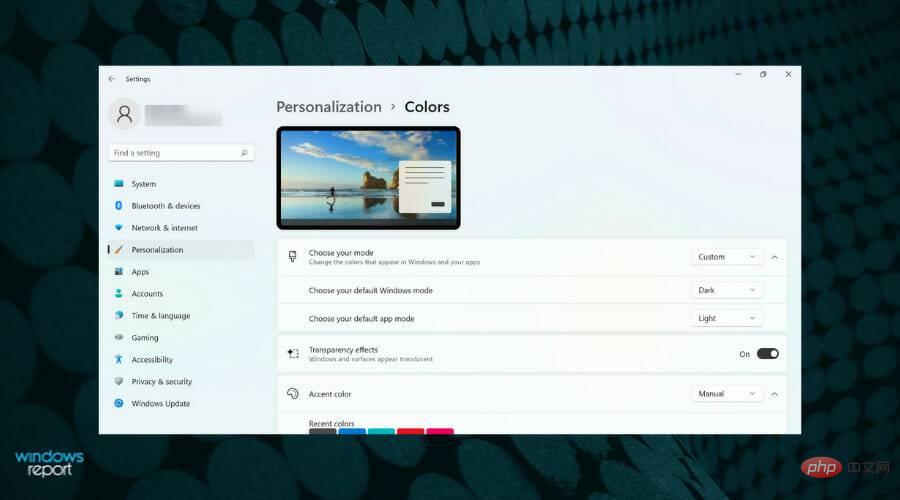
And, it doesn’t stop there. You can also set the taskbar to appear transparent in Windows 11. Also, learn how to activate dark mode in Microsoft Teams.
These are all the ways you can fix issues that prevent color management from working in Windows 11. By the time you reach the end of this article, the problem should be long gone and your system is back up and running perfectly.
The above is the detailed content of Fix: Windows 11 color management not working. For more information, please follow other related articles on the PHP Chinese website!

Hot AI Tools

Undresser.AI Undress
AI-powered app for creating realistic nude photos

AI Clothes Remover
Online AI tool for removing clothes from photos.

Undress AI Tool
Undress images for free

Clothoff.io
AI clothes remover

AI Hentai Generator
Generate AI Hentai for free.

Hot Article

Hot Tools

Notepad++7.3.1
Easy-to-use and free code editor

SublimeText3 Chinese version
Chinese version, very easy to use

Zend Studio 13.0.1
Powerful PHP integrated development environment

Dreamweaver CS6
Visual web development tools

SublimeText3 Mac version
God-level code editing software (SublimeText3)

Hot Topics
 1377
1377
 52
52