
Biomutant Released in 2021, Biomutant is an action RPG video game developed by Swedish game developer Experiment 101 and published by THQ Nordic.
It is set in a post-apocalyptic world where players can explore vast underground areas and miniature galaxies. Players can customize their characters by adding bionic body parts, and you can even transform your body to gain new abilities; hence the name Biomutant.
The game is available on consoles and Steam and has been a moderate success. However, soon after the game was released, players started complaining about the game crashing while playing, especially on Windows 11.
For whatever reason, problems increase when gamers upgrade their computers to Windows 11.
According to gamers across the internet, some of the more common issues include random game crashes, freezing, missing audio, or blurred vision.
These problems also plague PC players and console gamers. Overall, these issues seem minor on Windows 10 and annoying on Windows 11.
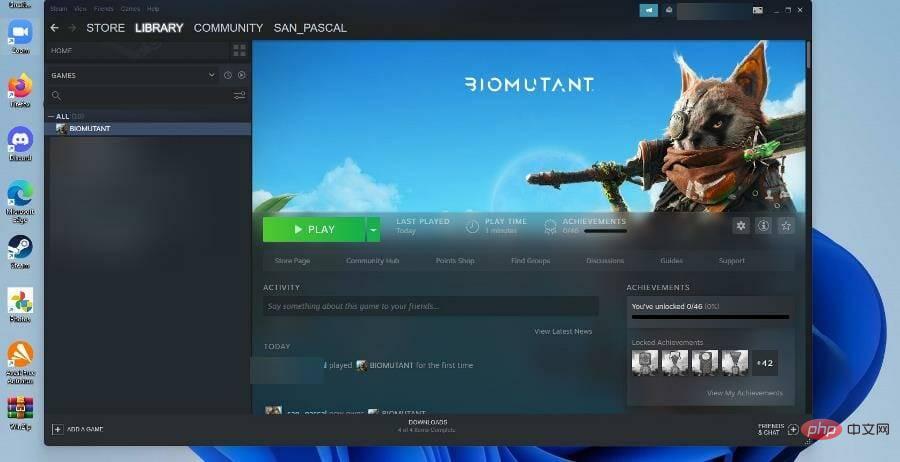
BiomutantIt is still unknown whether it will run properly on Windows 11. It could just be how intense the game is on the CPU.
This is an optimized game, but the game still requires a lot of resources from your computer. It must be mentioned that if any of these solutions end up not working, then you will have to downgrade back to Windows 10.
This tutorial will show you how to run Biomutant on Windows 11. Unfortunately for console gamers, they're out of luck.
They will have to wait until developers roll out a patch to fix the crash issue affecting Biomutant. Fortunately, the Windows 11 solution is easy to understand.
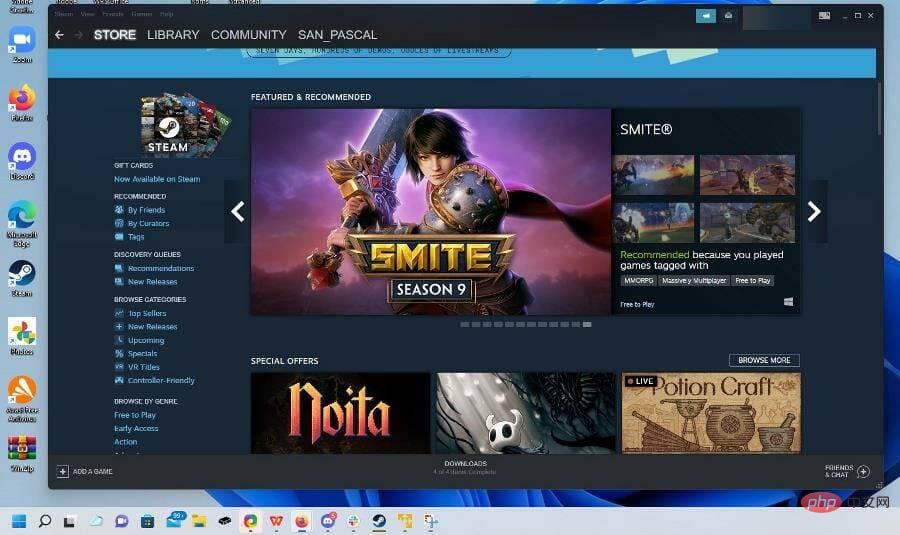




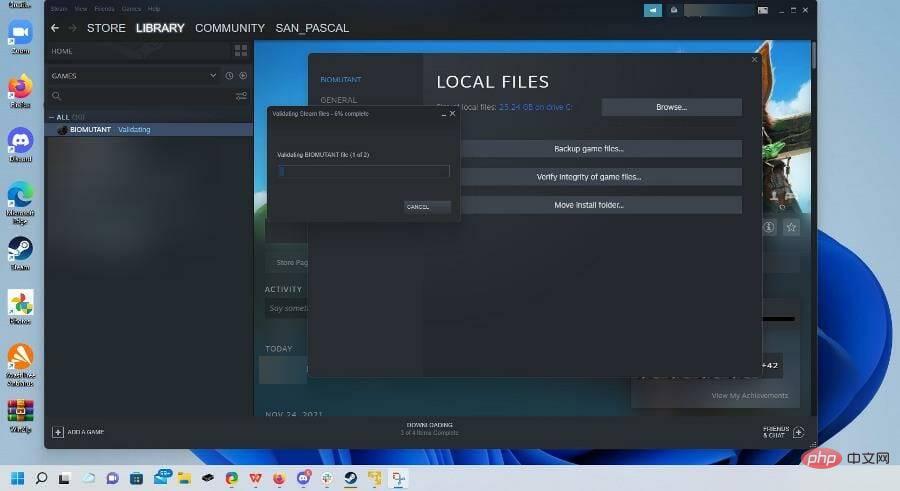




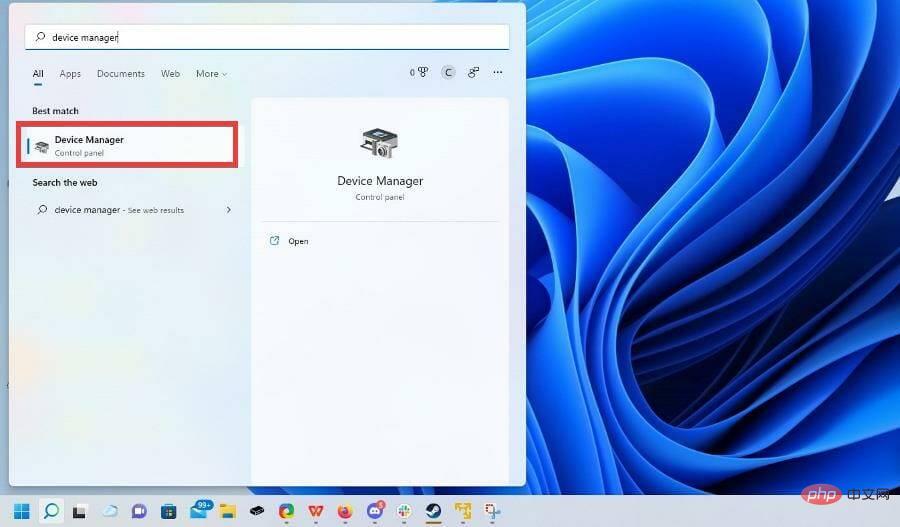
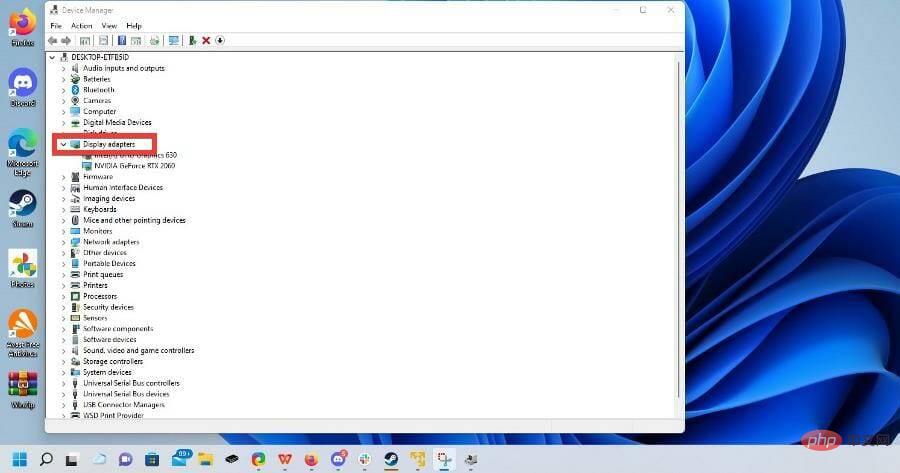




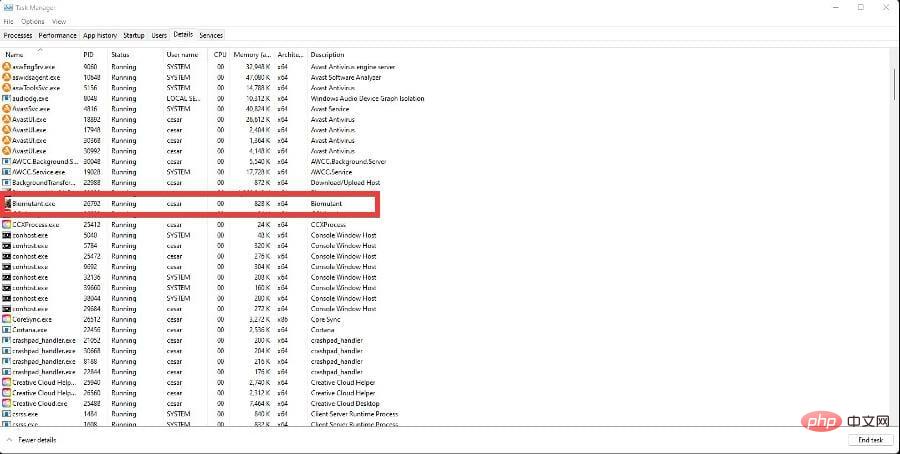


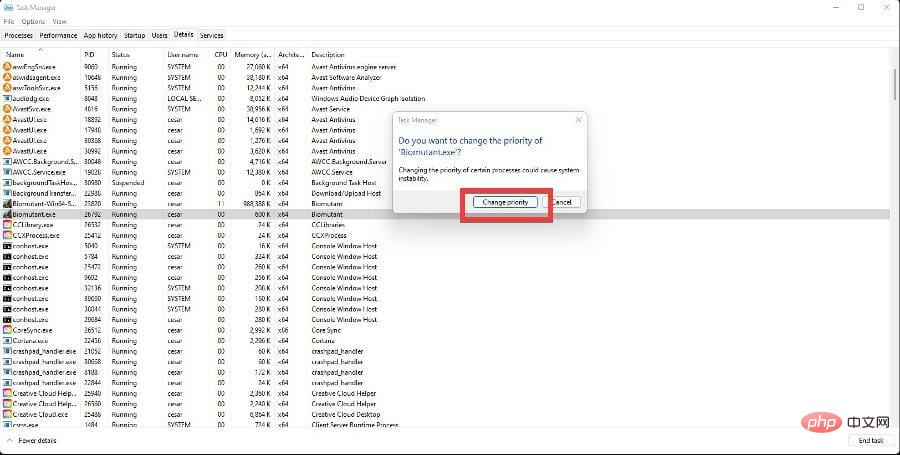
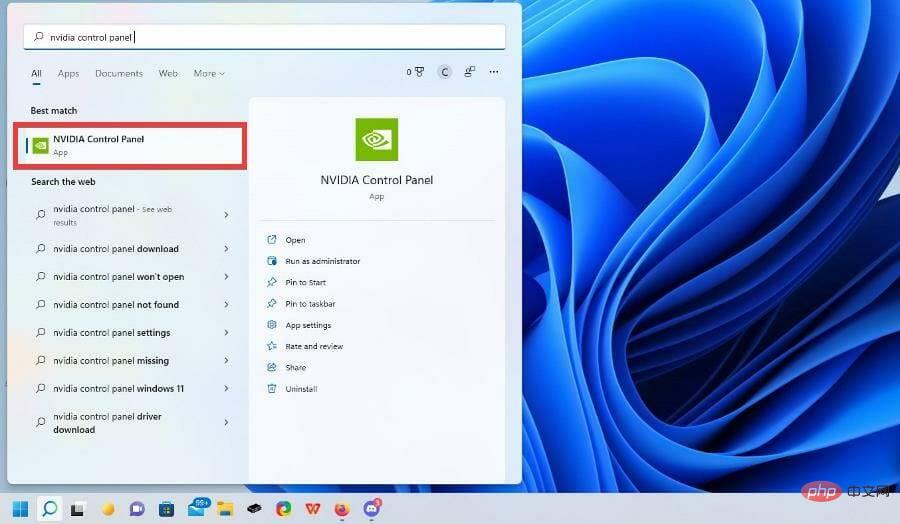

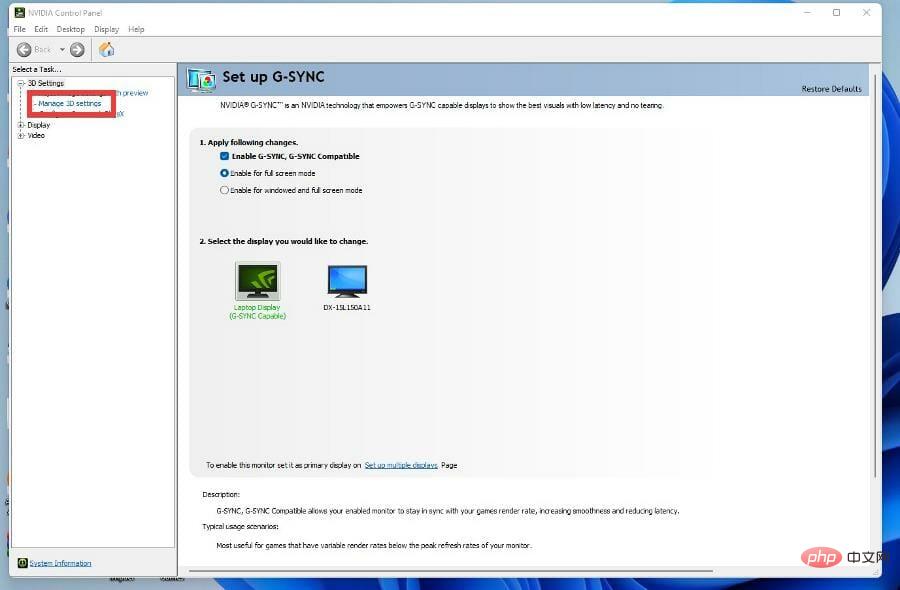
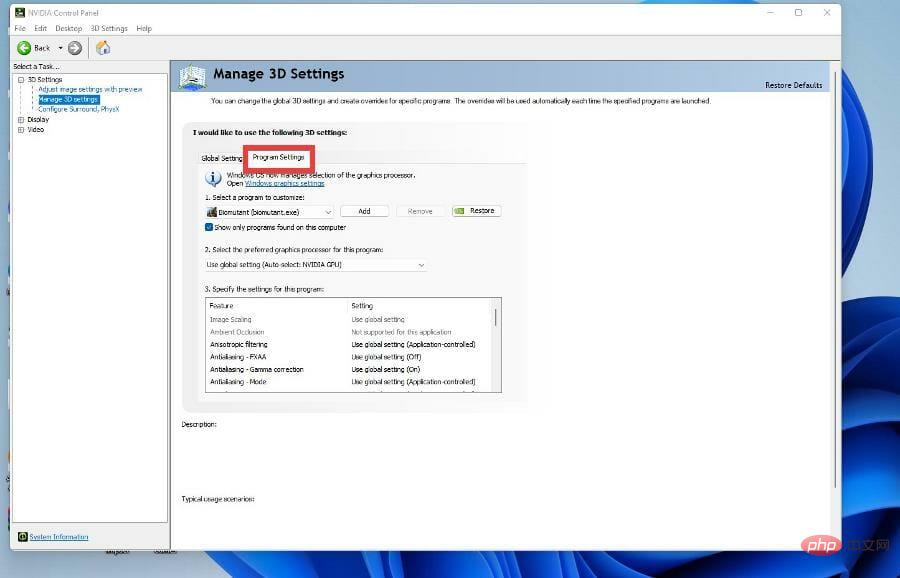


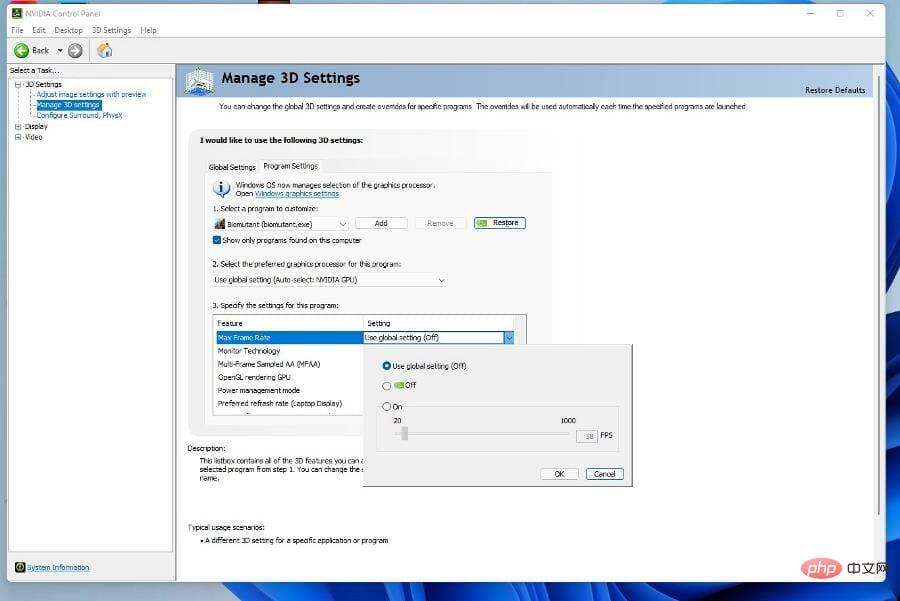
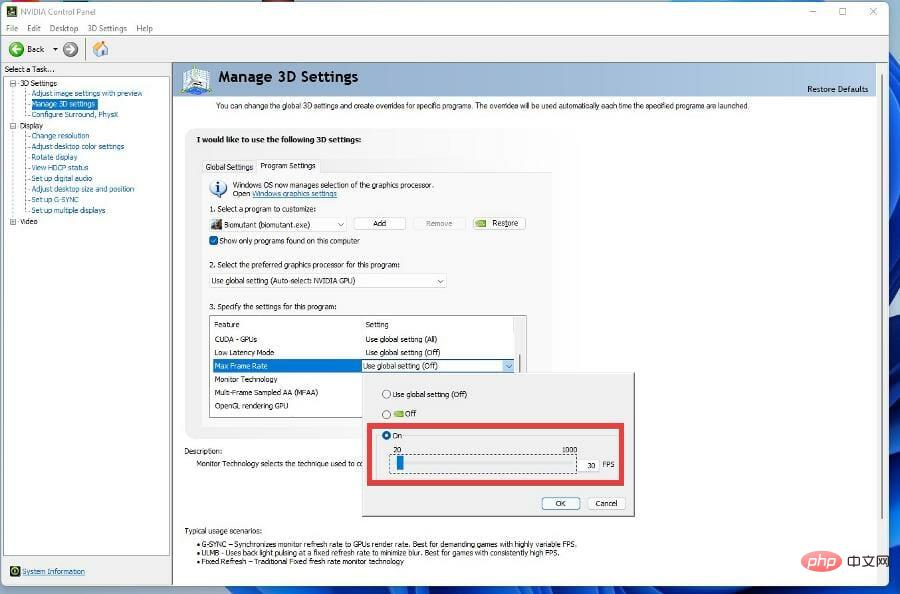
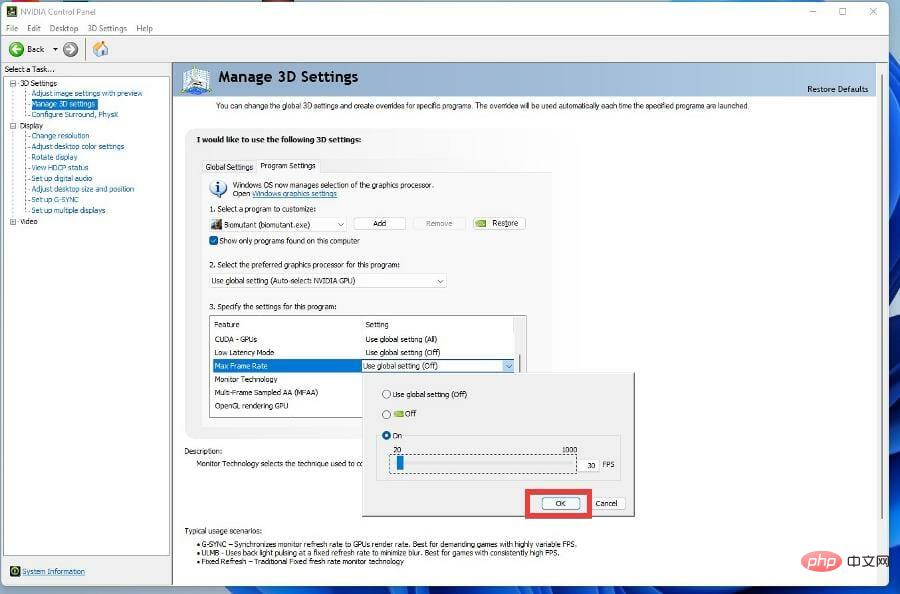
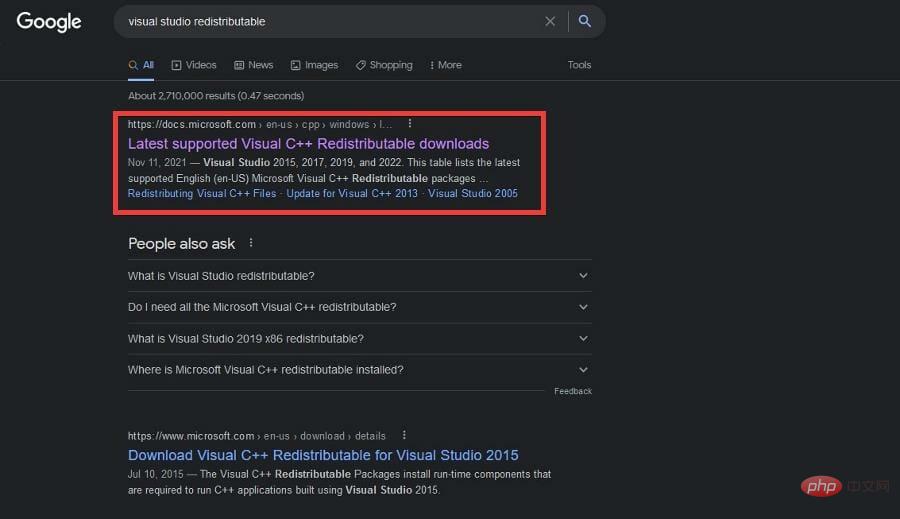



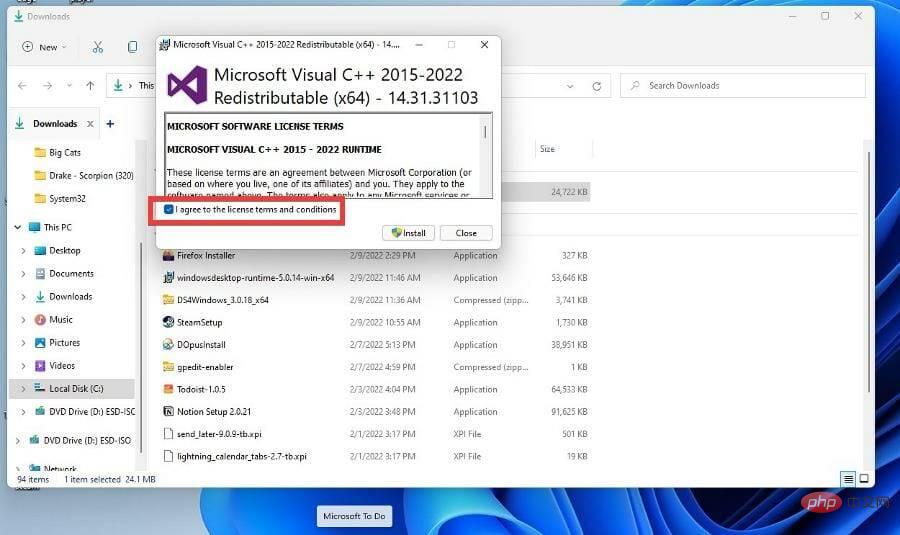








The above is the detailed content of How to run Biomutant on Windows 11 without problems. For more information, please follow other related articles on the PHP Chinese website!
 Computer is infected and cannot be turned on
Computer is infected and cannot be turned on
 How to prevent the computer from automatically installing software
How to prevent the computer from automatically installing software
 Summary of commonly used computer shortcut keys
Summary of commonly used computer shortcut keys
 Computer freeze screen stuck
Computer freeze screen stuck
 How to measure internet speed on computer
How to measure internet speed on computer
 How to set the computer to automatically connect to WiFi
How to set the computer to automatically connect to WiFi
 Computer 404 error page
Computer 404 error page
 How to set up computer virtual memory
How to set up computer virtual memory




