
It can be annoying if your Acer Swift 3 laptop microphone is not detected and there is no sound.
Although the microphone appears active, you won't hear anything at all while playing or recording audio, playing games on apps like Discord, or communicating on Skype.
There may be different reasons that may trigger this issue, some common ones include outdated or corrupted drivers, etc.
This article will cover all these issues and more and provide you with different solutions to fix Acer Swift 3 built-in microphone not working issue.
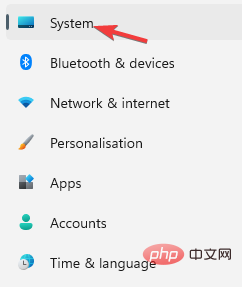
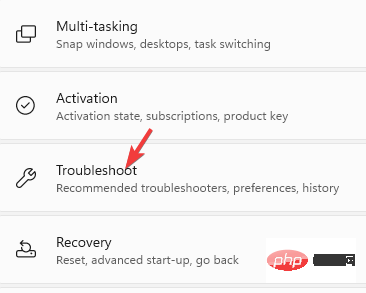
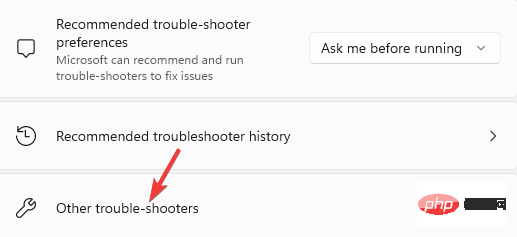
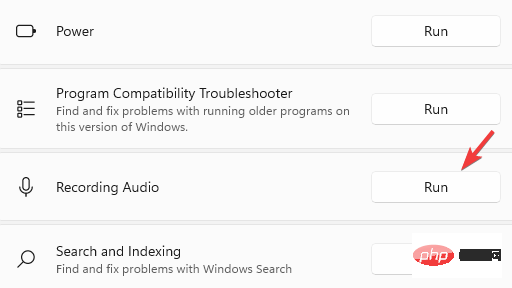
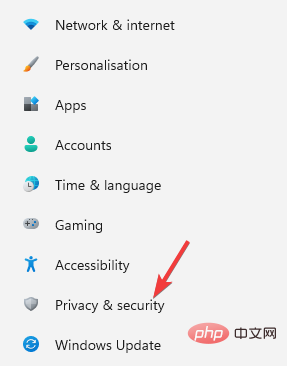
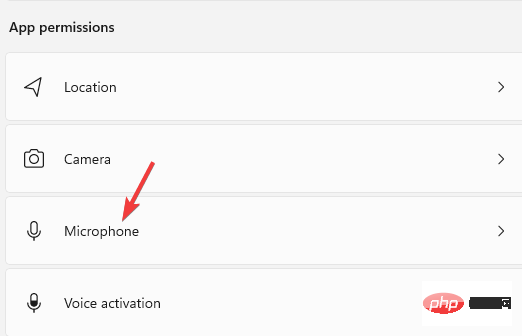
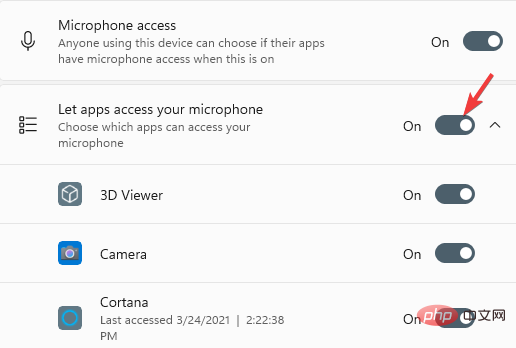
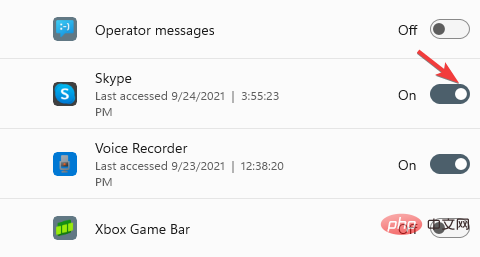
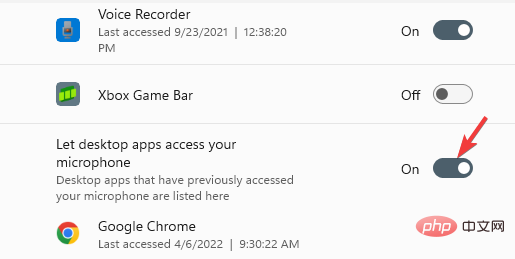
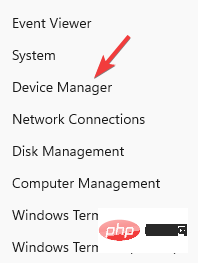
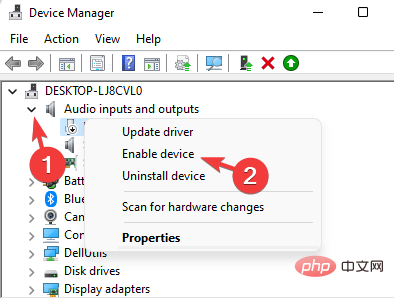
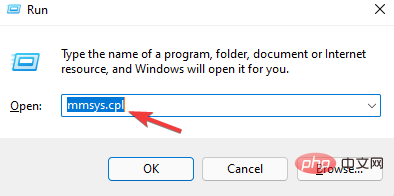
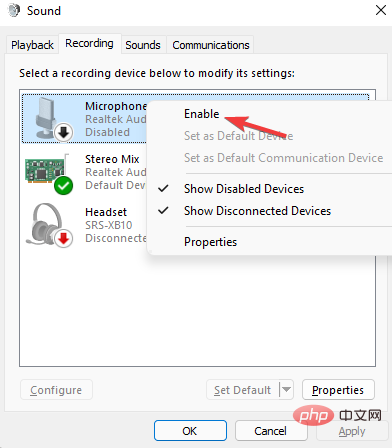
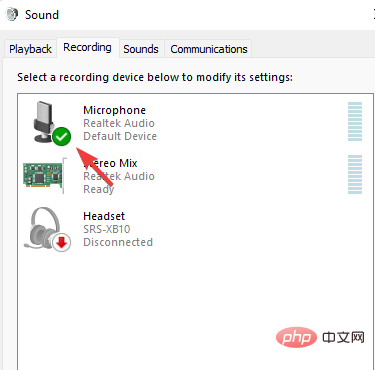
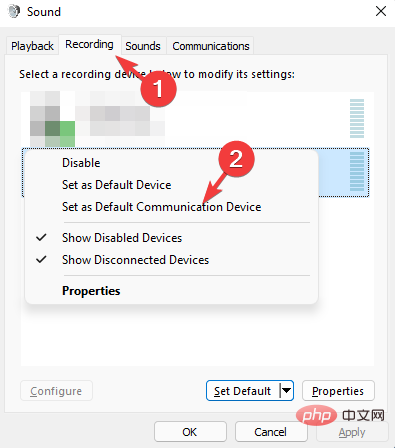
Now, test your microphone to see if it is working properly.
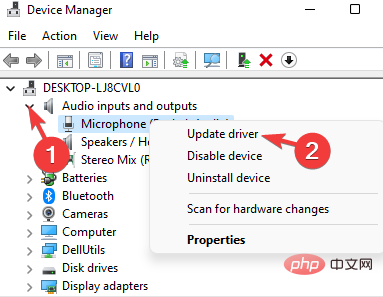
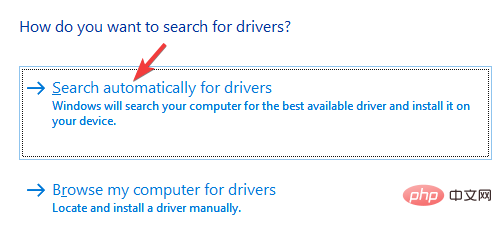
Close Device Manager and restart your PC. Check if the Acer Swift microphone not detected issue persists.
The microphone may not be detected on Acer Swift 3 laptops due to outdated drivers. Therefore, updating the driver may help resolve the issue.
Alternatively, visit Acer's official website for supported drivers and manuals and install the driver manually.
Sometimes, updating drivers manually can be time-consuming. If you're looking for an automated solution to update your drivers faster and more securely without harming your PC, we recommend using DriverFix, a tool that automatically updates, repairs or replaces your drivers Third Party Tools.
⇒ Get DriverFix
Also, you can uninstall and reinstall the driver to check if it helps solve the problem. You can also test your microphone levels to make sure they are set up correctly.
Sometimes, microphone not working issue may cause corruption and loss of files. In this case, you can run the built-in System File Checker (SFC Scan) and DISM utility to detect and repair such files.
If all the above methods fail, you can perform a repair installation using the Windows installation media. This will help you replace all Windows files with normal files and ensure that your Acer Swift 3 microphone is working properly.
The above is the detailed content of How to Fix Acer Swift 3 Laptop Microphone Not Working. For more information, please follow other related articles on the PHP Chinese website!
 Which laptop battery testing software is best?
Which laptop battery testing software is best?
 laptop power
laptop power
 Computer is infected and cannot be turned on
Computer is infected and cannot be turned on
 Laptop suddenly has no WLAN option
Laptop suddenly has no WLAN option
 How to prevent the computer from automatically installing software
How to prevent the computer from automatically installing software
 Summary of commonly used computer shortcut keys
Summary of commonly used computer shortcut keys
 Computer freeze screen stuck
Computer freeze screen stuck
 How to measure internet speed on computer
How to measure internet speed on computer




