How to customize notification settings on Windows 11
Customizing general notification settings
Let’s start with the basics of notification settings. First, if you want to set up notifications on Windows 11, there are two ways to do it. The quickest way is to right-click the date and time portion in the corner of the taskbar and select Notification Settings.
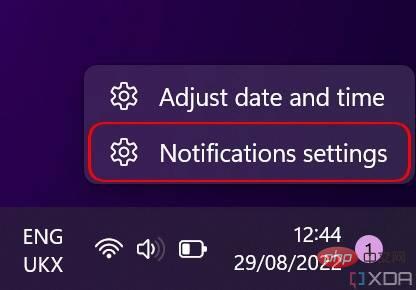
Alternatively, you can use the Start menu to open the Settings app and select "System " section (open by default) notify".
Here you'll see an overview of your notification settings. You can disable notifications entirely, or click on the first option Notifications to expand the drop-down menu. This menu has some additional options, such as turning off notification sounds. You can also choose whether you want notifications to appear on the lock screen, including specific settings for reminders and incoming calls. Underneath that, there's Focus Assist, the Windows equivalent of Do Not Disturb. We'll see later.
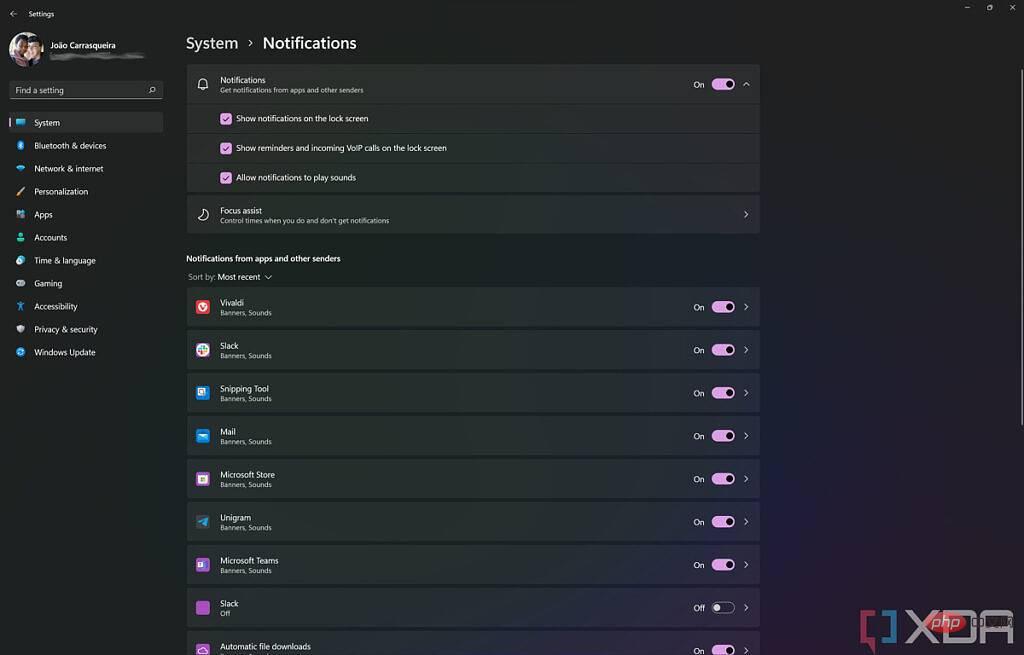
You can also enable or disable notifications for each app. The apps shown here have only sent you at least one notification, so the list may not show apps you just installed. You can click on each app to get into more specific settings for that app, but we'll get to that later.
At the bottom of the page you can also find settings for some notifications from the Windows system itself. For example, you can turn off suggestions for how to use certain features, or if you want to see the Windows Welcome experience after you install a new feature update. This welcome experience lets you know what's new in the update, so it can be useful, but it's not for everyone.
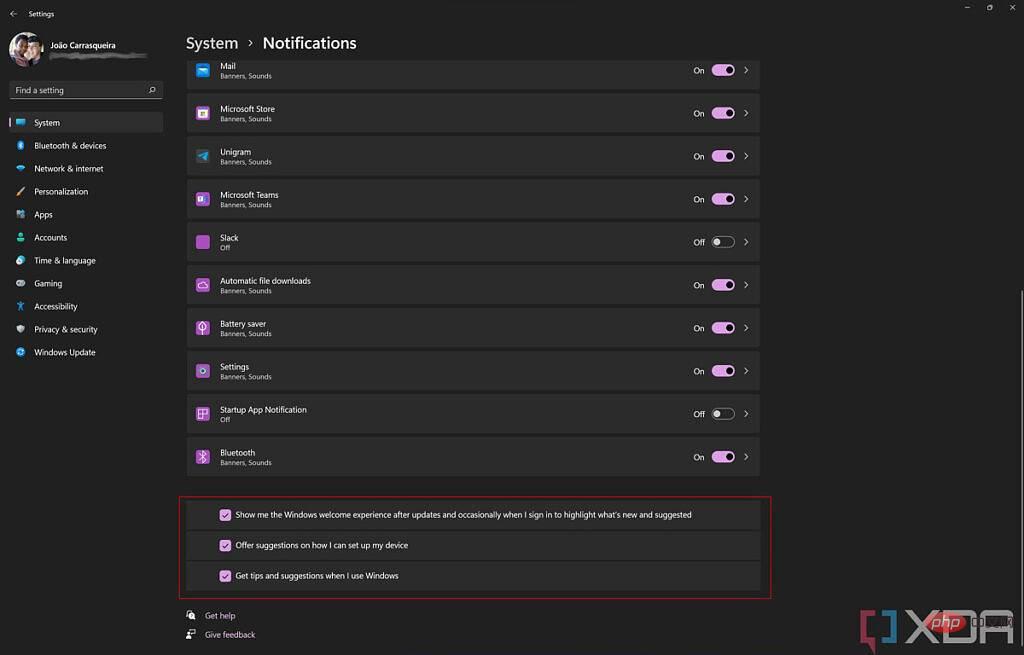
Focus Assist
Focus Assist is Windows 11’s equivalent of Do Not Disturb, blocking almost all incoming notifications simply by enabling it. When you time the Focus Assist options in the page shown above, you can customize various settings related to the feature. For starters, you can choose to turn it off, or use the Priority or Alert settings. Priority mode lets you select certain notifications that get past Focus Assist, while Alert mode only lets alerts get through.
There's also an option here that lets you see notifications you missed while focus assist was enabled. With this feature enabled, you'll see a notification with a summary of everything you missed when you disable focus assist.
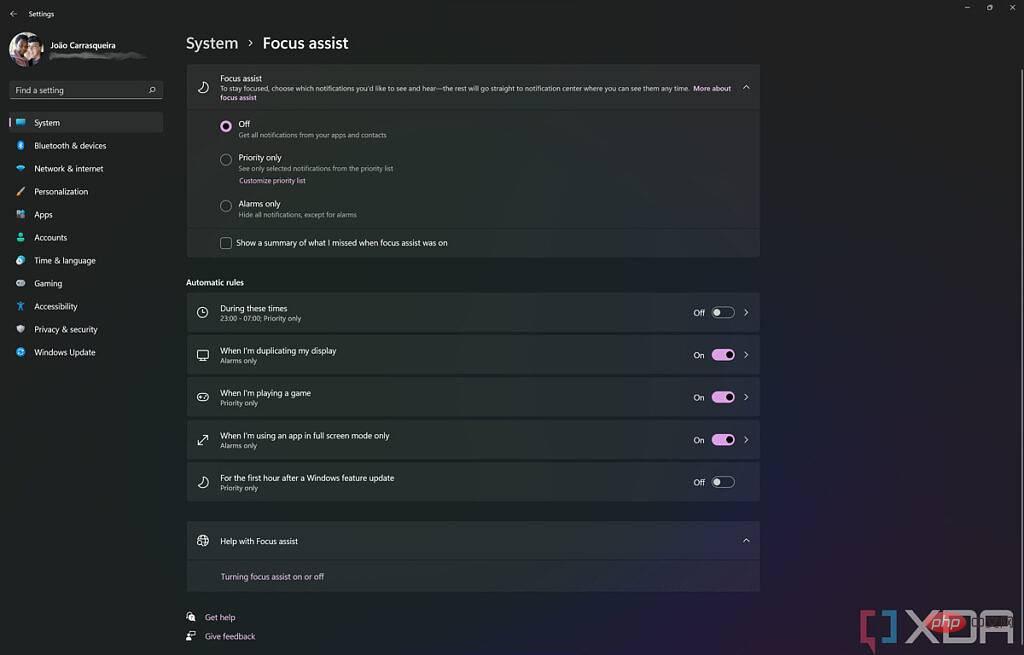
Underneath these options you are the Automated Rules section where in some cases Focus Assist will kick in automatically. There are options to enable it at specific times of day, as well as more special rules, such as when you duplicate a display or run a full-screen application. These can be useful so you don't get awkward notifications when showing your screen, or if you don't want to be interrupted while playing a game. Oddly, there's also a rule to disable notifications within the first hour after installing a feature update, and it's enabled by default.
If you click on any of these rules, you can choose whether you want focus assist to be turned on in priority mode or alert mode, and you can also choose whether you want to be notified when focus assist is automatically enabled.
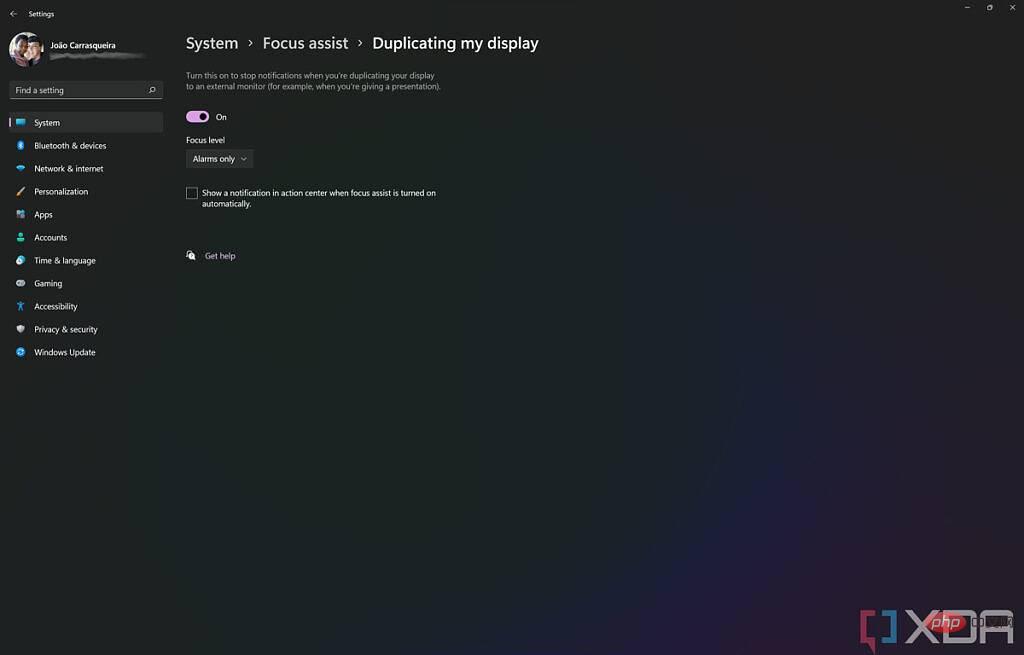
Customize your priority list
As mentioned above, one of the options provided by Focus Assist is called Priority, if you think they are important , which allows selected apps to still send notifications. If you click Customize Priority List, you can choose to allow VoIP calls to go through as well as alert. Then, of course, you can select specific apps to add to your priority list so that notifications from those apps always appear. Some apps are added by default, but you can remove them or add some others.
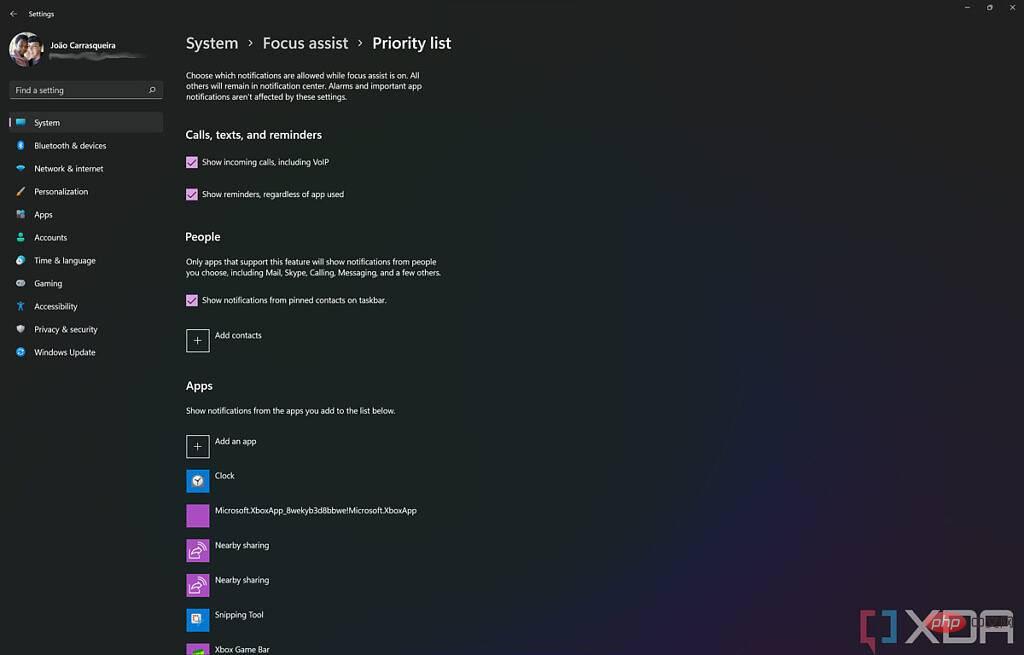
There is also a section on this page that allows notification breakouts for certain people. This was based on the People app, however, it's basically unusable right now and it only includes Outlook contacts. Even though the app is built into Windows 11, it doesn't even work with Microsoft Teams contacts.
Customize per-app notification settings in Windows 11
Finally, let’s talk about notification settings for each app. As we mentioned above, the notification settings page (Settings -> System -> Notifications) allows you to turn notifications on or off for each app. However, you can also click on an app's name to view more detailed notification settings for that app.
For example. Let’s use Microsoft Teams since it’s built into Windows 11. When you open the app's notification settings, you'll see a few options. First, you can choose whether you want to display notification banners—these are small pop-ups that appear in the lower right corner of the screen. You can also choose whether you want these notifications to be visible in Notification Center, which you can open by clicking the date and time on the taskbar (or pressing the Windows keys and N on your keyboard) center.
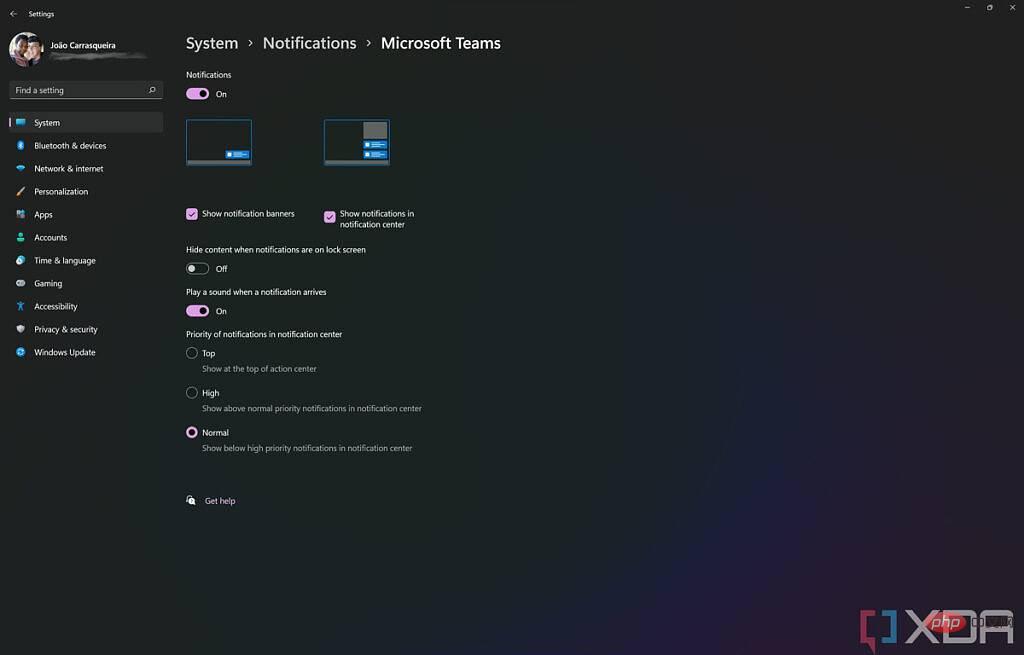
#Additional options let you hide notification content on the lock screen so people can't see your notifications without entering a password or PIN. You can also turn off notification sounds and choose the priority of notifications from within the app. A higher priority means notifications will appear at the top of Notification Center, and if you receive multiple high-priority notifications, you'll also see up to three of them pop up at the same time instead of just one for a normal notification.
Notification Settings in Windows 11 Version 22H2
So far we have discussed notification settings in the original version of Windows 11, but you may already be running Windows 11 Version 22H2. This is the first feature update for Windows 11 and it brings some important changes to notification settings. In this version, if you go to the notification settings page (Settings -> System-> Notifications), it looks a little different, but most of the functionality is the same of.
For starters, Focus Assist has been renamed to Do Not Disturb so it's consistent with what you may already know from other platforms. It's also been simplified so it can be turned on or off, and you can no longer choose between priority or alert mode. Additionally, all Do Not Disturb settings are now available directly from the notifications page, without having to go to a separate page entirely.
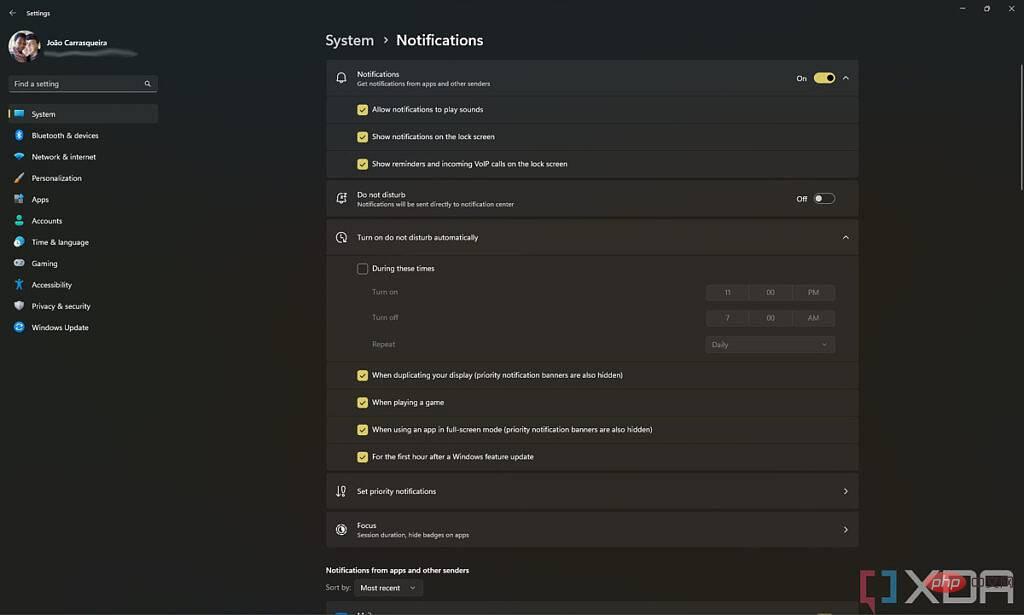
#It’s also worth noting that the page for your custom priority lists has been updated with a new design and the useless people section we mentioned above has been removed.
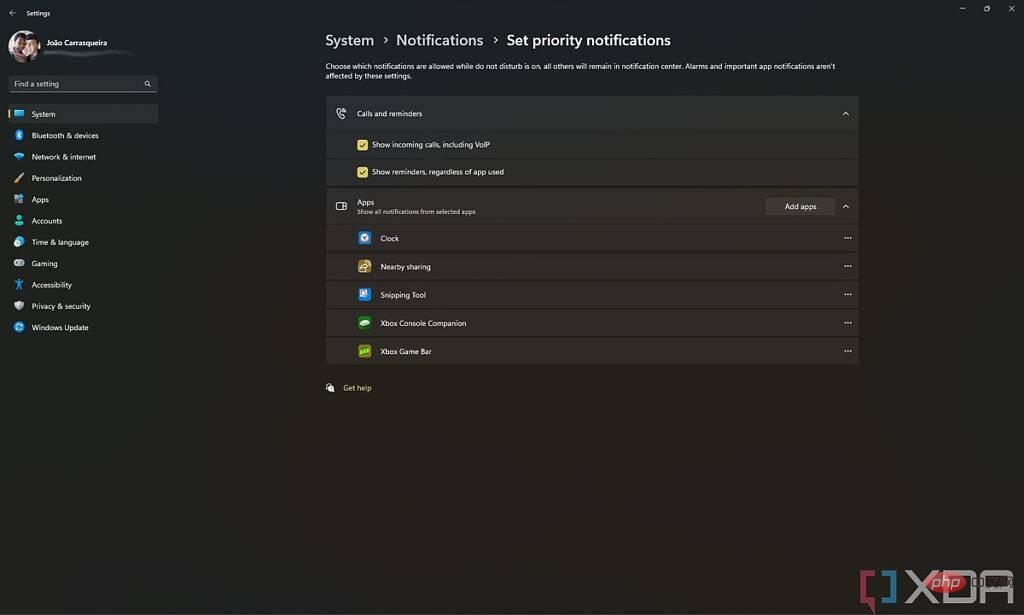
Focus
Something new you will notice in the new Notifications page is Focus options. Here you can select options related to focus sessions, a feature introduced in Windows 11 as part of the Clock app. From this page, you can start a focus session, choose a duration, hide taskbar notification badges, and flash (when an app on the taskbar turns orange to draw your attention).
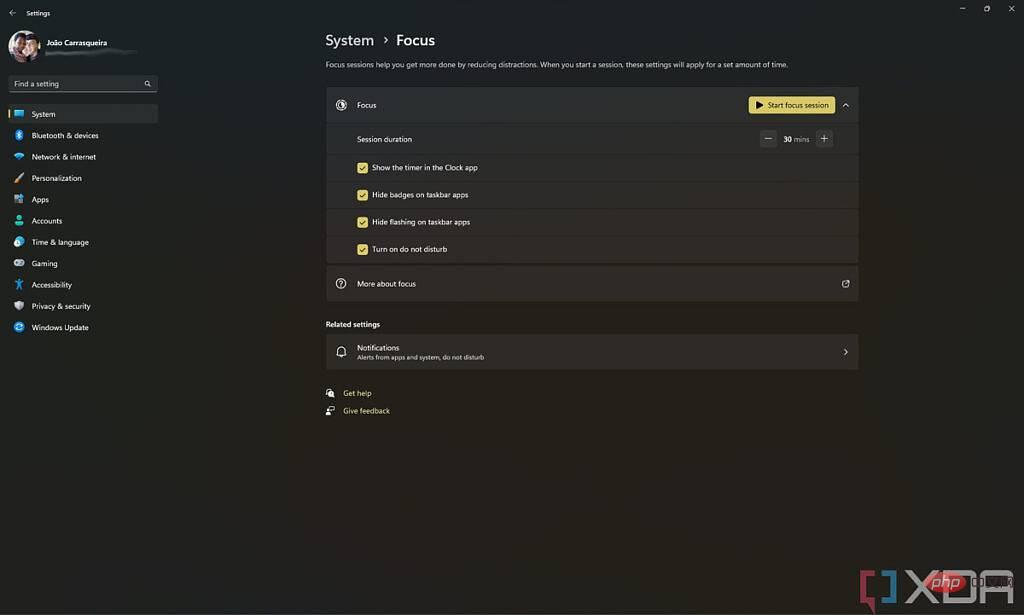
#When you start a focus session, it will enable the settings you selected on this page. If this interests you, you can learn more about the clock app in our deep dive.
That’s everything you need to know about how to customize notification settings on your Windows 11 PC. If you're keen to learn more about Windows 11, we've got some other tutorials for you. We have a general tutorial on how to use Windows 11 overall, which is a great starting point for new users.
The above is the detailed content of How to customize notification settings on Windows 11. For more information, please follow other related articles on the PHP Chinese website!

Hot AI Tools

Undresser.AI Undress
AI-powered app for creating realistic nude photos

AI Clothes Remover
Online AI tool for removing clothes from photos.

Undress AI Tool
Undress images for free

Clothoff.io
AI clothes remover

AI Hentai Generator
Generate AI Hentai for free.

Hot Article

Hot Tools

Notepad++7.3.1
Easy-to-use and free code editor

SublimeText3 Chinese version
Chinese version, very easy to use

Zend Studio 13.0.1
Powerful PHP integrated development environment

Dreamweaver CS6
Visual web development tools

SublimeText3 Mac version
God-level code editing software (SublimeText3)

Hot Topics
 CUDA's universal matrix multiplication: from entry to proficiency!
Mar 25, 2024 pm 12:30 PM
CUDA's universal matrix multiplication: from entry to proficiency!
Mar 25, 2024 pm 12:30 PM
General Matrix Multiplication (GEMM) is a vital part of many applications and algorithms, and is also one of the important indicators for evaluating computer hardware performance. In-depth research and optimization of the implementation of GEMM can help us better understand high-performance computing and the relationship between software and hardware systems. In computer science, effective optimization of GEMM can increase computing speed and save resources, which is crucial to improving the overall performance of a computer system. An in-depth understanding of the working principle and optimization method of GEMM will help us better utilize the potential of modern computing hardware and provide more efficient solutions for various complex computing tasks. By optimizing the performance of GEMM
 Huawei's Qiankun ADS3.0 intelligent driving system will be launched in August and will be launched on Xiangjie S9 for the first time
Jul 30, 2024 pm 02:17 PM
Huawei's Qiankun ADS3.0 intelligent driving system will be launched in August and will be launched on Xiangjie S9 for the first time
Jul 30, 2024 pm 02:17 PM
On July 29, at the roll-off ceremony of AITO Wenjie's 400,000th new car, Yu Chengdong, Huawei's Managing Director, Chairman of Terminal BG, and Chairman of Smart Car Solutions BU, attended and delivered a speech and announced that Wenjie series models will be launched this year In August, Huawei Qiankun ADS 3.0 version was launched, and it is planned to successively push upgrades from August to September. The Xiangjie S9, which will be released on August 6, will debut Huawei’s ADS3.0 intelligent driving system. With the assistance of lidar, Huawei Qiankun ADS3.0 version will greatly improve its intelligent driving capabilities, have end-to-end integrated capabilities, and adopt a new end-to-end architecture of GOD (general obstacle identification)/PDP (predictive decision-making and control) , providing the NCA function of smart driving from parking space to parking space, and upgrading CAS3.0
 Which version of Apple 16 system is the best?
Mar 08, 2024 pm 05:16 PM
Which version of Apple 16 system is the best?
Mar 08, 2024 pm 05:16 PM
The best version of the Apple 16 system is iOS16.1.4. The best version of the iOS16 system may vary from person to person. The additions and improvements in daily use experience have also been praised by many users. Which version of the Apple 16 system is the best? Answer: iOS16.1.4 The best version of the iOS 16 system may vary from person to person. According to public information, iOS16, launched in 2022, is considered a very stable and performant version, and users are quite satisfied with its overall experience. In addition, the addition of new features and improvements in daily use experience in iOS16 have also been well received by many users. Especially in terms of updated battery life, signal performance and heating control, user feedback has been relatively positive. However, considering iPhone14
 Detailed explanation of Linux process priority adjustment method
Mar 15, 2024 am 08:39 AM
Detailed explanation of Linux process priority adjustment method
Mar 15, 2024 am 08:39 AM
Detailed explanation of the Linux process priority adjustment method. In the Linux system, the priority of a process determines its execution order and resource allocation in the system. Reasonably adjusting the priority of the process can improve the performance and efficiency of the system. This article will introduce in detail how to adjust the priority of the process in Linux and provide specific code examples. 1. Overview of process priority In the Linux system, each process has a priority associated with it. The priority range is generally -20 to 19, where -20 represents the highest priority and 19 represents
 Always new! Huawei Mate60 series upgrades to HarmonyOS 4.2: AI cloud enhancement, Xiaoyi Dialect is so easy to use
Jun 02, 2024 pm 02:58 PM
Always new! Huawei Mate60 series upgrades to HarmonyOS 4.2: AI cloud enhancement, Xiaoyi Dialect is so easy to use
Jun 02, 2024 pm 02:58 PM
On April 11, Huawei officially announced the HarmonyOS 4.2 100-machine upgrade plan for the first time. This time, more than 180 devices will participate in the upgrade, covering mobile phones, tablets, watches, headphones, smart screens and other devices. In the past month, with the steady progress of the HarmonyOS4.2 100-machine upgrade plan, many popular models including Huawei Pocket2, Huawei MateX5 series, nova12 series, Huawei Pura series, etc. have also started to upgrade and adapt, which means that there will be More Huawei model users can enjoy the common and often new experience brought by HarmonyOS. Judging from user feedback, the experience of Huawei Mate60 series models has improved in all aspects after upgrading HarmonyOS4.2. Especially Huawei M
 What are the computer operating systems?
Jan 12, 2024 pm 03:12 PM
What are the computer operating systems?
Jan 12, 2024 pm 03:12 PM
A computer operating system is a system used to manage computer hardware and software programs. It is also an operating system program developed based on all software systems. Different operating systems have different users. So what are the computer systems? Below, the editor will share with you what computer operating systems are. The so-called operating system is to manage computer hardware and software programs. All software is developed based on operating system programs. In fact, there are many types of operating systems, including those for industrial use, commercial use, and personal use, covering a wide range of applications. Below, the editor will explain to you what computer operating systems are. What computer operating systems are Windows systems? The Windows system is an operating system developed by Microsoft Corporation of the United States. than the most
 Differences and similarities of cmd commands in Linux and Windows systems
Mar 15, 2024 am 08:12 AM
Differences and similarities of cmd commands in Linux and Windows systems
Mar 15, 2024 am 08:12 AM
Linux and Windows are two common operating systems, representing the open source Linux system and the commercial Windows system respectively. In both operating systems, there is a command line interface for users to interact with the operating system. In Linux systems, users use the Shell command line, while in Windows systems, users use the cmd command line. The Shell command line in Linux system is a very powerful tool that can complete almost all system management tasks.
 Detailed explanation of how to modify system date in Oracle database
Mar 09, 2024 am 10:21 AM
Detailed explanation of how to modify system date in Oracle database
Mar 09, 2024 am 10:21 AM
Detailed explanation of the method of modifying the system date in the Oracle database. In the Oracle database, the method of modifying the system date mainly involves modifying the NLS_DATE_FORMAT parameter and using the SYSDATE function. This article will introduce these two methods and their specific code examples in detail to help readers better understand and master the operation of modifying the system date in the Oracle database. 1. Modify NLS_DATE_FORMAT parameter method NLS_DATE_FORMAT is Oracle data





