How to fix Windows 11 black screen issue
Hardware related fixes

Check connections. If a black screen has appeared when you turn on your Windows 11 desktop computer, it may simply be because of an issue between the monitor and the CPU or computer case. So try to check the monitor if the monitor is properly connected to the CPU or if the cable is loose or damaged. If you are unsure about the condition of a cable, try a new or different cable.
Disconnect and reconnect cables and peripherals. You can do this to re-establish the connection between the monitor and CPU, but it's also ideal for checking that the cable is plugged into the correct port, especially if you've recently updated your drivers and your graphics card has multiple outputs. Such updates can interfere with the signal, meaning you have to find the right one by trying different ports. Also, try disconnecting certain computer peripherals as they can sometimes trigger the black screen issue. Restart your Windows 11 device to see if there is an improvement.
Check the graphics card. In addition to the cable, you can also try removing and reinserting your desktop computer's discrete graphics card. This will involve opening the computer to access the card from the motherboard, but this step should be performed with caution. At the same time, if a black screen appears when you are using the computer, you can use the shortcut key Windows key Ctrl Shift B to restart the system's graphics card driver.
Determine whether the problem is with the monitor or the computer itself. If you are using a Windows 11 desktop computer, you can try connecting the monitor to another CPU or vice versa to check which of the two is the problem.
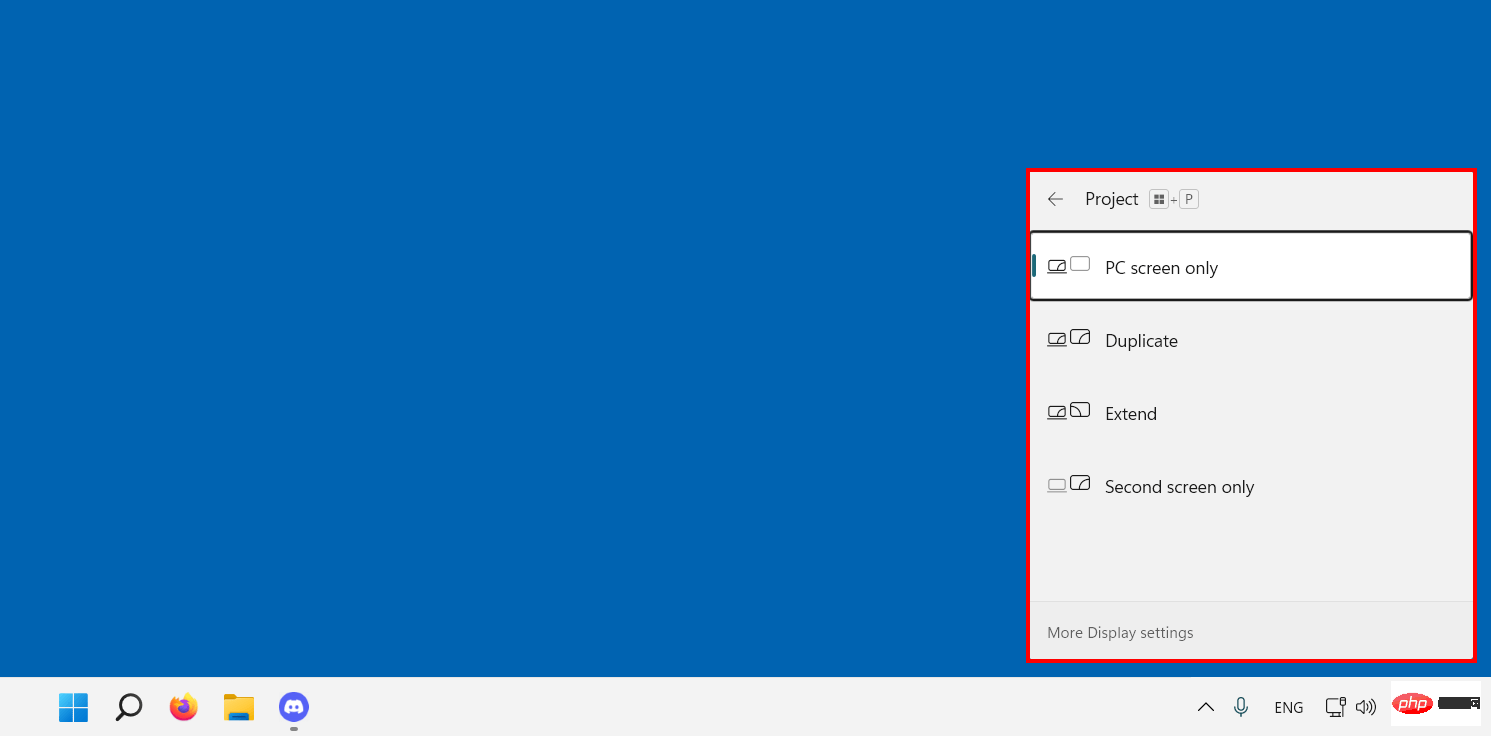
# Check if you are connected to the wireless display. Make sure you don't forget to disconnect the wireless display when the primary device is set to the "Second Screen Only" option.
Restart the computer. Sometimes, a cold restart helps solve the black screen issue. Simply press and hold your device's power button for 10 seconds to initiate a system shutdown, then press the button to turn it back on again.
Software Related Fixes
If you have checked each of your computer hardware and the black screen issue persists, consider troubleshooting certain parts of your system. If your desktop is accessible and you can use a mouse, follow the suggestions below.
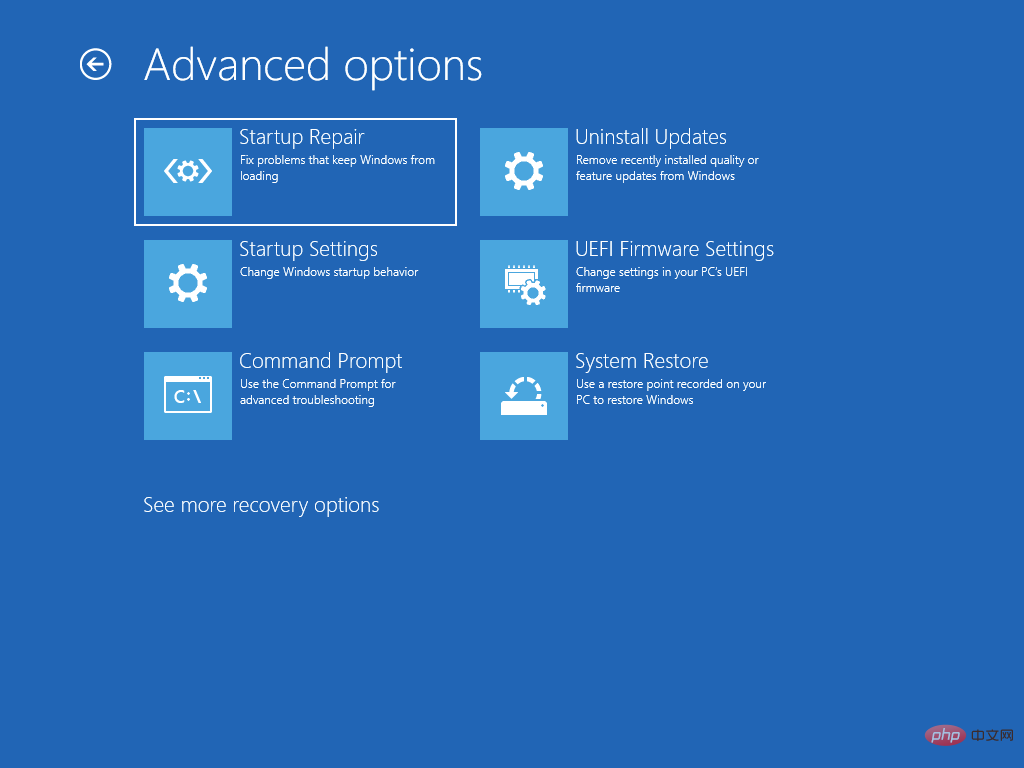
#On the other hand, if you cannot fully enter the Windows 11 system, you can use Windows Safe Mode. It is accessible through the Windows Recovery Environment (WinRE), where you can also perform additional troubleshooting steps. To do this, start your device and press the power button when the Windows logo appears. Do this twice and the system will allow you to access WinRE. Go to "Advanced options and then to "Startup settings. There will be three options for Safe Mode, but select the “Enable Safe Mode with Networking” option.
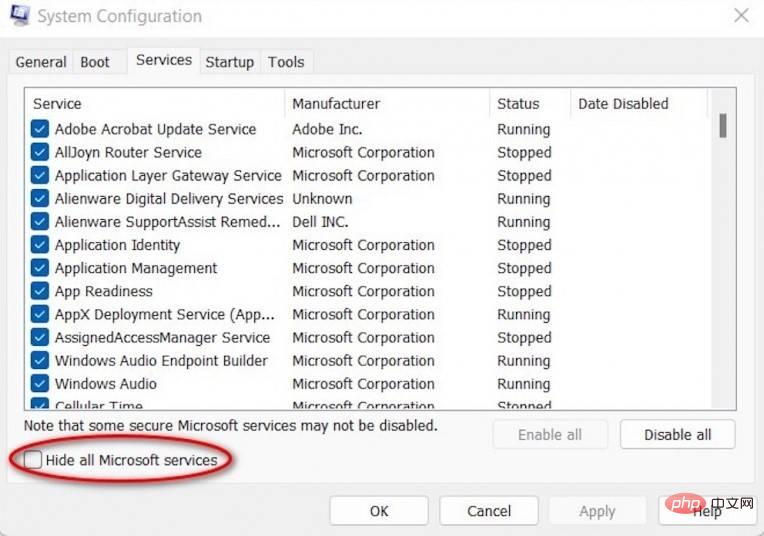
Clean boot. A clean boot will allow you to start your system with minimal drivers and startup programs. This way, you will be able to determine if the black screen is due to other additional background programs, services, drivers or applications. To do this, follow these steps:
- Launch your computer's System Configuration application by typing msconfig in the search bar.
- Go to the Services tab and check the "Hide all Microsoft services" option at the bottom.
- Click the "Disable All" and "Apply" buttons.
- Go to the Startup tab and click the "Open Task Manager" link to launch Task Manager.
- Go to the Startup tab of Task Manager.
- Select the enabled apps and click the "Disable" button for each app.
- Close Task Manager and click the "OK" button.
- Restart your computer.
- If this prevents the black screen from occurring, it means that one of the background programs you disabled is the cause of the problem. With this, you will need to re-enable them individually and restart your computer repeatedly to determine what is causing the black screen. On the other hand, if the black screen continues, revert the changes you made.
Windows Explorer. Your Windows Explorer may be one of the reasons for this. You can restart Task Manager by launching it (Ctrl Shift Esc), going to the Processes tab, selecting Windows Explorer, and clicking Restart.
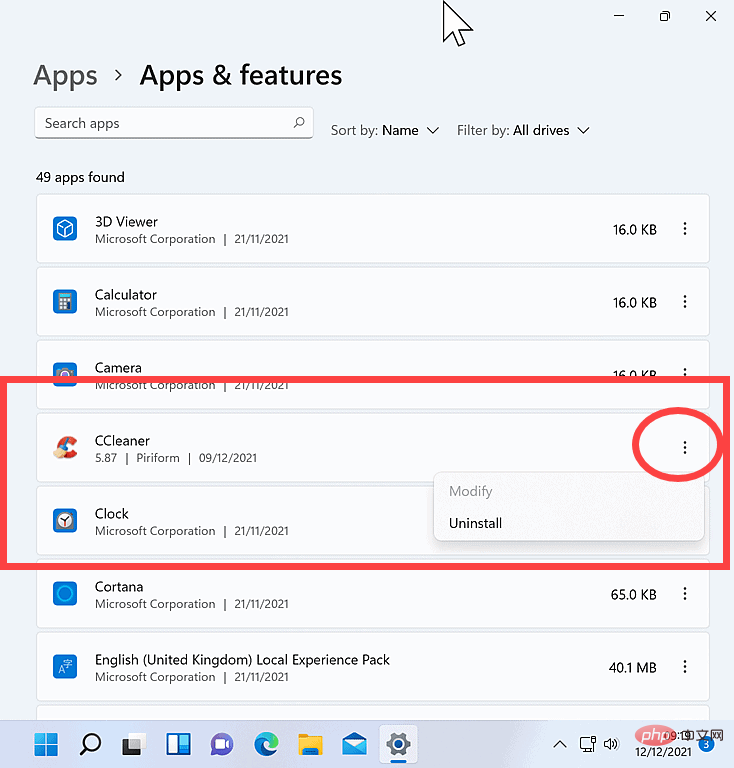
Update or delete applications. If you encounter a black screen on some apps, please check if they have been updated to the latest version. If you're still experiencing black screens only on specific apps after updating, you may want to remove them. Security apps like third-party antivirus apps often cause problems on your system, so you may consider removing them temporarily.
- Go to Settings > Apps > Apps & Features
- Select the app and click "Uninstall". Follow the next necessary steps and instructions to completely remove the app.
- Restart your device.
Also, if you have the Chromium-based web browser "Wave Browser", which is reported to be a potentially unwanted program, please try to uninstall it. According to different analyses, it has a low compliance rating and is "malicious." However, uninstalling it is not easy as it changes your web browser’s profile and network settings, so you need to restore the settings. Additionally, files left by the program on the computer system must be cleared. We've listed a step-by-step guide on how to do these here.
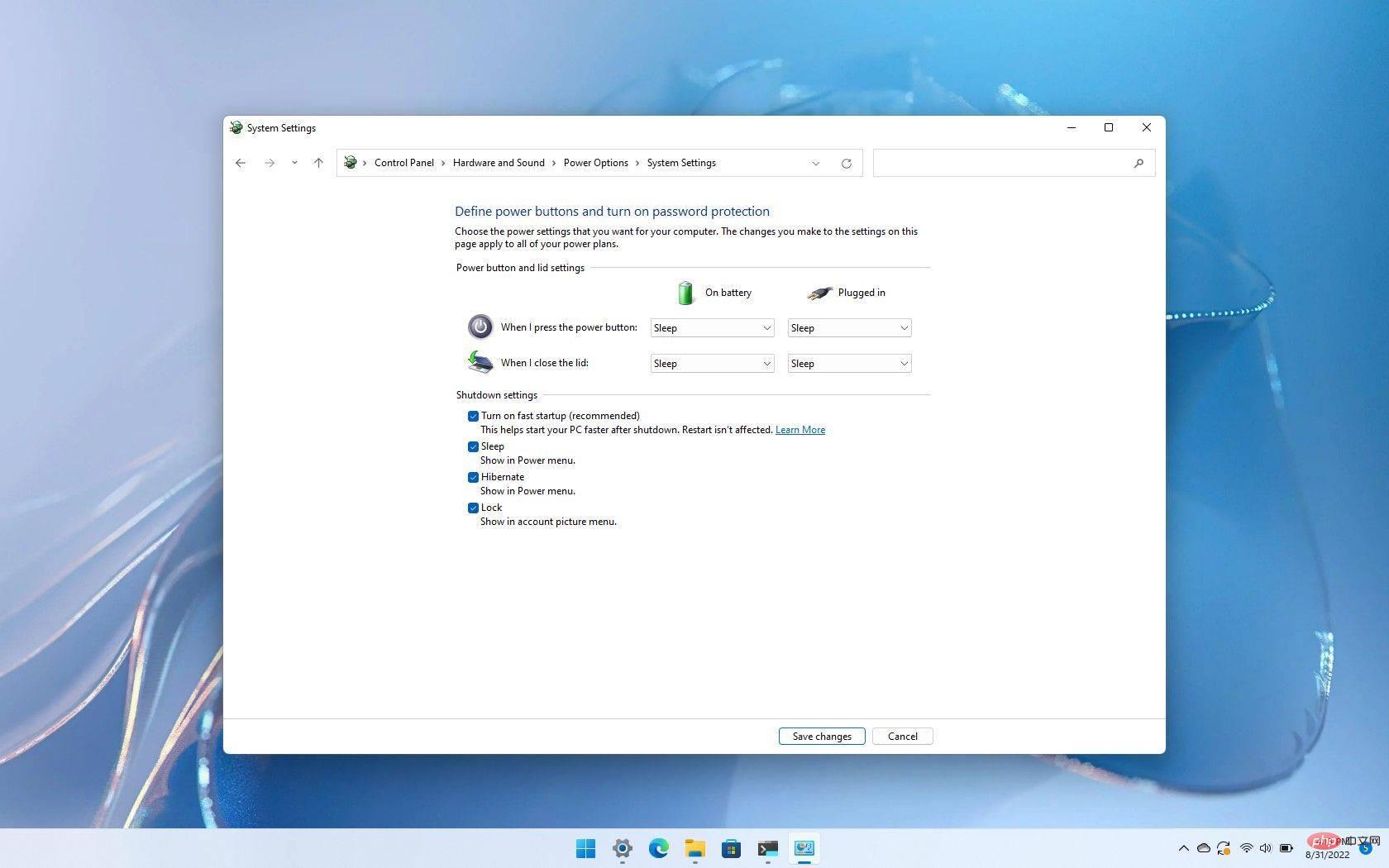
#Disable the Windows 11 fast startup option. Despite the convenience it brings, sometimes this feature can also cause a black screen. With this, you may want to consider disabling it to see if the black screen situation stops.
- Access your system's control panel by typing in your computer's search bar.
- Go to the Hardware and Sound section of Control Panel.
- Select Power Options and click "Choose what the power buttons do" located on the left side of the window.
- Click "Change settings that are currently unavailable".
- Uncheck "Turn on fast startup" from the list of items under shutdown settings.
- Click "Save Changes" and restart your device. If the black screen continues, revert your changes.
Fix driver issues. Graphics card drivers are sometimes one of the reasons some computers run erratically, especially after problematic updates. With this, if you suspect that your driver is the main cause of black screen on your Windows 11 PC, you can choose to update, uninstall the update, reinstall the driver, etc. Here are the steps you can take.
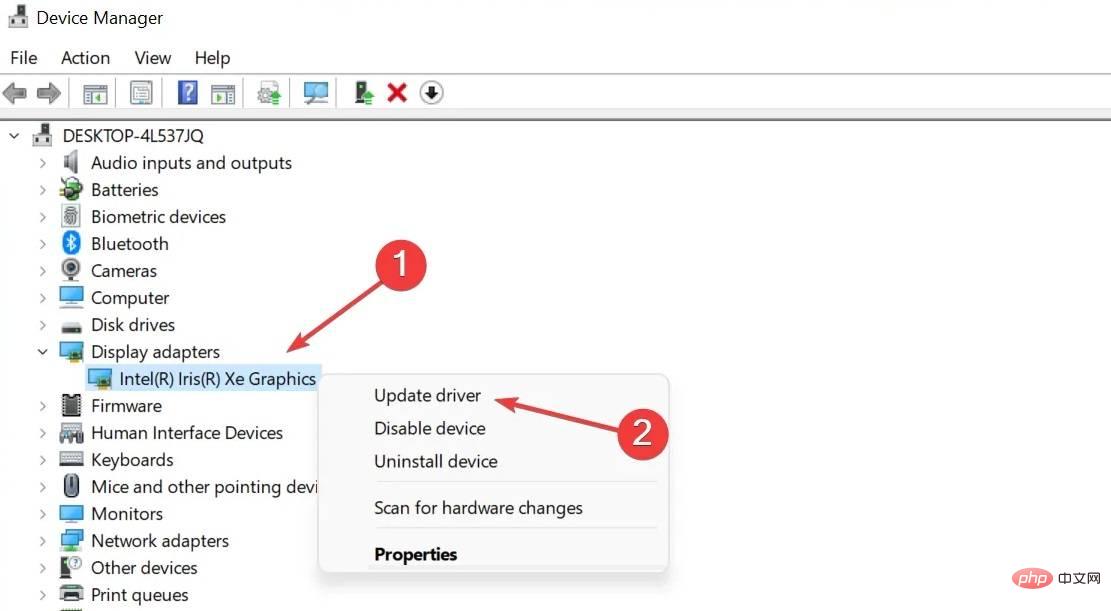
Reinstall
- Launch your system's Device Manager by searching for it on Start.
- Click the Device Manager app in the results and look for Display Adapters. Click it to expand and view Video Adapters.
- Right-click on the video adapter and select the "Uninstall Device" option.
- Click OK to confirm and restart your computer. The system will automatically reinstall the graphics card driver for you.
Rollback updates (if available)
- Find your video card from Device Manager by expanding Display Adapters.
- Right-click on the video card and select Properties.
- Go to the "Drivers" tab.
- Select "Rollback Driver" and select the appropriate reason from the list that will appear.
- Click Yes to confirm and restart your PC.
Uninstall problematic updates. In addition to driver updates, system updates can sometimes cause problems. Microsoft usually informs its customers about this, but if you're sure that the black screen started after a specific update, you can uninstall them. You can do this by going to Start > Settings > Windows Update > Update History > Uninstall Updates. There you will see a list of updates. Find the update you want to uninstall and select the Uninstall button.
system Restore. This is a useful tool to easily restore the system to a working condition without reinstalling the operating system, especially in the event of installation failure or data corruption. In the simplest terms, it repairs the Windows environment by restoring files and settings saved in restore points, which are created by the utility when the system installs software, updates hardware drivers, and installs new hardware drivers. Restore points can also be created manually.
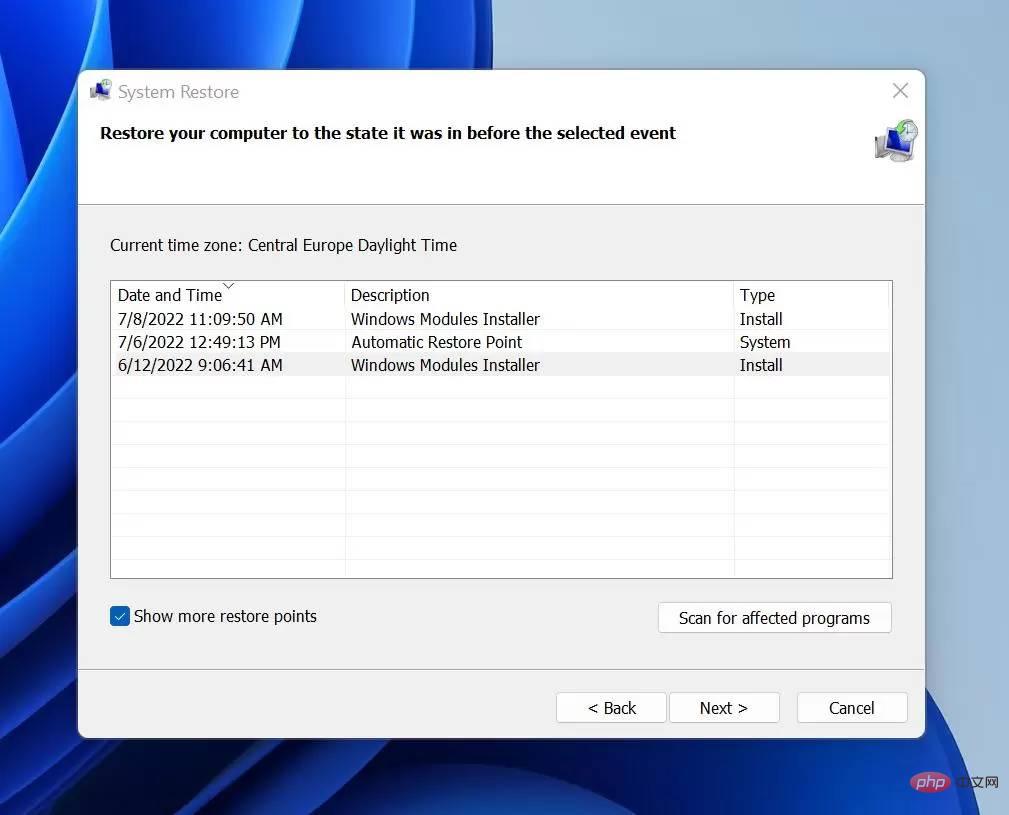
Through these restore points, you can undo these changes that may cause the black screen issue in Windows 11 (it will not affect your personal files but will delete the installation after creating the restore point applications, drivers, and updates). Note, however, that restore points are only available if system protection is enabled (Control Panel > Recovery > Configure System Restore > Configuration). If you select the "Turn on system protection" option, you should have a list of restore points you can use.
Here's how to access these restore points.
- Start the control panel.
- In the Control Panel search box, type "recovery."
- Select Recovery and go to Open System Restore.
- Select "Next" in the Restore system files and settings box.
- From the list of results, select the specific restore point you need. You can also click the "Show more restore points" checkbox for more restore point options.
- Once you find the restore point, select "Scan for affected programs" and this will display a list of items that will be removed if you use that specific restore point.
- Select Close > Next > Finish.
From WinRE, go to Advanced Options > Troubleshooting > Advanced Options > System Restore. From that point, click Next and select the latest restore point. There is also a "Scan for affected programs" option there. Once you decide, select Close > Next > Finish.
Roll back to a previous Windows version. Microsoft is now offering Windows 11 as an upgrade for eligible devices that meet the minimum system requirements. During the initial rollout of Windows 11 and the delivery of the Windows 11 22H2 update, the company implemented some protective measures after some users reported problems upgrading or installing updates. If you upgrade to a new Windows version in the future and immediately encounter a black screen, you will need to roll back the update.
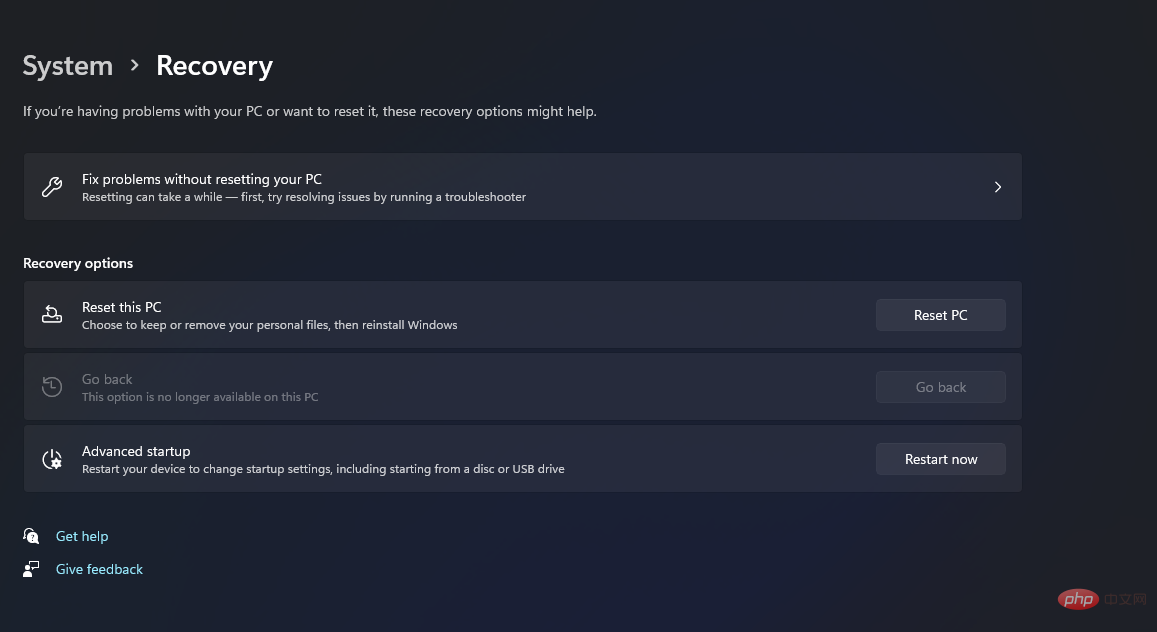
However, it’s important to note that you can only go back to a previous version of Windows for a limited time after upgrading (at least 10 days). To do this, go to Start > Settings > System > Recovery. Next to Return, select Return. When you do this, applications and drivers installed after the upgrade and changes you made to settings will be removed, but your personal files will be retained.
In WinRE you can do this by going to Advanced Options > Troubleshooting > Advanced Options > Uninstall Updates. There, select "Uninstall latest feature updates." You will be asked to provide your account credentials to continue. Provide the details and select "Uninstall feature update" to confirm the action.
reset. For extreme cases, you can factory reset your Windows 11 device so you can completely reinstall and update Windows. Still, it retains your personal data and most Windows settings. According to Microsoft, in some cases, "a fresh installation may improve your device's performance, security, browsing experience, and battery life." To do this, do the following.
- Go to Start > Settings > System > Recovery.
- Select the "Reset PC" option next to Reset this PC.
- Select the "Keep my files" and "Reinstall locally" options.
- If you see the "Restore preinstalled apps?" option, set it to "No".
- Click "Next" and then "Reset".
In WinRE, you can do this by going to Advanced options > Troubleshoot > Reset this PC > Keep my files > Local reinstall > Reinstall Settings" to perform this operation.
The above is the detailed content of How to fix Windows 11 black screen issue. For more information, please follow other related articles on the PHP Chinese website!

Hot AI Tools

Undresser.AI Undress
AI-powered app for creating realistic nude photos

AI Clothes Remover
Online AI tool for removing clothes from photos.

Undress AI Tool
Undress images for free

Clothoff.io
AI clothes remover

AI Hentai Generator
Generate AI Hentai for free.

Hot Article

Hot Tools

Notepad++7.3.1
Easy-to-use and free code editor

SublimeText3 Chinese version
Chinese version, very easy to use

Zend Studio 13.0.1
Powerful PHP integrated development environment

Dreamweaver CS6
Visual web development tools

SublimeText3 Mac version
God-level code editing software (SublimeText3)

Hot Topics
 1371
1371
 52
52
 How to jump from Word plug-in to browser for login authorization?
Apr 01, 2025 pm 08:27 PM
How to jump from Word plug-in to browser for login authorization?
Apr 01, 2025 pm 08:27 PM
How to achieve login authorization from within the application to outside the application? In some applications, we often encounter the need to jump from one application to another...
 How to convert XML to PDF on your phone?
Apr 02, 2025 pm 10:18 PM
How to convert XML to PDF on your phone?
Apr 02, 2025 pm 10:18 PM
It is not easy to convert XML to PDF directly on your phone, but it can be achieved with the help of cloud services. It is recommended to use a lightweight mobile app to upload XML files and receive generated PDFs, and convert them with cloud APIs. Cloud APIs use serverless computing services, and choosing the right platform is crucial. Complexity, error handling, security, and optimization strategies need to be considered when handling XML parsing and PDF generation. The entire process requires the front-end app and the back-end API to work together, and it requires some understanding of a variety of technologies.
 How to implement cross-application jump for Word plug-in login authorization?
Apr 01, 2025 pm 11:27 PM
How to implement cross-application jump for Word plug-in login authorization?
Apr 01, 2025 pm 11:27 PM
How to implement cross-application jump for Word plug-in login authorization? When using certain Word plugins, we often encounter this scenario: click on the login in the plugin...
 How to implement hot reload in Debian
Apr 02, 2025 am 07:54 AM
How to implement hot reload in Debian
Apr 02, 2025 am 07:54 AM
Experience the convenience of Flutter hot reloading on the Debian system, just follow the steps below: Install FlutterSDK: First, you need to install FlutterSDK on the Debian system. Visit Flutter official website to download the latest stable version of SDK and decompress to the specified directory (for example, ~/flutter). After that, add Flutter's bin directory to the system PATH environment variable. Edit the ~/.bashrc or ~/.profile file, add the following code: exportPATH="$PATH:~/flutter/bin" Save the file and execute source~/.bas
 xml online formatting
Apr 02, 2025 pm 10:06 PM
xml online formatting
Apr 02, 2025 pm 10:06 PM
XML Online Format Tools automatically organizes messy XML code into easy-to-read and maintain formats. By parsing the syntax tree of XML and applying formatting rules, these tools optimize the structure of the code, enhancing its maintainability and teamwork efficiency.
 Jiutian Computing Power Platform Task: Will the computing task continue to run after the local computer is shut down?
Apr 01, 2025 pm 11:57 PM
Jiutian Computing Power Platform Task: Will the computing task continue to run after the local computer is shut down?
Apr 01, 2025 pm 11:57 PM
Discussion on the task status after the local computer of Jiutian Computing Power Platform is closed. Many users will encounter a question when using Jiutian Computing Power Platform for artificial intelligence training...
 Is there a free XML to PDF tool for mobile phones?
Apr 02, 2025 pm 09:12 PM
Is there a free XML to PDF tool for mobile phones?
Apr 02, 2025 pm 09:12 PM
There is no simple and direct free XML to PDF tool on mobile. The required data visualization process involves complex data understanding and rendering, and most of the so-called "free" tools on the market have poor experience. It is recommended to use computer-side tools or use cloud services, or develop apps yourself to obtain more reliable conversion effects.
 How to design a lottery algorithm to ensure profitability?
Apr 02, 2025 am 06:48 AM
How to design a lottery algorithm to ensure profitability?
Apr 02, 2025 am 06:48 AM
How to design a lottery algorithm to ensure profitability? When designing a lottery product, how to automatically set the winning probability of each prize based on the value of the prize to confirm...



