How to use BitLocker on Windows 11
How to encrypt a USB drive using BitLocker on Windows 11
To enable and start the encryption process on a Windows 11 PC using BitLocker to Go:
- Click Start button or press the Windows key to open the Start menu, then click Settings. Alternatively, you can use the keyboard shortcut Windows key I to open Settings directly.

- When Settings opens, click System > Storage.

- Scroll down and click Advanced Storage Settings.
- When the menu expands, click Disks & volumes.

- In the Disks and Volumes menu, select the drive on which you want to enable BitLocker encryption, and then click Properties " button.

- Scroll down and click the Open BitLocker link on the following screen.

- Locate the drive of your choice in the BitLocker Drive Encryption menu and click to open BitLocker Link.

- Select the Use a password to unlock the drive box, enter the password you want to use twice, and click Next .

- #Choose a location to save your recovery key. If you forget your password, the recovery key will allow you to access the drive. You can choose Save to your Microsoft account, Save to a file, or Print the recovery key.

- After backing up the recovery key, click Next.
- Click the Encrypt used disk space only (faster and best for new PCs and drives) option and click Next.

- Select the Compatibility Mode (best for drives that can be moved from this device) option and click Next .

- Now select the Start Encryption button to start the encryption process.

- #When encryption is complete, you will see a progress dialog box. The time required will vary based on the amount of data and drive size.

- Once the encryption process is complete, you will receive a confirmation notification - click the Close button.

Using BitLocker Encrypted USB Drive
If you have followed the steps above to enable BitLocker on Windows 11, your drive should be encrypted . When you insert a BitLocker-encrypted drive, you will receive a notification telling you that it is BitLocker protected.
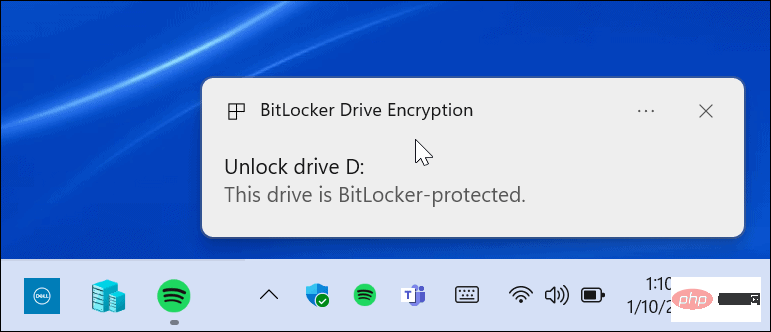
Also, if you open File Explorer, you will find a yellow lock icon next to the encrypted drive.
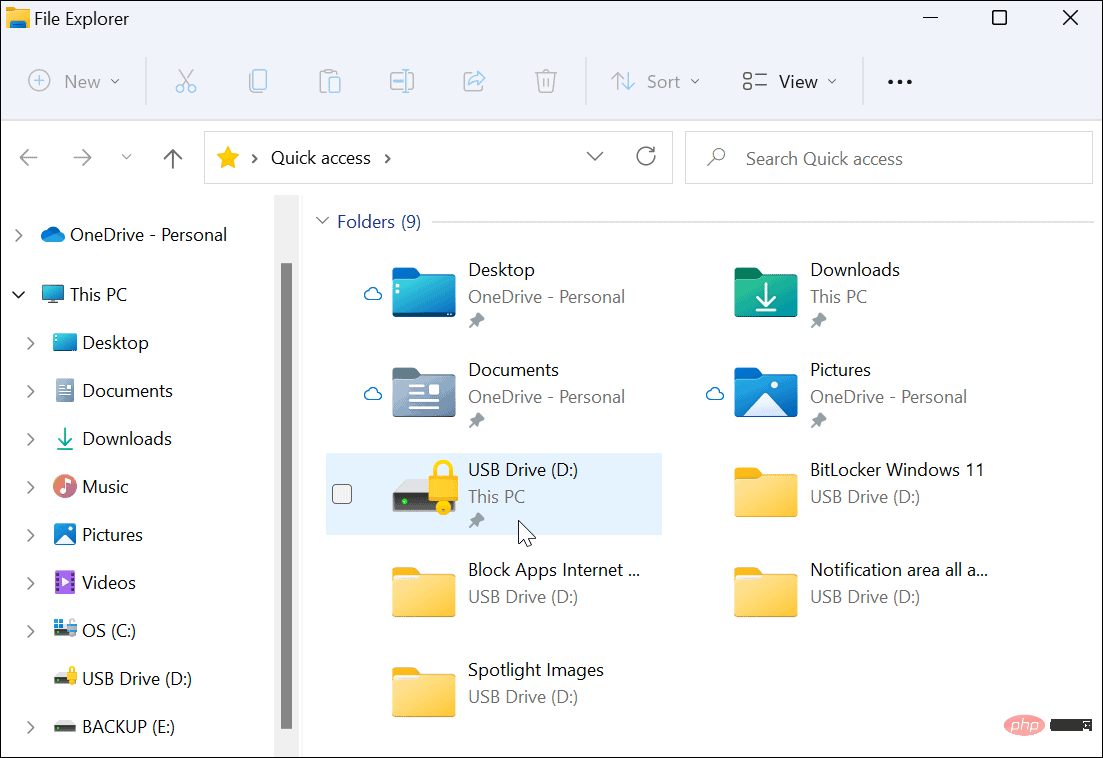
#To open the drive and access its data, you need to enter the password you used to set up BitLocker encryption.
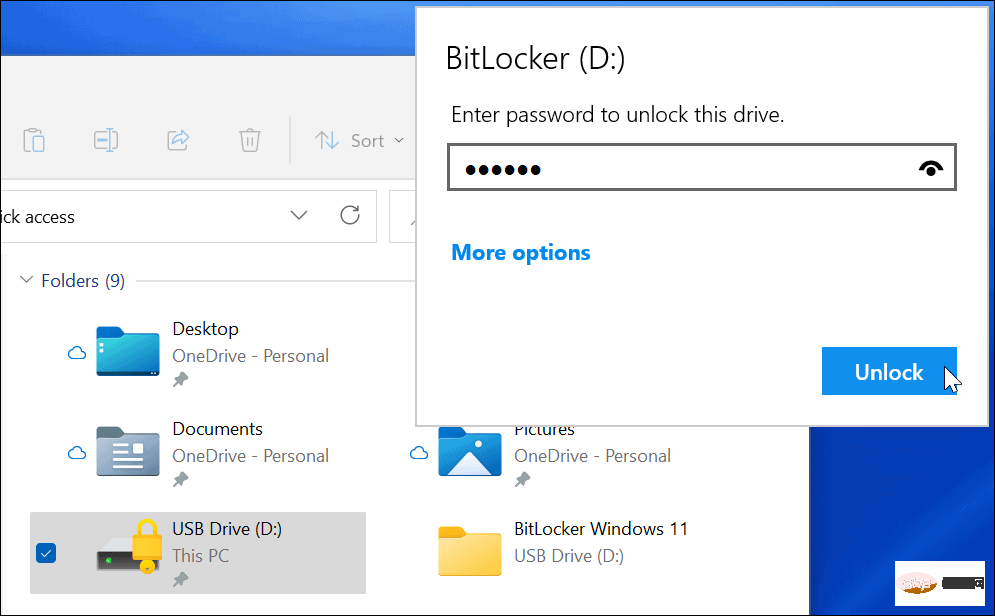
If you forgot your password, select More options and enter the recovery key you saved when you created the encrypted drive.
How to disable BitLocker on Windows 11
After using an encrypted drive, you may find that disabling encryption is not necessary. You may want to do this if you decide to use the drive for non-encrypted files or for other operating systems.
If you want to disable BitLocker encryption on any drive:
- Click the "Start" button, enter "Control Panel", Then select the top result.

- When Control Panel opens, click the BitLocker Drive Encryption option.

- Locate your encrypted drive under the BitLocker to Go section and click the next to it to turn off BitLocker Link.

- When the confirmation dialog box appears, click the Close BitLocker button to confirm.

- #A progress dialog will be displayed while the drive is decrypted.

- Once the drive is fully decrypted, you will receive a confirmation message - click the Close button to exit.

- At this point, your drive will behave like any unencrypted drive plugged into your PC.
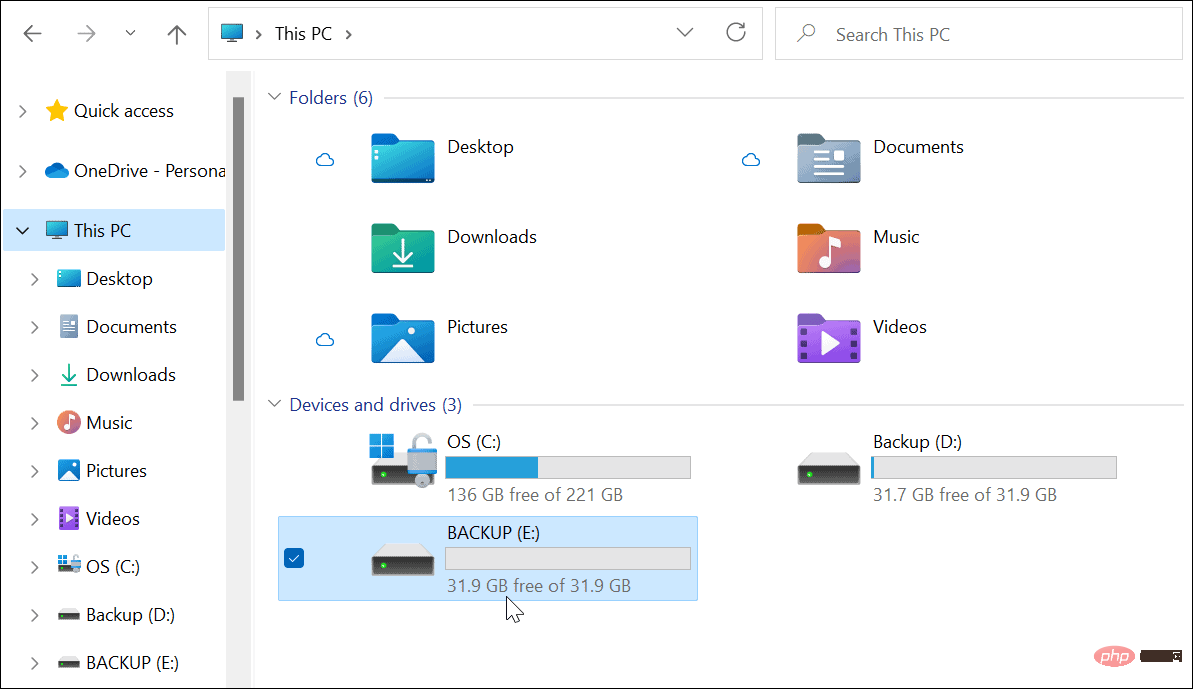
Protect files on Windows 11
If you decide to use BitLocker on Windows 11, you can protect important files on your portable drive, Without having to worry about theft or malware. It's important to keep your data safe, especially when you're traveling, and using BitLocker is a great way to make sure it's protected.
If you accidentally misplace your drive, or it gets stolen, you don't need to worry. Without a BitLocker password or decryption key, your data is inaccessible.
The above is the detailed content of How to use BitLocker on Windows 11. For more information, please follow other related articles on the PHP Chinese website!

Hot AI Tools

Undresser.AI Undress
AI-powered app for creating realistic nude photos

AI Clothes Remover
Online AI tool for removing clothes from photos.

Undress AI Tool
Undress images for free

Clothoff.io
AI clothes remover

AI Hentai Generator
Generate AI Hentai for free.

Hot Article

Hot Tools

Notepad++7.3.1
Easy-to-use and free code editor

SublimeText3 Chinese version
Chinese version, very easy to use

Zend Studio 13.0.1
Powerful PHP integrated development environment

Dreamweaver CS6
Visual web development tools

SublimeText3 Mac version
God-level code editing software (SublimeText3)

Hot Topics
 1359
1359
 52
52
 How to fix Microsoft Teams white screen
Apr 17, 2023 pm 05:07 PM
How to fix Microsoft Teams white screen
Apr 17, 2023 pm 05:07 PM
Restart Microsoft Teams If you get a blank screen after launching Teams, a good place to start is to restart the app itself. To close and restart Microsoft Teams: Right-click the Teams icon in the notification area of the taskbar and click Exit from the menu. Restart Microsoft Teams from the Start menu or desktop shortcut and see if it works. Close Microsoft Teams from Task Manager If a basic restart of the Teams process doesn't work, go into Task Manager and end the task. To close Teams from Task Manager, do the following
 5 Ways to Disable Delivery Optimization Service in Windows
May 17, 2023 am 09:31 AM
5 Ways to Disable Delivery Optimization Service in Windows
May 17, 2023 am 09:31 AM
There are many reasons why you might want to disable the Delivery Optimization service on your Windows computer. However, our readers complained about not knowing the correct steps to follow. This guide discusses how to disable the Delivery Optimization service in a few steps. To learn more about services, you may want to check out our How to open services.msc guide for more information. What does Delivery Optimization Service do? Delivery Optimization Service is an HTTP downloader with cloud hosting solution. It allows Windows devices to download Windows updates, upgrades, applications and other large package files from alternative sources. Additionally, it helps reduce bandwidth consumption by allowing multiple devices in a deployment to download these packages. In addition, Windo
 What is the Windows Security Button? All you need to know
Apr 13, 2023 pm 10:22 PM
What is the Windows Security Button? All you need to know
Apr 13, 2023 pm 10:22 PM
What is the Windows Security Button? As the name suggests, Windows Security Button is a security feature that allows you to securely access the login menu and log in to your device using a password. In this case, smartphones are definitely ahead. But Windows portable devices, such as tablets, have begun adding a Windows Security button that's more than just a way to keep unwanted users out. It also provides additional login menu options. Although if you try to find the Windows Security button on your desktop PC or laptop, you might be disappointed. why is that? Tablets vs. PCs The Windows security button is a physical button that exists on tablets
 How to restart, force restart, and shut down iPad Mini 6
Apr 29, 2023 pm 12:19 PM
How to restart, force restart, and shut down iPad Mini 6
Apr 29, 2023 pm 12:19 PM
How to Force Restart iPad Mini 6 Force restarting iPad Mini 6 is done with a series of button presses, and it works like this: Press and release for Volume Up Press and release for Volume Down Press and release the Power/Lock button until you see Apple logo, indicating that the iPad Mini has been force restarted. That’s it. You have force restarted the iPad Mini 6! Force restart is usually used for troubleshooting reasons, such as the iPad Mini freezing, apps freezing, or some other general misbehavior. One thing to note about the procedure for force restarting the 6th generation iPad Mini is that for all other devices that have ultra-thin bezels and use
 After rewriting:
How to Fix PS5 Controller Not Recognized on Windows 11
May 09, 2023 pm 10:16 PM
After rewriting:
How to Fix PS5 Controller Not Recognized on Windows 11
May 09, 2023 pm 10:16 PM
<h3>What should I know about connecting my PS5 controller? </h3><p>As good as the DualSense controller is, there have been reports of the controller not connecting or not being detected. The easiest way to solve this problem is to connect the controller to your PC using an appropriate USB cable. </p><p>Some games natively support DualSense. In these cases, you can simply plug in the controller. But this raises other questions, like what if you don't have a USB cable or don't want to use one
 How to clear the download history of Microsoft Edge browser?
Apr 21, 2023 am 09:34 AM
How to clear the download history of Microsoft Edge browser?
Apr 21, 2023 am 09:34 AM
<ul><li><strong>Click to enter:</strong>ChatGPT tool plug-in navigation</li></ul><h2>Find and delete download history in Edge< /h2><p>Like other browsers, Edge has a<strong>Download
 How to use Vue to implement button countdown effects
Sep 21, 2023 pm 02:03 PM
How to use Vue to implement button countdown effects
Sep 21, 2023 pm 02:03 PM
How to use Vue to implement button countdown effects With the increasing popularity of web applications, we often need to use some dynamic effects to improve user experience when users interact with the page. Among them, the countdown effect of the button is a very common and practical effect. This article will introduce how to use the Vue framework to implement button countdown effects and give specific code examples. First, we need to create a Vue component that contains a button and countdown function. In Vue, a component is a reusable Vue instance, and a view will
 iOS 17: How to organize iMessage apps in Messages
Sep 18, 2023 pm 05:25 PM
iOS 17: How to organize iMessage apps in Messages
Sep 18, 2023 pm 05:25 PM
In iOS 17, Apple not only added several new messaging features, but also tweaked the design of the Messages app to give it a cleaner look. All iMessage apps and tools, such as the camera and photo options, can now be accessed by tapping the "+" button above the keyboard and to the left of the text input field. Clicking the "+" button brings up a menu column with a default order of options. Starting from the top, there's camera, photos, stickers, cash (if available), audio, and location. At the very bottom is a "More" button, which when tapped will reveal any other installed messaging apps (you can also swipe up to reveal this hidden list). How to reorganize your iMessage app You can do this below



