 Common Problem
Common Problem
 Microsoft shares helpful Group Policy tutorials to get the most out of Windows Updates
Microsoft shares helpful Group Policy tutorials to get the most out of Windows Updates
Microsoft shares helpful Group Policy tutorials to get the most out of Windows Updates
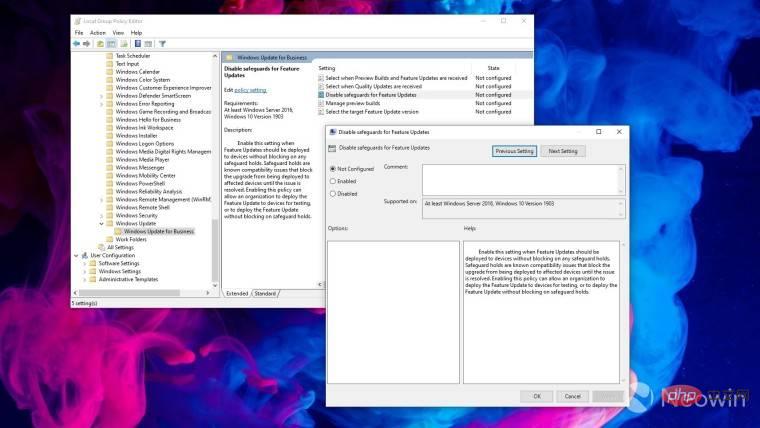
Microsoft has shared a helpful reference for organizations to set appropriate Group Policy settings for various devices. These include:
- Single user or personal devices
- Multi-user devices
- Educational devices
- Kiosks and billboards
- Factory machines, roller coasters, and the like
- Microsoft Teams Room Device
However, the company recommends using the default settings for most use cases. The policy discussed here can be found here: Policy CSP - Update
Managing Single-User Devices
A single-user device is a user-owned or company-owned device that is used by one person . In addition to personal computing tasks, these devices can be used for mixed work activities, including meetings, presentations, and any number of other tasks. As with any of these tasks, interruptions can hinder productivity. Given that these devices are often connected to corporate networks and access sensitive information, they must remain secure. Given the increased need for security, some supporting strategies should be considered.
This situation may require:
- Reduce interruptions during the work day or when the device is actively used.
- Devices may not be removed during meetings and/or presentations.
- All data must be saved.
- Want to have some level of control over their devices.
- Devices must meet specific compliance standards.
Note: All requirements, except ensuring that the device meets specific compliance standards, are fulfilled through the default experience.
Policy Description When to set it and why GP Name:
Specify the deadline for automatic updates and restartsGP Setting Name:
For quality updates: Deadline (days ), Grace period (days)
For feature updates: Deadline (days), Grace period (days)
CSP name:
For quality updates: ConfigureDeadlineForQualityUpdates,
ConfigureDeadlineGracePeriodFor feature updates: ConfigureDeadlineForFeatureUpdates,
ConfigureDeadlineGracePeriodForFeatureUpdatesThis policy allows you to specify the number of days before forcing updates to be installed on a device during active hours when the user may be present. This policy is always recommended for commercial or educational environments that have compliance needs or are concerned with keeping devices secure. Note: From our perspective, safety is the most important, and deadlines are a great way to ensure safety.
Specify deadlines for automatic updates and restarts through policies
Multi-user devices
A multi-user device is a shared device that is used by multiple people over a period of time. This is a common situation, especially with devices like HoloLens or PCs used in lab or library environments. For these devices, there may be a period of use. For example, if they are powered overnight in a lab that does not allow access after 12am, then you can safely update them at that time. Additionally, you may not want end users to schedule updates because they may inconveniently schedule updates when another user is present, which would result in a poor experience.
This situation may require:
- Almost no notifications during use.
- It will not automatically restart during use.
- End users should not be able to schedule a reboot.
- Schedule automatic wake-up and restart at specific times.
- Keep your device safe and protected.
Note: Most of the above can be achieved through the default experience without configured policies. That said, if the default experience doesn't meet your needs, here's what you can consider.
Policy Description When to set it and why GP name:
Configure automatic updatesGP setting name:
Planned installation time: X time every day
CSP Name:
AllowAutoUpdate = 3, ScheduledInstallTimeThis policy enables you to manage automatic update behavior. Schedule installation time (3) Limit the device to be installed at the specified time until the deadline is reached.
If no policy is configured, end users will get the default behavior (automatic installation and restart). If no date and time is specified, it defaults to 3 AM every day. This strategy is only recommended when a regular specific window exists when the multi-user device is not in use.
GP Name:
Remove access to all Windows Update featuresGP Setting Name:
Not applicable
CSP Name:
Update/SetDisableUXWUAccessThis policy will remove the end user's ability to scan, download, or install from the Windows Update settings page. This policy is only recommended if your end users are configuring update settings that cause update behavior to disrupt other users of the shared device. GP Name:
Turn off auto-restart updates during active hoursGP Setting Name :
Active Hours: Start, End
CSP Name:
ActiveHoursStart, ActiveHoursEndThis policy enables you to specify a time when the device should not restart. This overrides the default smart activity time calculated on the device based on user usage.
We recommend that you only utilize the default built-in smart activity time calculated on your device. That said, you can take advantage of this policy if you deem it necessary and if the device is allowed to be used for a period of time or reboots are not allowed. For example, if this is a device in a library or lab and you find that smart active times don't meet your needs, you may want to set the active times to the building's business hours to ensure the device doesn't update until it no longer use.
GP Name:
Specify the expiration date for automatic updates and restartsGP Setting Name:
For quality updates: Deadline (days), Grace Period (days)
For feature updates: Deadline (days), Grace Period (days)
CSP Name:
For quality Updates: ConfigureDeadlineForQualityUpdates, ConfigureDeadlineGracePeriodFor feature updates: ConfigureDeadlineForFeatureUpdates, ConfigureDeadlineGracePeriodForFeatureUpdates
This policy allows you to specify the number of days before forcing an update to be installed on a device during active hours when the user may be present. This policy is always recommended for commercial or educational environments that have compliance needs or are concerned with keeping devices secure. Note: From our perspective, safety is the most important, and deadlines are a great way to ensure safety.
Educational Devices
Educational devices are single-user or shared devices used by students and teachers in a school environment. This includes both personal devices and devices that may be stored in classroom computer carts for shared use. In this case, any form of notification can be extremely disruptive in a classroom environment.
This situation may require:
- No notification during class.
- It will not automatically restart during class.
- Keep your device safe and protected.
NOTE: While the default settings may not automatically restart during class, you may want to consider the following to ensure your device is protected and prevent notifications during class.
Policy Description When to set it and why GP Name:
Update display options for notificationsGP Settings Name:
Turn off notifications. Check the "Apply only during active hours" checkbox
CSP Name:
UpdateNotificationLevel,
NoUpdateNotificationsDuringActiveHours (currently only in the active branch)This policy allows you Define the Windows update notifications users see, including the ability to turn off all notifications, including restart warnings. "Apply only during active times" will cause the notification to be turned off only during active times.
The "Apply only during active hours" feature is new and currently only available for devices utilizing the Dev or Beta channels in the Windows Insider Program for Business. This policy allows you to turn off Windows Update notifications only during active hours. Please try it out in the Beta Channel and provide feedback! For users using Windows 10 or Windows 11 version 21H2 devices, we do not recommend configuring this option and instead recommend leveraging the default experience.
GP Name:
Specify the expiration date for automatic updates and restartsGP Setting Name:
For quality updates: Deadline (days), Grace Period (days)
For feature updates: Deadline (days), Grace Period (days)
CSP Name:
For quality Updates: ConfigureDeadlineForQualityUpdates, ConfigureDeadlineGracePeriodFor feature updates: ConfigureDeadlineForFeatureUpdates, ConfigureDeadlineGracePeriodForFeatureUpdates
This policy allows you to specify the number of days before forcing an update to be installed on a device during active hours when the user may be present. This policy is always recommended for commercial or educational environments that have compliance needs or are concerned with keeping devices secure. Note: From our perspective, safety is the most important, and deadlines are a great way to ensure safety.
GP Name:
Turn off auto-restart updates during active hoursGP Setting Name :
Active Hours: Start, End
CSP Name:
ActiveHoursStart, ActiveHoursEndThis policy enables you to specify a time when the device should not restart. This overrides the default smart activity time calculated on the device based on user usage.
We recommend that you only utilize the default built-in smart activity time calculated on your device. That said, you can take advantage of this policy if you deem it necessary and if the device is allowed to be used for a period of time or reboots are not allowed. For example, if this is a device in a library or lab and you find that smart active times don't meet your needs, you may want to set the active times to the building's business hours to ensure the device doesn't update until it no longer use.
Display options for end-user update notifications
Kiosks and billboards
Kiosks are simple user interfaces that can be used to complete specific tasks without training or documentation or obtain information. An example is an automated teller machine (ATM). These devices are often left unattended for long periods of time, meaning no end user can interact with them or trigger a reboot. Similarly, billboards that convey information are often designed to display or obtain interaction from end users, but without end users interacting with updates. However, these devices need to be kept secure and up to date, although end users won't be walking or driving by seeing a "Reboot Now" notification on their screen.
This situation may require:
- No notification.
- There is no automatic restart during certain periods.
- Schedule a reboot at a specific time during low visibility/usage situations.
- No end user interaction.
Note: By default, after installation is complete, the device will automatically restart outside of active hours. However, to ensure no interruptions in notifications, we recommend configuring the following.
Turn off auto-restart updates during active hours GP Name: Specify the expiration date for automatic updates and restarts
Policy Description When to set it and why GP Name:
Update Notification Display OptionsGP Setting Name:
Close Notification
CSP Name:
UpdateNotificationLevelThis policy allows you to define the Windows update notifications that users see. This includes the ability to turn off all notifications, including restart warnings. This strategy is recommended for devices with no active end users, where notifications can be disruptive and useless (such as kiosks and billboards). GP Name:
Configure Automatic UpdatesGP Settings Name:
Planned Installation Time: Every day at
Schedule installation time (3) Limit the device to be installed at the specified time until the deadline is reached.
If no policy is configured, the device will follow the default behavior (automatic installation and restart). If no date and time is specified, it defaults to 3 AM every day.This strategy can be used when the usage or visibility of the kiosk or billboard is low during specific periods. That said, you can achieve similar results by configuring activity times (see next line). GP Name: GP Setting Name : Active Hours: Start, End
CSP Name:ActiveHoursStart, ActiveHoursEnd
This policy enables you to specify a time when the device should not restart.
This overrides the default smart activity time calculated on the device based on usage.
You can configure active times to windows when the device is most likely to be in use or visible. This will ensure that restarts occur outside of that window which may cause less disruption.GP Setting Name:For quality updates: Deadline (days), Grace Period (days)
For feature updates: Deadline (days), Grace Period (days)CSP Name: For quality Updates: ConfigureDeadlineForQualityUpdates, ConfigureDeadlineGracePeriod
For feature updates: ConfigureDeadlineForFeatureUpdates, ConfigureDeadlineGracePeriodForFeatureUpdates
This policy allows you to specify the number of days before forcing an update to be installed on a device during active hours when the user may be present.
This policy is always recommended for commercial or educational environments that have compliance needs or are concerned with keeping devices secure.Note: From our perspective, safety is the most important, and deadlines are a great way to ensure safety.
Factory machines, roller coasters and the like
There are some devices that we often don’t even think need updating unless we are the ones managing them. Machinery on factory floors, roller coasters at amusement parks, and other critical infrastructure may all need updating. Given the critical nature of these devices, it is critical that they remain safe, remain functional, and not be interrupted in the middle of a mission. Usually these are some of the devices in the last wave, when the update rolls out after everything else has been verified.
This situation may require:
- End users initiate updates or updates at a specific time.
- Never automatically restarts.
Note: This is one of the only use cases where adhering to deadlines is not recommended, as automatic updates can never be accepted in this case.
Policy Description When to set it and why GP Name:
Configuring Automatic UpdatesGP Setting Name:
Planned Installation Time: X time every day
orNotify Download/Notify Installation
CSP Name:
AllowAutoUpdate = 3, ScheduledInstallTime
orAllow AutoUpdate = 0
This policy enables you to manage automatic update behavior. Schedule installation time (3) Limit the device to be installed at the specified time until the deadline is reached.
Notification Download (0) Will require the end user to take action (via notifications or settings page) to download the update.
It is recommended to use the scheduled installation strategy during specific periods of time when the device is not in use. Notified downloads or notified installations are only recommended if there are negative consequences from any unintended updates not triggered by the end user.
Note: If you need full control, you can also disable automatic updates by disabling this policy and end users will have to manually initiate scans, downloads, installations, and reboots. This is only recommended in specific situations where high-touch management of updates is required. This puts the device at high risk of becoming insecure and missing updates.
Microsoft Teams Rooms Devices
Microsoft Teams Rooms are actively managed by Microsoft "out of the box." This enables you to take a hands-off approach that requires no policies from Microsoft. Teams Rooms successfully stays up to date with verified updates. By default, only updates that Microsoft has verified will be delivered to the device and installed automatically. We recommend not configuring any policies on Microsoft Teams Rooms devices, especially any product policies, as they may be related to Microsoft Teams Rooms management that is already in place. These conflicts lead to a degraded experience. Learn more about update management for Microsoft Teams Rooms.
The above is the detailed content of Microsoft shares helpful Group Policy tutorials to get the most out of Windows Updates. For more information, please follow other related articles on the PHP Chinese website!

Hot AI Tools

Undresser.AI Undress
AI-powered app for creating realistic nude photos

AI Clothes Remover
Online AI tool for removing clothes from photos.

Undress AI Tool
Undress images for free

Clothoff.io
AI clothes remover

Video Face Swap
Swap faces in any video effortlessly with our completely free AI face swap tool!

Hot Article

Hot Tools

Notepad++7.3.1
Easy-to-use and free code editor

SublimeText3 Chinese version
Chinese version, very easy to use

Zend Studio 13.0.1
Powerful PHP integrated development environment

Dreamweaver CS6
Visual web development tools

SublimeText3 Mac version
God-level code editing software (SublimeText3)

Hot Topics
 1393
1393
 52
52
 1206
1206
 24
24
 4 Ways to Enable or Disable Microsoft Store on Windows 11 or 10
May 14, 2023 am 10:46 AM
4 Ways to Enable or Disable Microsoft Store on Windows 11 or 10
May 14, 2023 am 10:46 AM
Here are some possible reasons why you need to disable Microsoft Store: Stop unwanted notifications. Preserves data by limiting the background processes of the Microsoft Store to improve security or privacy Addresses some issues related to the Store or the apps it installs. Restrict children, family members, or other users from downloading applications without permission. Steps to Disable or Enable Windows Store Before following this tutorial, disabling the Microsoft Store will also stop the installation of any apps that require its services. To use the store, users need to enable its service in the same way as blocking it. 1. Block WindowsStore background service Let us from restricting Microsoft Store as
 How to solve the problem of location services being grayed out in Windows 10/11?
Apr 26, 2023 pm 03:49 PM
How to solve the problem of location services being grayed out in Windows 10/11?
Apr 26, 2023 pm 03:49 PM
Location services are an important feature for some applications on Windows, depending on the location of your system. So if you see the Location Services option grayed out on your system, you can't even toggle it manually. Usually, some system glitch causes this issue and you can easily fix it by following these simple solutions. Fix 1 – Adjust the registry You can adjust the registry to fix this greyed out location services issue. 1. Press the Win key and type "Registry". 2. Then, click "Registry Editor" to open the Registry Editor on your system. 3. You will delete a specific registry subdirectory. Usually, it won't affect your system at all. However, it is recommended that you perform a system backup. one. After opening the Registry Editor, click
 How to install the Group Policy Management Console on Windows 11
May 17, 2023 am 09:59 AM
How to install the Group Policy Management Console on Windows 11
May 17, 2023 am 09:59 AM
Installing the Group Policy Management Console (also known as GPMC) on Windows 11 will be the topic of today’s post. In Windows systems, the tools we are discussing improve the management of Group Policy by making it easier for IT and system administrators to understand. Be careful not to confuse the Local Group Policy Editor (gpedit.msc) with the Group Policy Management Console (GPMC). In terms of local system settings, Gpedit works with the registry, but GPMC works with server management settings for domain-based networks. You need to download and install the Windows Remote Server Administration Tools, sometimes called RSAT, to accomplish this. Use remote server management
 5 Ways to Disable Delivery Optimization Service in Windows
May 17, 2023 am 09:31 AM
5 Ways to Disable Delivery Optimization Service in Windows
May 17, 2023 am 09:31 AM
There are many reasons why you might want to disable the Delivery Optimization service on your Windows computer. However, our readers complained about not knowing the correct steps to follow. This guide discusses how to disable the Delivery Optimization service in a few steps. To learn more about services, you may want to check out our How to open services.msc guide for more information. What does Delivery Optimization Service do? Delivery Optimization Service is an HTTP downloader with cloud hosting solution. It allows Windows devices to download Windows updates, upgrades, applications and other large package files from alternative sources. Additionally, it helps reduce bandwidth consumption by allowing multiple devices in a deployment to download these packages. In addition, Windo
 'Windows 11 Memory Integrity is Off” Issue: How to Fix
Apr 28, 2023 pm 07:34 PM
'Windows 11 Memory Integrity is Off” Issue: How to Fix
Apr 28, 2023 pm 07:34 PM
The security of a Windows PC is critical to its proper functioning. If the system is protected from hackers and malware and its core functionality is stable, then Windows has a secure environment to perform full functionality. Windows has some security features that utilize different components to achieve this, and Memory Integrity is one of them. But these features can sometimes impact system performance, especially if they are forced on you by default. How does memory integrity work? To understand the breadth of how memory integrity works, we need to understand two other features related to it - core isolation and virtual machine platform (VMP). Core Isolation: This is a set of virtualization-based security features by isolating important core processes in memory
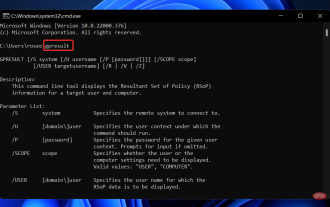 Windows 11 can't find Gpedit.msc? Try these fixes
Apr 30, 2023 am 09:52 AM
Windows 11 can't find Gpedit.msc? Try these fixes
Apr 30, 2023 am 09:52 AM
In Windows 11, there is a feature called Group Policy Editor (Gpedit.msc) for viewing, configuring, and changing Group Policy configurations. Administrators use it to implement system-wide policy changes that simultaneously affect all users on the network. Likewise, regular users may use it in the same way to make countless tweaks and updates to their computer systems. We all must know that Windows 11 has four different editions: Professional Edition, Home Edition, Student Edition and Enterprise Edition. The vast majority of personal computers come pre-installed with Windows 11 Home Edition. It is important to note that the Group Policy Editor (Gpedit.msc) is not included in its installation. In contrast, GPE is only available on Wind
 How to Fix Valorant Vanguard Windows 11 Error
Apr 15, 2023 pm 08:55 PM
How to Fix Valorant Vanguard Windows 11 Error
Apr 15, 2023 pm 08:55 PM
These two Vanguard errors appear when players try to launch Valorant in Windows 11. Therefore, players cannot play Valorant due to these bugs. If you need to resolve one of these issues, check out the potential fixes below. What is Vanguard? Vanguard is anti-cheat software for the Valorant game. Riot software is installed with the game to prevent players from cheating in Valorant. You will not be able to play Valorant without the RiotVanguard software installed and activated. This software is somewhat controversial because it blocks applications. Players complain about Vanguard viz.
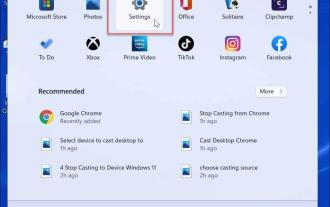 How to disable telemetry in Windows 11?
Apr 26, 2023 am 08:34 AM
How to disable telemetry in Windows 11?
Apr 26, 2023 am 08:34 AM
What is Windows Telemetry? Telemetry is an automated process that involves collecting data from a remote source (your PC) and transmitting it back to Microsoft. The company uses the data it collects to monitor and improve its operating systems. Additionally, the company uses this data to enhance security and improve the overall user experience. While sending usage statistics to Microsoft sounds great, it opens the door to sharing anonymous data with third parties. If you're concerned about Windows automatically sending telemetry and other diagnostic data to Microsoft, use the following steps to turn it off. Disable telemetry collection on Windows 11 You can disable telemetry collection for Windows 11 through the Settings menu.


 Specify deadlines for automatic updates and restarts through policies
Specify deadlines for automatic updates and restarts through policies Display options for end-user update notifications
Display options for end-user update notifications