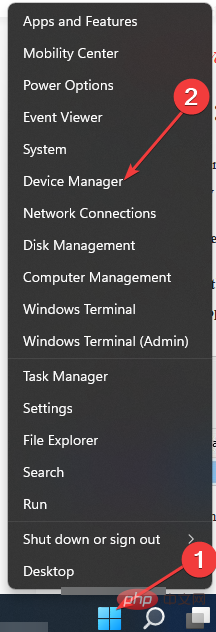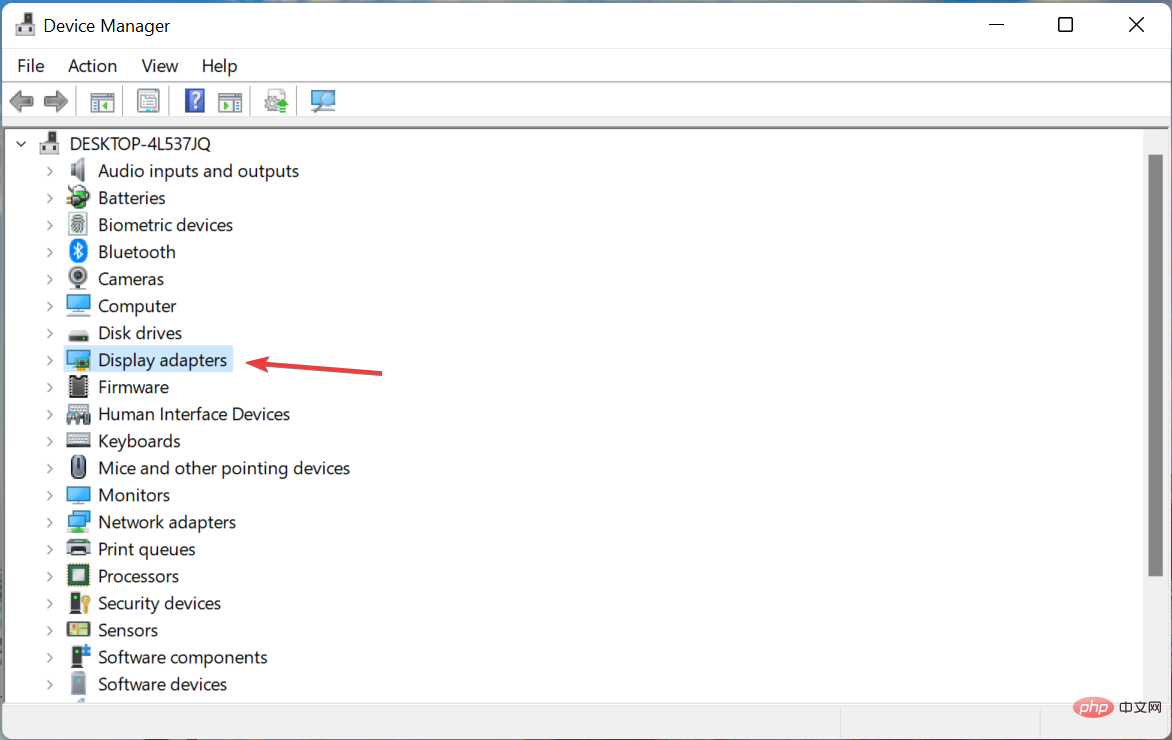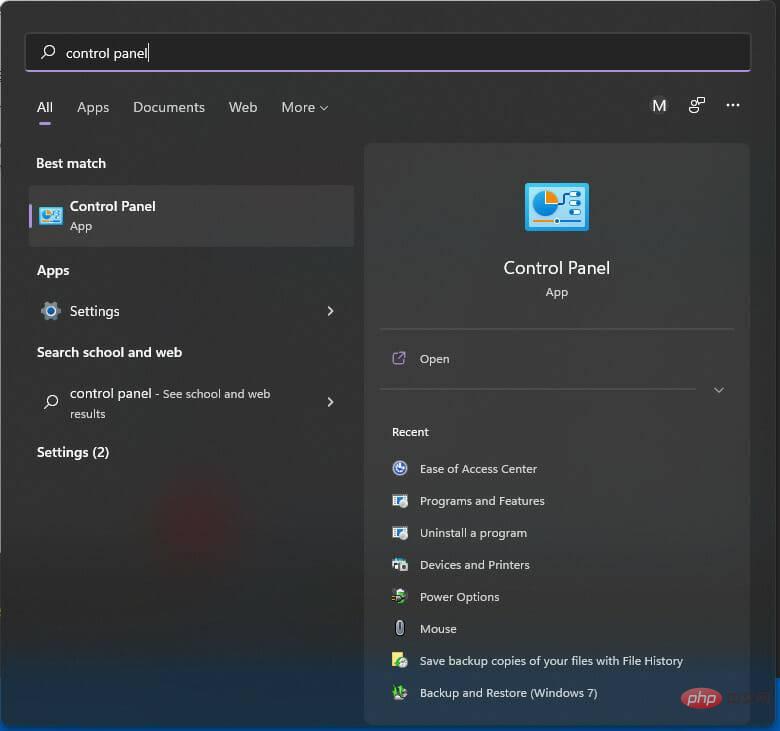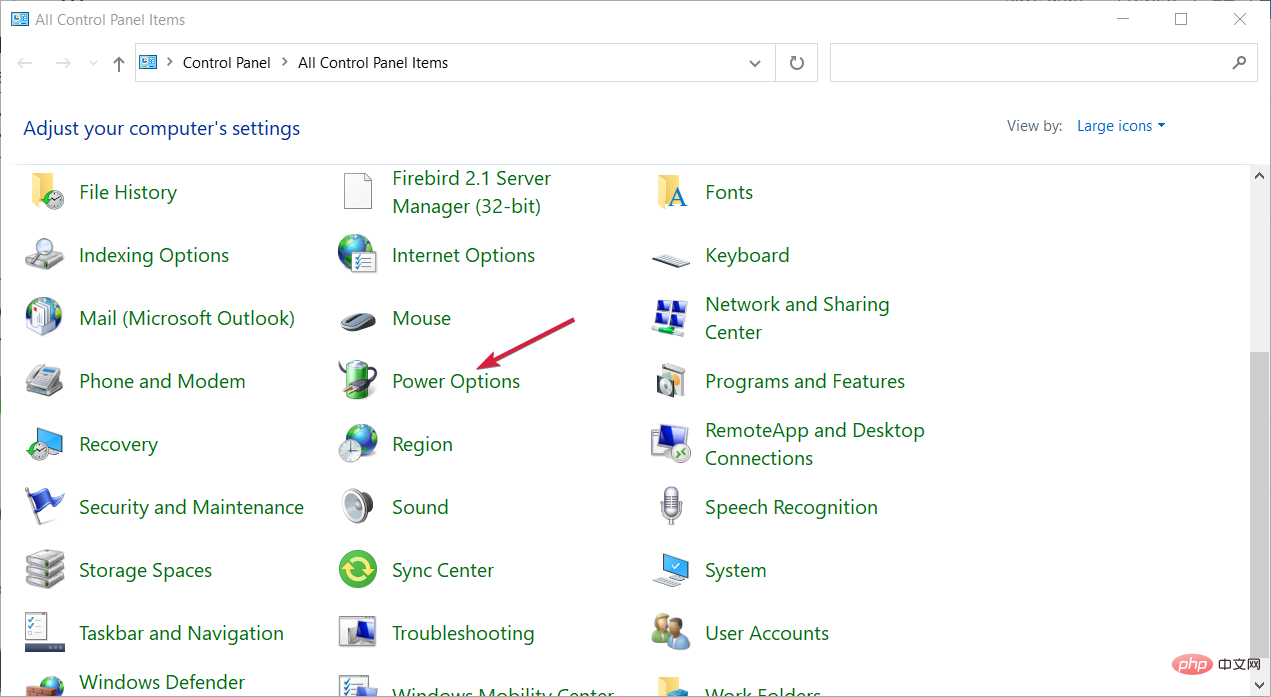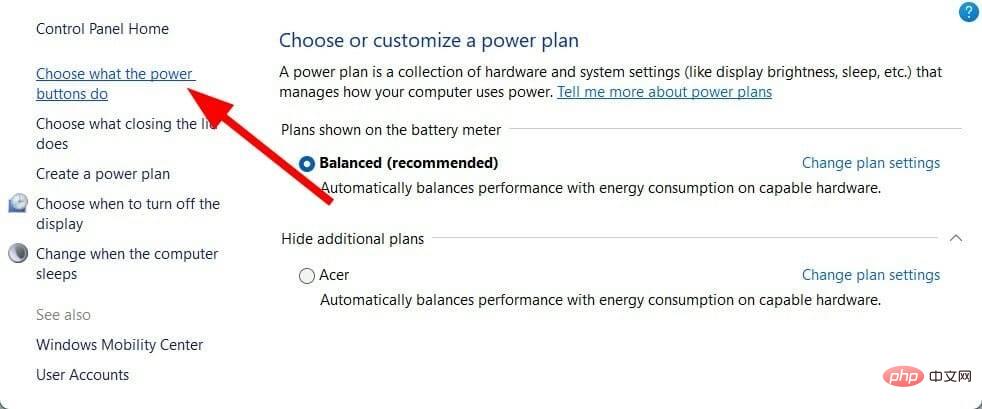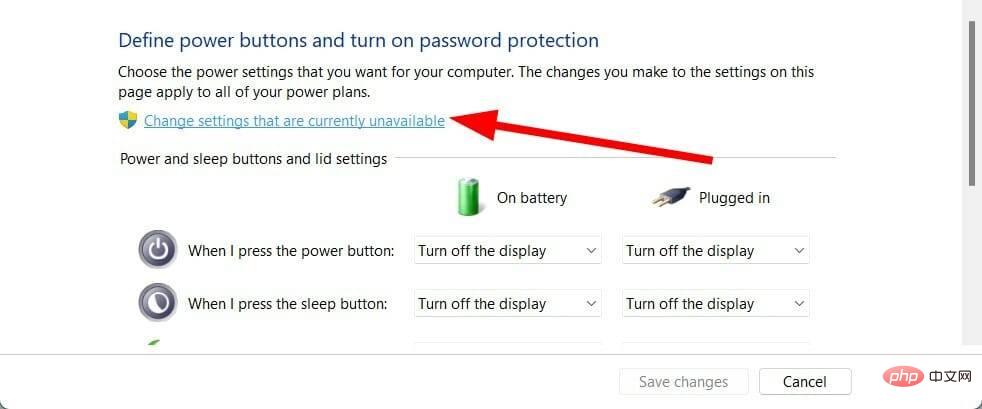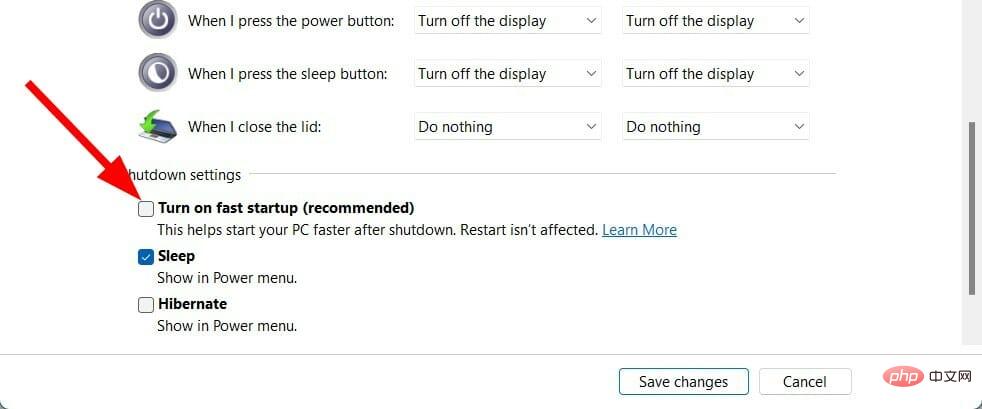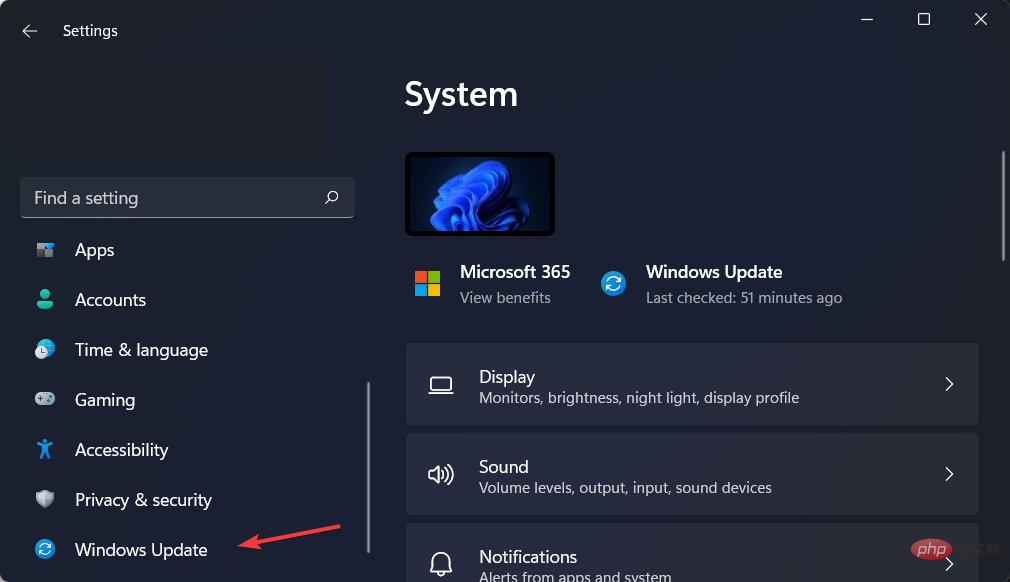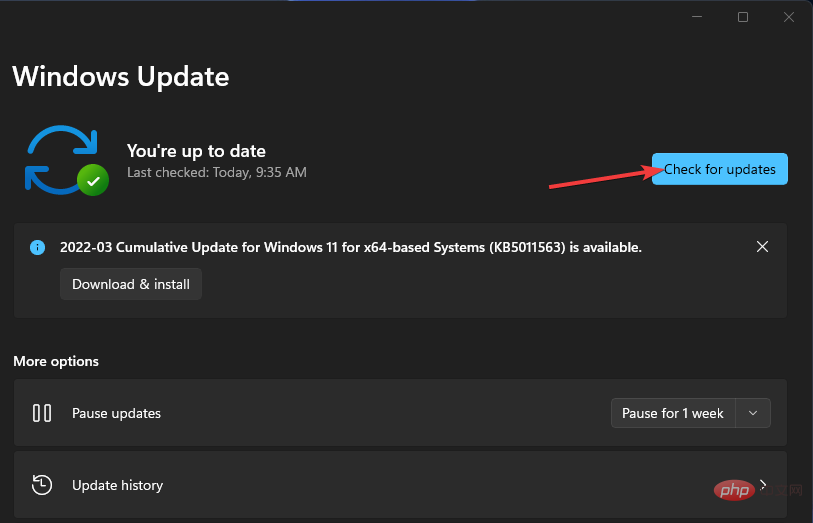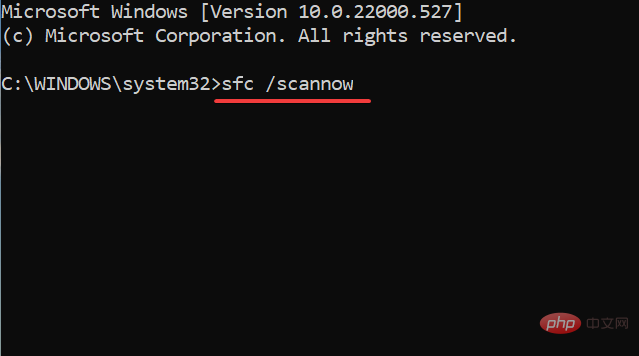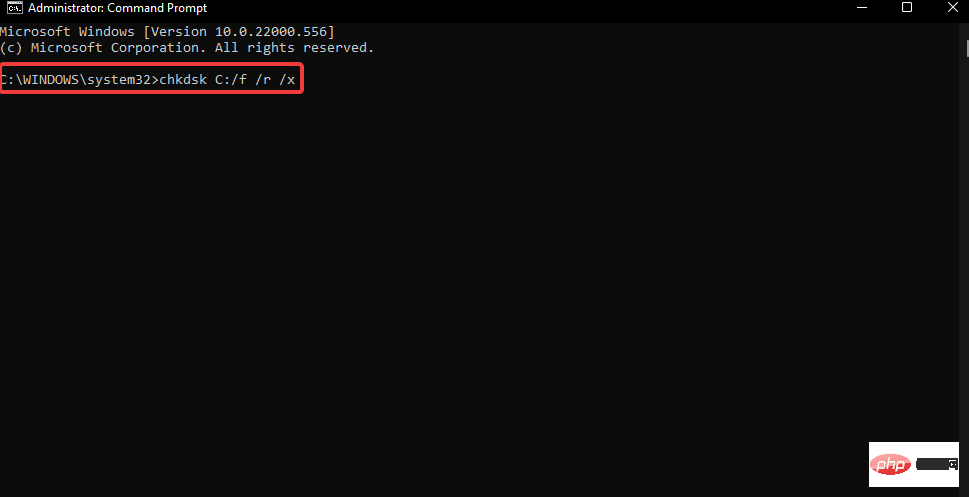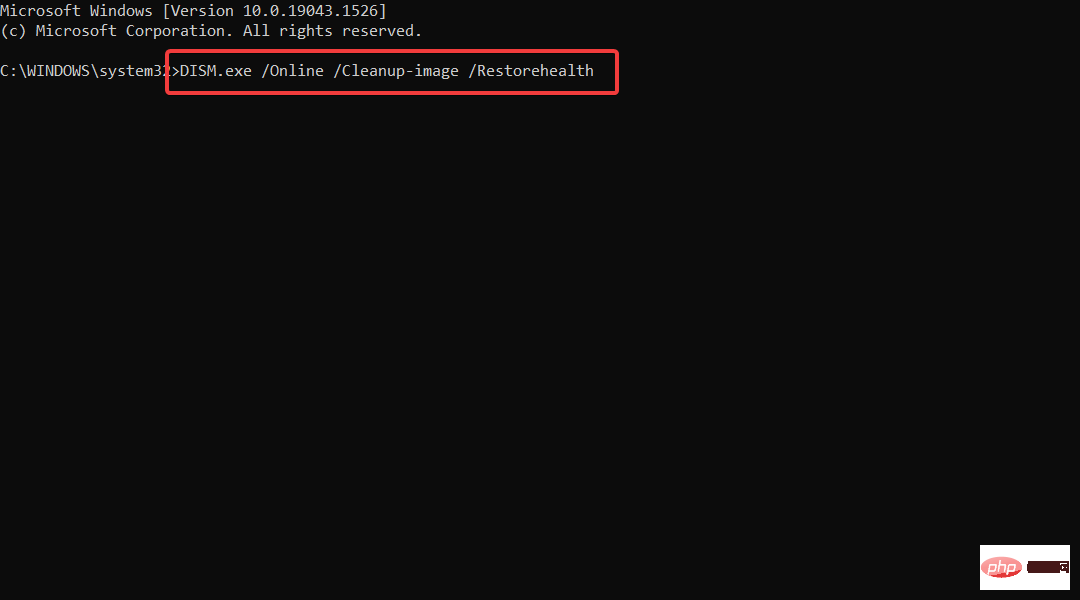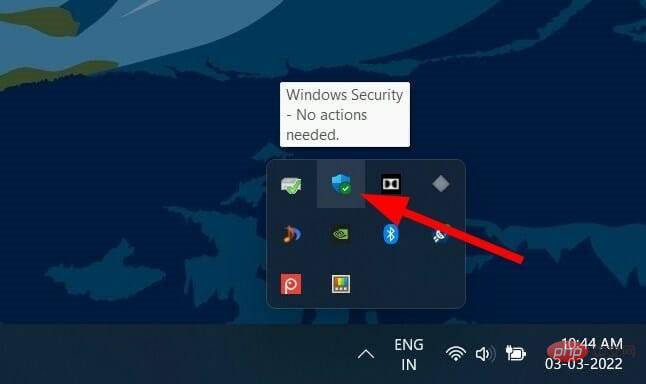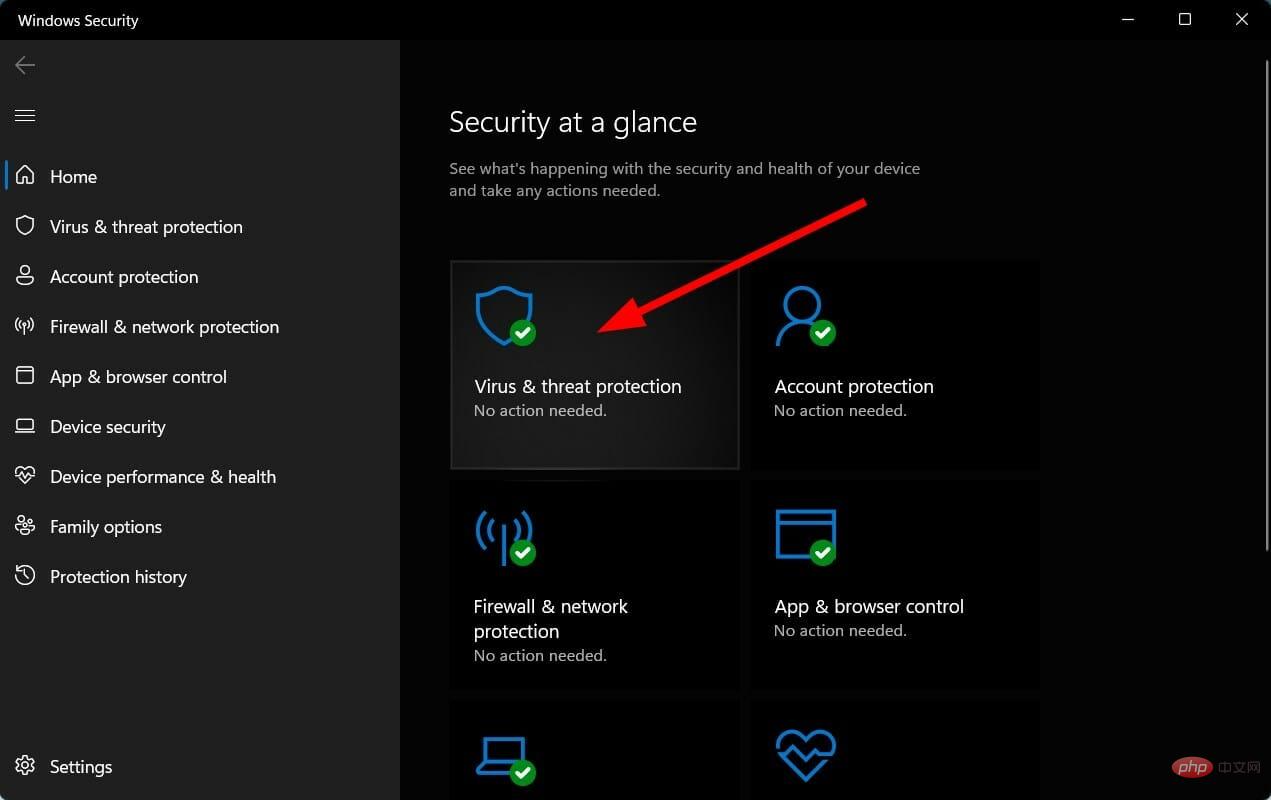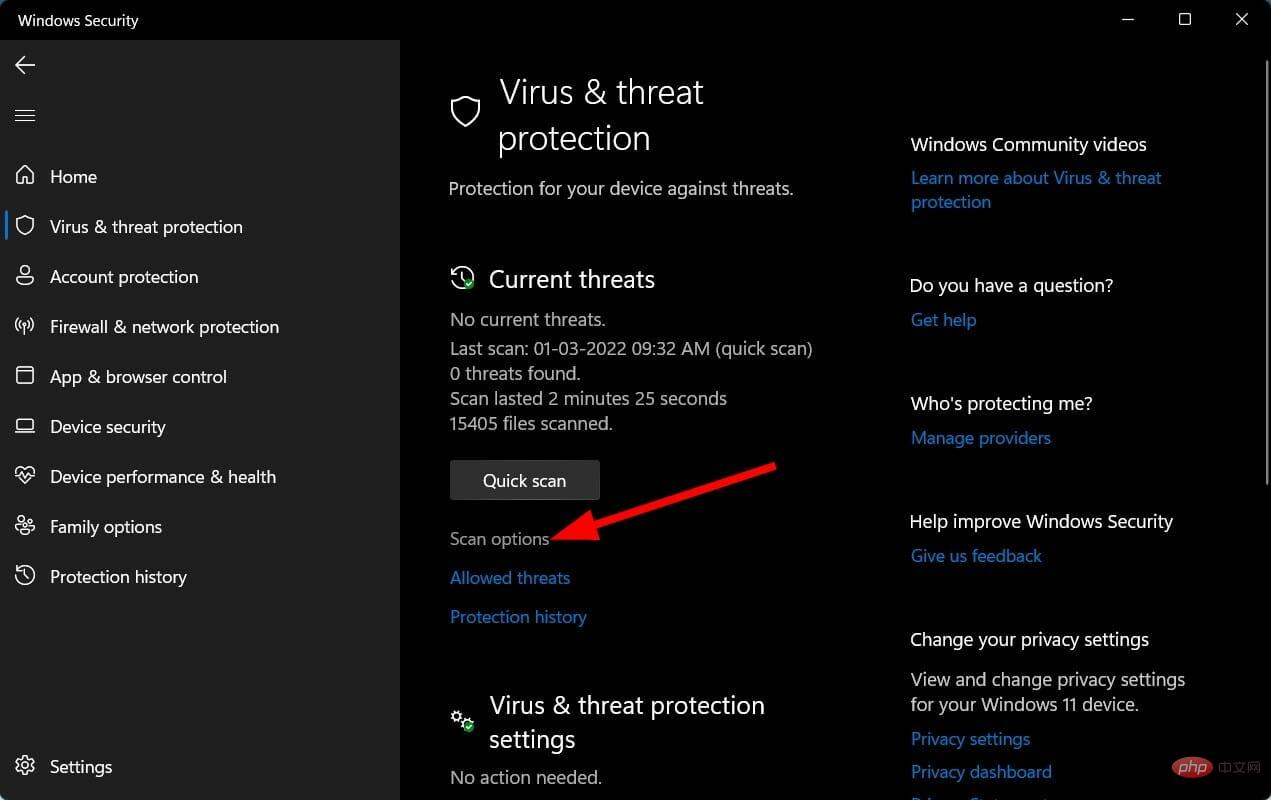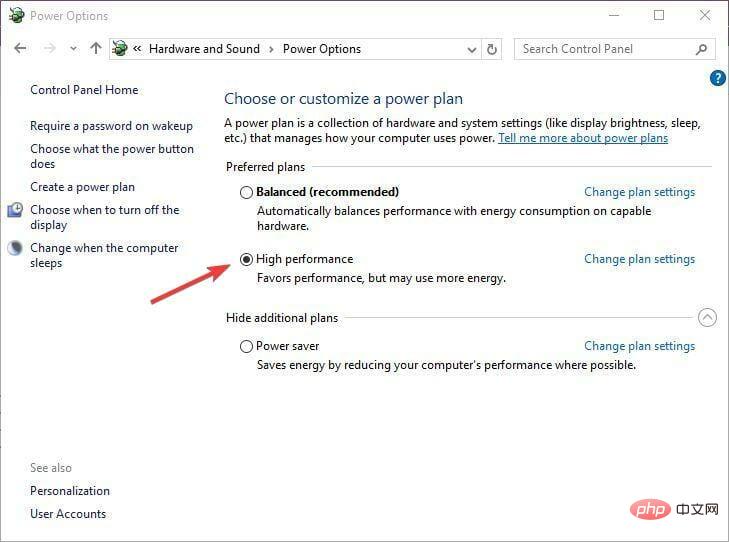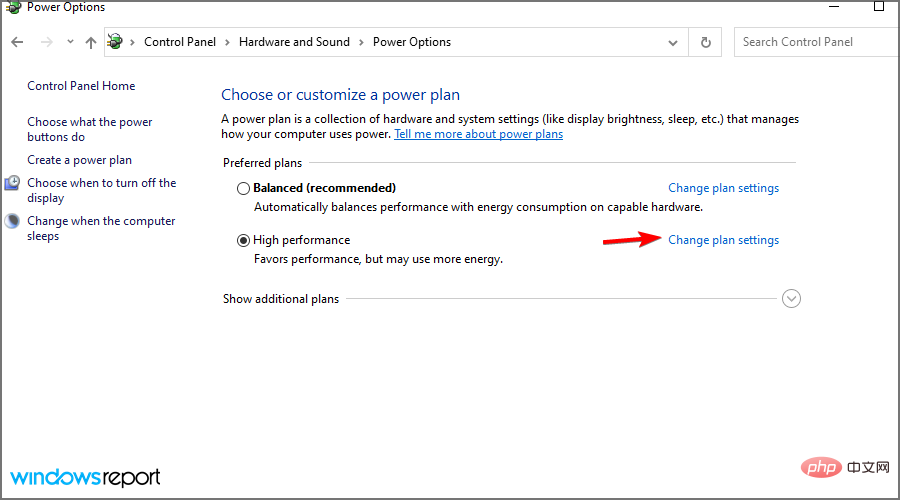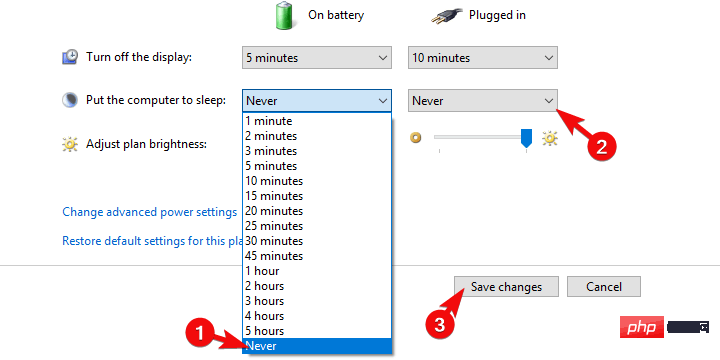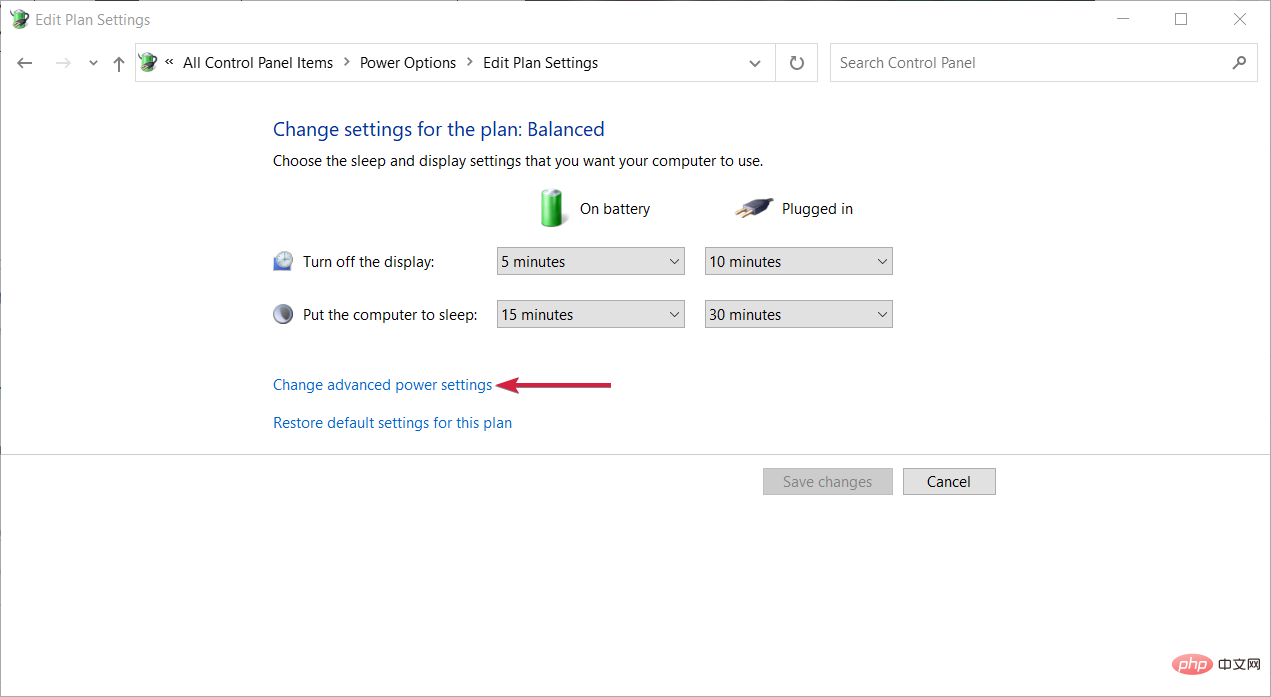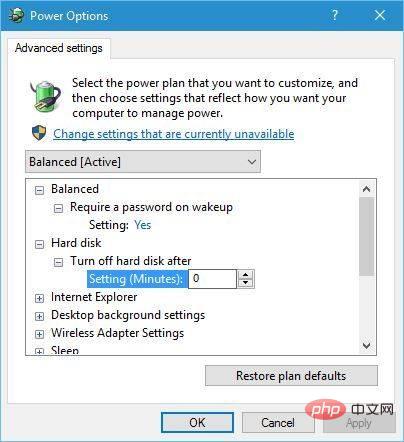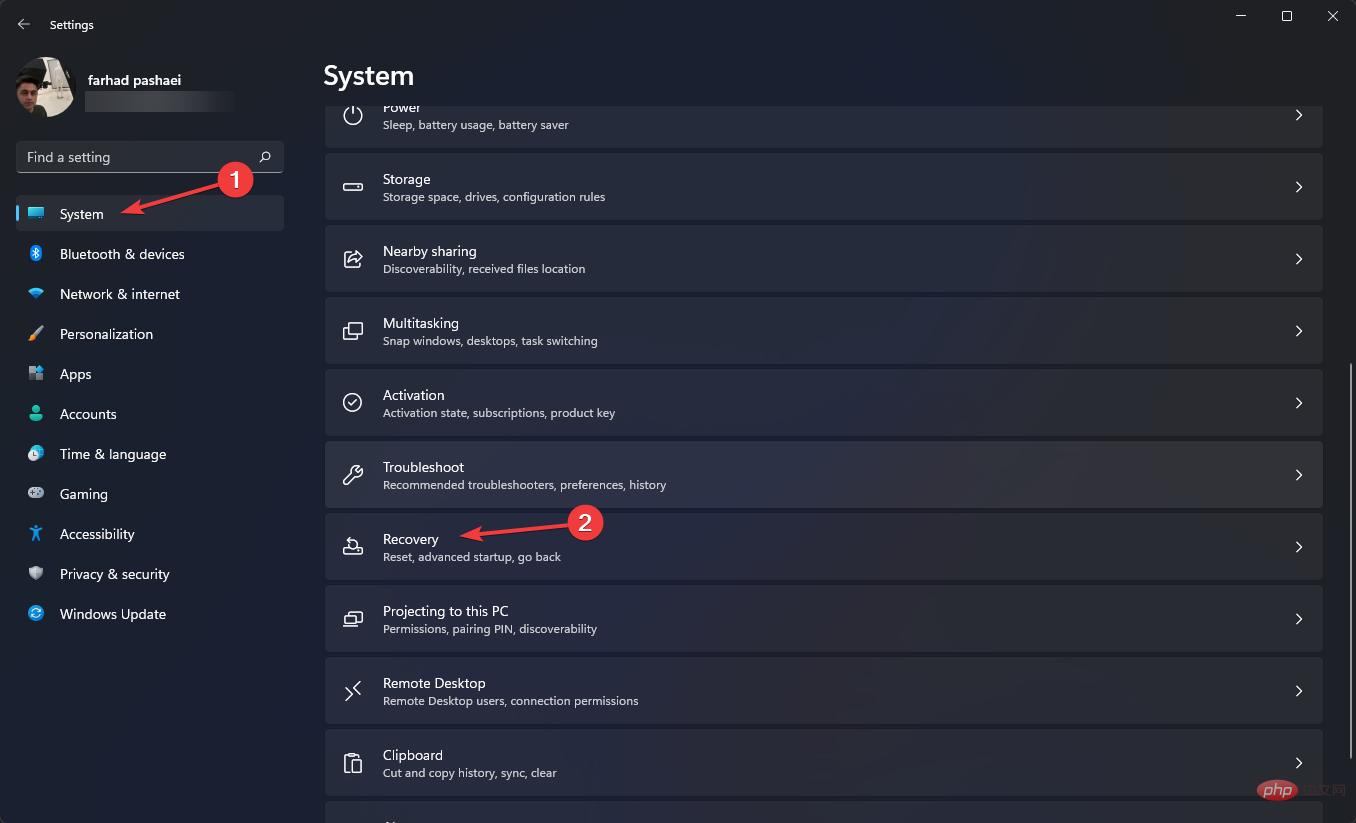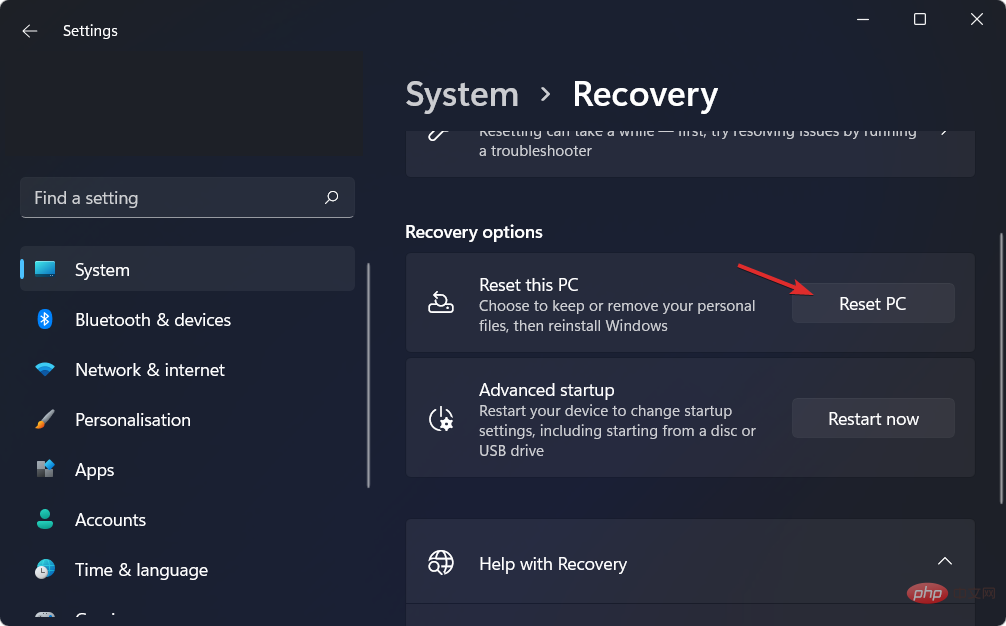Fix Kernel Power Error 137 and get your PC back to use
As a Windows user, you will encounter multiple system-related issues. While some problems are normal and can be solved with a simple reboot, for some problems you need to go further than simply restarting your PC.
One such error is Kernel Power Error 137. It is worth noting that this problem is a serious system error and if you encounter it, you need to take some measures to solve it, otherwise your system will crash.
Kernel power error 137 may trigger multiple system issues. It is related to power issues, but like all other Windows errors, it can be triggered for a number of reasons.
According to user reports, kernel power error 137 is not always triggered due to power issues. It may be related to your system hardware or some important system files.
While the exact cause is unknown, there are some solutions you can apply and may resolve the issue.
In this tutorial, we will provide you with some effective solutions to help you solve your problem. Let's check it out.
What is Kernel Power Error 137 on Windows?
Before we proceed to see the solutions, let us first understand the reasons why Kernel Power Error 137 pops up on Windows.
Although Windows 10 and Windows 11 are known to be quite stable after multiple bug-fix updates, you can encounter several issues while using the operating system.
Kernel Power Error 137 is considered to be one of the most serious errors that your Windows PC will throw and its cause can be due to several reasons.
The most common cause of this problem is a power failure. A power failure in the hardware connected to the system is not always the cause of this problem.
According to reports, outdated Windows, corrupted system files, faulty PSU, etc. are some of the reasons that may trigger Kernel Power Error 137 on Windows issues.
In addition, kernel power errors are accompanied by an event ID. This event ID with keywords makes it easier to pinpoint errors and troubleshoot processes.
How to fix kernel power error 137 on Windows?
1. Update the driver
- Right-click the Start menu icon.
- Select Device Manager.

- Expand Display Adapter.

- Right-click on your graphics driver and select Update Driver.
- Select the Automatically search for drivers option.
Your system will now search the official servers for driver updates and, if available, you will be prompted to install it.
Updating graphics drivers has helped multiple users fix kernel power error 137 on Windows. Although the above method is easy to follow, there is a better way to update all device drivers at once.
You can use a reliable all-in-one tool called DriverFix. It is a multi-professional tool that meets all your driver related needs. The software scans your PC for all outdated drivers, displays the results, and prompts you to take necessary steps to fix driver-related issues.
Some other notable features of DriverFix include repairing faulty or corrupt driver files, updating old device drivers, finding missing drivers, and more.
⇒ Get DriverFix
2. Disable the fast startup option
- OpenStart menu.
- Search Control Panel and open it.

- Click on Power Options.

- On the right, click Change what the power button does.

- Click to change settings that are currently unavailable.

- Scroll down and uncheck the Turn on fast startup (recommended) option.

Turning off or disabling the fast startup option allows your PC to take its time to start from scratch loading all necessary files.
When this mode is turned on, it won't completely shut down your PC, although it won't often cause problems. Instead, it puts your PC into some sort of hibernation mode.
You can follow the steps above and disable the fast boot option to see if this resolves Kernel Power Error 137 on Windows.
3. Update Windows
- Press the Win I button to open Settings.
- Select Windows Update from the left pane.

- Click the Check for Updates button.

Microsoft releases updates very frequently, which not only add features but also fix multiple bugs. A bug in an update from a previous version may trigger Kernel Power Error 137 on Windows PCs.
We recommend that you keep your PC and all drivers up to date to enjoy the best performance from your drivers and PC.
4. Run System File Checker
- Search for Command Prompt in the Start Menu.
- Run it as administrator.
- Type the following command and press Enter:
sfc/scannow
The SFC scan command will check if your PC has Any corrupted or faulty drivers and system files. If found, System File Checker will automatically fix it.
After the scan is complete, restart your computer to see if this resolves the issue. To take it a step further, you can use a trusted third-party software called Restoro.
It helps solve problems caused by corrupted system files. Corrupted system files are known to hamper the smooth operation and stability of your PC.
In this case you can try Restoro and see if it solves your problem, it probably should solve your problem since it includes all the features.
5. Run the CHKDSK and DISM commands
- Search for Command Prompt in the Start menu.
- Run it as administrator.
- Type the following command and press Enter.
chkdsk /r
- #chkdsk Once the process is complete, type the following command and press Enter.
<strong>DISM /online /cleanup-image /restorehealth</strong>
- The process may take some time, but do not interrupt it.
- Restart your PC after the process is complete.
6. Check for viruses and malware
- Click the up arrow button on the taskbar panel in the lower right corner.
- Select Windows Security.

- Click on the Virus and Threat Protection option.
- Select Quick Scan.

- You can also select the Scan Options button.

- Under Scan Options, select Full Scan to deeply scan your PC for viruses or malware.
It is undeniable that the presence of viruses or malware can interfere with the normal operation of your PC. When your PC is infected by a virus or malware, you will encounter several problems including error messages and more.
While Windows Security Essentials is available, there are many third-party antivirus software that can help you detect and remove viruses or malware from your PC.
However, we recommend that you use ESET Internet Security. This antivirus software comes with payment protection, firewall, parental controls, antivirus, anti-ransomware, anti-phishing, and more. You can try ESET Internet Security and scan your PC for viruses or malware.
If you use Norton antivirus software, then we have a dedicated tutorial for Norton users. Additionally, if you are using McAfee, you can check out our dedicated tutorial to learn how to use it and remove viruses or malware from your PC.
7. Change the power plan
- Open the Start menu.
- Search Control Panel and open it.

- Click on Power Options.

- On the right, select Additional power settings.
- Select High Performance under your preferred plan.

- Click Change Plan Settings.

-
Select Never from the drop-down menu for Put the computer to sleep.

- Click Change Advanced Power Settings.

- Expand Hard Disk.
- ExpandClose the hard disk.
- Change the setting (minutes) to 0.

- Click Apply and OK.
- Restart your PC and check if this resolves the issue.
It's probably best if you can change or adjust the power plan settings, as some users have reported that adjusting their PC's power plan helped them resolve the issue.
If you can’t find the power plan option on your Windows PC, you can check out our dedicated tutorial.
8. Turn off hibernation
- Open the Start menu.
- Search for Command Prompt and open it as Administrator.
- Execute the following commands.
powercfg /hibernate off - Restart your PC and it should resolve your issue.
9. Reset Windows 11
- Press the Win I button to open Windows Settings.
- Click on the right to restore.

- Under the recovery options, press the Reset PC button.

- Select the type of factory reset you want to perform.
- Select options for how you want to reinstall Windows.
- Click Next.
- Click the Reset button.
You should only use factory reset if none of the other methods work for you. Resetting gives your PC a fresh working environment.
Some files may have been missing during the previous installation, which is what caused Kernel Power Error 137. You can reset your PC and check if this fixes the issue.
10. Replace the power supply
As a last resort, you can try replacing the PSU (Power Supply Unit) with a new one. It would be better if your PC is still under warranty as you can replace the PSU for free.
If it is not within the warranty period, you must replace the PSU yourself. However, before you buy a new PSU, it is recommended that you test it.
If you don’t know how to replace your PSU or which PSU to buy, you should seek help from an expert or go to a computer repair shop.
What else can I do to prevent or resolve kernel power error 137?
Although the above methods or solutions should be enough to troubleshoot and resolve Kernel Power Error 137 on Windows, if nothing helps you resolve it, we have many other tips that you can apply and possibly resolve the issue.
➡Updating the BIOS
If you have the technical know-how and know the whereabouts of your PC, then you can proceed with this method of updating the BIOS.
To safely update the BIOS, you need to refer to your motherboard manual. The instruction manual will contain all the details on how to update the BIOS without causing any damage to the PC.
If you are not comfortable doing this, then again we recommend that you call or take your PC to a computer technician and have them update your BIOS.
➡ Check for faulty hardware
Hardware failure is one of the main reasons why you encounter kernel power error 137 on Windows. Below is a list of hardware issues that can cause this error.
- If any of your PC hardware is overheated or overclocked, this can put a huge load on the motherboard, causing it to reboot multiple times. Eventually kernel power error 137 is thrown.
- If your RAM hasn't been cleaned in years or the connectors are dusty, your PC will have a hard time communicating with the RAM. Just remove the RAM and clean it with a soft, dry cloth, clean the connectors with a soft brush, and plug it back in.
- Kernel power error 137 can also occur if the graphics card's power connector is dusty, incorrectly connected, or damaged.
- If the power supply is faulty, damaged, or not properly connected to your PC, it can cause several problems, including the issue at hand.
The above is the detailed content of Fix Kernel Power Error 137 and get your PC back to use. For more information, please follow other related articles on the PHP Chinese website!

Hot AI Tools

Undresser.AI Undress
AI-powered app for creating realistic nude photos

AI Clothes Remover
Online AI tool for removing clothes from photos.

Undress AI Tool
Undress images for free

Clothoff.io
AI clothes remover

AI Hentai Generator
Generate AI Hentai for free.

Hot Article

Hot Tools

Notepad++7.3.1
Easy-to-use and free code editor

SublimeText3 Chinese version
Chinese version, very easy to use

Zend Studio 13.0.1
Powerful PHP integrated development environment

Dreamweaver CS6
Visual web development tools

SublimeText3 Mac version
God-level code editing software (SublimeText3)

Hot Topics
 8 Easy Ways to Boot Windows 11 in Safe Mode
Apr 25, 2023 pm 12:37 PM
8 Easy Ways to Boot Windows 11 in Safe Mode
Apr 25, 2023 pm 12:37 PM
If you encounter a bug in the operating system and need to boot Windows 11 in Safe Mode, we have you covered. There are several proven methods that can help you boot up your PC and fix any errors. Windows is one of the most popular operating systems on the market and has been for a while. Why should I boot in Safe Mode on Windows 11? Although Microsoft is always working hard to optimize and improve the experience with each new version (and you already know there are some great features in Windows 11 to upgrade to), there are still a lot of problems with this operating system. For example, sometimes the Windows 11 start menu doesn't work properly. Users also complained about recurring Micros
 FSP showcases its new 2500W Cannon Pro power supply and U700-B chassis, which can control four RTX 4090 graphics cards at the same time
Jun 10, 2024 pm 09:13 PM
FSP showcases its new 2500W Cannon Pro power supply and U700-B chassis, which can control four RTX 4090 graphics cards at the same time
Jun 10, 2024 pm 09:13 PM
News from this site on June 8 FSP displayed a variety of PC accessories at Computex 2024 Taipei International Computer Show, including PC cases of various sizes, new air-cooled and liquid-cooled radiators, and a variety of new power supplies. ▲Picture source: Wccftech FSP is showing off its new CannonPro2500W power supply this year, which has been upgraded to ATX3.1 and Gen5.1 standards and has passed 80PLUS230VEU Platinum certification. This power supply is equipped with four PCIe12V-2x6 connectors and can power four RTX4090 graphics cards at the same time. In addition, FSP also launched a new MEGATI series power supply, which adopts 80PLUS platinum design, complies with ATX3.1 standard, has a rated power of 1650W, and is equipped with
 How to restart, force restart, and shut down iPad Mini 6
Apr 29, 2023 pm 12:19 PM
How to restart, force restart, and shut down iPad Mini 6
Apr 29, 2023 pm 12:19 PM
How to Force Restart iPad Mini 6 Force restarting iPad Mini 6 is done with a series of button presses, and it works like this: Press and release for Volume Up Press and release for Volume Down Press and release the Power/Lock button until you see Apple logo, indicating that the iPad Mini has been force restarted. That’s it. You have force restarted the iPad Mini 6! Force restart is usually used for troubleshooting reasons, such as the iPad Mini freezing, apps freezing, or some other general misbehavior. One thing to note about the procedure for force restarting the 6th generation iPad Mini is that for all other devices that have ultra-thin bezels and use
 Steps to restart your iPhone
Aug 29, 2023 am 10:53 AM
Steps to restart your iPhone
Aug 29, 2023 am 10:53 AM
Although it seems like a basic task, quite a few people often find themselves wondering how to restart their iPhone. This article will give you a comprehensive guide with everything you need to know about the process of restarting your iPhone effectively. There may be countless reasons why you want to restart your iPhone. Often, you might deal with unexpected issues on your device, in which case a simple reboot might be the magic bullet to fix the problem. Technical glitches, poor performance, and unresponsive applications are just a few examples of problems that a restart can correct. One of the initial troubleshooting steps I take when faced with a challenge regarding my iPhone is to perform a quick restart of the device. This seemingly simple action can solve a variety of small problems quickly and easily
![Change the power button action on Windows 11 [5 Tips]](https://img.php.cn/upload/article/000/887/227/169600135086895.png?x-oss-process=image/resize,m_fill,h_207,w_330) Change the power button action on Windows 11 [5 Tips]
Sep 29, 2023 pm 11:29 PM
Change the power button action on Windows 11 [5 Tips]
Sep 29, 2023 pm 11:29 PM
The power button can do more than shut down your PC, although this is the default action for desktop users. If you want to change the power button action in Windows 11, it's easier than you think! Keep in mind that the physical power button is different from the button in the Start menu, and the changes below won't affect the operation of the latter. Additionally, you'll find slightly different power options depending on whether it's a desktop or laptop. Why should you change the power button action in Windows 11? If you put your computer to sleep more often than you shut it down, changing the way your hardware power button (that is, the physical power button on your PC) behaves will do the trick. The same idea applies to sleep mode or simply turning off the display. Change Windows 11
 Assassin 4 is upgraded again, Kyushu Fengshen releases Assassin 4 VC LCD air-cooled radiator and other new products
Jun 12, 2024 pm 09:39 PM
Assassin 4 is upgraded again, Kyushu Fengshen releases Assassin 4 VC LCD air-cooled radiator and other new products
Jun 12, 2024 pm 09:39 PM
This site reported on June 5 that Kyushu Fengshen released the enhanced version of the Assassin 4 flagship air-cooled radiator Assassin 4VLCD at the 2024 Taipei International Computer Show. Assassin 4VCLCD maintains the basic structure of the original Assassin 4 dual towers, dual fans and 7 heat pipes, and upgrades the traditional copper base to a VC vapor chamber, which significantly improves the thermal conductivity efficiency and further increases the heat dissipation capacity from 280W to 300W. At the same time, Assassin 4VCLCD is equipped with a top-cover LCD screen that can display CPU status parameters in real time. As for other tower air-cooled radiators, Kyushu Fengshen has launched a digital display PRO version for its AK400/620 products. The new product has a larger screen area, can display more data at the same time, and supports color imaging that can detect system health in real time.
 Corsair RMx series ATX 3.1 gold medal full-module power supply launched in China: 750W, 850W, 1000W optional, starting from 999 yuan
Jul 25, 2024 am 01:39 AM
Corsair RMx series ATX 3.1 gold medal full-module power supply launched in China: 750W, 850W, 1000W optional, starting from 999 yuan
Jul 25, 2024 am 01:39 AM
According to news from this site on July 24, Corsair announced that the RMx series ATX3.1 gold medal full-module power supply will be launched in China today, offering three power models with prices starting at 999 yuan. RM750x: 999 yuan RM850x: 1099 yuan RM1000x: 1399 yuan According to reports, Corsair’s new RMx series power supply has passed the Cybernetics Gold Certification. The 750W model has obtained A+ noise certification, the 850W has obtained Class A noise certification, and the 1000W model has obtained A-noise certification. In addition, this series of power supplies adopts the Intel ATX3.1 standard, supports the PCIe5.1 platform, and natively supports the 12V-2x6 cable used by RTX40 series graphics cards. In terms of internal materials, Corsair RMx series power supplies use
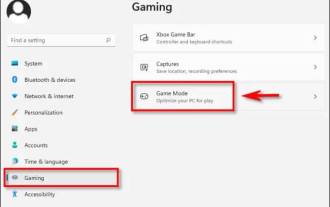 7 Settings Tutorial to Optimize Gaming Performance in Windows 11
May 18, 2023 pm 09:23 PM
7 Settings Tutorial to Optimize Gaming Performance in Windows 11
May 18, 2023 pm 09:23 PM
Gamers always want the best performance from their computers - whether it's the latest drivers or snazzy gadgets. Likewise, Windows 11 also gets people excited about gaming because of new features that enhance your gaming experience. Here are some tweaks you can make to take your game to the next level. Turn on Game Mode When you turn on Game Mode in Windows 11, it devotes maximum resources to your gaming applications. This means it will disable background activity, turn off notifications, and improve overall performance. To enable Game Mode, you need to go into the settings menu and select Games from the left. In the navigation pane, you'll see Game Mode. Turn the switch to "On". Prioritize GPU in game mode screen