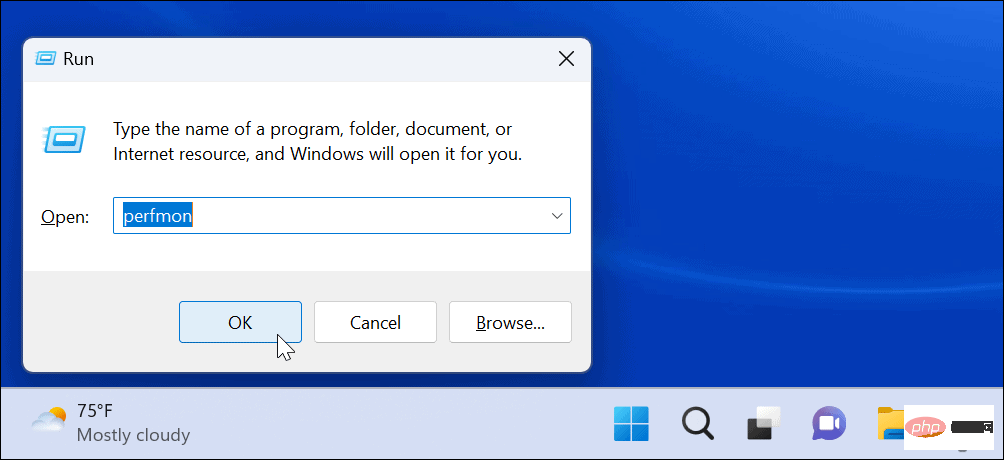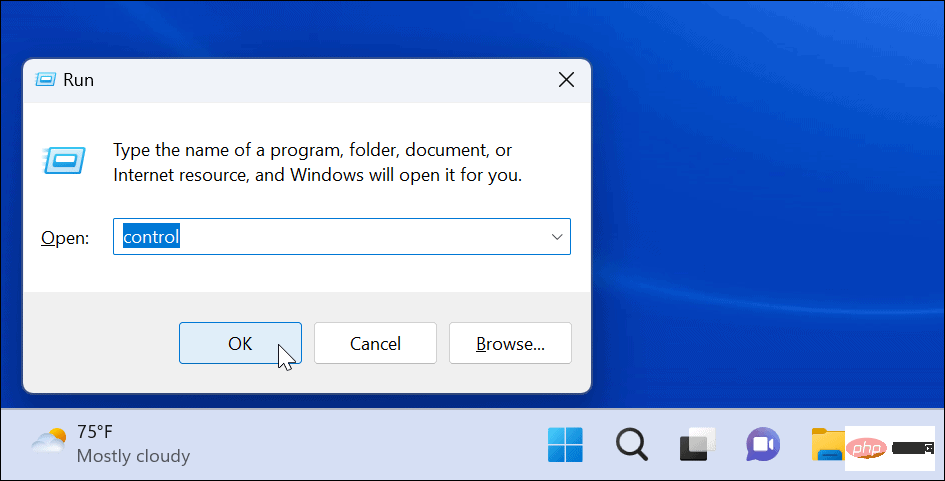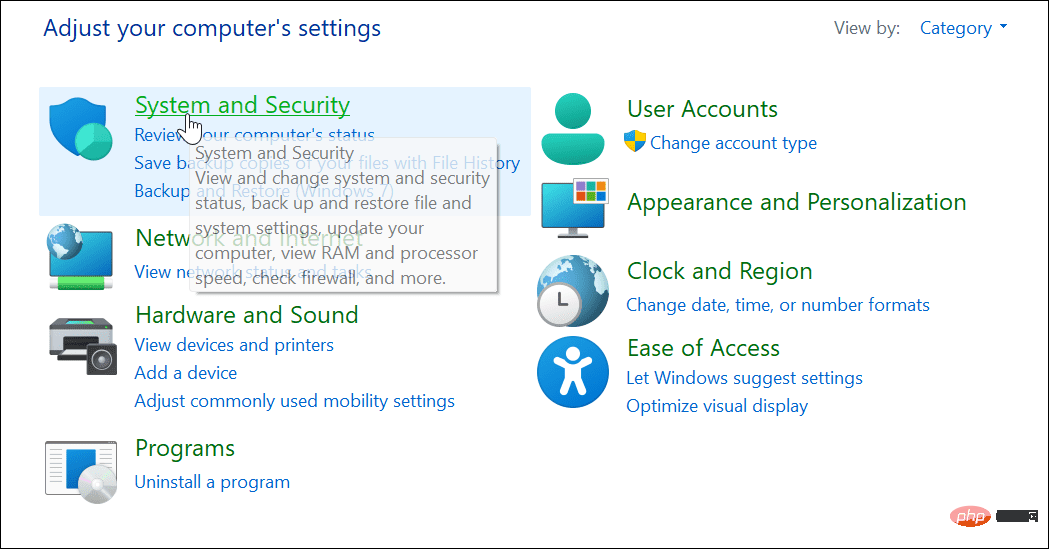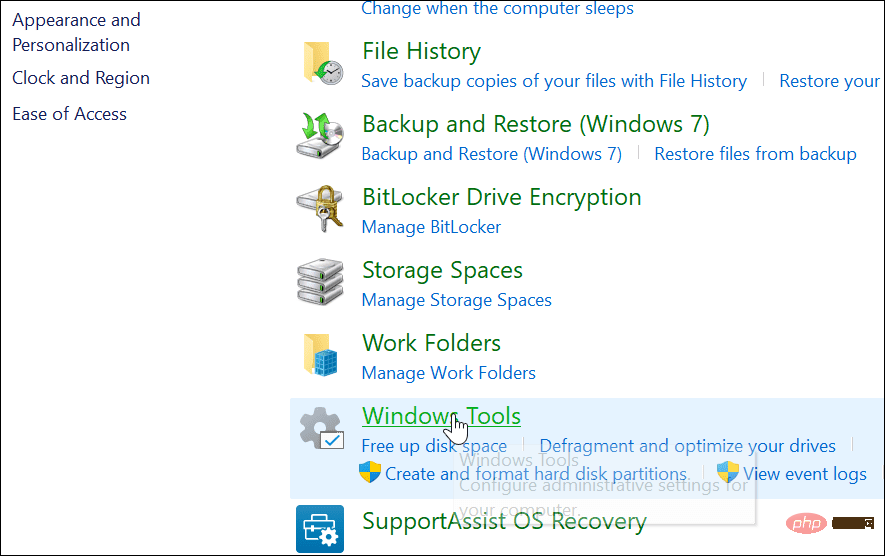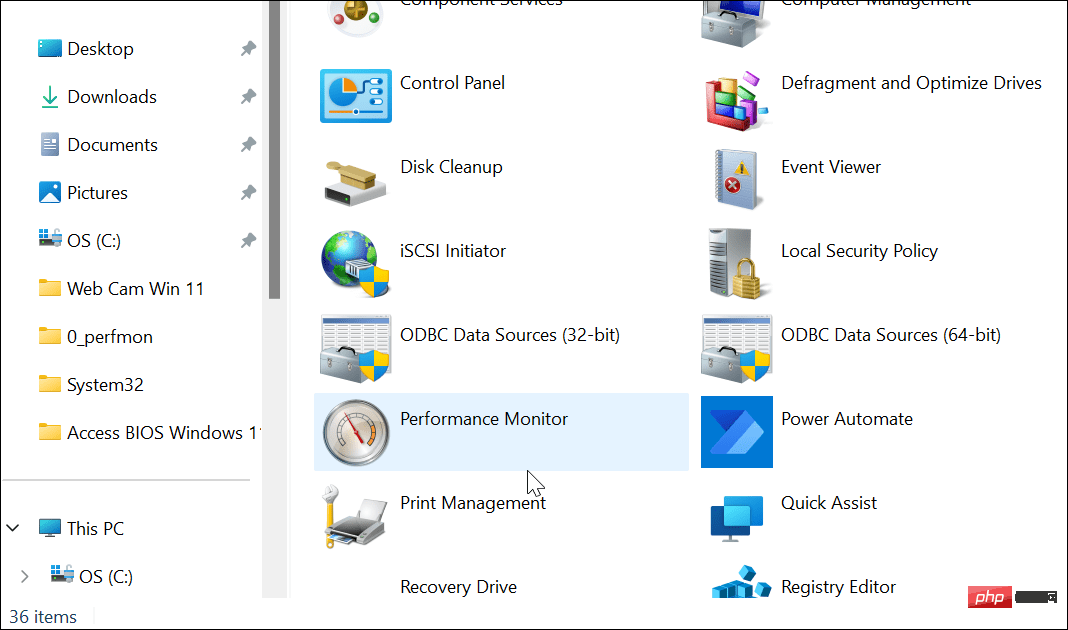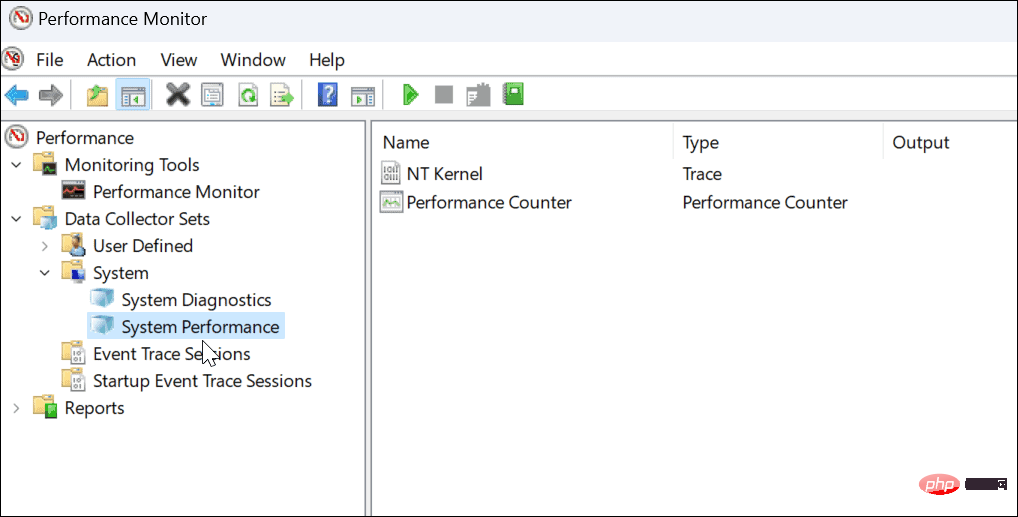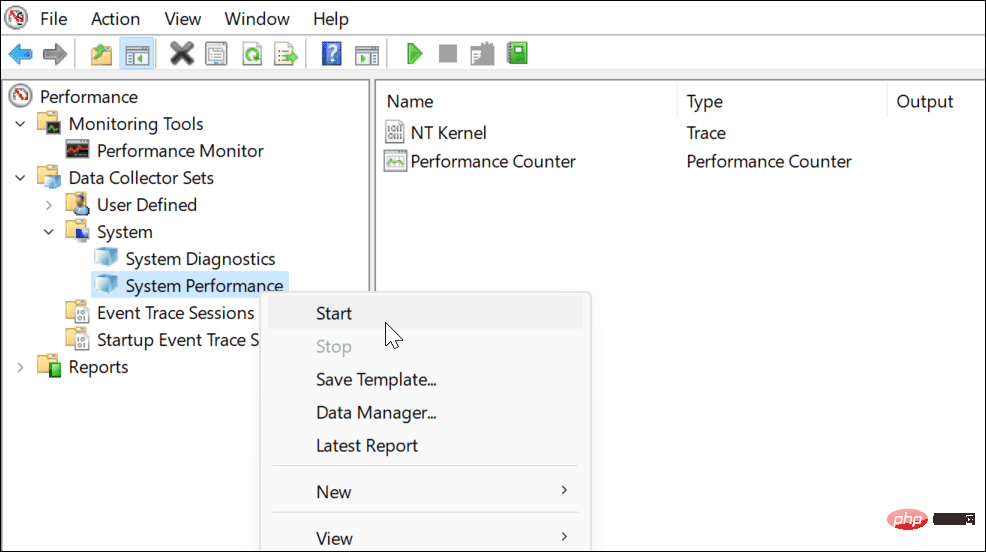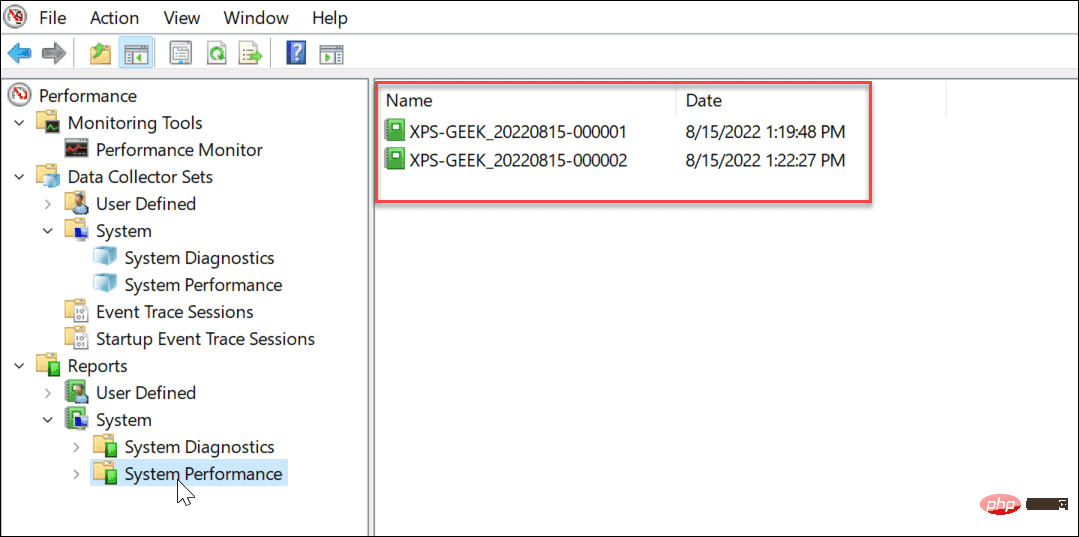How to use Performance Monitor on Windows 11
How to use Performance Monitor on Windows 11
The first thing you need to do is launch the Performance Monitor utility on Windows. There are a few ways to do this, but we'll start by showing you two ways to get it started quickly.
To use Performance Monitor on Windows 11:
- Press Windows key ROpen RunDialog box.
- In Run, type perfmon and click OK.

- The Performance Monitor utility will launch — select Performance Monitor from the list on the left and view real-time performance statistics.

Using Windows Tools
Alternatively, you can open Performance Monitor through the Windows Tools folder.
Open Performance Monitor through Windows tools:
- Press Windows key R shortcut key to start Run.
- In Run, enter control and click OK to launch Control Panel.

- When Control Panel opens, select System and Security.

- Scroll down to the bottom of the page and select Windows Tools.

- In the Windows Tools folder, find Performance Monitor and double-click it to launch it.

How to generate a system performance report on Windows 11
The Performance Monitor tool allows you to study how applications affect your PC's performance in real time, but you can also generate logs file for later analysis. Having it in real time allows you to view performance metrics while your application is up and running.
However, you may want a log file that you can study later.
To generate a system performance log report using Performance Monitor:
- Open Performance Monitor on your PC.
- In the left panel, navigate to Data Collector Sets > System > System Performance.

- Right-click System Performance and select Start.

- Your report will be generated. This should only take a moment, but mileage will vary depending on your system.
- After the report is generated, navigate to Reports > System > System Performance in the left panel. On the right, you'll find the time-stamped report you generated.

- Double-click the report you want to view in the Performance Monitor interface.
- The report includes a complete system summary and other diagnostic details about CPU, disk, network, and other system resources.

Using Performance Monitor on Windows 11
While System Performance Report is Performance Monitor’s most common utility, it can perform a few other tasks to help you Monitor PC. Some other reports you can generate include system diagnostics and event tracing sessions for troubleshooting. It also includes user-defined sets of data collectors that you insert manually.
The above is the detailed content of How to use Performance Monitor on Windows 11. For more information, please follow other related articles on the PHP Chinese website!

Hot AI Tools

Undresser.AI Undress
AI-powered app for creating realistic nude photos

AI Clothes Remover
Online AI tool for removing clothes from photos.

Undress AI Tool
Undress images for free

Clothoff.io
AI clothes remover

Video Face Swap
Swap faces in any video effortlessly with our completely free AI face swap tool!

Hot Article

Hot Tools

Notepad++7.3.1
Easy-to-use and free code editor

SublimeText3 Chinese version
Chinese version, very easy to use

Zend Studio 13.0.1
Powerful PHP integrated development environment

Dreamweaver CS6
Visual web development tools

SublimeText3 Mac version
God-level code editing software (SublimeText3)

Hot Topics
 1392
1392
 52
52
 36
36
 110
110