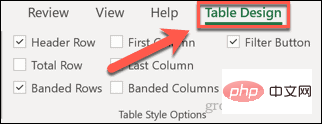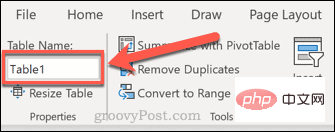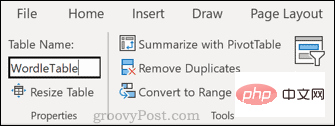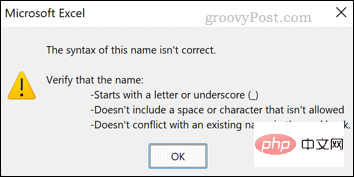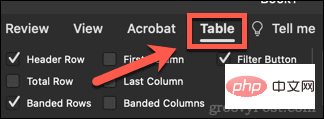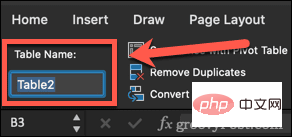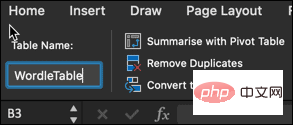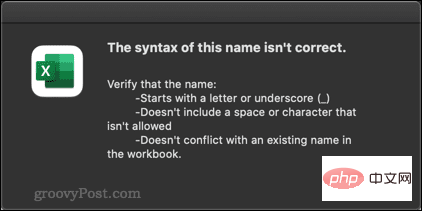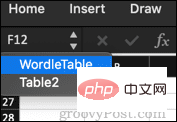How to name a table in Excel
If you use multiple tables, it helps to name them so you don't confuse Table1 with Table11. However, there are some quirks when you rename an Excel table.
If you want to know how to name a table in Excel, follow these steps.
Table naming rules in Excel
Before learning how to name tables in Excel, it is important to understand which names are allowed and which are not.
When renaming an Excel table, you need to follow the following rules:
- The name must start with a letter, underscore, or backslash.
- The remaining characters can be letters, numbers, underscores, or periods.
- You cannot use the names "C", "c", "R", or "r" because they are designated shortcuts in Excel.
- No spaces between words. Place words together or separate them using underscores or periods.
- You cannot use cell references as table names.
- You have a maximum of 255 characters.
- Each table name must be unique.
- Table names with the same characters but different cases, such as TABLE and table, are considered to have the same name.
How to name tables in Excel using the Table tool
Now that you know the rules for naming tables, you can rename them. If you're using Windows or Mac, the process is slightly different.
How to rename a table in Excel on Windows
Rename an Excel table on Windows:
- Click to rename Anywhere in the table
- Make sure you are on the Table Design tab.

-
Click your table name in the "Table Name " box.

- Highlight the entire table name.
- Enter a new name for the table and press Enter.

- #If you violate any of the above rules, you will see a message stating that your table name is invalid.

- Enter a different name and press Enter again to save the table name.
How to rename a table in Excel for Mac
Rename a table in Excel on Mac:
- Single Click the cell in the table that you want to rename.
- Now click on the Tables tab.

- Click the Table Name box and highlight the entire name.

- Enter the new table name and press Enter.

- If your table name does not comply with the rules listed above, you will see a popup explaining why the name is not allowed. Repeat step 4 using a valid table name.

How to Navigate to a Table in Excel
After you name your table, you can use the Address bar to quickly navigate to any table.
To navigate to the Excel sheet:
- Click the down arrow in the Address column.

- Now click on the name of the table you want to navigate to from the drop down list.

- Excel will navigate to your table. This works even if the tables are on different worksheets.
Become an Excel Table Master
Knowing how to name tables in Excel can make life easier when you are working with many different tables in one spreadsheet.
There are other skills that can help too. One of the most common questions people ask about their spreadsheet skills is whether you can use Pivot Tables in Excel. And for good reason; PivotTables allow you to gain valuable insights into your data quickly and easily. Not only do you need to know how to create them, but you also need to know how to refresh a PivotTable in Excel.
The above is the detailed content of How to name a table in Excel. For more information, please follow other related articles on the PHP Chinese website!

Hot AI Tools

Undresser.AI Undress
AI-powered app for creating realistic nude photos

AI Clothes Remover
Online AI tool for removing clothes from photos.

Undress AI Tool
Undress images for free

Clothoff.io
AI clothes remover

AI Hentai Generator
Generate AI Hentai for free.

Hot Article

Hot Tools

Notepad++7.3.1
Easy-to-use and free code editor

SublimeText3 Chinese version
Chinese version, very easy to use

Zend Studio 13.0.1
Powerful PHP integrated development environment

Dreamweaver CS6
Visual web development tools

SublimeText3 Mac version
God-level code editing software (SublimeText3)

Hot Topics
 The driver cannot load ene.sys on this device in Windows 11
May 05, 2023 am 09:13 AM
The driver cannot load ene.sys on this device in Windows 11
May 05, 2023 am 09:13 AM
Many Windows 11 users have encountered the error message “The driver could not be loaded on this device (ene.sys)” which prevents the driver from loading on the system and is marked as vulnerable. However, this issue is mainly reported by users who have upgraded their PC to Windows 11. This error is closely related to drivers and files that get corrupted due to system operating system update issues. If you are encountering this “ene.sys” error every time you turn on your Windows 11 computer after an update, continue reading this article. Here you will find some troubleshooting methods that you can use if you see this error on your PC. Fix 1 – Install Optional Update Step 1. Use Windows+R group
 Excel found a problem with one or more formula references: How to fix it
Apr 17, 2023 pm 06:58 PM
Excel found a problem with one or more formula references: How to fix it
Apr 17, 2023 pm 06:58 PM
Use an Error Checking Tool One of the quickest ways to find errors with your Excel spreadsheet is to use an error checking tool. If the tool finds any errors, you can correct them and try saving the file again. However, the tool may not find all types of errors. If the error checking tool doesn't find any errors or fixing them doesn't solve the problem, then you need to try one of the other fixes below. To use the error checking tool in Excel: select the Formulas tab. Click the Error Checking tool. When an error is found, information about the cause of the error will appear in the tool. If it's not needed, fix the error or delete the formula causing the problem. In the Error Checking Tool, click Next to view the next error and repeat the process. When not
 4 Ways to Quickly Rename a Printer on Windows 11
Sep 11, 2023 pm 03:26 PM
4 Ways to Quickly Rename a Printer on Windows 11
Sep 11, 2023 pm 03:26 PM
If you have a lot of printers in your office, the printer list can be long and make getting work done tedious. What's more, multiple printers usually mean similar names, which can be a bit confusing. The last thing you want is to scroll through an endless list and still end up sending your print job to the wrong printer. Fortunately, you can solve all of these problems with a simple renaming trick, which we'll show you below. How do I rename my printer in Windows 11? 1. Using the Settings app tap the key and click Settings. Windows click Bluetooth and Devices and select Printers and Scanners. Select the printer you want to rename. Click Printer Properties. Navigate to the General tab, key
 How to set the print area in Google Sheets?
May 08, 2023 pm 01:28 PM
How to set the print area in Google Sheets?
May 08, 2023 pm 01:28 PM
How to Set GoogleSheets Print Area in Print Preview Google Sheets allows you to print spreadsheets with three different print areas. You can choose to print the entire spreadsheet, including each individual worksheet you create. Alternatively, you can choose to print a single worksheet. Finally, you can only print a portion of the cells you select. This is the smallest print area you can create since you could theoretically select individual cells for printing. The easiest way to set it up is to use the built-in Google Sheets print preview menu. You can view this content using Google Sheets in a web browser on your PC, Mac, or Chromebook. To set up Google
 How to solve out of memory problem in Microsoft Excel?
Apr 22, 2023 am 10:04 AM
How to solve out of memory problem in Microsoft Excel?
Apr 22, 2023 am 10:04 AM
Microsoft Excel is a popular program used for creating worksheets, data entry operations, creating graphs and charts, etc. It helps users organize their data and perform analysis on this data. As can be seen, all versions of the Excel application have memory issues. Many users have reported seeing the error message "Insufficient memory to run Microsoft Excel. Please close other applications and try again." when trying to open Excel on their Windows PC. Once this error is displayed, users will not be able to use MSExcel as the spreadsheet will not open. Some users reported problems opening Excel downloaded from any email client
 5 Tips to Fix Stdole32.tlb Excel Error in Windows 11
May 09, 2023 pm 01:37 PM
5 Tips to Fix Stdole32.tlb Excel Error in Windows 11
May 09, 2023 pm 01:37 PM
When you start Microsoft Word or Microsoft Excel, Windows very tediously tries to set up Office 365. At the end of the process, you may receive a Stdole32.tlbExcel error. Since there are many bugs in the Microsoft Office suite, launching any of its products can sometimes be a nightmare. Microsoft Office is a software that is used regularly. Microsoft Office has been available to consumers since 1990. Starting from Office 1.0 version and developing to Office 365, this
 How to display the Developer tab in Microsoft Excel
Apr 14, 2023 pm 02:10 PM
How to display the Developer tab in Microsoft Excel
Apr 14, 2023 pm 02:10 PM
If you need to record or run macros, insert Visual Basic forms or ActiveX controls, or import/export XML files in MS Excel, you need the Developer tab in Excel for easy access. However, this developer tab does not appear by default, but you can add it to the ribbon by enabling it in Excel options. If you are working with macros and VBA and want to easily access them from the Ribbon, continue reading this article. Steps to enable Developer tab in Excel 1. Launch MS Excel application. Right-click anywhere on one of the top ribbon tabs and when
![Explorer.exe does not start on system startup [Fix]](https://img.php.cn/upload/article/000/887/227/168575230155539.png?x-oss-process=image/resize,m_fill,h_207,w_330) Explorer.exe does not start on system startup [Fix]
Jun 03, 2023 am 08:31 AM
Explorer.exe does not start on system startup [Fix]
Jun 03, 2023 am 08:31 AM
Nowadays, many Windows users start encountering severe Windows system problems. The problem is that Explorer.exe cannot start after the system is loaded, and users cannot open files or folders. Although, Windows users can open Windows Explorer manually using Command Prompt in some cases and this must be done every time the system restarts or after system startup. This can be problematic and is due to the following factors mentioned below. Corrupted system files. Enable fast startup settings. Outdated or problematic display drivers. Changes were made to some services in the system. Modified registry file. Keeping all the above factors in mind, we have come up with some that will surely help the users