 Common Problem
Common Problem
 Windows 11: How to Remove Editing with Clipchamp from File Explorer's Context Menu
Windows 11: How to Remove Editing with Clipchamp from File Explorer's Context Menu
Windows 11: How to Remove Editing with Clipchamp from File Explorer's Context Menu
Clipchamp is the new default application in Microsoft’s Windows 11 operating system. Microsoft purchased the web-based video editor in 2021 and integrated it into development builds of Windows 11 in early 2022.
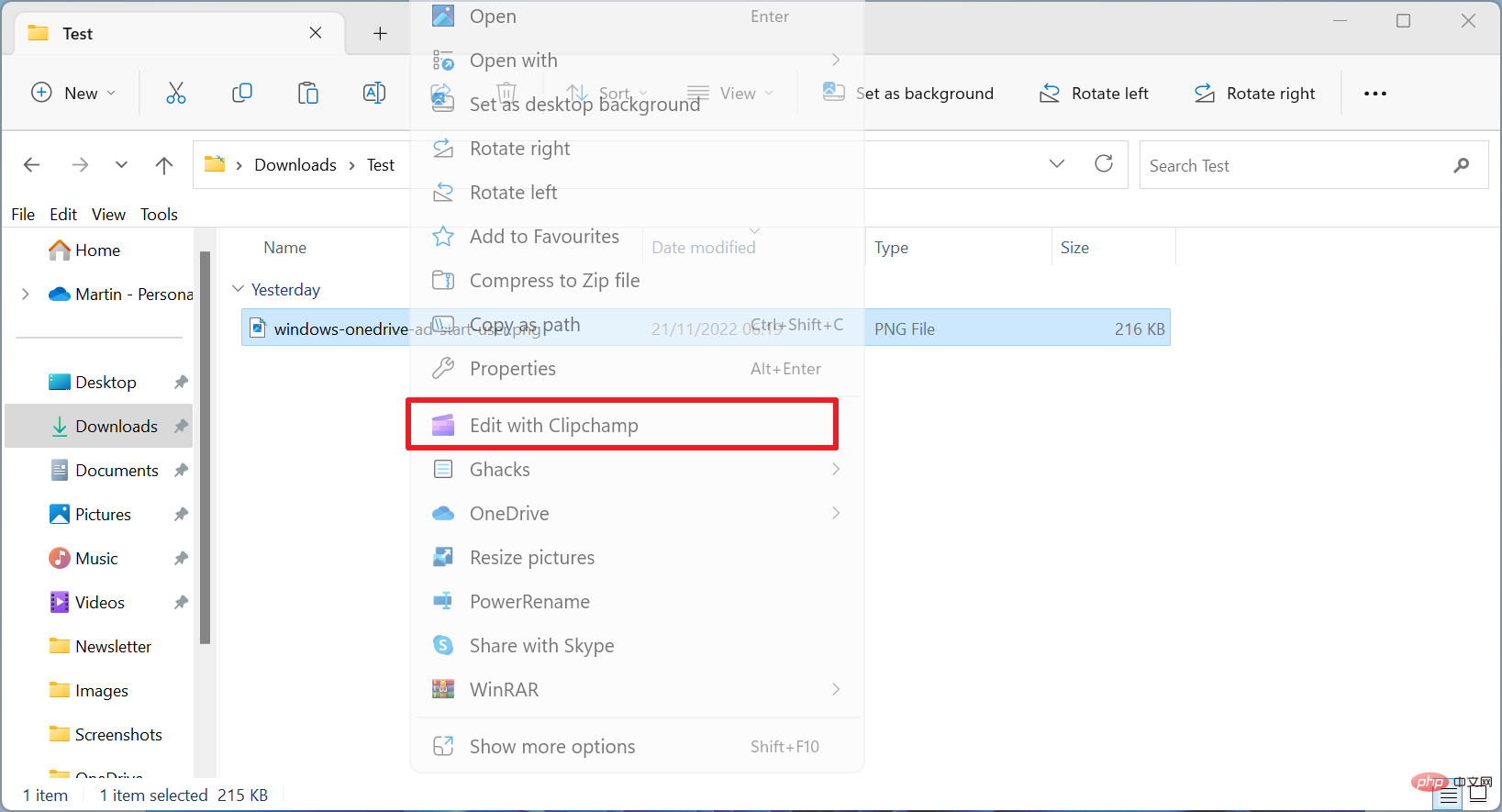
The free version of Clipchamp wasn’t really usable at the time because it had too many limitations. It watermarks all videos and limits exports to 480p. Microsoft has lifted some restrictions and changed available plans. Export now supports 1080p, and free version exports no longer add watermarks.
Microsoft is making Clipchamp a default app in the Windows 11 2022 update.
Windows 11 users may come into contact with Clipchamp in various places. One of them is File Explorer, more precisely, in the right-click context menu of media file types.
The Editing with Clipchamp option is prominently located in the context menu. Windows 11 users who do not use the Media Editor have two main options to remove the context menu listing in File Explorer:
- Completely uninstall Clipchamp on the system.
- Edit the Windows Registry to remove only the Clipchamp context menu entry.
The first option is straightforward and more suitable for most users as it is simpler to execute.
Uninstall Clipchamp from Windows 11
- Select Start > Settings.
- Switch to Applications > Installed Applications.
- Enter clipchamp in the search field at the top to quickly find the app.
- Activate the three-dot menu next to the Clipchamp entry and select the Uninstall command.
- Confirm the uninstall command.
Clipchamp has been removed from the system, including the application's context menu entries.
Remove Clipchamp’s context menu entry

Windows 11 users who use Clipchamp but don’t need the context menu entry can simply remove it from the operating system Delete this entry. This method may also be useful if Clipchamp was removed by other means, but the context menu entry was not removed.
Note: The Registry is the core system of Windows and it is recommended to create a backup before continuing.
- Open the start interface.
- Type into Registry Editor and select the result.
- Confirm the displayed security prompt.
- Paste the path Computer\HKEY_LOCAL_MACHINE\SOFTWARE\Microsoft\Windows\CurrentVersion\Shell Extensions into the address field at the top.
- If the Blocked subkey does not exist, right-click Shell Extensions and select New > Key. Name it Blocked.
- Right-click Blocked and select New > String value.
- Name it {8AB635F8-9A67-4698-AB99-784AD929F3B4}. This string is the Clipchamp GUID.
- Exit Registry Editor.
- Restart the system.
The above is the detailed content of Windows 11: How to Remove Editing with Clipchamp from File Explorer's Context Menu. For more information, please follow other related articles on the PHP Chinese website!

Hot AI Tools

Undresser.AI Undress
AI-powered app for creating realistic nude photos

AI Clothes Remover
Online AI tool for removing clothes from photos.

Undress AI Tool
Undress images for free

Clothoff.io
AI clothes remover

AI Hentai Generator
Generate AI Hentai for free.

Hot Article

Hot Tools

Notepad++7.3.1
Easy-to-use and free code editor

SublimeText3 Chinese version
Chinese version, very easy to use

Zend Studio 13.0.1
Powerful PHP integrated development environment

Dreamweaver CS6
Visual web development tools

SublimeText3 Mac version
God-level code editing software (SublimeText3)

Hot Topics
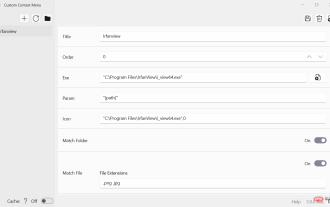 Add custom context menu items to the File Explorer menu in Windows 11
Apr 25, 2023 pm 06:19 PM
Add custom context menu items to the File Explorer menu in Windows 11
Apr 25, 2023 pm 06:19 PM
Microsoft has changed the context menu in File Explorer when launching the Windows 11 operating system. File Explorer has two context menus in Windows 11: When the user right-clicks a file or folder in File Manager, the new compact menu opens first. The classic context menu can be opened from this new menu or using a shortcut. There is also an option to restore the classic context menu in Windows 11’s File Explorer so that it opens by default. Programs can add their entries to the new context menu, but they need to have the correct programming to do so. Windows 11 users can use Windows app custom context menus to add their
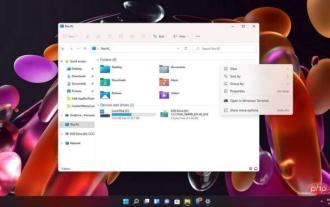 Microsoft promises to make Windows 11 right-click menu faster
May 01, 2023 am 11:13 AM
Microsoft promises to make Windows 11 right-click menu faster
May 01, 2023 am 11:13 AM
Windows 11 continues to be updated regularly, and reports suggest that SunValley 2 will address most of the major issues with the new operating system. Windows 11 brings several design overhauls, including a new Start menu, Notification Center, taskbar, and modern context menus. Context menus are a core part of the operating system's interface (especially File Explorer) and have been updated to a new design, which seems to be causing slow performance. There is an issue with Windows 11's context menu when you right-click on a file or folder in File Explorer. As part of its efforts to modernize its operating system, Microsoft has reduced the number of options in context menus and started using icons/buttons for options like copy or cute. Although this
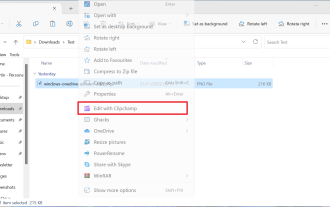 Windows 11: How to Remove Editing with Clipchamp from File Explorer's Context Menu
May 03, 2023 pm 05:07 PM
Windows 11: How to Remove Editing with Clipchamp from File Explorer's Context Menu
May 03, 2023 pm 05:07 PM
Clipchamp is the new default application for Microsoft's Windows 11 operating system. Microsoft purchased the web-based video editor in 2021 and integrated it into development builds of Windows 11 in early 2022. The free version of Clipchamp wasn't really usable at the time because it had too many limitations. It watermarks all videos and limits exports to 480p. Microsoft has lifted some restrictions and changed available plans. Export now supports 1080p, and the free version no longer adds a watermark to the export. Microsoft makes Clipchamp a default app in Windows 11 2022 update. Windows1
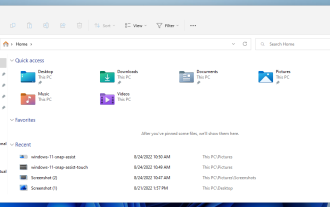 Windows 11 version 22H2: File Explorer changes
May 01, 2023 pm 08:04 PM
Windows 11 version 22H2: File Explorer changes
May 01, 2023 pm 08:04 PM
In the fourth part of this series, we’ll take a look at the default file manager tool, File Explorer, and the changes Microsoft plans to introduce in the Windows 11 2022 update. When Microsoft launches the new Windows 11 operating system in 2021, it makes changes to File Explorer in several key areas. One of the most prominent changes is the introduction of a compact context menu, which File Explorer displays by default. Tip: Here are the instructions for restoring the classic File Explorer context menu in Windows 11. This change isn't the only one, as Microsoft simplified File Explorer's main toolbar, which resulted in many items only being accessible after an extra click or two. Hope Microsoft is around the corner
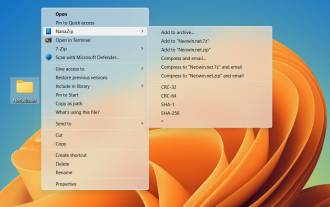 This little app adds an acrylic effect to old Windows 10 and 11 context menus
May 16, 2023 pm 06:37 PM
This little app adds an acrylic effect to old Windows 10 and 11 context menus
May 16, 2023 pm 06:37 PM
While Microsoft is working day and night to make Windows 11 more modern and polished, the operating system retains remnants of an older era beneath its skin. For example, there are two context menus: one modern and one traditional. If you're unhappy with the look of your old menus in Windows 11 (and Windows 10), here's a small open source app (via OnMsft) that thanks them for using Acrylic effects to make them prettier. TranslucentFlyouts is a small application that replaces boring-looking solid backgrounds with translucent effects. You can personalize styles (Acrylic, Aero, Transpare
 Microsoft makes context menus less confusing in Windows 11
Apr 29, 2023 pm 06:40 PM
Microsoft makes context menus less confusing in Windows 11
Apr 29, 2023 pm 06:40 PM
There's a lot to love about Windows 11. The operating system offers a clean, modern user interface, many productivity enhancements, and performance optimizations. However, Windows 11 is Windows, which means it still suffers from design inconsistencies and strange UX decisions. Context menus are one of those weird quirks of Microsoft that haven't been fixed for over a decade. Fortunately, we've taken a small step in the right direction, with the latest Windows 11 preview making context menus less cluttered. Windows users are well aware that context menus in Windows are very unstable. With just a few clicks, you can discover more than five different visual styles that have little in common. Microsoft is trying to
 PHP context parameters
Aug 31, 2023 am 09:49 AM
PHP context parameters
Aug 31, 2023 am 09:49 AM
Introduction Context parameters allow customizing access to the file system and other stream wrappers. To configure streams, PHP has the stream_context_set_params() function. Syntax stream_context_set_params(resource$stream_or_context,array$params):bool$stream_or_context can be any stream/wrapper/context supported by PHP $params is an array with the following properties. Should be an associative array of structures -$params['paramname']="paramvalue&quo
 How to enable the Task Manager shortcut in the taskbar context menu in Windows 11
Apr 13, 2023 pm 11:46 PM
How to enable the Task Manager shortcut in the taskbar context menu in Windows 11
Apr 13, 2023 pm 11:46 PM
Windows 11 22H2 has rolled out a cumulative update called KB5019509. It brings some interesting changes, including a tabbed file explorer, suggested actions, taskbar overflow, and more I came across a few posts claiming that Windows 11 22H2 offers a new way to access shortcuts. They are referring to the Task Manager shortcut in the taskbar context menu. You may recall that I tested this option in my virtual machine when Windows 11 Build 25211 was released to the Dev Channel last month. But I can't find the shortcut in Windows 11 22H2. WindowsUpda




