
Like Windows BitLocker, EFS Encryption can be used to encrypt the most important files on your PC. Using built-in encryption is easy and at your fingertips. Additionally, since EFS is tied to your user account, we'll show you how to back up your encryption keys to a safe location so you never lose access to your files and folders.
Note: To use EFS, your PC must be running Windows 11 Pro, Enterprise, or Education. EFS encryption is not available on Windows 11 Home edition.
To encrypt a folder full of files or a single file, use the following steps:
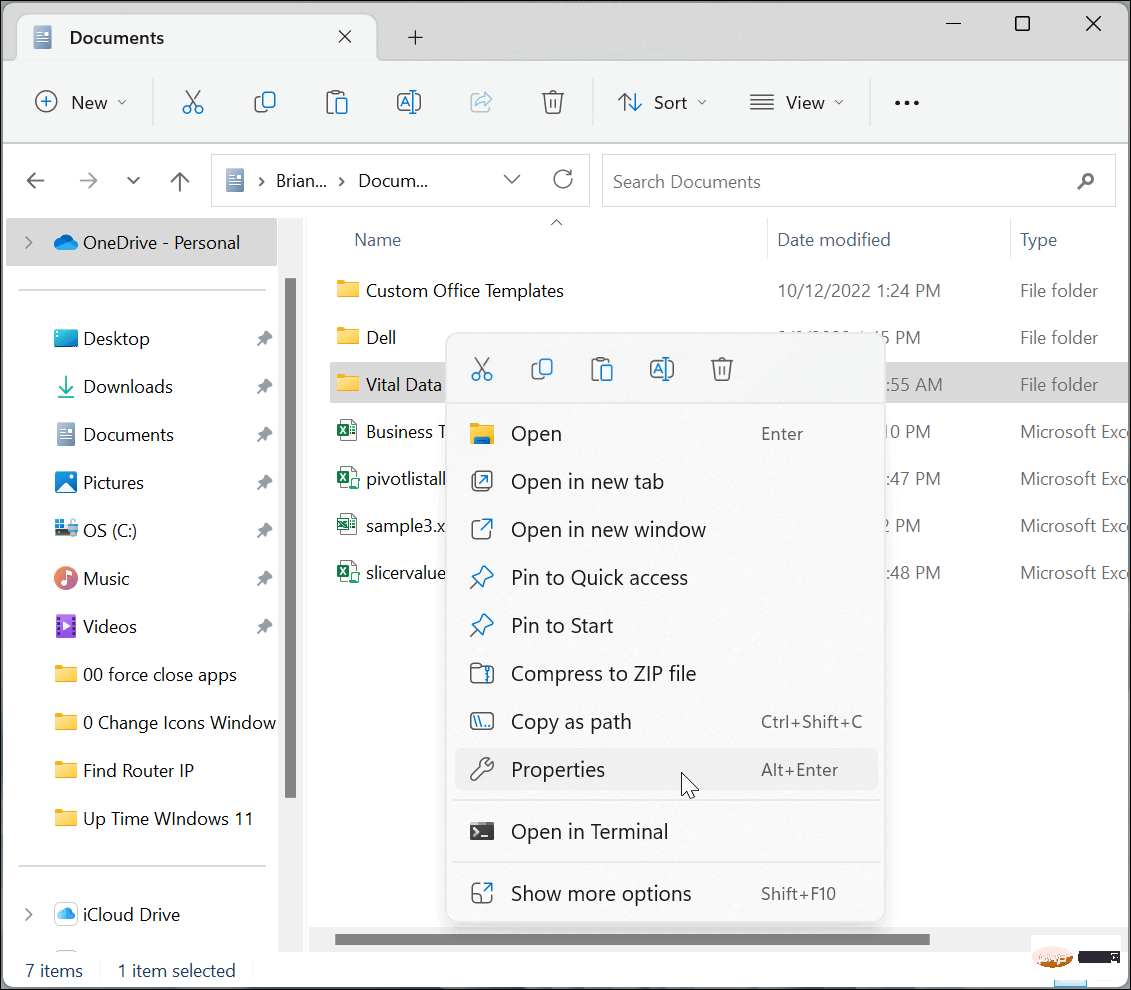
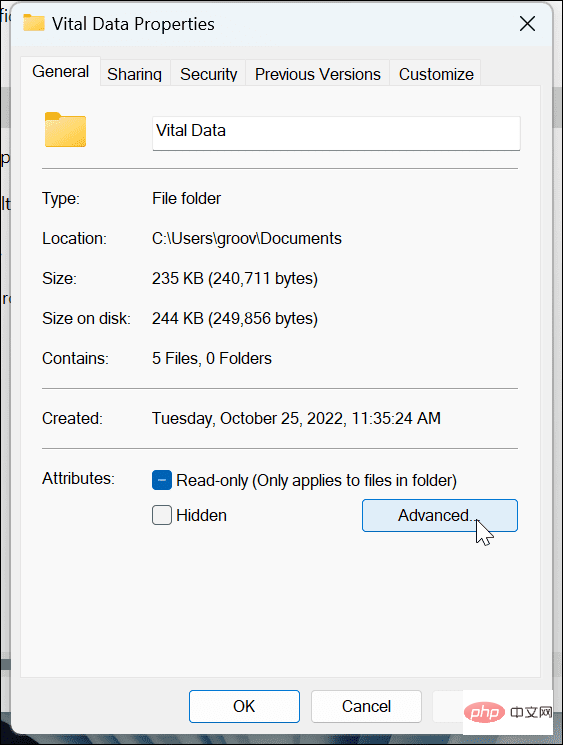
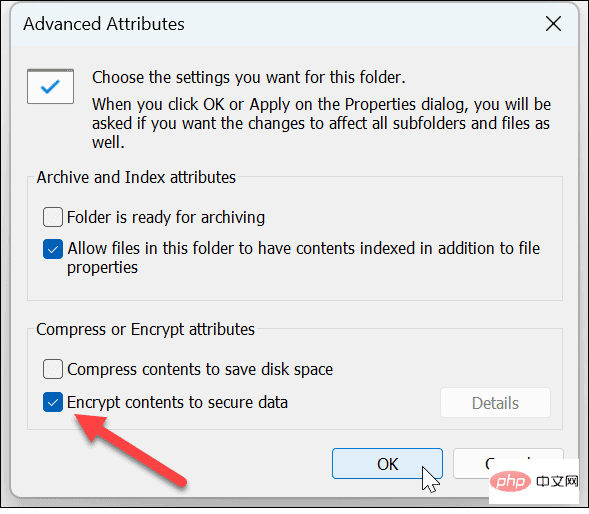
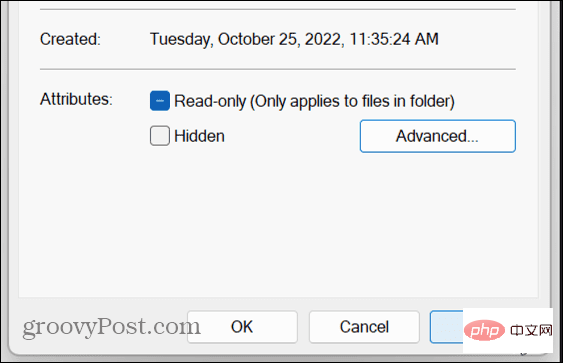
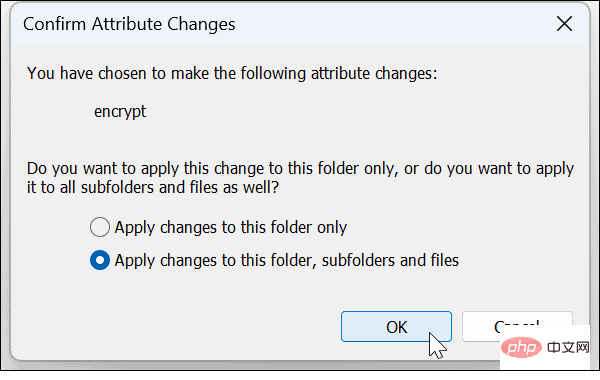
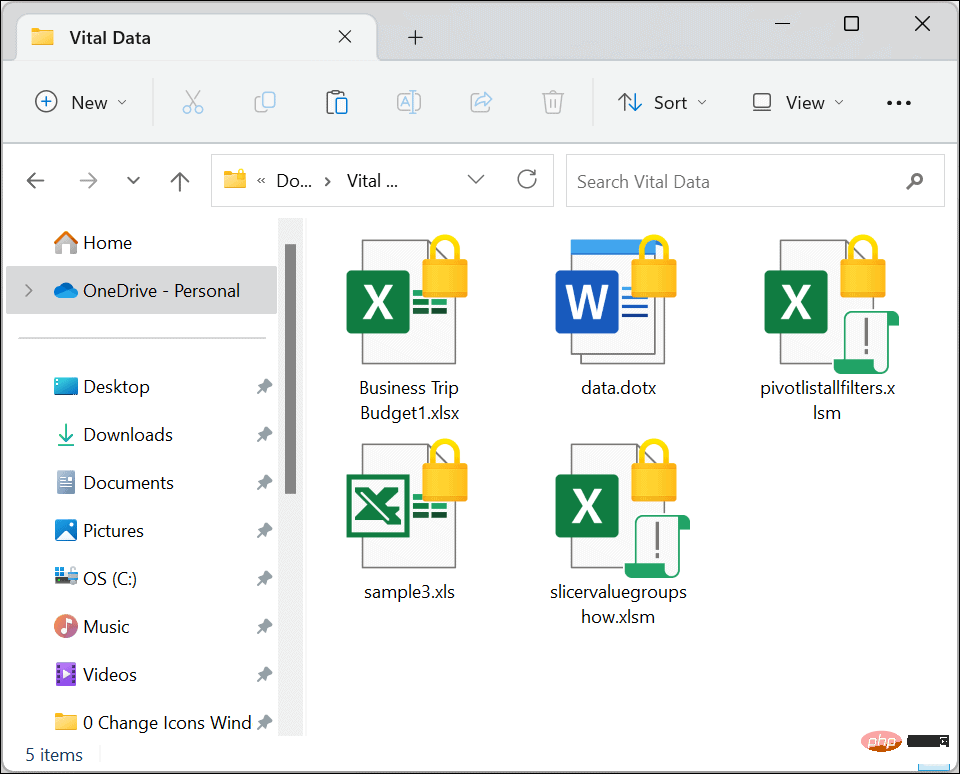
After the encryption process, Windows 11 should notify you to back up your encryption key. Although EFS encrypted data can only be accessed using Windows login credentials, it is critical to back up your keys. For example, if your drive becomes corrupted and you need the files, you can only access them using the key.
Backing up encryption keys may sound daunting, but Windows makes the process simple and straightforward by following a wizard.
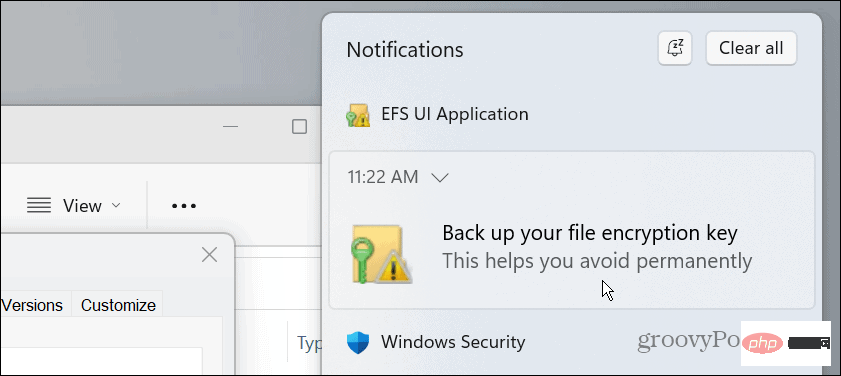
To back up your file encryption certificates and keys, use the following steps:
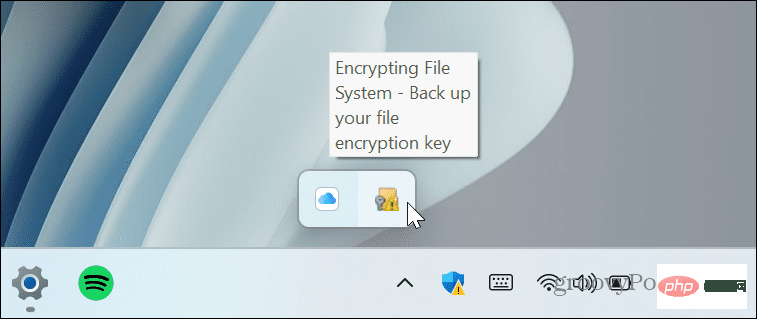
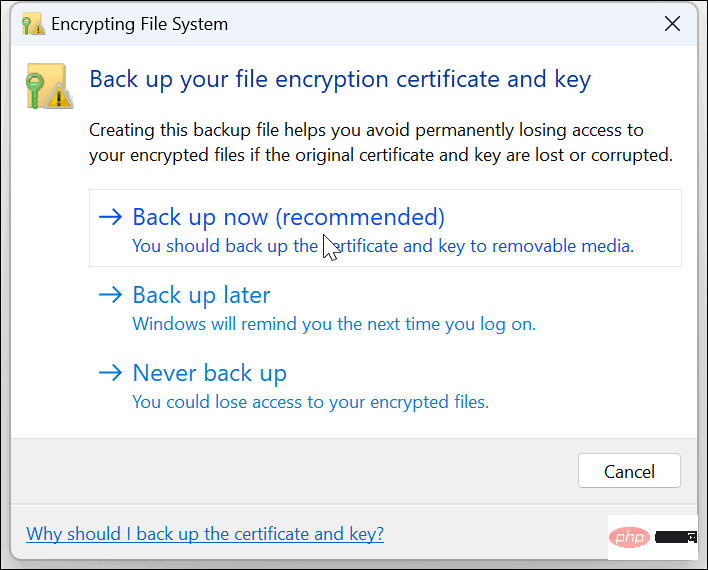
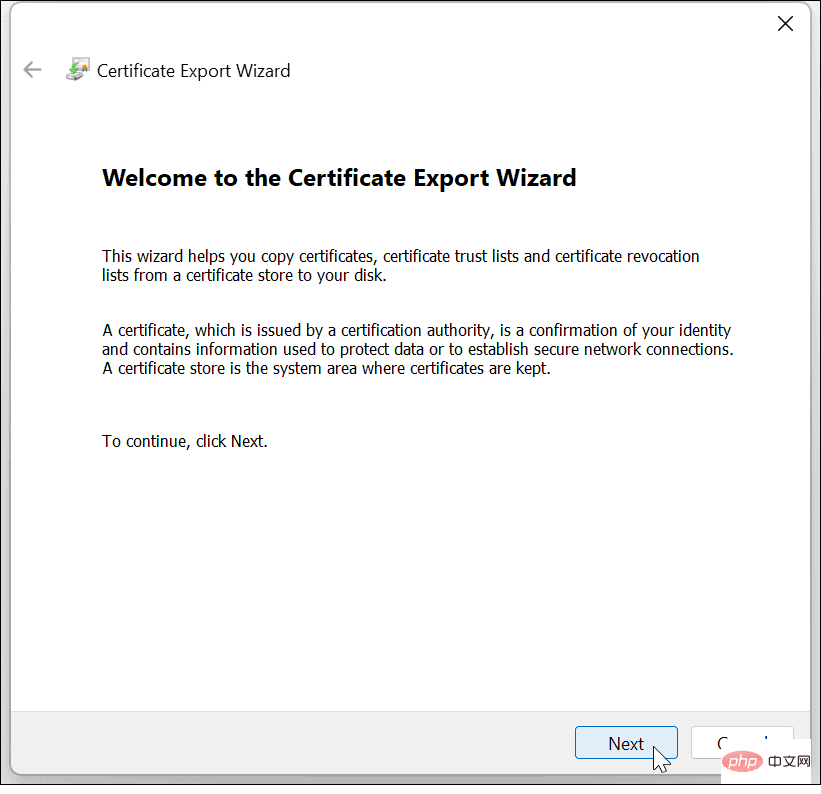
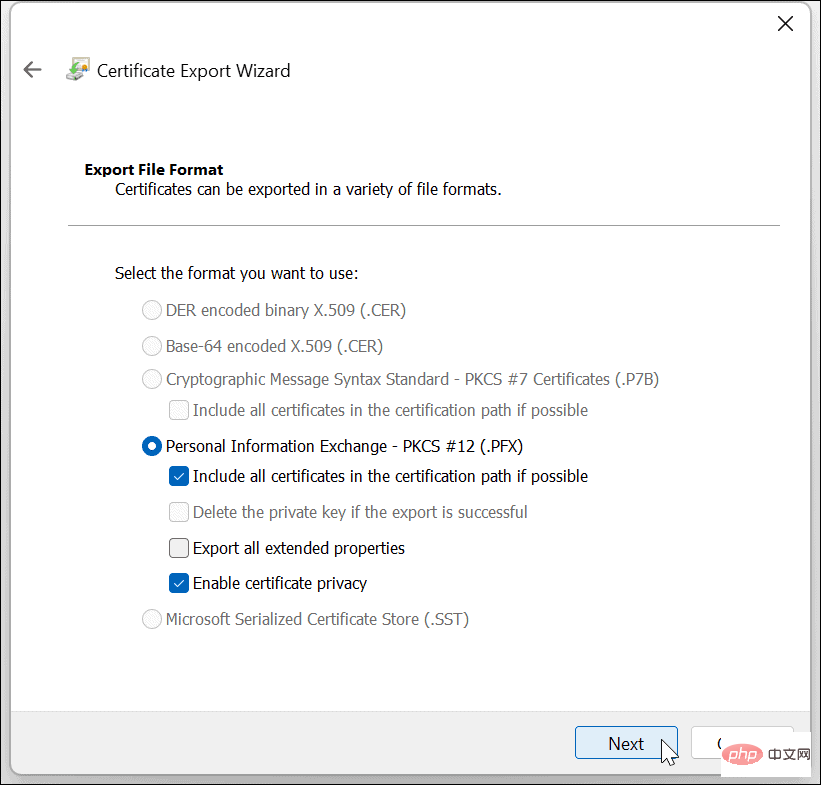
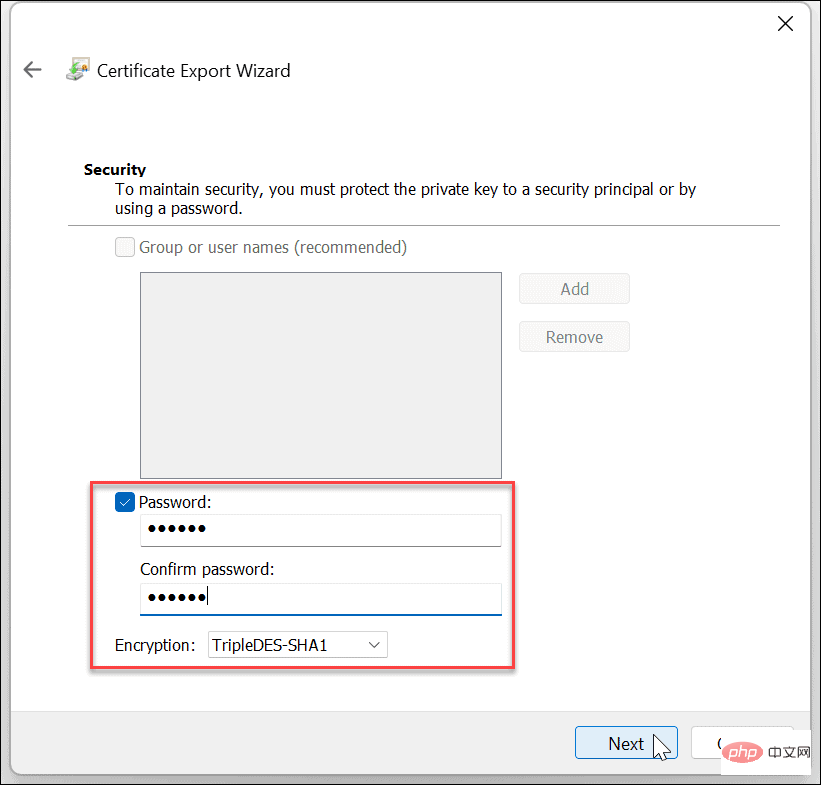
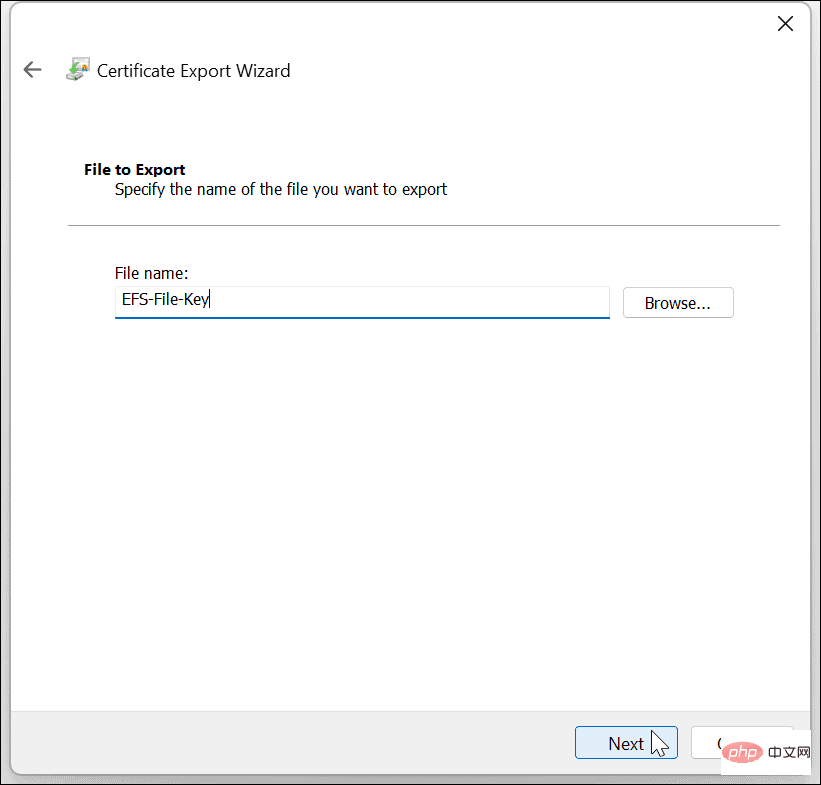
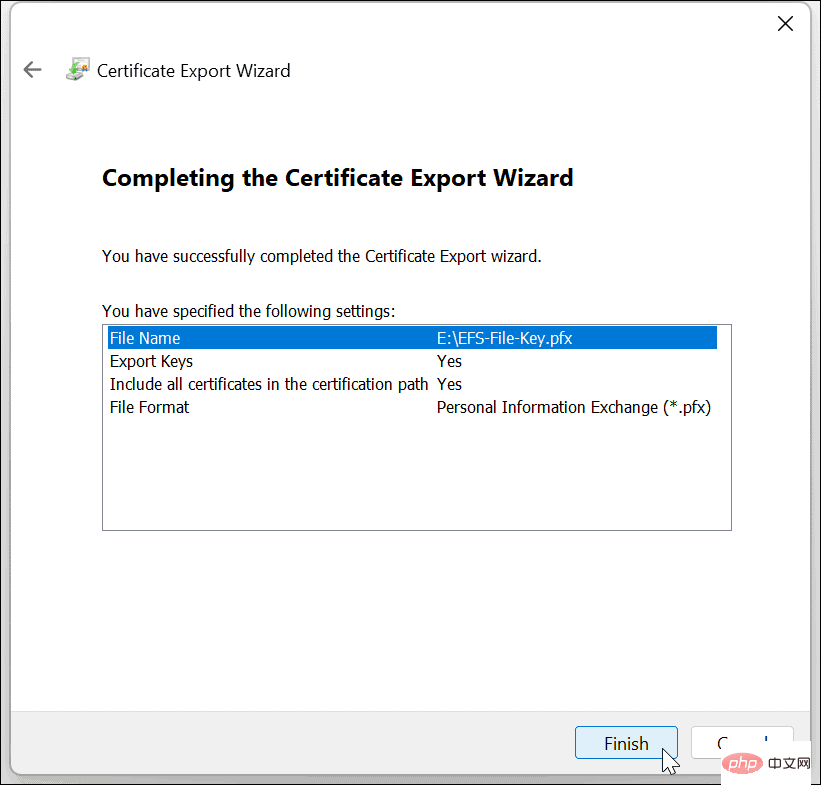
If you lose access to your user account, you can use a backup key to access your EFS encrypted files.
If you happen to miss the EFS backup notification, you can still back up manually.
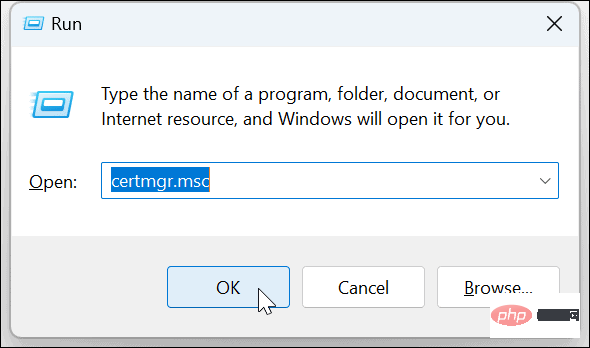
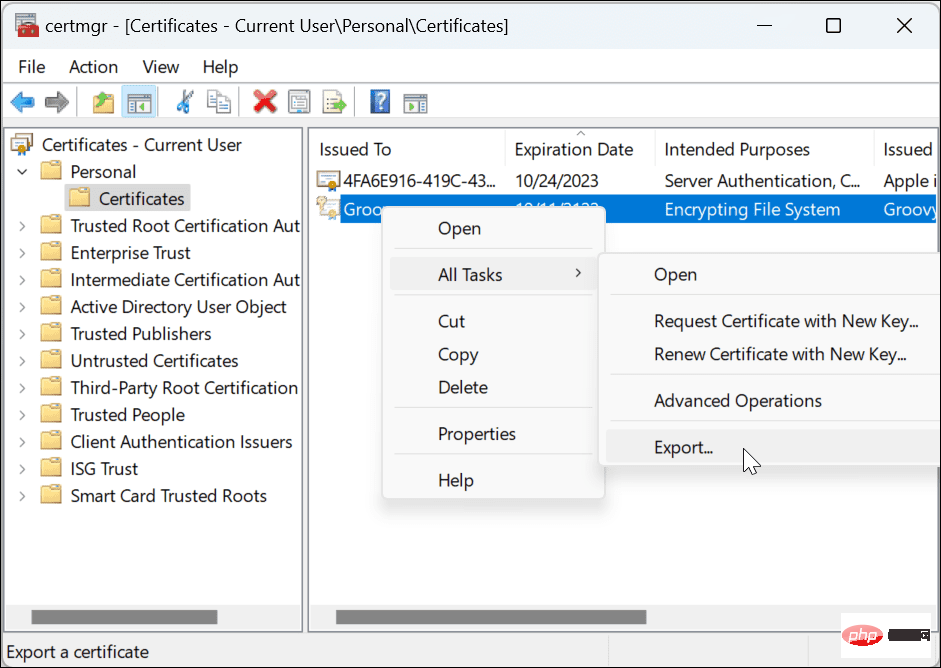
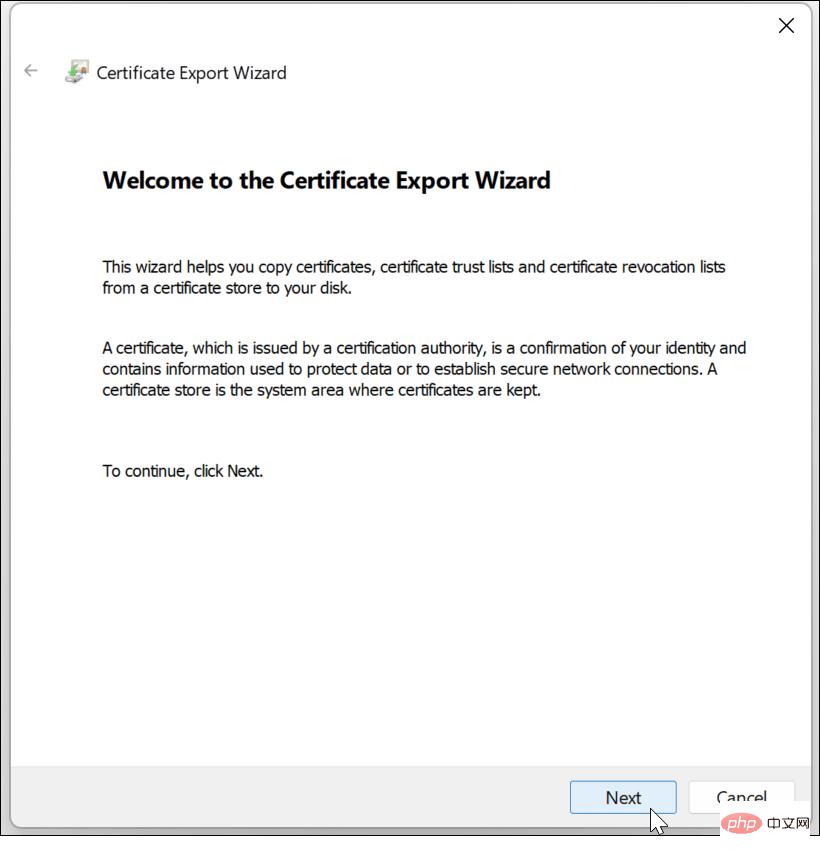
As Windows continues to mature, so do its privacy and security tools. If you want an easy way to encrypt files and folders on your home computer, EFS is a straightforward encryption method. So when you encrypt your files and folders on Windows 11, you’ll have peace of mind that it’s safe.
EFS is not as secure as BitLocker because encryption keys are saved locally and can be leaked into temporary files because the entire drive is not encrypted. However, Windows users have been using EFS encryption since the days of XP Pro. EFS will do the job for the average home user who wants to protect important documents and folders.
Windows 11 offers additional protection tools for your PC, such as TPM on Windows 11 and the ability to perform a full system backup. If you want to encrypt your portable drive, check out how to use BitLocker on Windows 11.
The above is the detailed content of How to encrypt files and folders on Windows 11. For more information, please follow other related articles on the PHP Chinese website!




