How to fix Edge browser keeps quitting all sites
It has recently been observed that many Windows users have started complaining about the issues they are facing while using the Microsoft Edge browser. The problem is causing users to exit all websites they are browsing, making the browsing experience very difficult.
After investigating this issue, the reasons behind it are listed below.
- Block third-party cookies and other data
- Change Edge settings
- Delete cookies and other data every time you close the browser
- Broken Browsing Data
- Third-Party Extensions Installed on Edge Browser
If you are facing such or similar issues on your system, we have delved into the above points in this article A set of solutions has been written which may help users fix them.
Fix 1 – Change browsing data settings in Edge browser
Step 1: Press the Windows key and type edge, then Press Enter to open the Microsoft Edge browser.
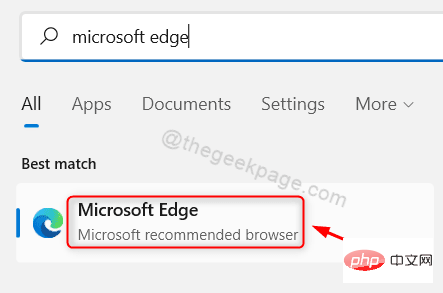
Step 2: Open a new tab in Edge browser, enter edge://settings/privacy and click Enter key.
Step 3: This will take you to the Privacy, Search, and Services page.
Step 4: Scroll down this page until you clear browsing data, then click Select what to clear each time you close your browser.
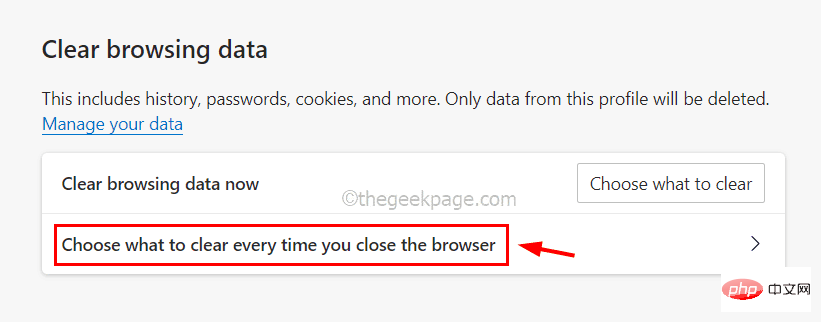
Step 5: Toggle button to turn off Cookies and other site data and the Passwords option by clicking it ,As shown below.

Step 6: Once completed, restart the Edge browser.
Fix 2 – Disable Extensions
Sometimes we unknowingly install extensions from third-party sources to get a better experience while browsing. These extensions may be the cause of issues that users may notice every time they visit the Edge browser.
We show below how to disable the extension using a few steps.
Step 1: Open the Edge browser on the system.
Step 2: After opening, open a new tab, enter edge://extensions/ in the address bar, and press Enter to enter the Extensions page ,As shown below.
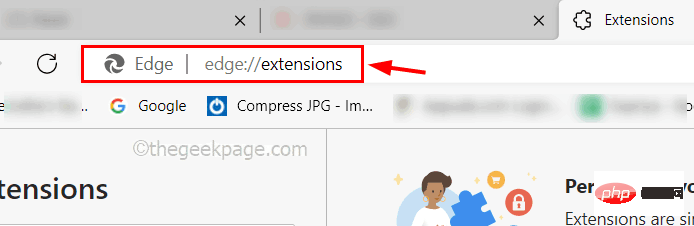
Step 3: On the left side of the Extensions page, make sure you are on the Extensions tab.
Step 4: On the right side of the page, click Remove on all extensions under From other sources to remove them from the Edge browser Remove the extension from .
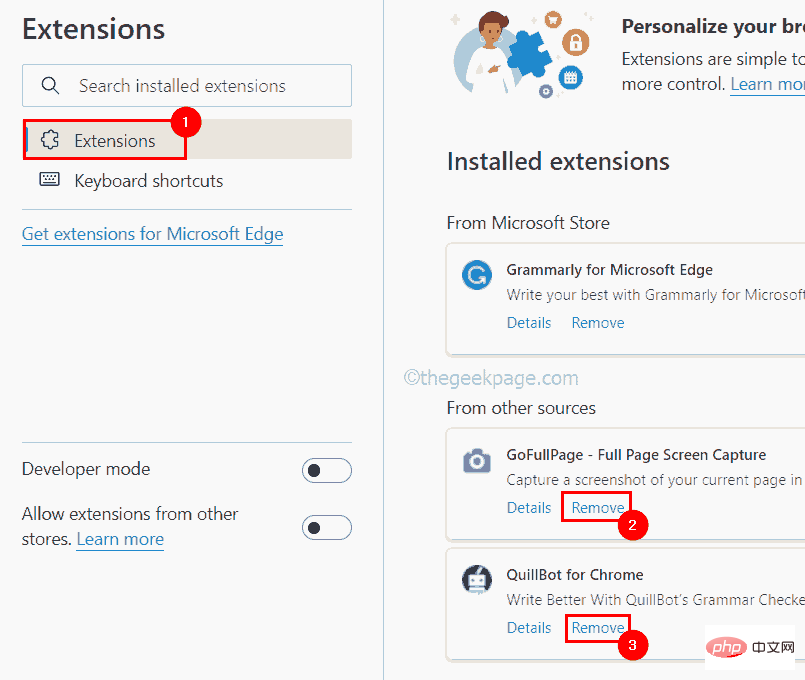
Step 5: Once completed, restart the Edge browser and check if the issue is resolved.
Fix 3 – Repair Microsoft Edge Browser
Step 1: To open the Installed Applications page on your system, press Windows key and type Installed Applications and then press the Enter key.
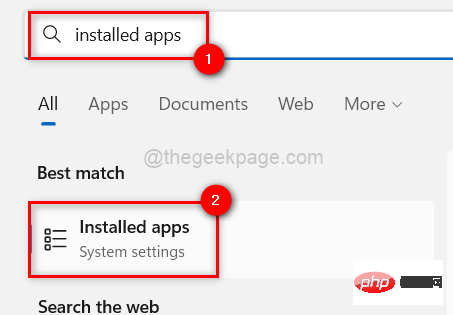
Step 2: After opening the installed apps page, type edge in the search box as shown below.
Step 3: This will display the Microsoft Edge app in search results.
Step 4: Then, click the horizontal ellipsis ( … ) of the Edge browser, and then click Edit.
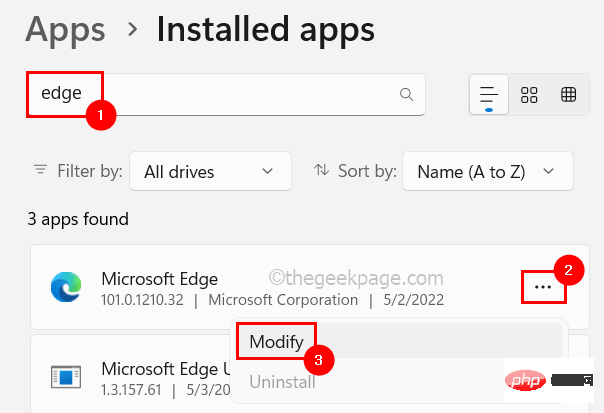
Step 5: Accept the on-screen UAC prompt by clicking Yes to continue.
Step 6: Now the repair window appears on the screen and click on Repair to start repairing Microsoft Edge browser.
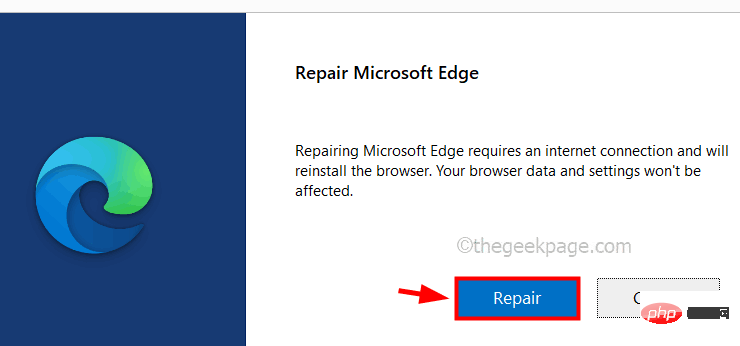
Step 7: This will start downloading and installing the latest Microsoft Edge browser.
Fix 4 – Disable/Turn off blocking third-party cookies
Step 1: Open the Edge browser app on your system.
Step 2: In a new tab, copy and paste the following path in the address bar and press Enter to enter the Cookies and Data Storage page.
边缘://设置/内容
Step 3: Now click on the Manage and delete cookies and site data option at the top of the page.
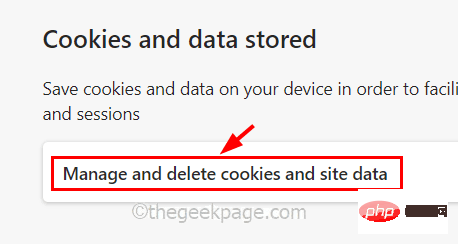
Step 4: Disable the Block third-party cookies option by clicking its toggle button as shown below .
Also, make sure the Allow sites to save and read cookie data option is enabled, which is recommended by Edge Browser.

Fix 5 – Try resetting the Microsoft Edge browser
Step 1: Open the Edge browser and then open a new tab.
Step 2: Type edge://settings/reset in the address bar of the new tab and press Enter.
Step 3: On the Reset Settings page, click the Restore settings to default option as shown below.
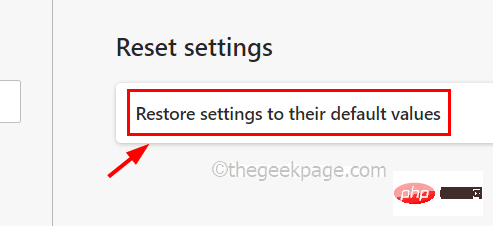
Step 4: Then, click on Reset on the window that appears on the Edge Browser screen.
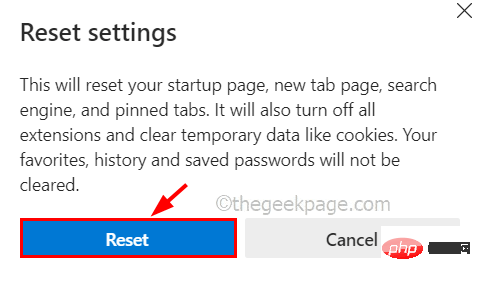
Step 5: This will reset the Edge application to its default settings and once completed it will display a success message.
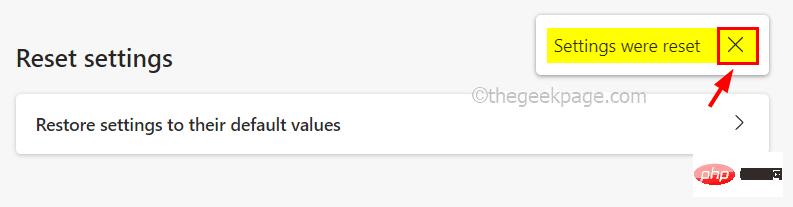
Step 6: Relaunch the Edge browser app and check if the issue is resolved.
Fix 6 – Check S4U Task using PowerShell Application
Step 1: To open the Powershell application on your system, press Windows and simultaneously R key to open the Run box.
Step 2: Then, type powershell in the Run box and press CTRL, SHIFT, and ENTER## simultaneously #Key to open the PowerShell application as administrator.
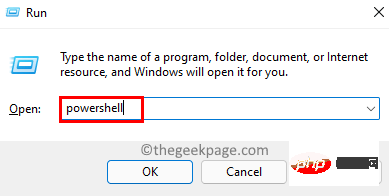
the command given below in the PowerShell application and Press Enter to search for any S4U tasks scheduled on the system. Step 6: Once completed, close the Powershell application and try opening Edge Browser to see if the issue persists. The above is the detailed content of How to fix Edge browser keeps quitting all sites. For more information, please follow other related articles on the PHP Chinese website!获取计划任务 | foreach { If (([xml](Export-ScheduledTask -TaskName $_.TaskName -TaskPath $_.TaskPath)).GetElementsByTagName("LogonType").'#text' -eq "S4U") { $_.TaskName } }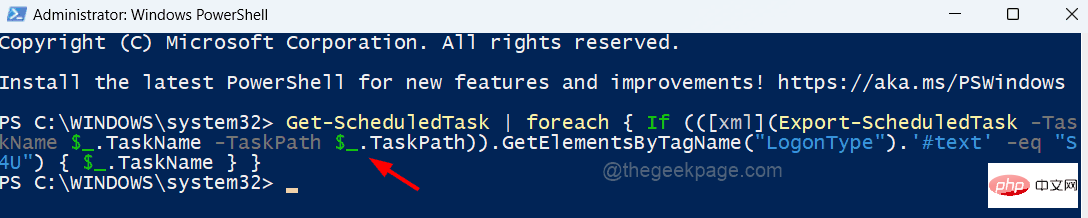 Step 5: Please go to Task Scheduler and disable/remove tasks that may be interrupting and creating issues in Edge Browser as mentioned above.
Step 5: Please go to Task Scheduler and disable/remove tasks that may be interrupting and creating issues in Edge Browser as mentioned above.

Hot AI Tools

Undresser.AI Undress
AI-powered app for creating realistic nude photos

AI Clothes Remover
Online AI tool for removing clothes from photos.

Undress AI Tool
Undress images for free

Clothoff.io
AI clothes remover

AI Hentai Generator
Generate AI Hentai for free.

Hot Article

Hot Tools

Notepad++7.3.1
Easy-to-use and free code editor

SublimeText3 Chinese version
Chinese version, very easy to use

Zend Studio 13.0.1
Powerful PHP integrated development environment

Dreamweaver CS6
Visual web development tools

SublimeText3 Mac version
God-level code editing software (SublimeText3)

Hot Topics
 Where are cookies stored?
Dec 20, 2023 pm 03:07 PM
Where are cookies stored?
Dec 20, 2023 pm 03:07 PM
Cookies are usually stored in the cookie folder of the browser. Cookie files in the browser are usually stored in binary or SQLite format. If you open the cookie file directly, you may see some garbled or unreadable content, so it is best to use Use the cookie management interface provided by your browser to view and manage cookies.
 Where are the cookies on your computer?
Dec 22, 2023 pm 03:46 PM
Where are the cookies on your computer?
Dec 22, 2023 pm 03:46 PM
Cookies on your computer are stored in specific locations on your browser, depending on the browser and operating system used: 1. Google Chrome, stored in C:\Users\YourUsername\AppData\Local\Google\Chrome\User Data\Default \Cookies etc.
 You'll soon be able to close tabs in Microsoft Edge with a double-click
May 20, 2023 am 10:16 AM
You'll soon be able to close tabs in Microsoft Edge with a double-click
May 20, 2023 am 10:16 AM
Microsoft Edge has received another update in the Canary channel, which brings a few new features, including a new feature that lets you close Microsoft Edge tabs with a double-click. For those who don’t know, EdgeCanary is a raw and unfinished browser compared to the stable, beta, and development versions. Canary's experience is often a bit bumpy compared to the stable browsers you're used to. Bugs and features can appear at any time, and one of the new features is the ability to close tabs with a double click. Microsoft has been making various changes to tab management in the browser to make it feel faster and easier to use and manage. You can now use
 Where are the mobile cookies?
Dec 22, 2023 pm 03:40 PM
Where are the mobile cookies?
Dec 22, 2023 pm 03:40 PM
Cookies on the mobile phone are stored in the browser application of the mobile device: 1. On iOS devices, Cookies are stored in Settings -> Safari -> Advanced -> Website Data of the Safari browser; 2. On Android devices, Cookies Stored in Settings -> Site settings -> Cookies of Chrome browser, etc.
 Detailed explanation of where browser cookies are stored
Jan 19, 2024 am 09:15 AM
Detailed explanation of where browser cookies are stored
Jan 19, 2024 am 09:15 AM
With the popularity of the Internet, we use browsers to surf the Internet have become a way of life. In the daily use of browsers, we often encounter situations where we need to enter account passwords, such as online shopping, social networking, emails, etc. This information needs to be recorded by the browser so that it does not need to be entered again the next time you visit. This is when cookies come in handy. What are cookies? Cookie refers to a small data file sent by the server to the user's browser and stored locally. It contains user behavior of some websites.
 What are the dangers of cookie leakage?
Sep 20, 2023 pm 05:53 PM
What are the dangers of cookie leakage?
Sep 20, 2023 pm 05:53 PM
The dangers of cookie leakage include theft of personal identity information, tracking of personal online behavior, and account theft. Detailed introduction: 1. Personal identity information is stolen, such as name, email address, phone number, etc. This information may be used by criminals to carry out identity theft, fraud and other illegal activities; 2. Personal online behavior is tracked and analyzed through cookies With the data in the account, criminals can learn about the user's browsing history, shopping preferences, hobbies, etc.; 3. The account is stolen, bypassing login verification, directly accessing the user's account, etc.
 How cookies work
Sep 20, 2023 pm 05:57 PM
How cookies work
Sep 20, 2023 pm 05:57 PM
The working principle of cookies involves the server sending cookies, the browser storing cookies, and the browser processing and storing cookies. Detailed introduction: 1. The server sends a cookie, and the server sends an HTTP response header containing the cookie to the browser. This cookie contains some information, such as the user's identity authentication, preferences, or shopping cart contents. After the browser receives this cookie, it will be stored on the user's computer; 2. The browser stores cookies, etc.
 Does clearing cookies have any impact?
Sep 20, 2023 pm 06:01 PM
Does clearing cookies have any impact?
Sep 20, 2023 pm 06:01 PM
The effects of clearing cookies include resetting personalization settings and preferences, affecting ad experience, and destroying login status and password remembering functions. Detailed introduction: 1. Reset personalized settings and preferences. If cookies are cleared, the shopping cart will be reset to empty and products need to be re-added. Clearing cookies will also cause the login status on social media platforms to be lost, requiring re-adding. Enter your username and password; 2. It affects the advertising experience. If cookies are cleared, the website will not be able to understand our interests and preferences, and will display irrelevant ads, etc.





