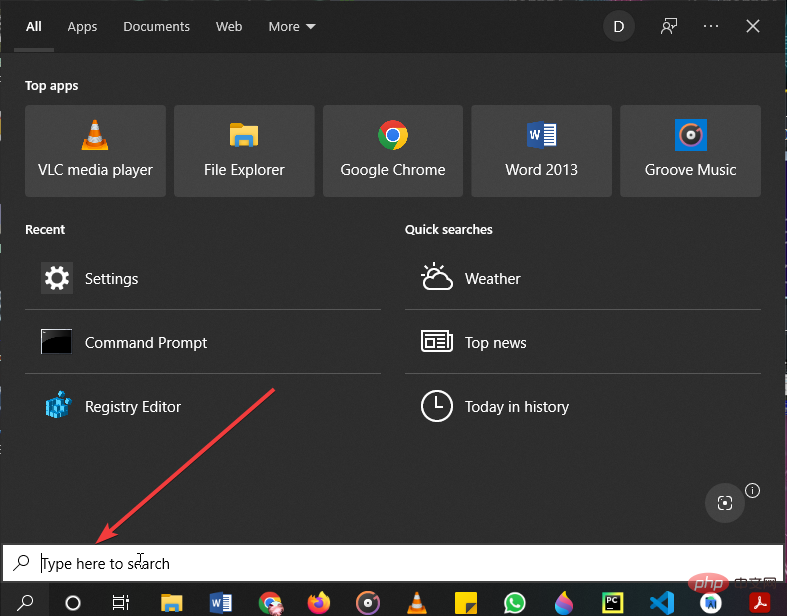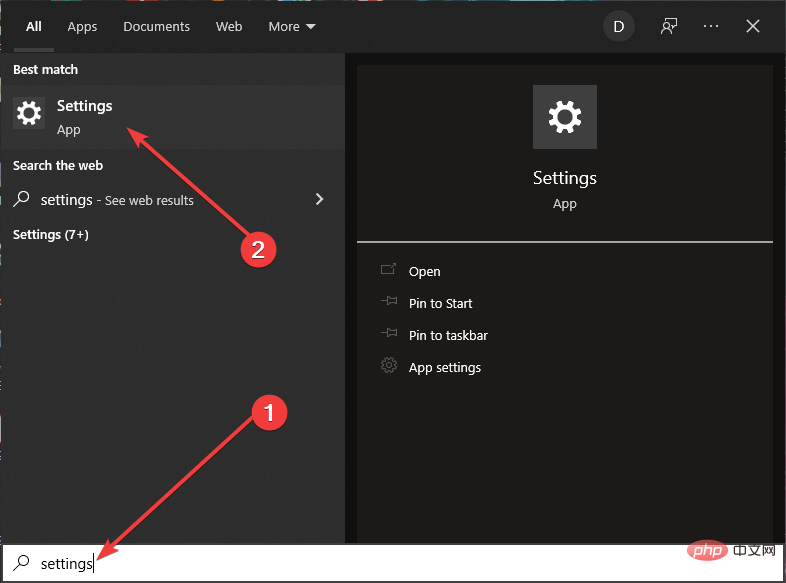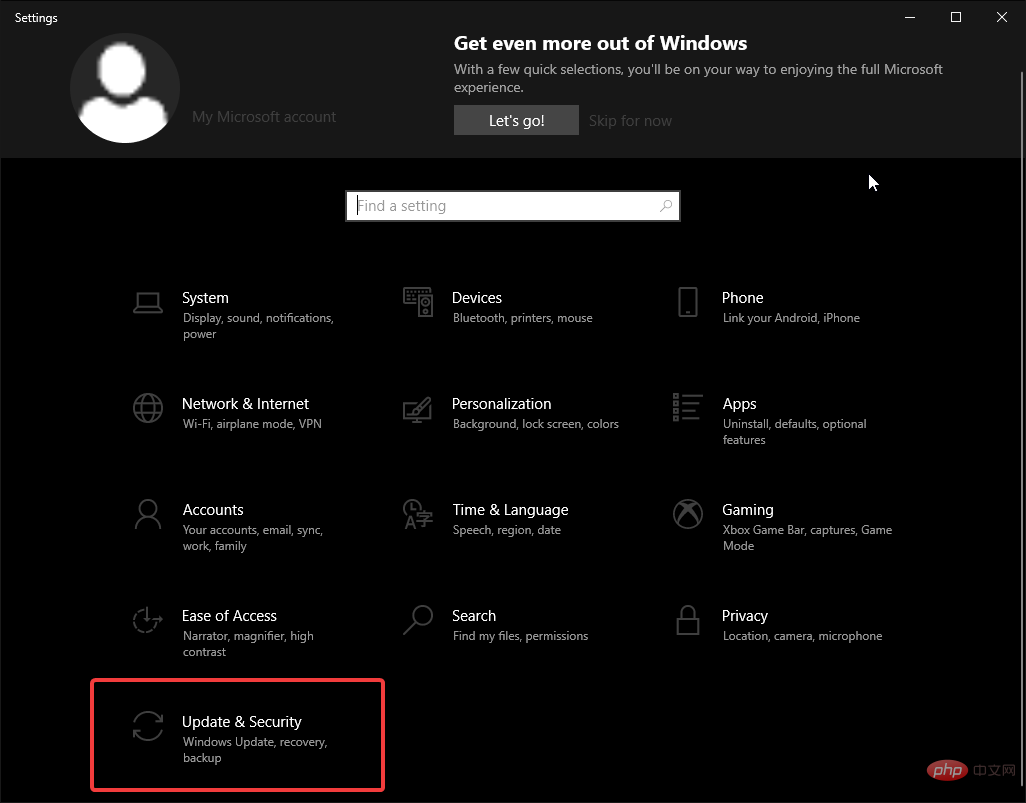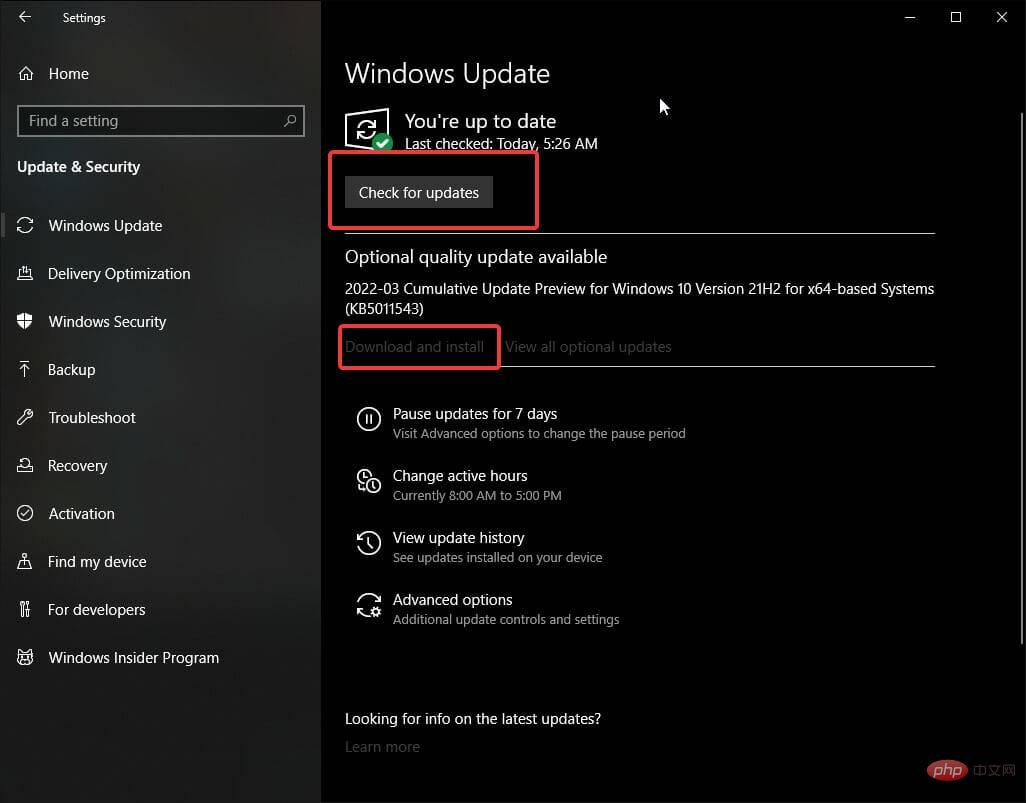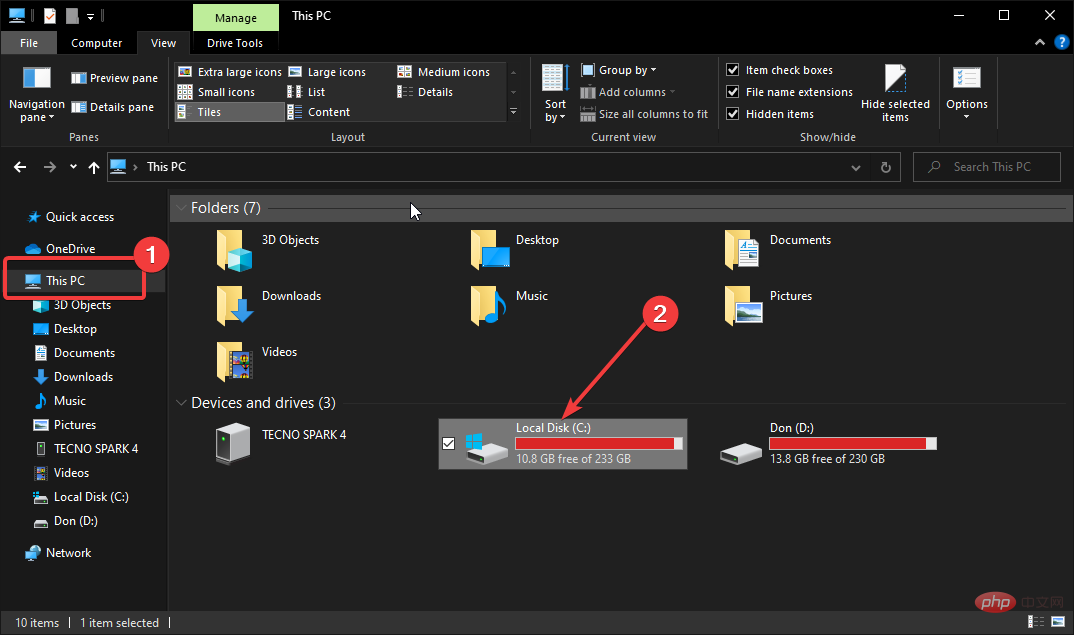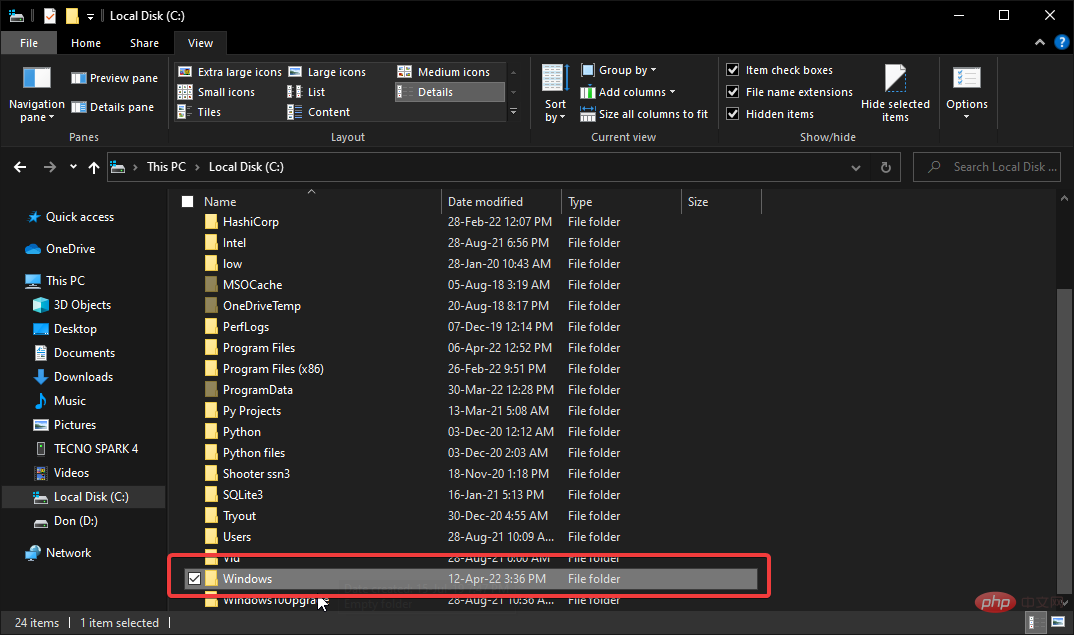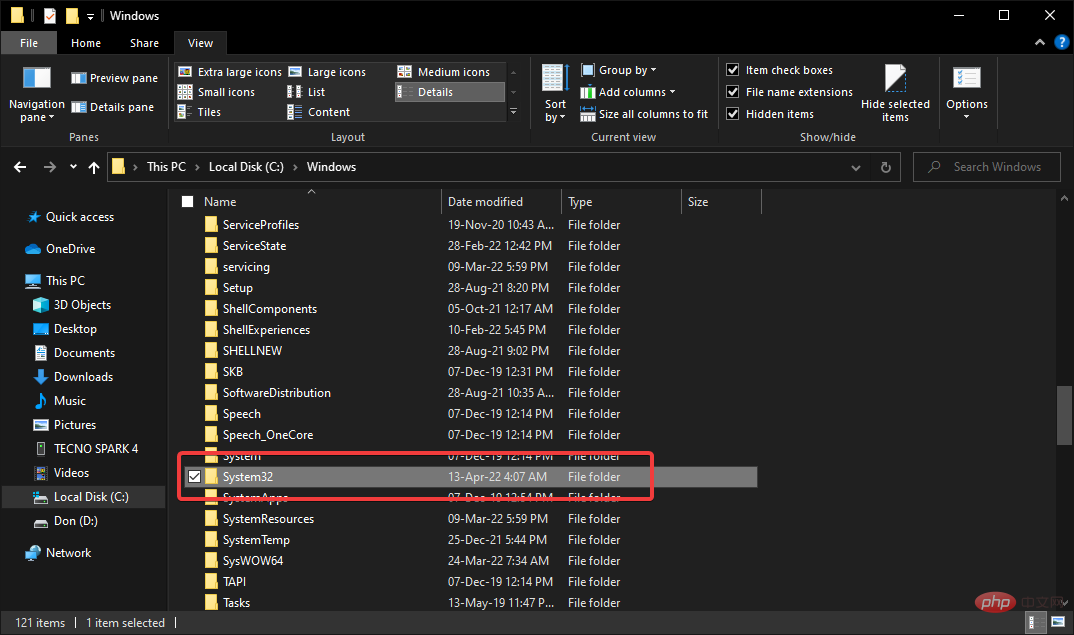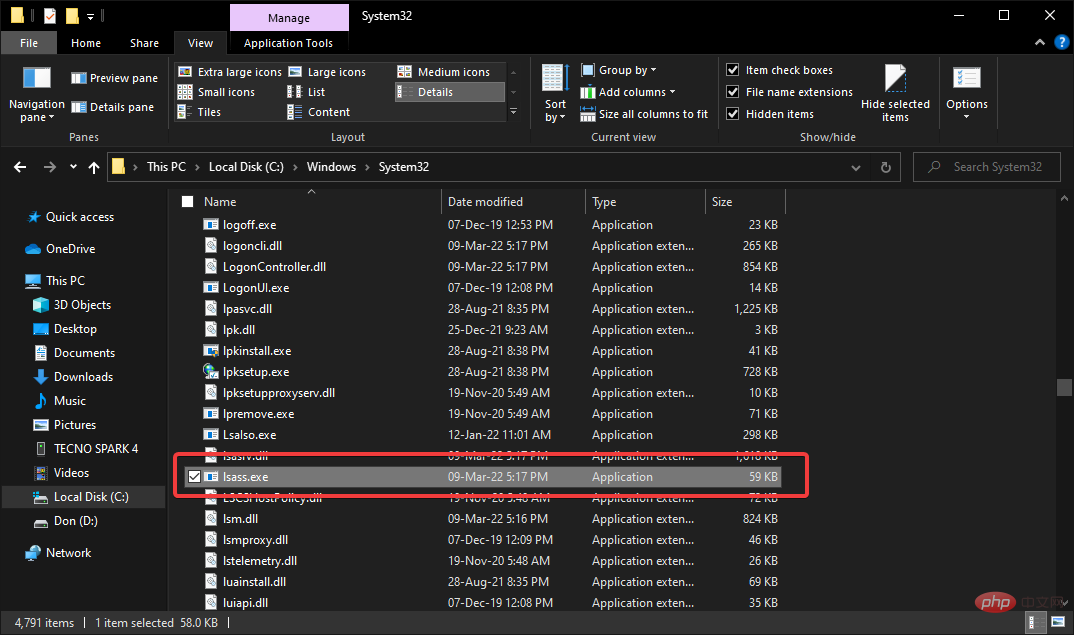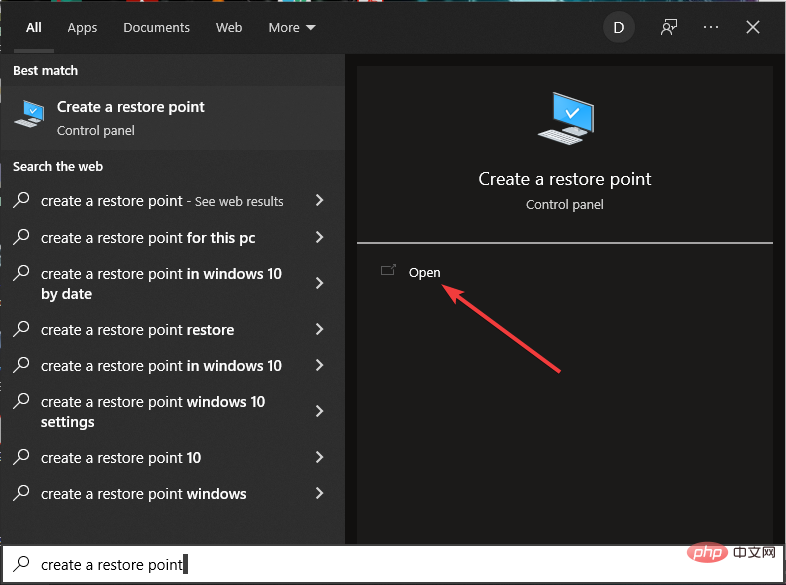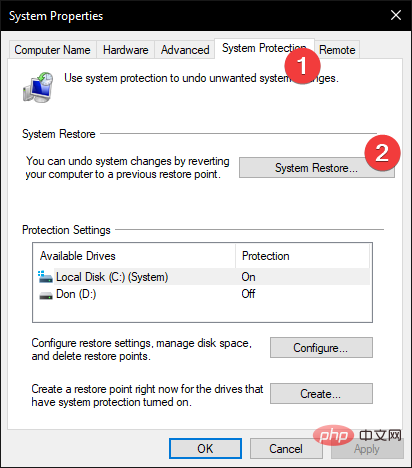Local security authority handles high CPU usage on Windows 11
May 03, 2023 pm 09:22 PMAlso known as LSASS.exe, the Local Security Authorization Process is an executable file that handles security operations for Windows computers.
This includes features such as password verification, password changes, and creating access tokens across multiple applications.
If your local security authority is experiencing problems using too much CPU power, your system may be compromised.
This will cause the program to take up too much CPU resources and occupy memory.
What should I do if my PC's local security authority is using high CPU?
1. Check for Windows Updates
- Go to the search button in the lower left corner of the screen.

- Type Settings , and click Applications.

- Settings will open different options.
- Scroll down and select Update & Security.

- Click the Check for Updates button to have your computer check for available Windows updates. This may take some time.

- If you are up to date, please continue to the next solution. If not, please consider downloading and installing the update.
Sometimes, Windows updates come with bugs and glitches that affect local security authorities. Microsoft periodically sends fixes with follow-up updates, which sometimes don't download to your system right away.
2. Scan for viruses
2.1. Check for fake LSASS.exe programs on your computer.
- Open File Explorer. In the This PC window, click your Local Disk(C:).

- Scroll down to Windows and press Enter.

- Scroll down to system32 and press Enter

- Check if the lsass.exe file is spelled correctly and if it is an exception Large files.

- Remove any misspelled programs.
2.2. The best and safest way to remove any malicious files and programs from your computer is to use anti-virus software
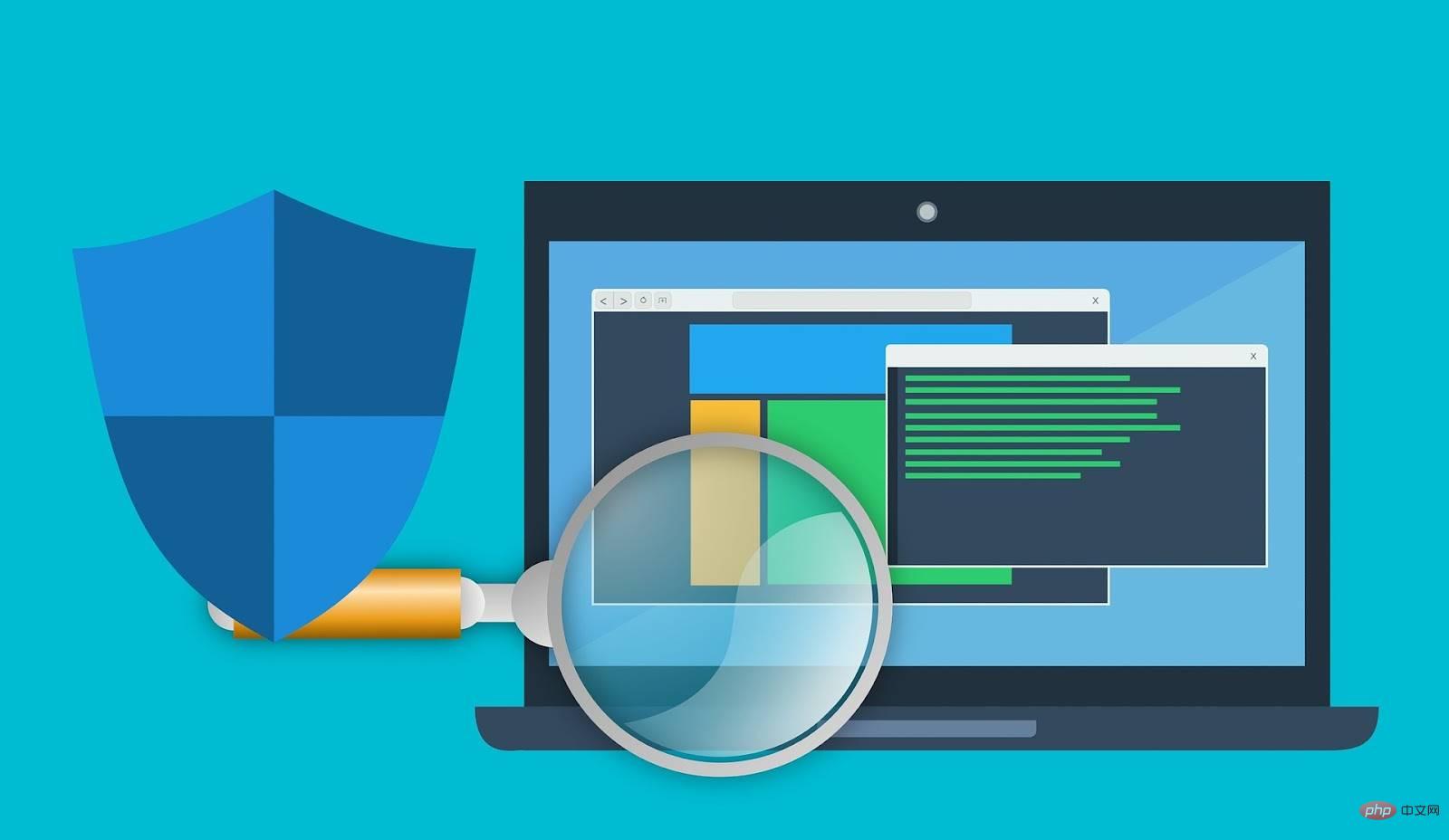
⇒ Get Eset Internet Security
3. Perform System Restore- Go to the search button at the bottom left of the screen and search
- Create a restore point

- Select the
- System Protectiontab to open it Find and select
- System Restore . Then click Next.

- Select a restore point and choose to scan for affected programs. This option will let you know what changes to expect.
- Close the
- window scanning for affected programs. Select Next
- and follow the prompts to create a restore point for your computer. Please note that if you have never created a system protection system before, you may encounter an error in
. 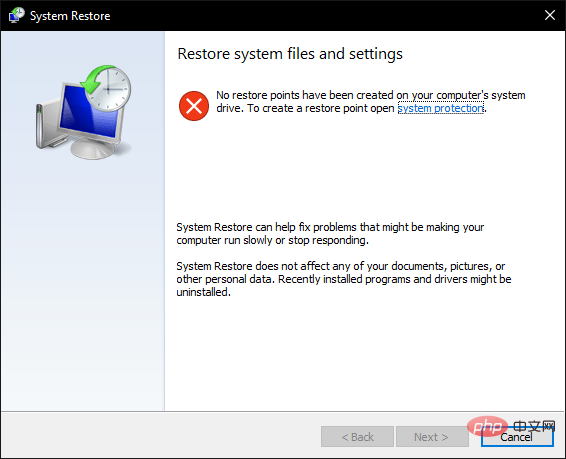 This means that you will not be able to apply this solution to your computer and should continue to the next solution.
This means that you will not be able to apply this solution to your computer and should continue to the next solution.
Consider setting up protection and if you run into problems, this detailed tutorial will help you.
Any fixes worked for you?
Remember to always keep your system well updated to keep your computer system healthy and robust.
The above is the detailed content of Local security authority handles high CPU usage on Windows 11. For more information, please follow other related articles on the PHP Chinese website!

Hot Article

Hot tools Tags

Hot Article

Hot Article Tags

Notepad++7.3.1
Easy-to-use and free code editor

SublimeText3 Chinese version
Chinese version, very easy to use

Zend Studio 13.0.1
Powerful PHP integrated development environment

Dreamweaver CS6
Visual web development tools

SublimeText3 Mac version
God-level code editing software (SublimeText3)

Hot Topics
 How to type fraction symbols on the computer (easy and fast method to input fraction symbols)
May 04, 2024 pm 12:01 PM
How to type fraction symbols on the computer (easy and fast method to input fraction symbols)
May 04, 2024 pm 12:01 PM
How to type fraction symbols on the computer (easy and fast method to input fraction symbols)
 What should I do if my win11 wallpaper is locked and cannot be changed? What to do if my computer wallpaper is locked and cannot be changed?
Jun 09, 2024 pm 08:58 PM
What should I do if my win11 wallpaper is locked and cannot be changed? What to do if my computer wallpaper is locked and cannot be changed?
Jun 09, 2024 pm 08:58 PM
What should I do if my win11 wallpaper is locked and cannot be changed? What to do if my computer wallpaper is locked and cannot be changed?
 The easiest way to mirror your phone screen to your computer (one step to easily project your phone screen to your computer)
May 09, 2024 pm 07:13 PM
The easiest way to mirror your phone screen to your computer (one step to easily project your phone screen to your computer)
May 09, 2024 pm 07:13 PM
The easiest way to mirror your phone screen to your computer (one step to easily project your phone screen to your computer)
 Desktop icon disappears and needs to be redisplayed or resized? Introduction to quick solutions
Jun 02, 2024 pm 10:37 PM
Desktop icon disappears and needs to be redisplayed or resized? Introduction to quick solutions
Jun 02, 2024 pm 10:37 PM
Desktop icon disappears and needs to be redisplayed or resized? Introduction to quick solutions
 What should I do if my Win10 password does not meet the password policy requirements? What to do if my computer password does not meet the policy requirements?
Jun 25, 2024 pm 04:59 PM
What should I do if my Win10 password does not meet the password policy requirements? What to do if my computer password does not meet the policy requirements?
Jun 25, 2024 pm 04:59 PM
What should I do if my Win10 password does not meet the password policy requirements? What to do if my computer password does not meet the policy requirements?
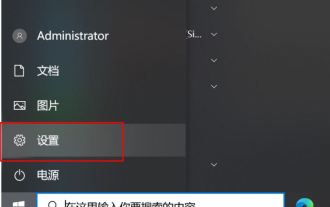 How to turn off location services in Win10? Tips for turning off the positioning system on your computer
Jun 07, 2024 pm 04:02 PM
How to turn off location services in Win10? Tips for turning off the positioning system on your computer
Jun 07, 2024 pm 04:02 PM
How to turn off location services in Win10? Tips for turning off the positioning system on your computer