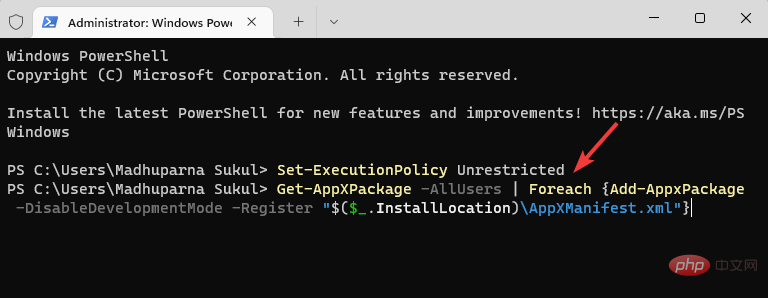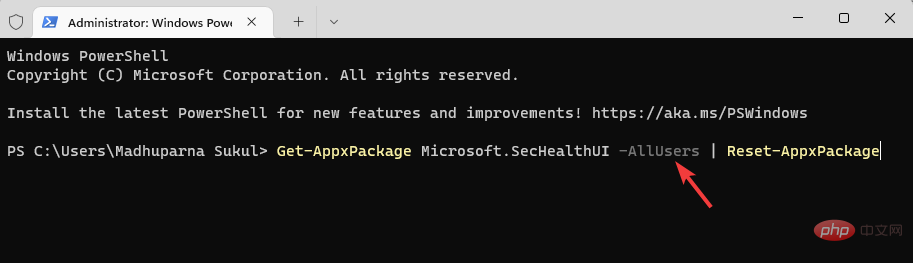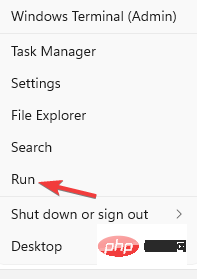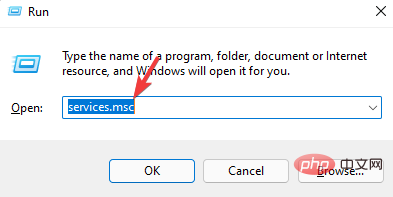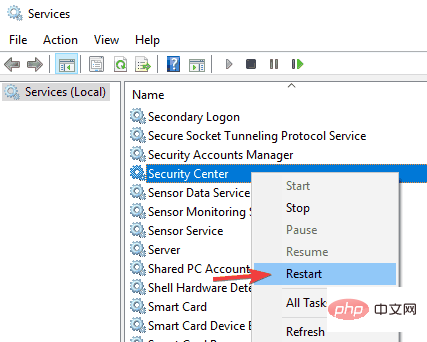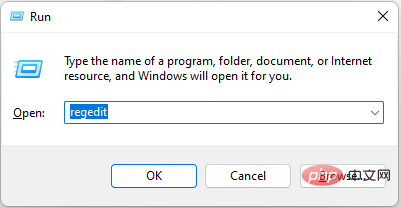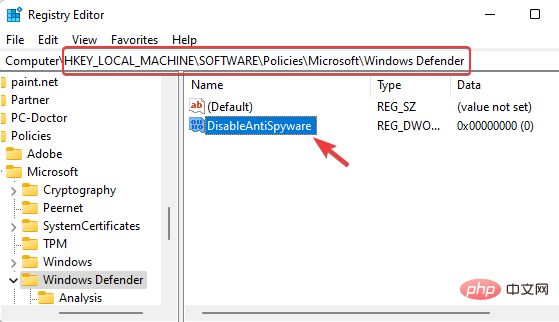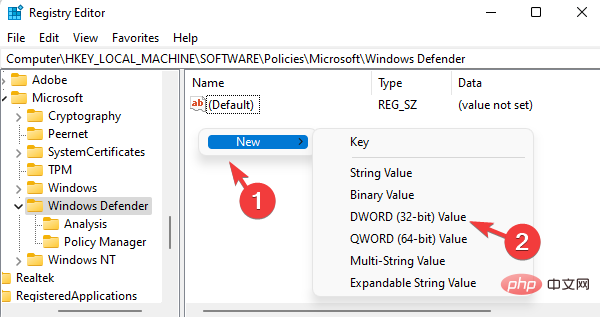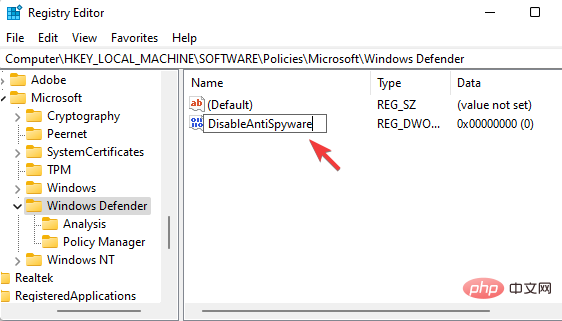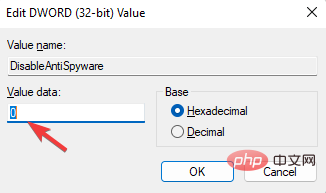3 Ways to Download and Install Windows Security on Windows 11
With Windows 11, you don't need to download and install Windows Security separately because it's built into the operating system.
Windows Security is a built-in suite of Windows. So when you install Windows 11, it installs automatically. It has proven to be one of Microsoft's most effective security solutions.
It includes an antivirus program called Microsoft Defender Antivirus, which was called Windows Defender Security Center in older versions of Windows 10.
The application does a very good job most of the time, protecting your PC from viruses and malware in real time.
However, the application is prone to problems, for example, when you try to launch the application, it may not open or sometimes fail to run.
You may want to check if the Windows Defender application is closed first, if enabling it may help resolve the issue.
However, if Windows security is still not working properly, in this case, you may need to reinstall the application on your Windows 11 PC.
Before we move to the solutions, let’s understand how to download Windows Security app when it won’t open on Windows 11.
How to get Windows Security on Windows 11?
In most cases, you can access the Windows Security Component by simply enabling it again from the Settings app. Here's how to enable Windows Defender:
- Press the Win I shortcut key combination to open WindowsSettings.
- Click Privacy and Security on the left.

- Next, on the right side, click Windows Security.

- Now, click on Open Windows Security on the right.

- When the app opens, toggle the security option on the right and enable Real-time protection.
- For example, click Virus & Threat Protection.

- On the next screen, scroll down and click Manage settings.

- Now, go to Real-time Protection and turn it on.

However, there are many more Windows Defender components, so you can access each of them to enable their functionality.
However, if the Windows Security app is missing from your Windows 11 PC, you need to reinstall it.
In the following section, we have listed some solutions that can help you download and install Windows Security on your Windows 11 device.
How to reinstall Windows Security Center in Windows 11?
1. Install the Windows Security App using Windows PowerShell
1.1 Right-click the
Start- menu and select Windows Terminal (Admin).
-
<strong></strong>This will open
 Windows PowerShell in administrator mode.
Windows PowerShell in administrator mode. - Now, run the following commands one by one in the terminal and hit Enter after each command:
-
Set-ExecutionPolicy Unrestricted
<strong> </strong>Get-AppXPackage -AllUsers | Foreach {Add-AppxPackage -DisableDevelopmentMode -Register "$($_.InstallLocation)\AppXManifest.xml"}<strong></strong>See success After the message, close PowerShell and restart your PC.
- This will disable development mode for all applications. Now, try opening the Windows Security app and it should work fine.
- Right-click the Start button and select Windows Terminal (Admin) from the menu.

-
Copy and paste the following command in Terminal and hit Enter:
<strong>Get-AppxPackage Microsoft.SecHealthUI -AllUsers | Reset- AppxPackage</strong>
- #After successfully executing the command and generating a success message, exit the terminal.
- Navigate to the Start menu, right-click it and select "Run" .

- Enter services.msc in the Run console search box, and then press OK to open the Service Manager.

- Go to the right and look for the Security Center service under the Names column.

- Right-click the service and select Restart.
- Right-click the Start icon and select Run to open the Run console.

- In the search bar, type regedit and hit Enter to open Registry Editor.

- Now, navigate to the following path in the Registry Editor:
<strong>Computer\HKEY_LOCAL_MACHINE\SOFTWARE\Policies\Microsoft\Windows Defender</strong> - Next, go to the right side and double-click DisableAntiSpyware.

- If DisableAntiSpyware is not available, right-click an empty area, select New, and then select DWORD (32-bit) Value.

- Rename the new DWORD value to DisableAntiSpyware. Double-click to open it.

- Now, a popup will pop up toedit the DWORD (32-bit) value. Here, set the value data to 0.

- Press OK to save changes.
1.2 Repair and Reinstall Windows Security
This will fix any issues when the app is installed but not installed correctly. Hence, helping you to reinstall Windows security apps on Windows 11.
2. Restart related services
Every time you start your PC, the Security Center service will automatically start running.
However, if it sometimes fails to run, or is disabled for some reason, you will not be able to open the Windows Security app on Windows 11.
After restarting the service, check whether you can open the Windows Security application immediately.
3. Open Anti-Spyware from the Registry
Notes Before proceeding to make any changes to Registry Editor, be sure to create a backup of your registry settings. This will help you recover any data you may have lost during the process.Now, close the Registry Editor and restart your PC. The Windows Security application should now work.
Sometimes changes to registry settings can turn off Windows security components. These could be accidental changes by the user or by third-party applications on your PC.
For more solutions on how to install Windows Security on Windows 11, you can follow our detailed tutorial on Security Center not opening in Windows 11.
Also, if you have 3rd party antivirus software installed and running on your system, you can temporarily disable it to prevent it from interfering.
You can now check if you can open the Windows Security app on your Windows 11 PC.
Why doesn’t Windows Security work on Windows 11?
Windows Security apps not opening is a common problem, especially in Windows 11 Insider builds. You usually notice this issue after a Windows operating system upgrade or randomly.
You can refer to our detailed tutorials on other Windows security issues. Although it's a Windows 10 tutorial, it works on Windows 11 as well.
You may find that the Windows Security app is not installed on Windows 11 under the following circumstances:
- System files are corrupted
- Related services are not running
- There is interference from 3rd party anti-virus software
- Windows update pending
- System settings changed due to internal failure
- Modified registry settings
In most cases, the issue of Windows security not working in Windows 11 pops up in the latest version. So, if you have recently upgraded to Windows 11, you may encounter this issue.
You can simply follow the above method or refer to our tutorial on Windows Security Not Installed on Windows 11 for more solutions.
The above is the detailed content of 3 Ways to Download and Install Windows Security on Windows 11. For more information, please follow other related articles on the PHP Chinese website!

Hot AI Tools

Undresser.AI Undress
AI-powered app for creating realistic nude photos

AI Clothes Remover
Online AI tool for removing clothes from photos.

Undress AI Tool
Undress images for free

Clothoff.io
AI clothes remover

Video Face Swap
Swap faces in any video effortlessly with our completely free AI face swap tool!

Hot Article

Hot Tools

Notepad++7.3.1
Easy-to-use and free code editor

SublimeText3 Chinese version
Chinese version, very easy to use

Zend Studio 13.0.1
Powerful PHP integrated development environment

Dreamweaver CS6
Visual web development tools

SublimeText3 Mac version
God-level code editing software (SublimeText3)

Hot Topics
 1387
1387
 52
52
 How to run a JAR file on Windows 11 or 10
May 12, 2023 pm 06:34 PM
How to run a JAR file on Windows 11 or 10
May 12, 2023 pm 06:34 PM
Windows 11 is capable of running a large number of file types with or without external third-party applications. Not only does it allow you to perform numerous tasks from the comfort of your PC, but it also ensures that you can take advantage of your PC's raw capabilities. Today, we'll take a look at a complex file type—jar—and tell you how to open it on your Windows 11 or Windows 10 PC. What is a jar file? jar is an archive package format that may or may not contain an executable Java program. These archives can contain Java applications or source code, which can then be used to compile and run applications without having to write separate code for each application. You can use various methods
 How to disable driver signature enforcement in Windows 11
May 20, 2023 pm 02:17 PM
How to disable driver signature enforcement in Windows 11
May 20, 2023 pm 02:17 PM
Microsoft has built several security features into Windows to ensure your PC remains secure. One of them is driver signature enforcement in Windows 11. When this feature is enabled, it ensures that only drivers digitally signed by Microsoft can be installed on the system. This helps most of the users to a great extent as it protects them. But there is a downside to enabling driver signature enforcement. Suppose you find a driver that works for your device, but it is not signed by Microsoft, although it is completely safe. But you won't be able to install it. Therefore, you must know how to disable driver signing in Windows 11
 4 Ways to Enable or Disable Microsoft Store on Windows 11 or 10
May 14, 2023 am 10:46 AM
4 Ways to Enable or Disable Microsoft Store on Windows 11 or 10
May 14, 2023 am 10:46 AM
Here are some possible reasons why you need to disable Microsoft Store: Stop unwanted notifications. Preserves data by limiting the background processes of the Microsoft Store to improve security or privacy Addresses some issues related to the Store or the apps it installs. Restrict children, family members, or other users from downloading applications without permission. Steps to Disable or Enable Windows Store Before following this tutorial, disabling the Microsoft Store will also stop the installation of any apps that require its services. To use the store, users need to enable its service in the same way as blocking it. 1. Block WindowsStore background service Let us from restricting Microsoft Store as
 How to fix Windows 11 activation error 0xc004c060
May 17, 2023 pm 08:47 PM
How to fix Windows 11 activation error 0xc004c060
May 17, 2023 pm 08:47 PM
Why am I encountering Windows 11 activation error 0xc004c060? First make sure you are using genuine Windows and that the license key is valid. Also, check if it was obtained from an official source and if the key is suitable for the installed OS version. If there is an issue with any of these, you may encounter Windows 11 activation error 0xc004c060. So be sure to verify these and if you find everything is in order, move on to the next section. If you obtained the key through unreliable means or believe that the installed copy is a pirated version, you will need to purchase a valid key from Microsoft. In addition to this, misconfigured settings, missing
 0x80010105: How to fix this Windows update error
May 17, 2023 pm 05:44 PM
0x80010105: How to fix this Windows update error
May 17, 2023 pm 05:44 PM
Microsoft regularly releases Windows updates to improve functionality or increase the security of the operating system. You can ignore some of these updates, but it's important to always install security updates. While installing these updates, you may encounter error code; 0x80010105. An unstable connection usually causes most update errors, and once the connection is reestablished you're good to go. However, some require more technical troubleshooting, such as the 0x80010105 error, which is what we will see in this article. What causes WindowsUpdate error 0x80010105? This error may occur if your computer has not been updated in a while. Some users may have permanently disabled W for their reasons
 How to fix runtime error 339 on Windows 11/10
May 13, 2023 pm 11:22 PM
How to fix runtime error 339 on Windows 11/10
May 13, 2023 pm 11:22 PM
There can be several reasons why runtime error 339 occurs when running a program. Some of them may be that some ocx or dll files are missing, damaged or the dll or ocx is not registered. This would be an annoying experience for the smooth execution of the application. Here are some of the possible error messages you may see for Runtime Error 339 Error – Runtime Error 339: Component DUZOCX32.OCX is not registered correctly or the file is missing. Error – Runtime Error 339. Component MSMASK32.ocx or one of its dependencies is not registered correctly; the file is missing or invalid. Error – Runtime Error '339': Component 'FM20.DLL' or one of its dependencies was not correctly noted
 How to disable display scaling for high DPI settings in Windows 11 or 10
May 22, 2023 pm 10:11 PM
How to disable display scaling for high DPI settings in Windows 11 or 10
May 22, 2023 pm 10:11 PM
The default display scaling feature on Windows 10 or later is a core component of the Windows operating system. But sometimes, this feature of certain apps can cause compatibility issues, unreadable text, blurry logos, and ultimately, app crashes. This can be a huge headache if you're dealing with 2160p or higher resolutions. There are many ways to disable the default display scaling feature on high DPI settings. We've selected the best ones and detailed step-by-step instructions for each process. How to Disable Display Scaling on High DPI Settings There is a way, all you have to do is disable high DPI scaling for a single application, and there is a way to do it for the entire Window
 How to disable core parking on Windows 10
May 16, 2023 pm 01:07 PM
How to disable core parking on Windows 10
May 16, 2023 pm 01:07 PM
If you are a Windows user and want to disable the core parking functionality in your system, this article will guide you through the process. What is core parking? The core parking function is a power saving mechanism. It puts some of your processors into a sleep mode that doesn't perform any tasks and consumes very little or no power. This helps reduce energy consumption and therefore heat in the system. These cores are unparked when needed. Few users need to disable this feature, especially gamers. Disabling this feature will improve your system performance. Disable Windows Core Parking using Windows Registry Editor Step 1: Use Windows + R keys simultaneously to open the run prompt. Step 2: At the run prompt



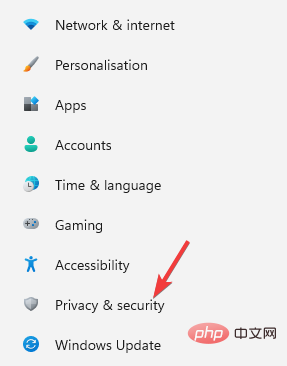
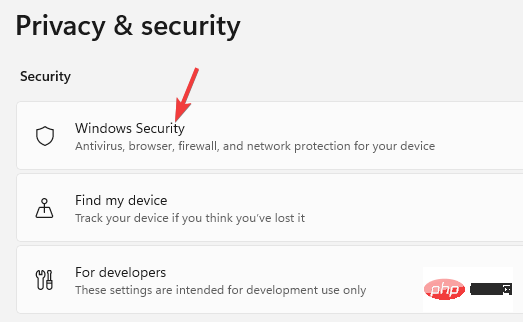
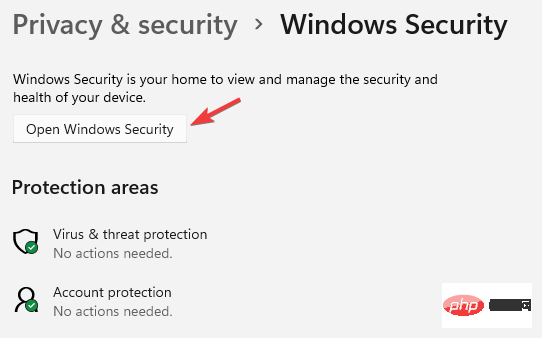
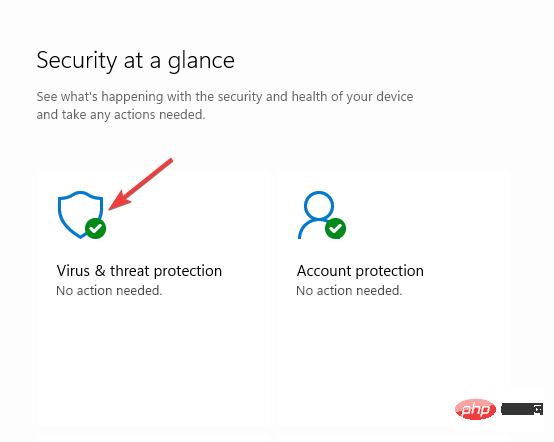
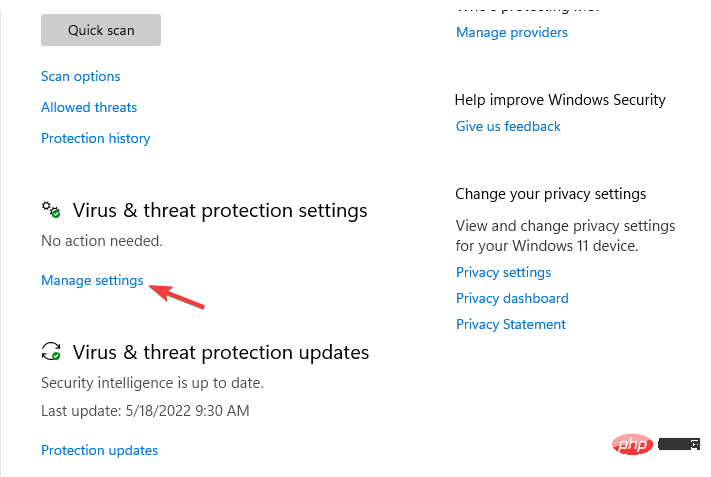
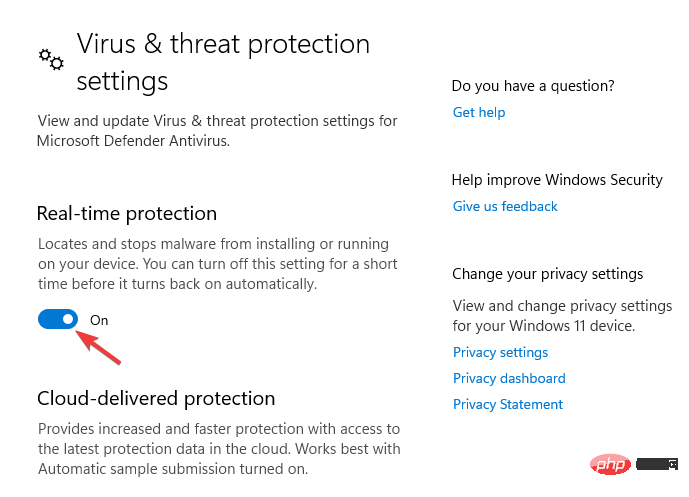
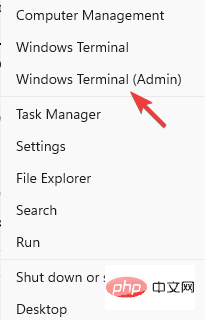 Windows PowerShell
Windows PowerShell