How to automatically change wallpaper on iPhone
How to Use Photo Shuffle to Automatically Change Wallpapers on iPhone
In the iOS 16 update, you can use the Photo Shuffle feature to apply wallpapers that automatically change at your preferred intervals. While its functionality remains the same, this feature can be used in two different ways - one using a featured photo, and the other using a photo you manually select from your gallery.
Both options are accessible when applying a wallpaper directly from the Lock screen or using the Settings app. The easiest way to apply a new wallpaper is from the lock screen. First, unlock your phone using Face ID, but don't go to the home screen yet. To do this, simply press the Side Button, point your face towards your iPhone, and unlock the lock screen. Now, long press to unlock anywhere on the lock screen.
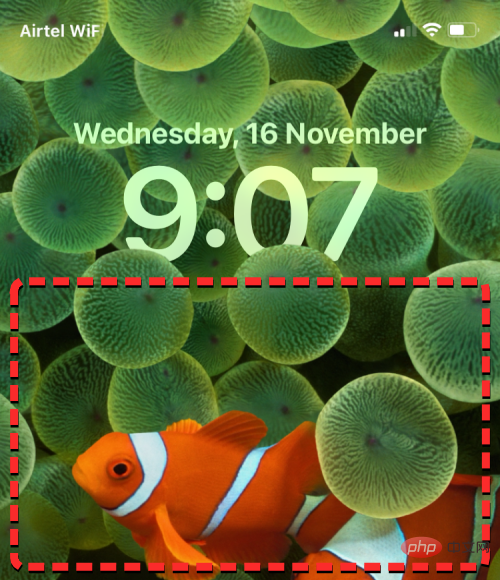
When the lock screen enters edit mode, you can add a new wallpaper by tapping the button in the lower right corner.
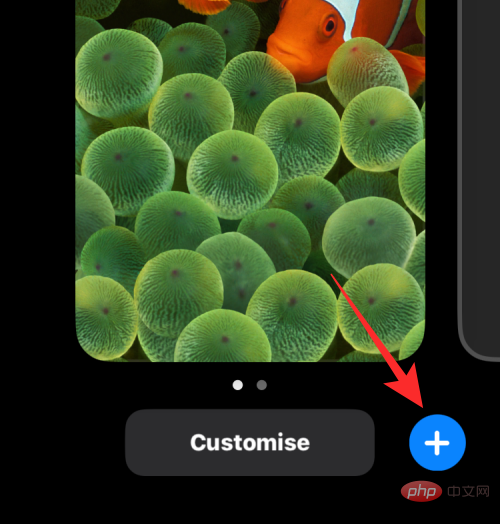
#This way you can keep your current background and create a new one separately.
If you want to use an alternative method, open the "Settings" app and select "Wallpaper".
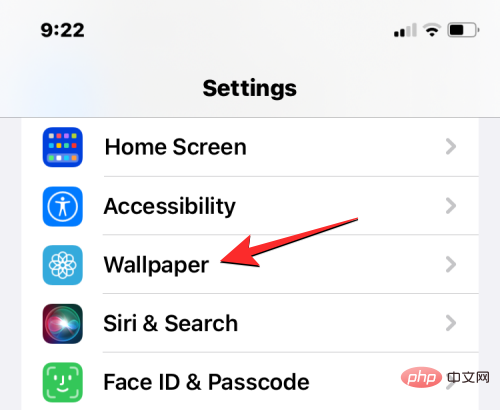
#On the wallpaper screen, you will see a preview of the current wallpaper at the top.
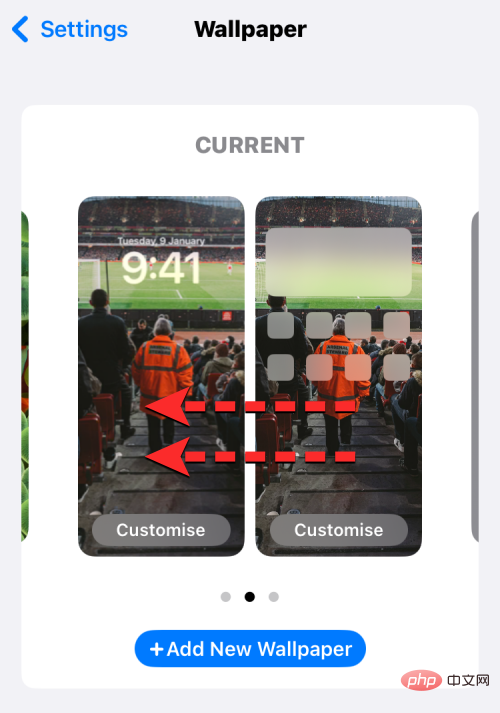
To add a new wallpaper, swipe from right to left and tap the button that appears on the screen.
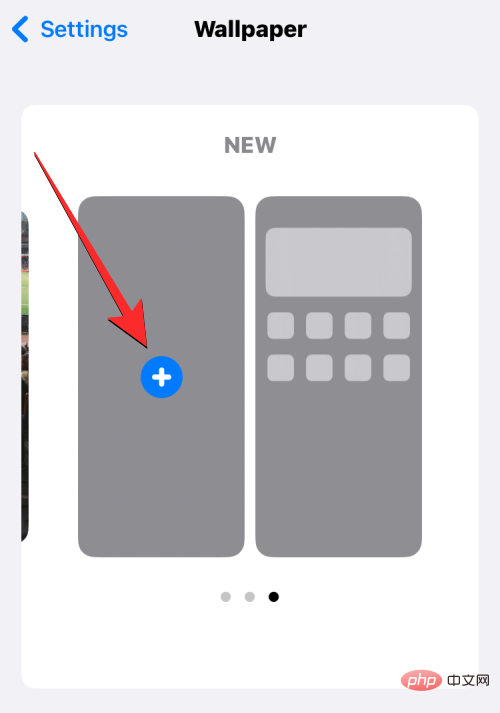
#Now, follow the instructions on the next screen to get started depending on which photos you want to shuffle between.
Method One: Use Featured Photos
If you want iOS to find and sort pictures in your camera roll and shuffle them as your wallpaper, then you can automatically change it in the app Use the featured photo feature when wallpapering. To do this, select Photo Shuffle at the top of the Add New Wallpaper screen.
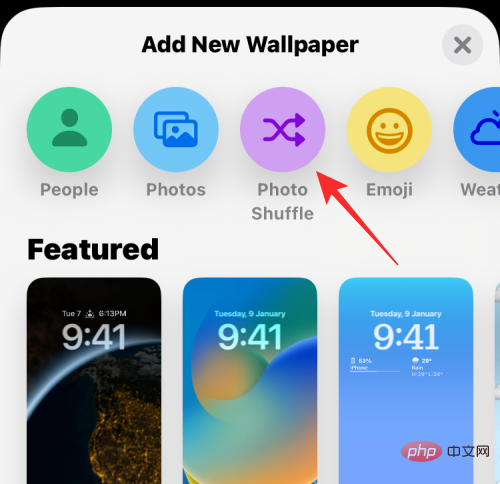
You can also access this option by scrolling down on the screen and selecting the suggested option under Photo Shuffle.
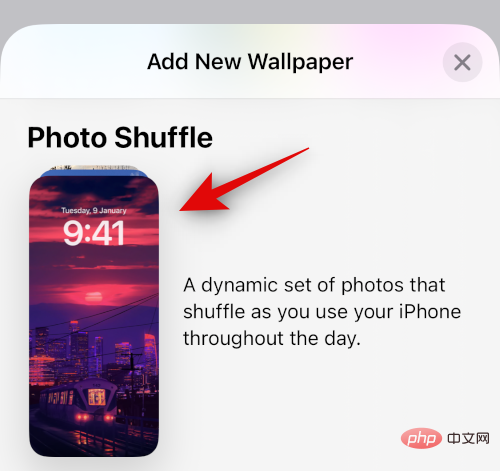
#iOS will now look for smart photo collections that the Photos app may have compiled from your Photo Library. The series will include photos of people, pets, nature and cities. You must remember that this is the time to work on your photo library. If you see Photo Shuffle processing the screen, you should use method 2 in this tutorial to set up automatic wallpaper changing by manually selecting pictures.
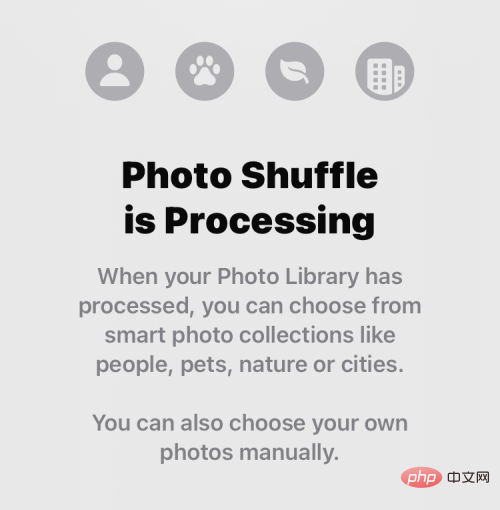
#If Photo Shuffle is available, you can select pictures from different categories. By default, all categories (People, Pets, Nature, and Cities) will be selected, but you can change this by deselecting the categories labeled Use the categories with blue tick icon to select the desired category. Especially for the "People" category, you can click "Select" to select the people you want to include in the wallpaper.
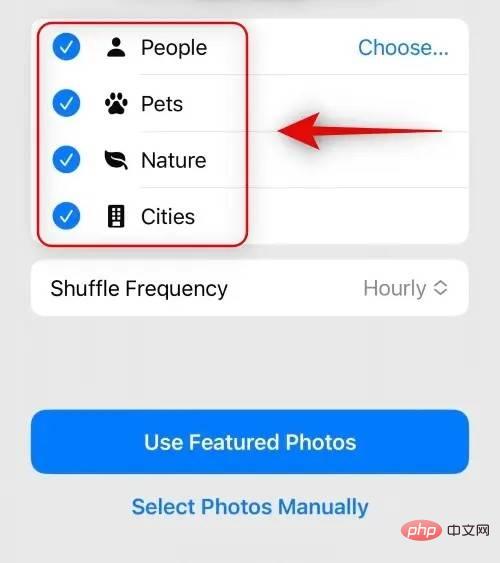
Once you select the category you like, click Shuffle Frequency to change how often iOS switches between different pictures on your iPhone.
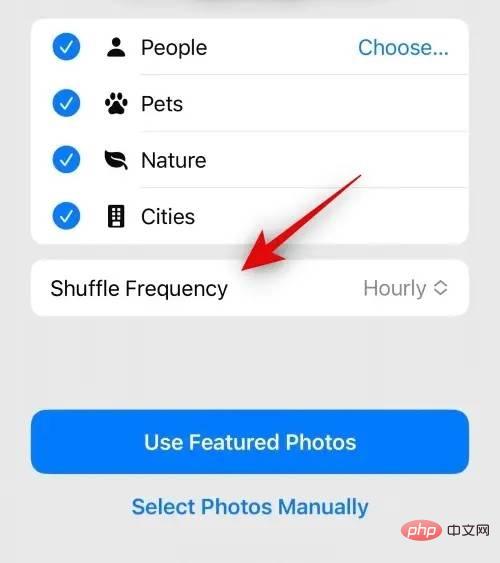
By default, your iPhone will apply a new photo every hour, but you can change that to the following options:
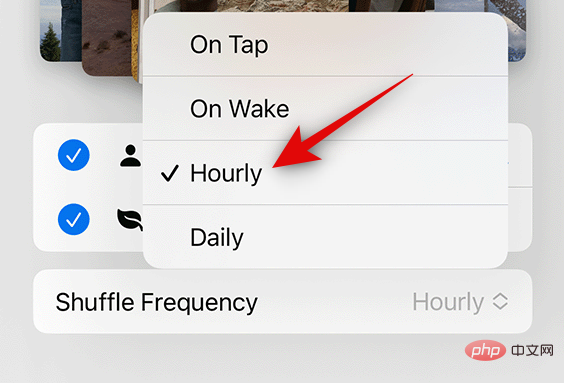
Tap: This option will change your wallpaper every time you tap an empty area on the lock screen.
Lock/Wake: This option applies a new wallpaper every time your iPhone is locked and unlocked from sleep.
Hourly: When this option is selected, iOS will switch between different wallpapers every 1 hour.
Daily: With this option, iOS will apply a new wallpaper every day.
After selecting your preferred shuffle frequency, click at the bottom to use featured photos.
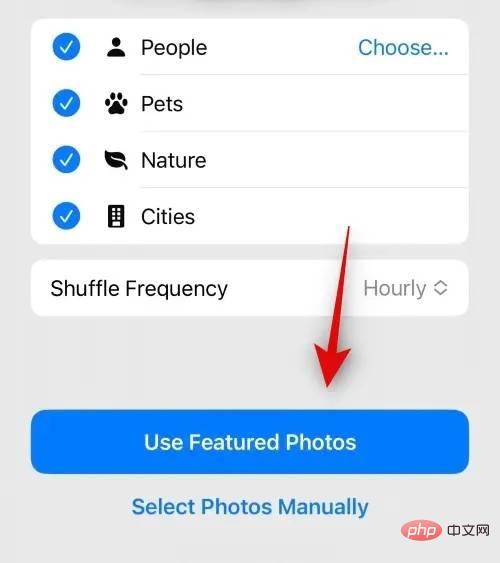
iOS will apply Photo Shuffle as your lock screen and home screen background, and you can add the widgets you want and modify other elements from the next screen .
Method Two: Manually Select Pictures
If you don’t like the picture directory that iOS selects for you, or your iPhone is still processing Photo Shuffle, you can instead manually select the pictures you want to add to Picture of Photo Shuffle. To choose your own shuffle of pictures, click Photo Shuffle at the top of the Add New Wallpaper screen.
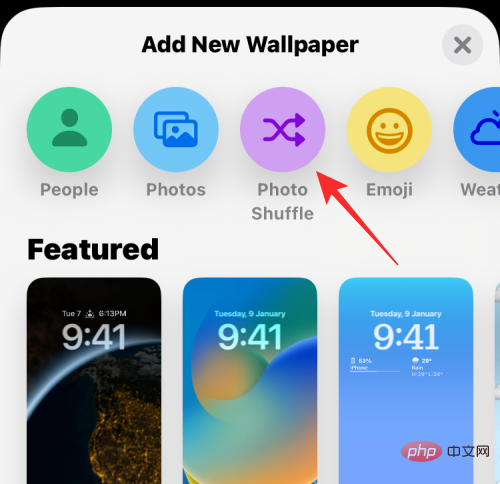
On the next screen, select Select Photos Manually or Select Photos Manually at the bottom.
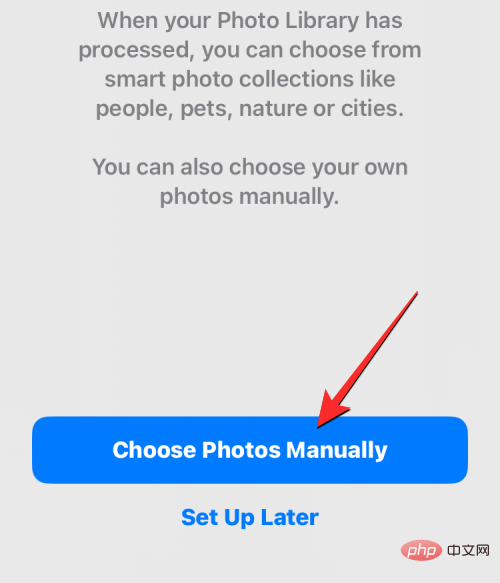
#The photos saved on your iPhone will now appear on the next screen. You can select the image you want to set as wallpaper from the "Photos" or "Albums" tabs at the top, or select the iOS categories categorized as "Featured", "People", Images of "Nature", "Pets" and "City".
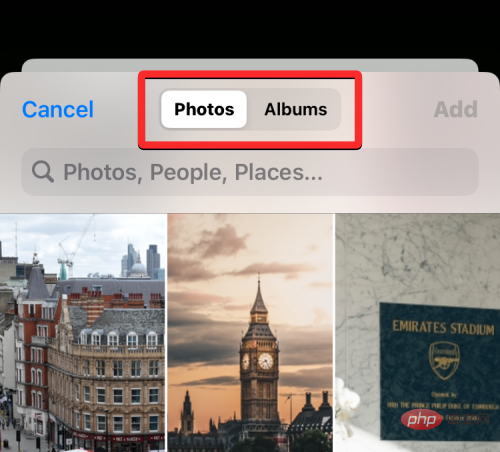
You can select up to 50 pictures for Photo Shuffle. After making your selection, click in the upper right corner to add.
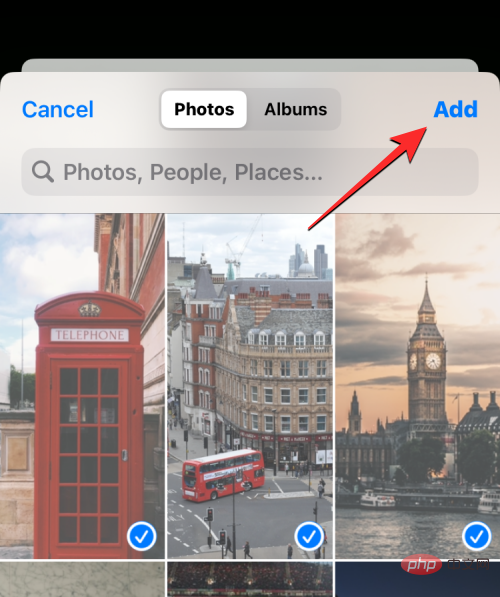
#After adding the selected photos, you will see one of them in the preview screen that follows. From here, you can configure how often selected pictures shuffle on the lock screen and home screen by selecting how often you prefer the shuffle. To set or change the shuffle frequency, click the three-dot icon in the lower left corner.
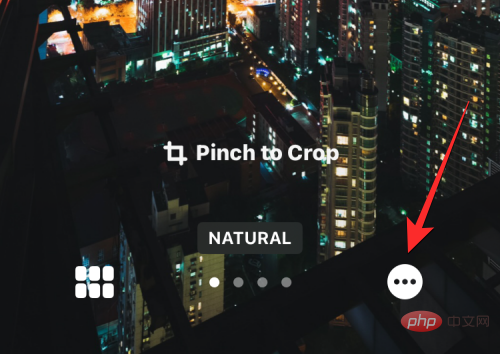
#In the overflow menu that appears, select your preferred frequency from the following options:
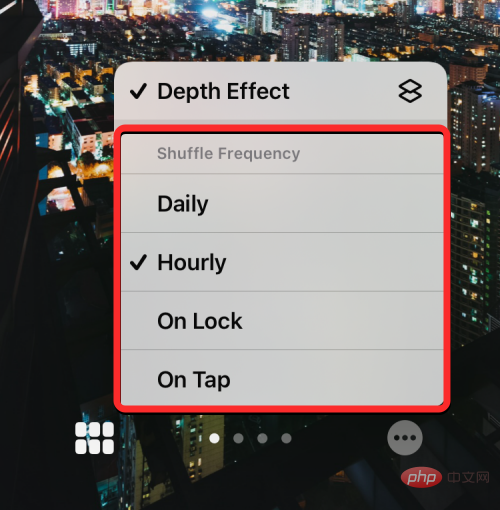
Daily: With this option, iOS will apply a new wallpaper every day.
Hourly: When this option is selected, iOS will switch between different wallpapers every 1 hour.
Lock/Wake: This option applies a new wallpaper every time your iPhone is locked and unlocked from sleep.
Tap: This option will change your wallpaper every time you tap an empty area on the lock screen.
After selecting your preferred option, you can further configure your lock screen by adding desired widgets or custom clocks or applying filters to the wallpaper. When you're ready, you can apply your new wallpaper by clicking Add in the upper right corner.
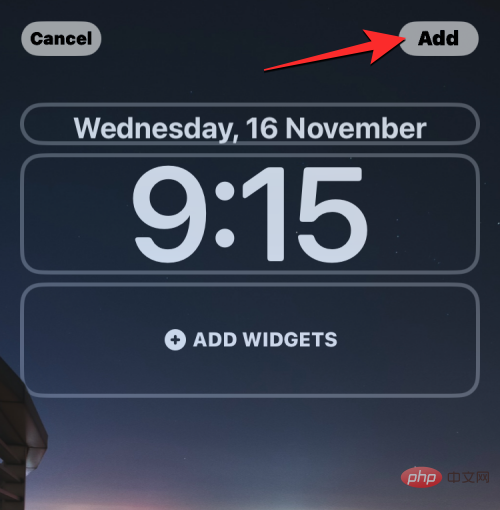
You will see a preview of the lock screen and home screen on the left and right. By default, the background of the home screen is blurred. If you want to continue using this look, click Set as Wallpaper pair . If you want to unblur the Home screen background, tap Customize Home Screen.
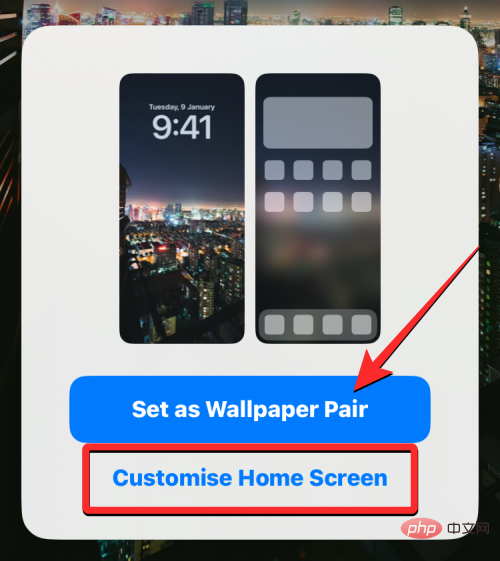
#If you choose the latter option, you can customize the home screen on the next editing screen. To simply unblur the background on the home screen, tap Blur.
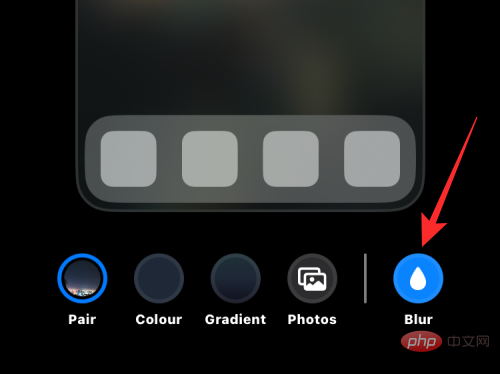
NOTE: If you wish to pair your home screen wallpaper with your lock screen wallpaper, you should avoid selecting colors when customizing your home screen and gradient background.
When you are ready, tap Done in the upper right corner to apply the wallpaper.
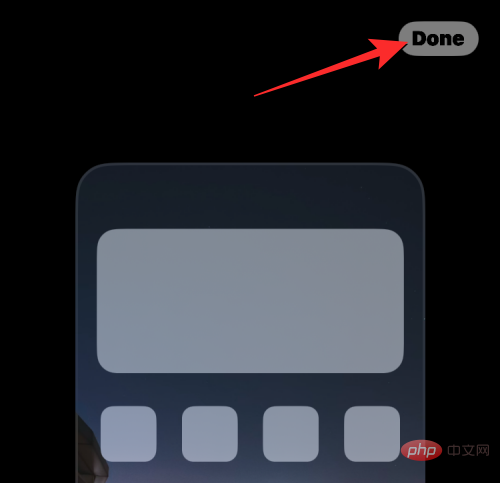 ##
##
The new Photo Shuffle wallpaper will now be applied to your lock screen and home screen.
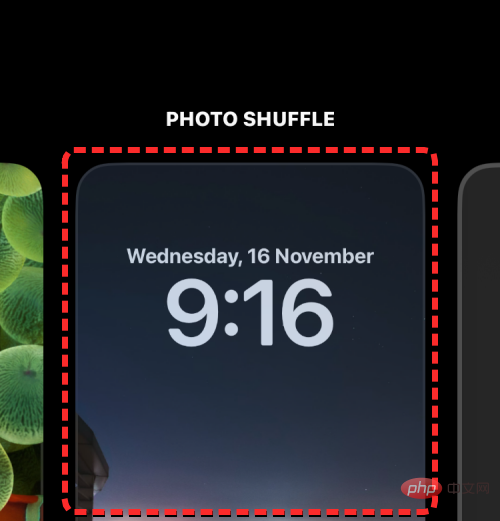
#How long does it take for iOS to automatically change wallpapers?
When you set up Photo Shuffle on your iPhone, iOS will let you set a preferred time interval after which it shuffles wallpapers on the lock screen and home screen. You can choose to change the wallpaper in time, such as hourly or daily. You can also switch between different wallpapers based on how you interact with your phone. This means you can also change the wallpaper when you lock and unlock your iPhone.
Any wallpaper applied to the lock screen will also change the home screen background accordingly. When switching between multiple backgrounds, there is no way to select different wallpapers on the lock screen and home screen.
How to customize your current Photo Shuffle wallpaper
If you already have a Photo Shuffle wallpaper, you can customize it by adding new pictures or changing how often they change on your iPhone. To edit Photo Shuffle from the Lock screen, Unlock your phone with Face ID, but don't go to the Home screen. To do this, simply press the Side Button, point your face towards your iPhone, and unlock the lock screen. Now, long press to unlock anywhere on the lock screen.
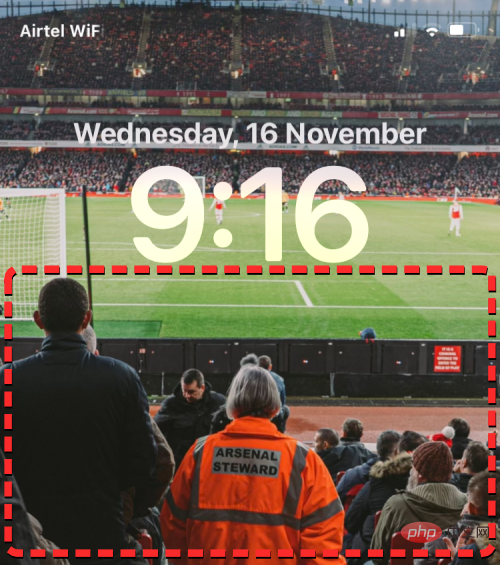
When the lock screen enters edit mode, tap Customize at the bottom.
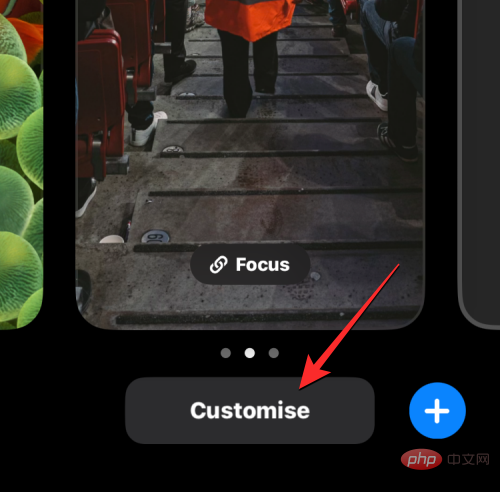
#In the screen that appears, select Lock Screen Preview on the left.
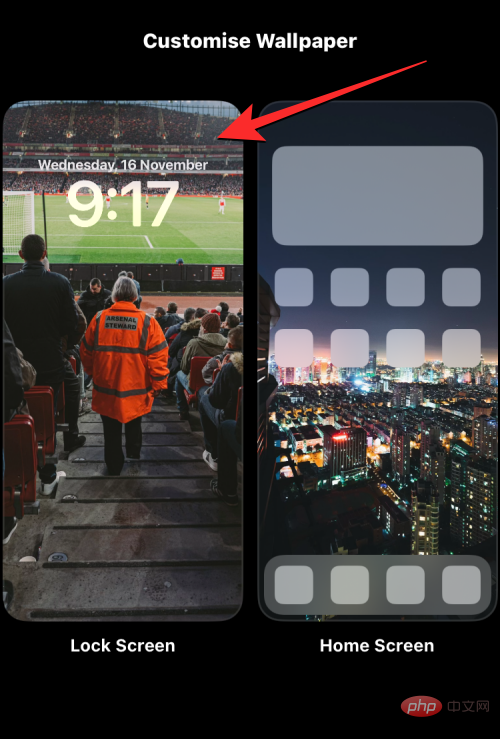
#The selected wallpaper will now enter edit mode.
If you want to use an alternative method, open the "Settings" app and go to "Wallpaper".
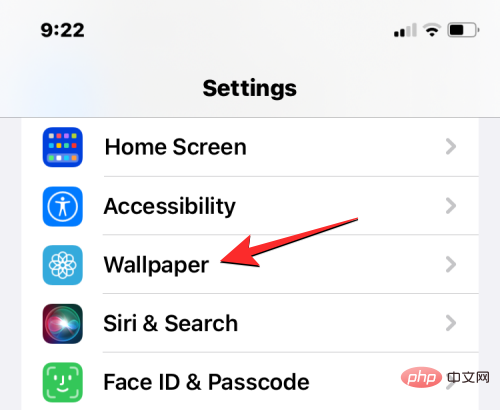
#On the wallpaper screen, you will see a preview of the current wallpaper at the top. To modify the current Photo Shuffle wallpaper, click Customize at the bottom of the preview on the left.
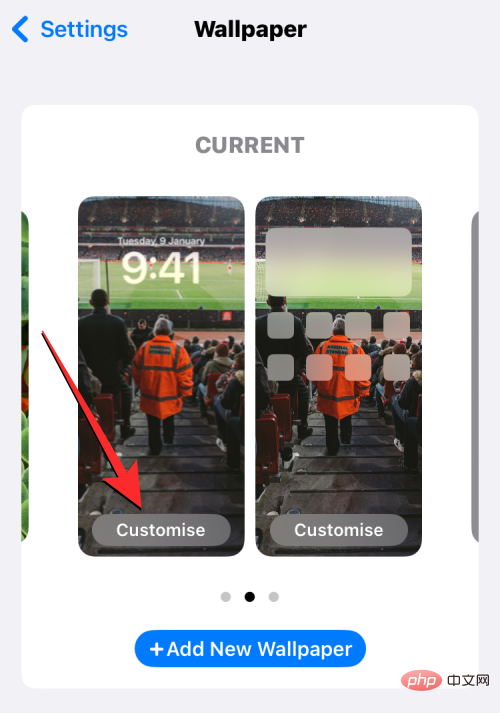
When you enter edit mode, you'll be able to modify how Photo Shuffle works on your iPhone.
Add more pictures to Photo Shuffle
You can add more pictures from the current selection by clicking the grid icon in the lower left corner.
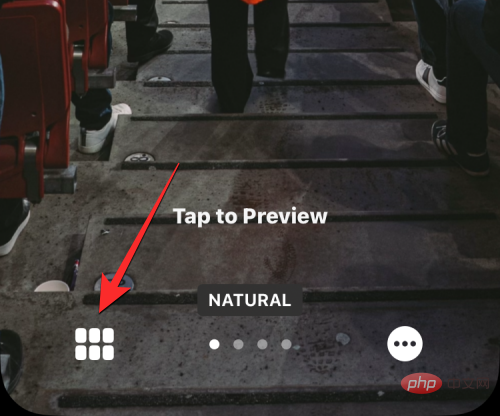
#This will open a popup window showing the current photo directory where your wallpaper is playing. To add more photos to this directory, click Add photos in the lower left corner.
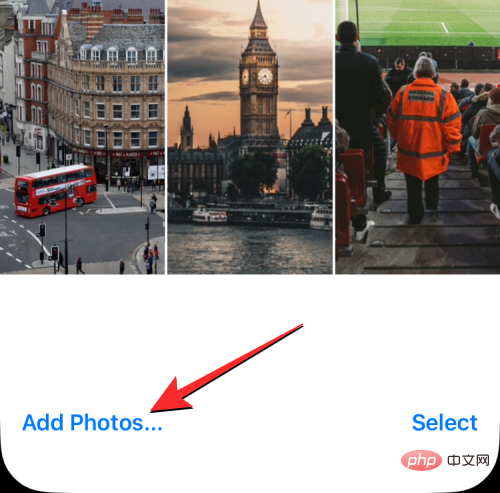
#Now select the image you want to add to the photo shuffle from the photos or album tab. When adding these pictures, you must remember that the total number of pictures that can be added to the shuffle is 50 pictures. This means that if you already have 50 images in your Photo Shuffle, you may have to delete some from the existing directory to make room for the new images.
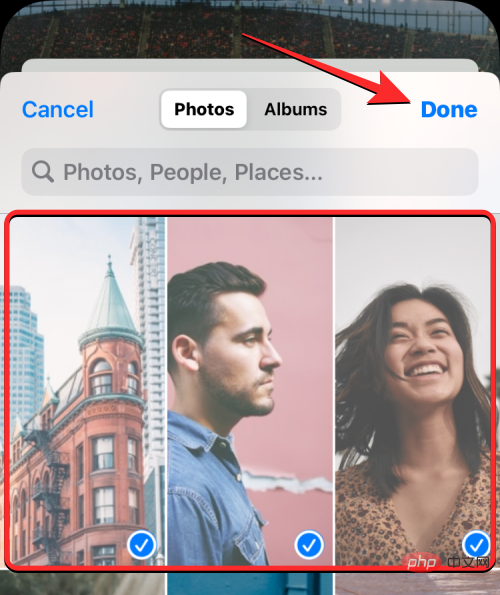
#After selecting more pictures to add to the photo shuffle, click in the upper right corner to complete.
The newly added photos will appear on the next screen along with your existing catalog. To continue, click Done in the upper right corner.
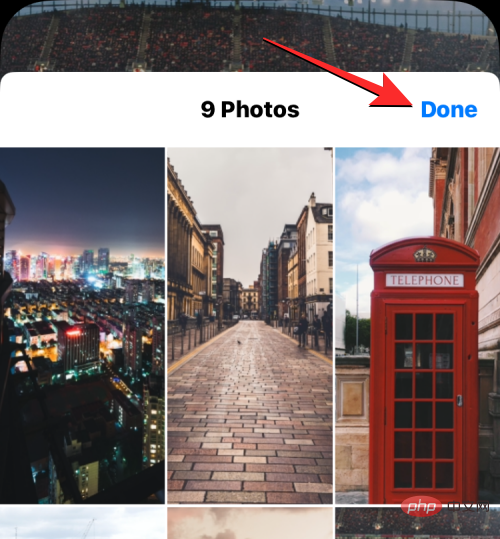
grid icon in the lower left corner.
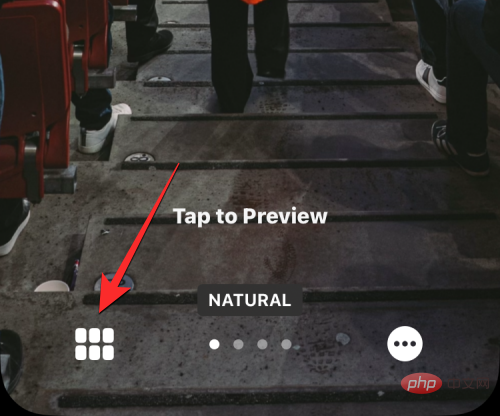 This will open a popup window showing the current photo directory from which the wallpaper is shuffled. To delete these images, click
This will open a popup window showing the current photo directory from which the wallpaper is shuffled. To delete these images, click
Select in the lower right corner.
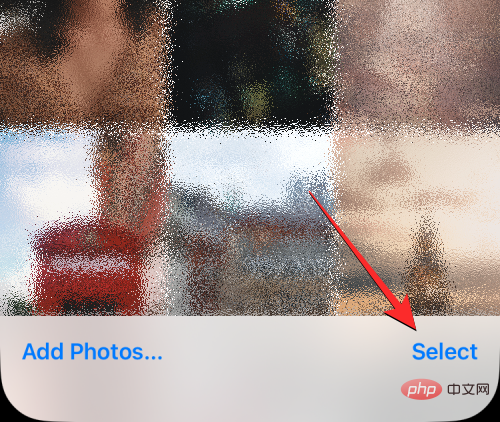
Now, select the pictures you want to remove from this list by clicking on them. If you want to delete all previously added images, click in the lower right corner to select all.
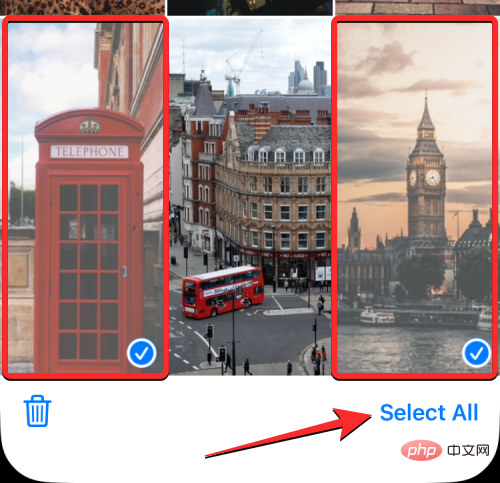
After making your selection, click the trash can icon in the lower left corner.
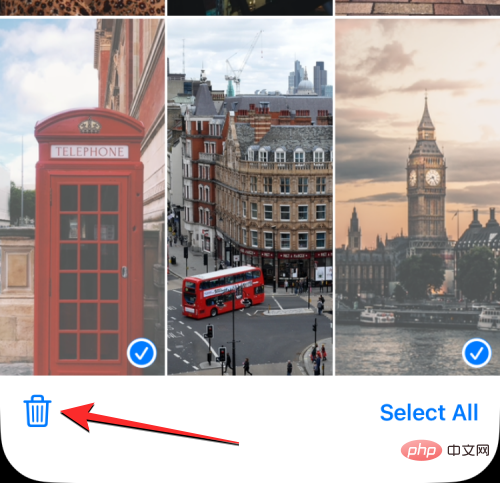
#The selected images will now be removed from your Photo Shuffle directory. To save your changes, click Done in the upper right corner.
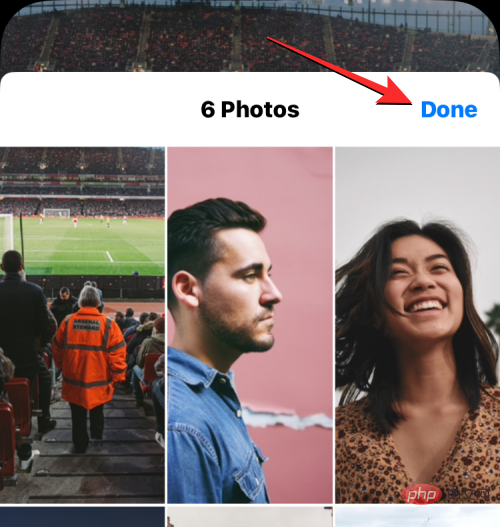
three-dot icon to achieve.
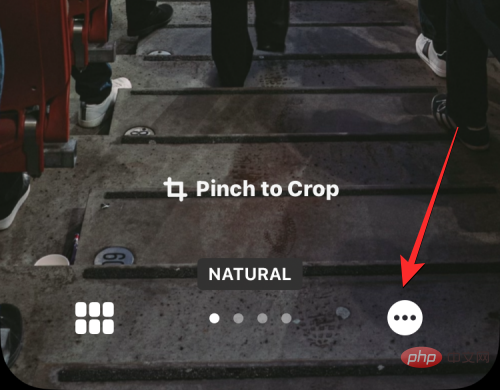
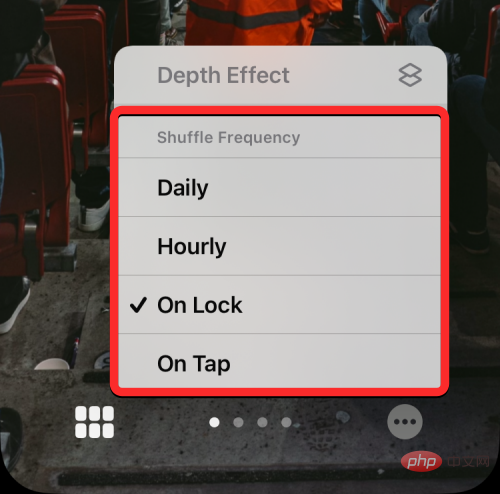
Daily: With this option, iOS will apply a new wallpaper every day.
Hourly: When this option is selected, iOS will switch between different wallpapers every 1 hour.
Lock/Wake: This option applies a new wallpaper every time your iPhone is locked and unlocked from sleep.
Tap: This option will change your wallpaper every time you tap an empty area on the lock screen.
The selected frequency will be applied to your photo shuffle. After making the necessary changes to the Photo Shuffle wallpaper, tapin the upper right corner to finish applying it to the Lock Screen and Home Screen.
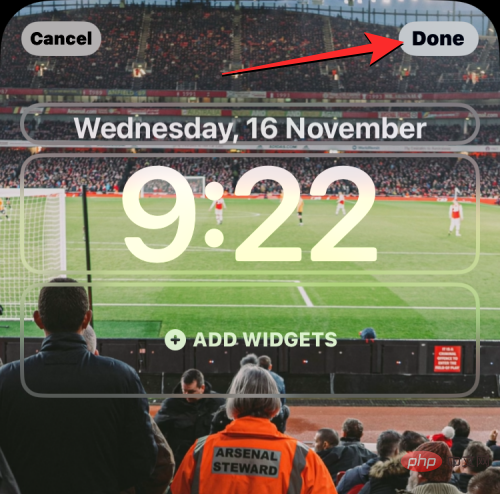
The above is the detailed content of How to automatically change wallpaper on iPhone. For more information, please follow other related articles on the PHP Chinese website!

Hot AI Tools

Undresser.AI Undress
AI-powered app for creating realistic nude photos

AI Clothes Remover
Online AI tool for removing clothes from photos.

Undress AI Tool
Undress images for free

Clothoff.io
AI clothes remover

AI Hentai Generator
Generate AI Hentai for free.

Hot Article

Hot Tools

Notepad++7.3.1
Easy-to-use and free code editor

SublimeText3 Chinese version
Chinese version, very easy to use

Zend Studio 13.0.1
Powerful PHP integrated development environment

Dreamweaver CS6
Visual web development tools

SublimeText3 Mac version
God-level code editing software (SublimeText3)

Hot Topics
 iPhone 16 Pro and iPhone 16 Pro Max official with new cameras, A18 Pro SoC and larger screens
Sep 10, 2024 am 06:50 AM
iPhone 16 Pro and iPhone 16 Pro Max official with new cameras, A18 Pro SoC and larger screens
Sep 10, 2024 am 06:50 AM
Apple has finally lifted the covers off its new high-end iPhone models. The iPhone 16 Pro and iPhone 16 Pro Max now come with larger screens compared to their last-gen counterparts (6.3-in on the Pro, 6.9-in on Pro Max). They get an enhanced Apple A1
 iPhone parts Activation Lock spotted in iOS 18 RC — may be Apple\'s latest blow to right to repair sold under the guise of user protection
Sep 14, 2024 am 06:29 AM
iPhone parts Activation Lock spotted in iOS 18 RC — may be Apple\'s latest blow to right to repair sold under the guise of user protection
Sep 14, 2024 am 06:29 AM
Earlier this year, Apple announced that it would be expanding its Activation Lock feature to iPhone components. This effectively links individual iPhone components, like the battery, display, FaceID assembly, and camera hardware to an iCloud account,
 iPhone parts Activation Lock may be Apple\'s latest blow to right to repair sold under the guise of user protection
Sep 13, 2024 pm 06:17 PM
iPhone parts Activation Lock may be Apple\'s latest blow to right to repair sold under the guise of user protection
Sep 13, 2024 pm 06:17 PM
Earlier this year, Apple announced that it would be expanding its Activation Lock feature to iPhone components. This effectively links individual iPhone components, like the battery, display, FaceID assembly, and camera hardware to an iCloud account,
 Gate.io trading platform official app download and installation address
Feb 13, 2025 pm 07:33 PM
Gate.io trading platform official app download and installation address
Feb 13, 2025 pm 07:33 PM
This article details the steps to register and download the latest app on the official website of Gate.io. First, the registration process is introduced, including filling in the registration information, verifying the email/mobile phone number, and completing the registration. Secondly, it explains how to download the Gate.io App on iOS devices and Android devices. Finally, security tips are emphasized, such as verifying the authenticity of the official website, enabling two-step verification, and being alert to phishing risks to ensure the safety of user accounts and assets.
 LCD iPhone becomes history! Apple will be completely abandoned: the end of an era
Sep 03, 2024 pm 09:38 PM
LCD iPhone becomes history! Apple will be completely abandoned: the end of an era
Sep 03, 2024 pm 09:38 PM
According to media reports citing sources, Apple will completely abandon the use of LCD (liquid crystal display) screens in iPhones, and all iPhones sold next year and beyond will use OLED (organic light-emitting diode) displays. Apple first used OLED displays on iPhoneX in 2017. Since then, Apple has popularized OLED displays in mid-to-high-end models, but the iPhone SE series still uses LCD screens. However, iPhones with LCD screens are about to become history. People familiar with the matter said that Apple has begun ordering OLED displays from BOE and LG for the new generation iPhone SE. Samsung currently holds about half of the iPhone OLED display market, LG
 Download link of Ouyi iOS version installation package
Feb 21, 2025 pm 07:42 PM
Download link of Ouyi iOS version installation package
Feb 21, 2025 pm 07:42 PM
Ouyi is a world-leading cryptocurrency exchange with its official iOS app that provides users with a convenient and secure digital asset management experience. Users can download the Ouyi iOS version installation package for free through the download link provided in this article, and enjoy the following main functions: Convenient trading platform: Users can easily buy and sell hundreds of cryptocurrencies on the Ouyi iOS app, including Bitcoin and Ethereum. and Dogecoin. Safe and reliable storage: Ouyi adopts advanced security technology to provide users with safe and reliable digital asset storage. 2FA, biometric authentication and other security measures ensure that user assets are not infringed. Real-time market data: Ouyi iOS app provides real-time market data and charts, allowing users to grasp encryption at any time
 How to install and register an app for buying virtual coins?
Feb 21, 2025 pm 06:00 PM
How to install and register an app for buying virtual coins?
Feb 21, 2025 pm 06:00 PM
Abstract: This article aims to guide users on how to install and register a virtual currency trading application on Apple devices. Apple has strict regulations on virtual currency applications, so users need to take special steps to complete the installation process. This article will elaborate on the steps required, including downloading the application, creating an account, and verifying your identity. Following this article's guide, users can easily set up a virtual currency trading app on their Apple devices and start trading.
 Anbi app official download v2.96.2 latest version installation Anbi official Android version
Mar 04, 2025 pm 01:06 PM
Anbi app official download v2.96.2 latest version installation Anbi official Android version
Mar 04, 2025 pm 01:06 PM
Binance App official installation steps: Android needs to visit the official website to find the download link, choose the Android version to download and install; iOS search for "Binance" on the App Store. All should pay attention to the agreement through official channels.





