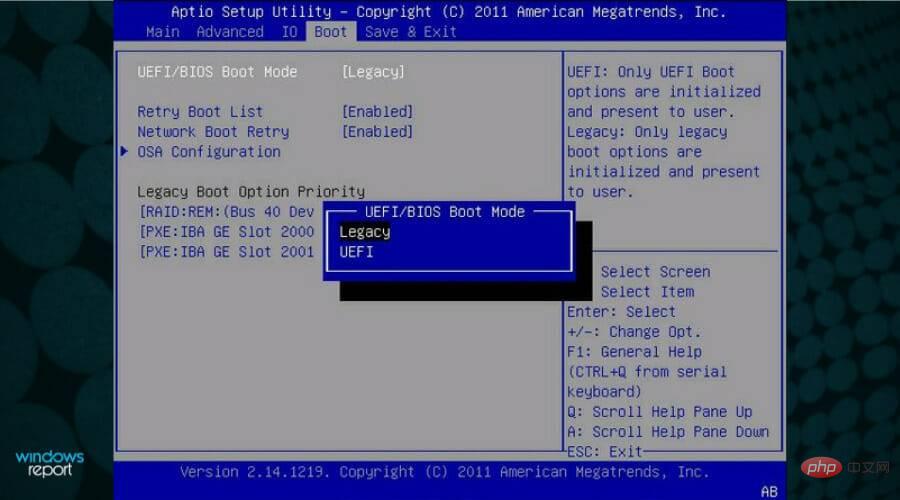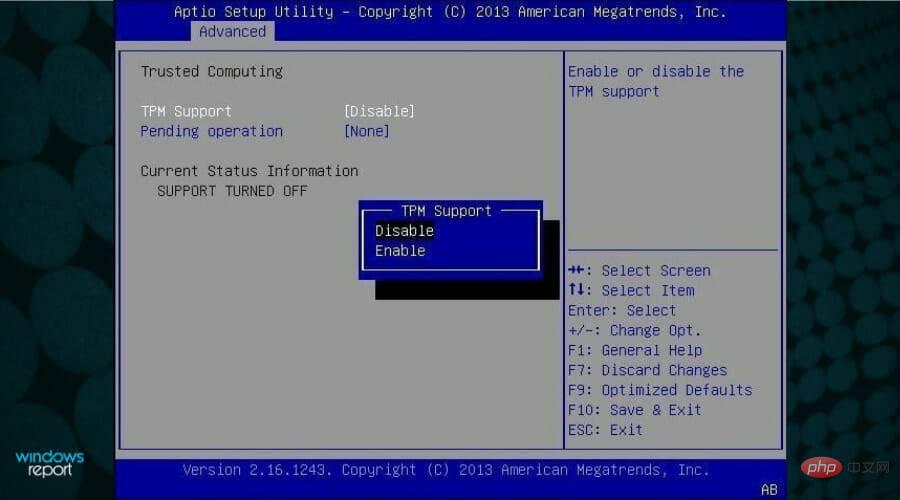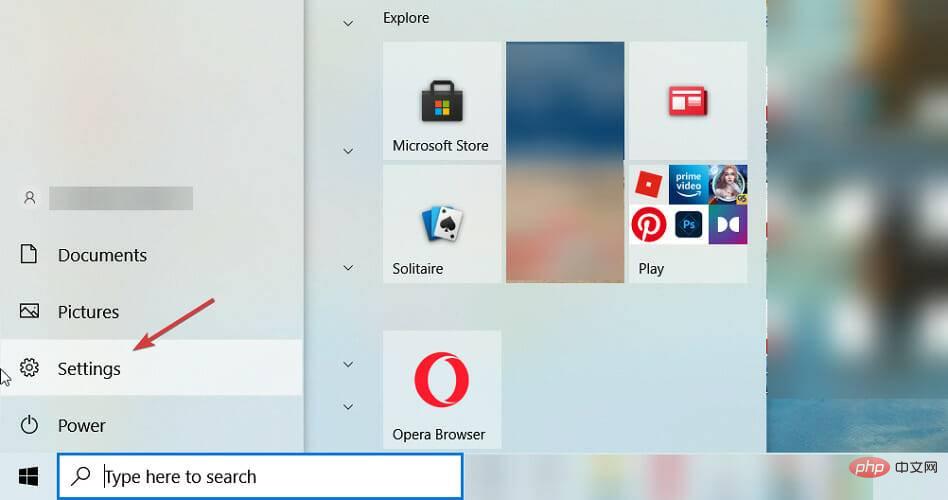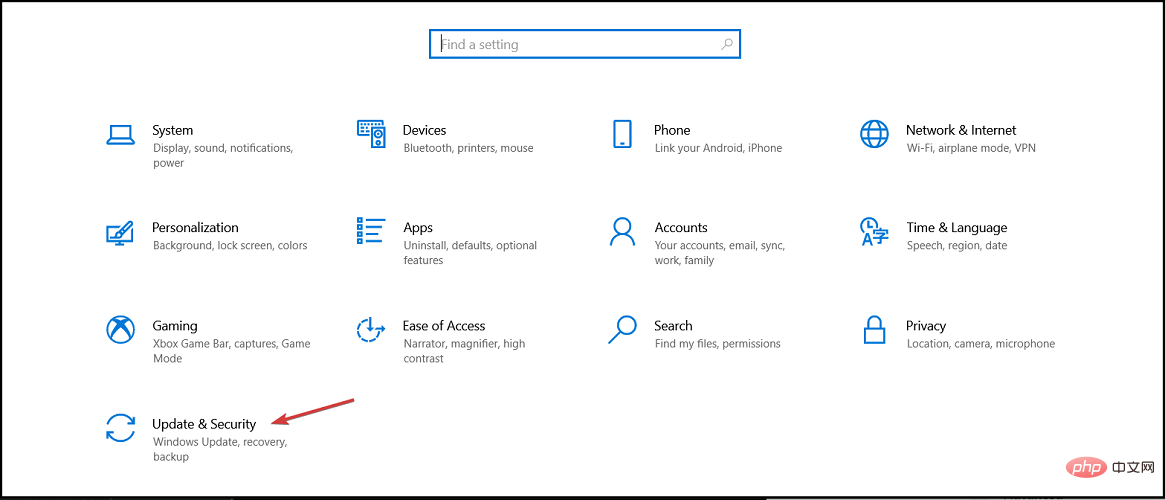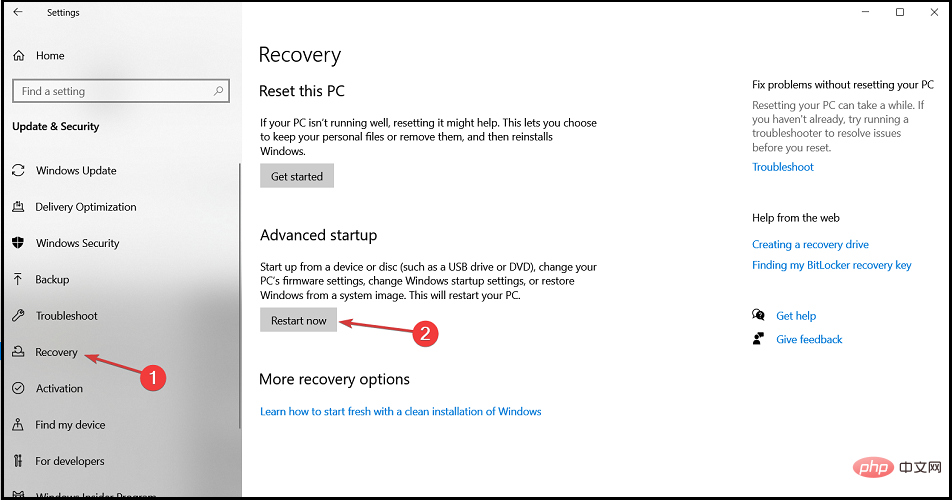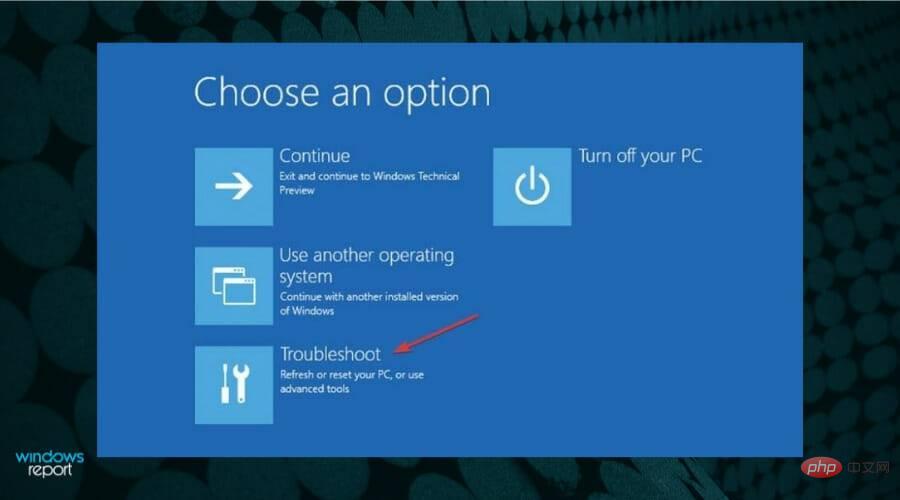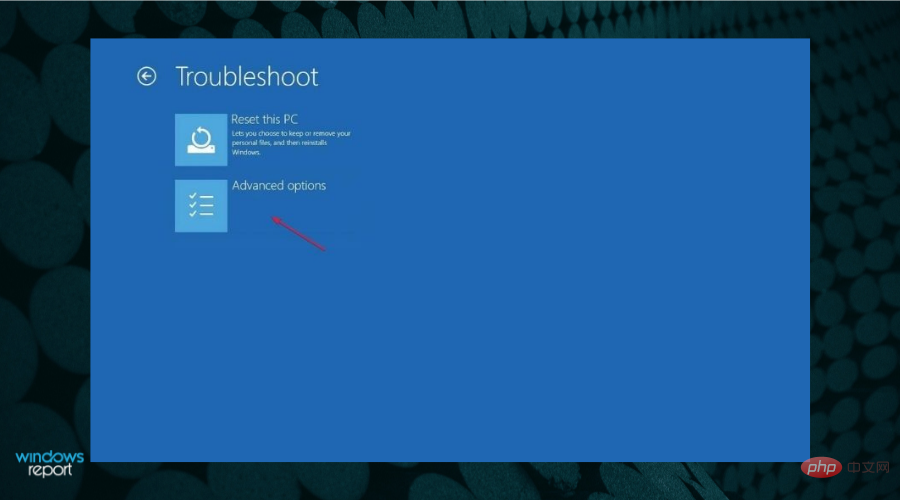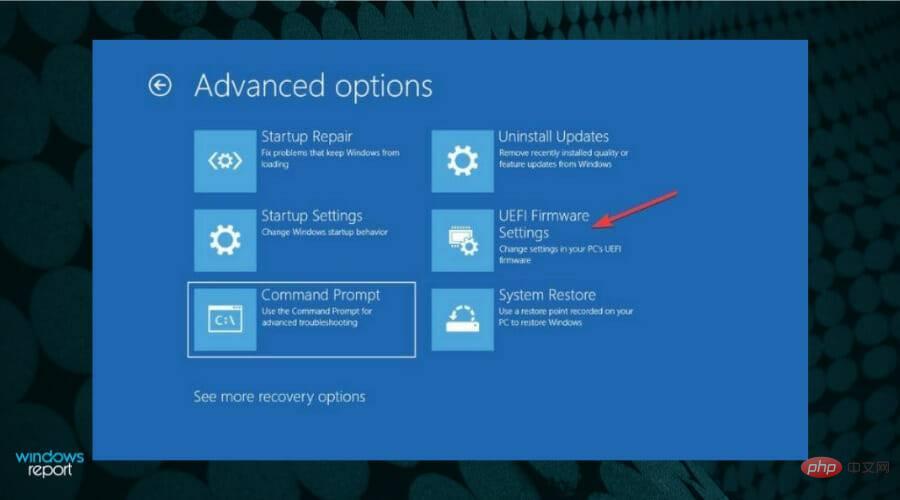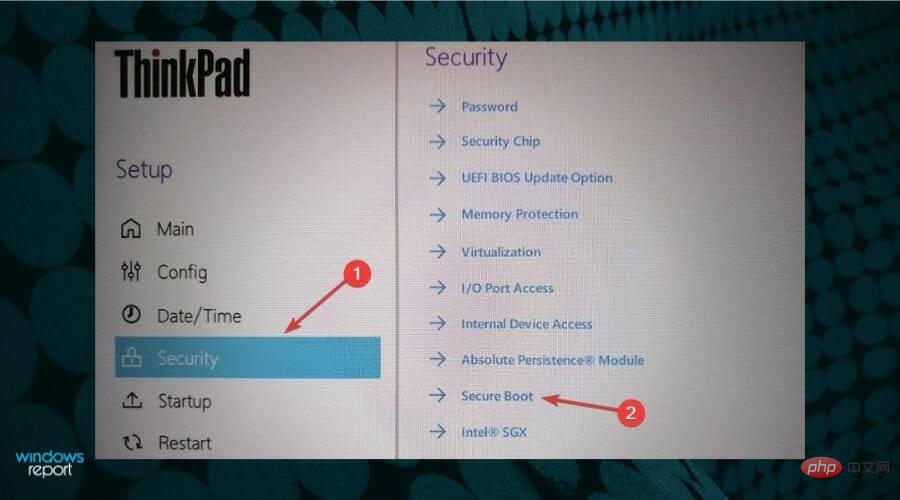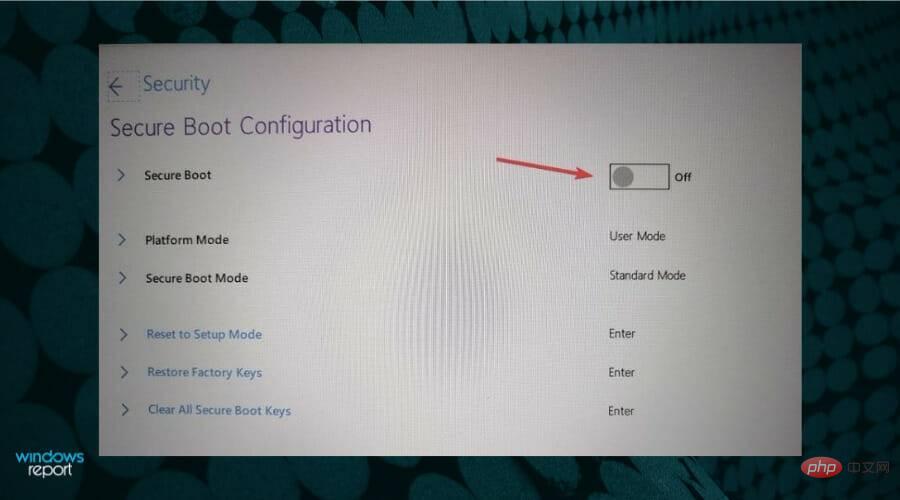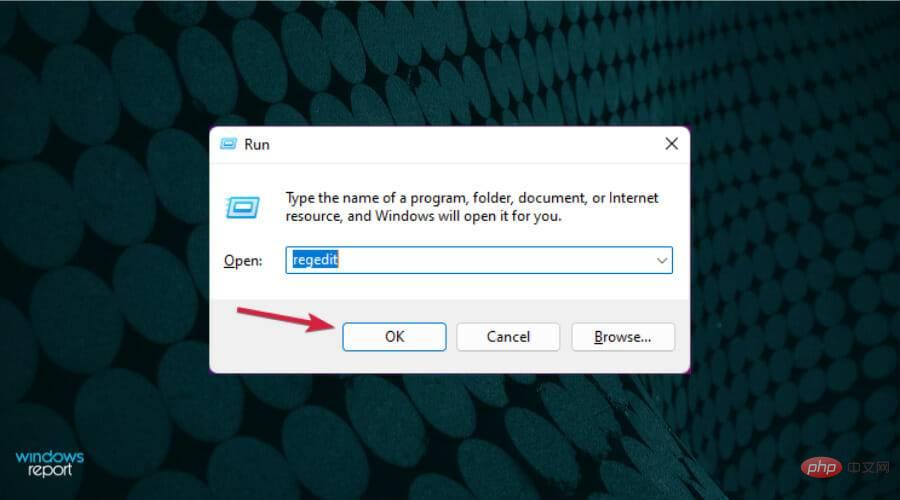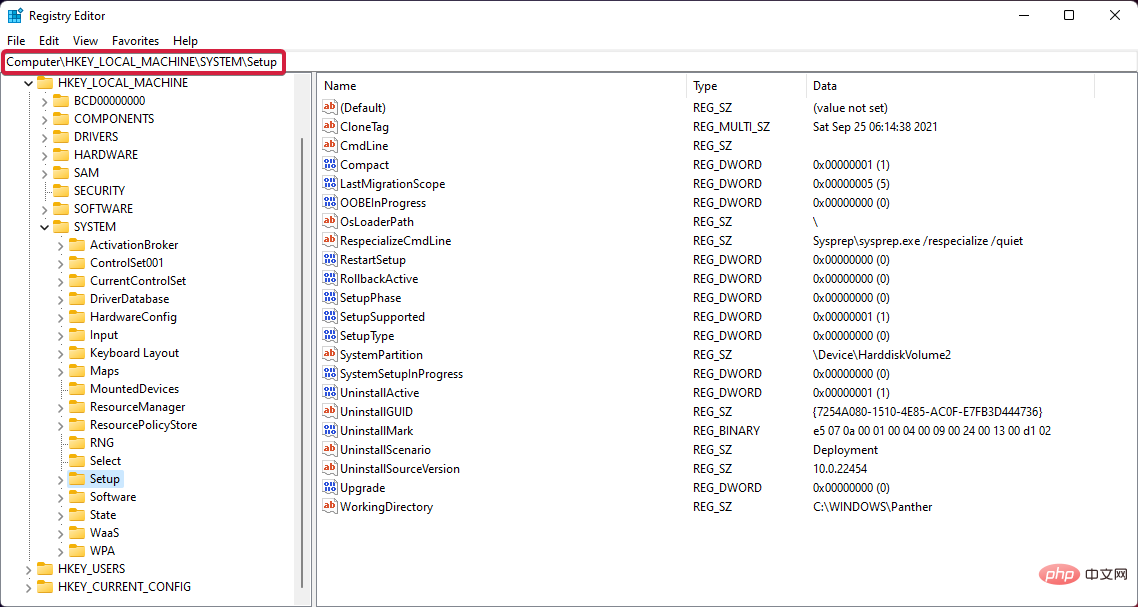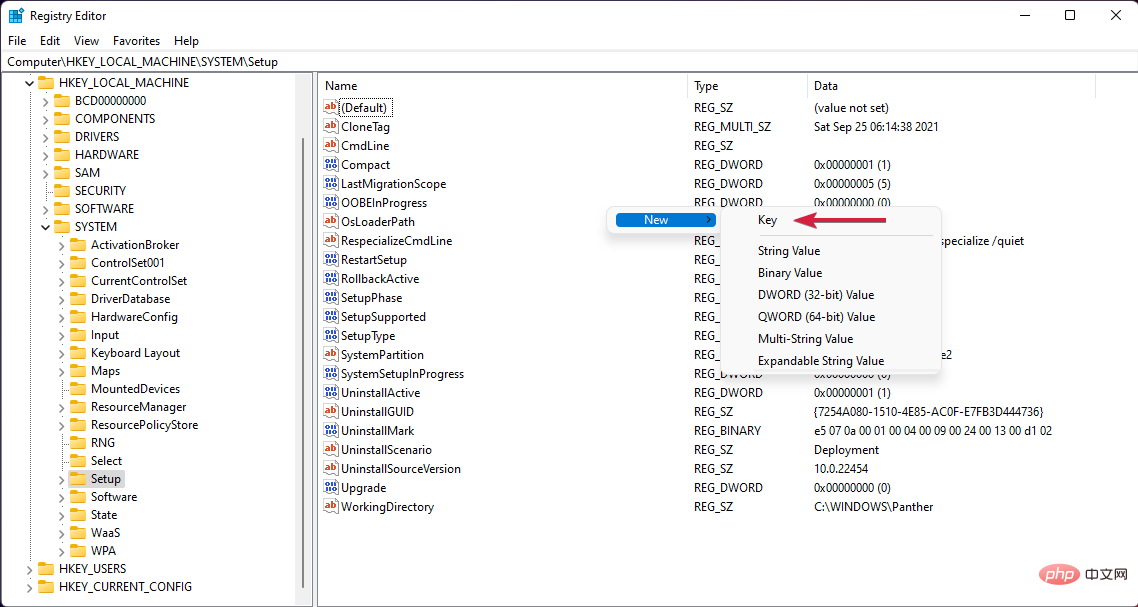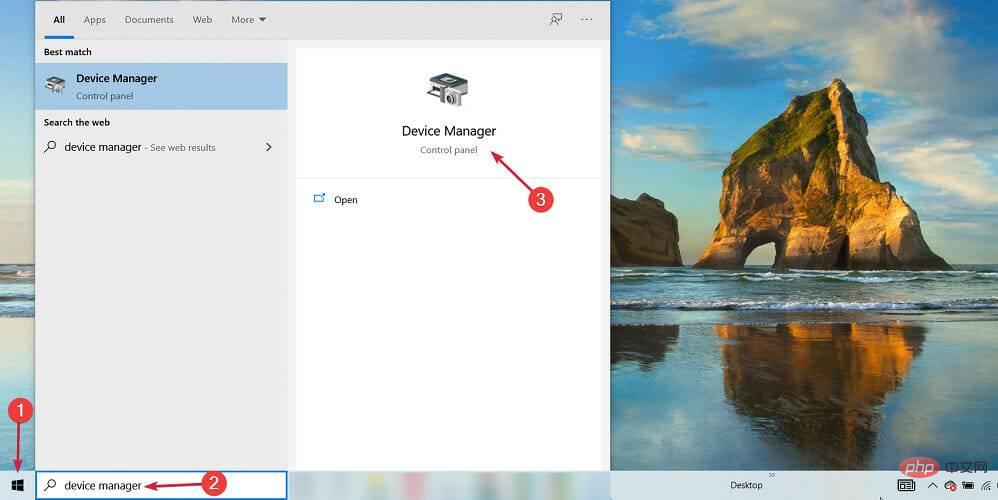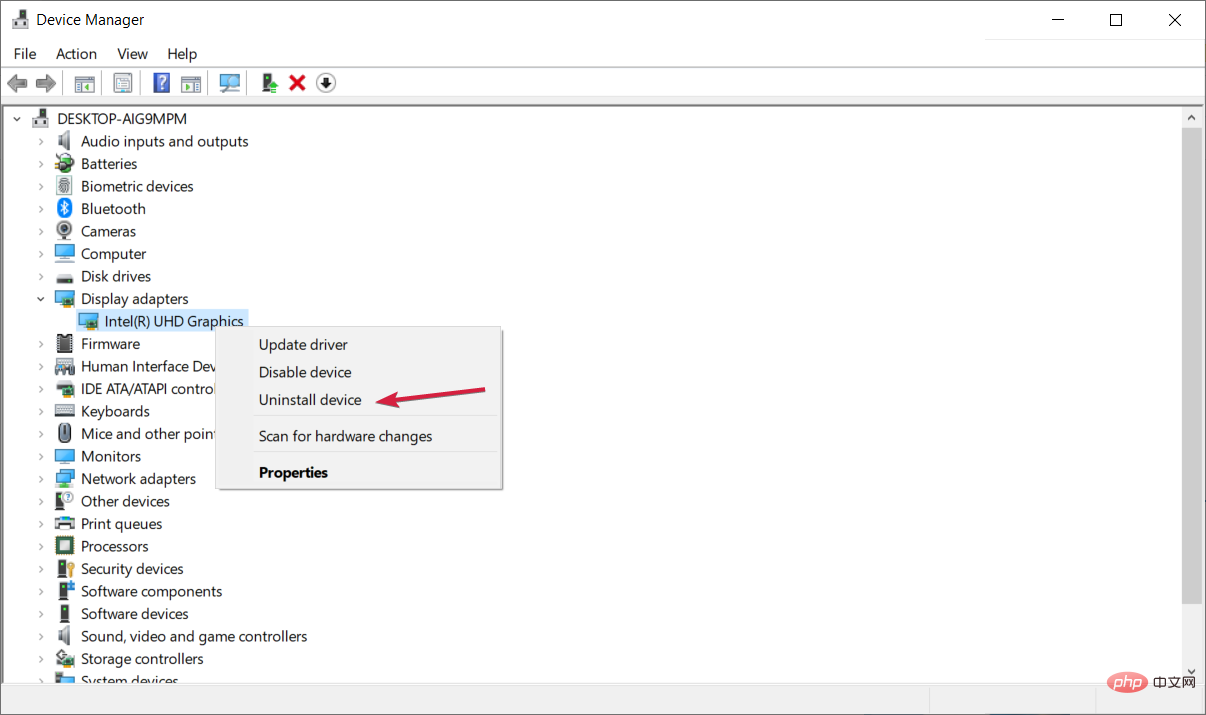Windows 11 installation failed? This is how to solve this problem
Windows 11 is here, and many users are eager to test it out. However, it seems that some of them are encountering various problems when trying to install the operating system.
The process should be simple, all you need is Windows 11 installation media and a PC that meets the hardware requirements.
However, sometimes various problems arise and in this tutorial, we will show you how to solve them without thinking that it is time to uninstall Windows 11.
But first, let's see what happens to determine what you're up against. Just take a closer look below.
What are the most common Windows 11 installation problems?
- Installation failedNo error code
- Windows 11 installationISO failed
- Windows 11 installation failed 0xc1900101 (Users with low disk space on their devices are more likely to encounter error 0xc1900101 in Windows 11).
- InstallerInstallation failed
- Windows 11 installation failedsafe_os stage (Safe OS installation errors can be resolved by adjusting the RAM capacity or upgrading the BIOS ).
- Setup failed to verifyProduct Key
- Windows 11Has been unable to install
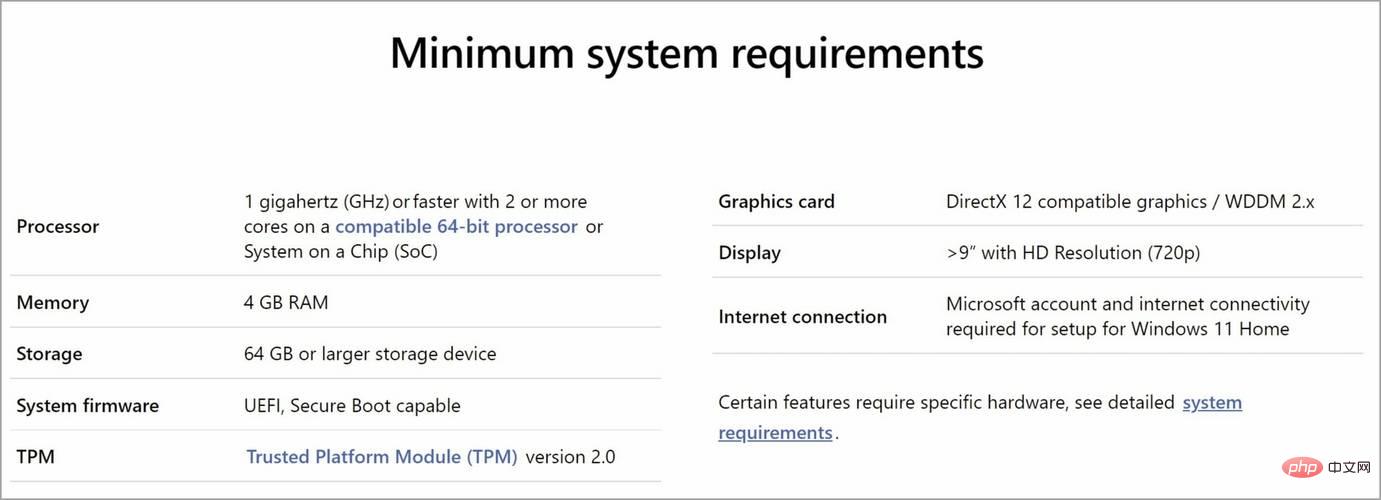
- Access BIOS/UEFI on your PC. This process varies for each manufacturer, but generally means pressing the
- F (function) key on your keyboard before booting the operating system.
 Now go to the
Now go to the - Security section. Find the
- TPM option and enable it.
 Finally, just save all recent changes. Normally, you can press
Finally, just save all recent changes. Normally, you can press - F10 to save and exit. BIOS is a software tool installed in the ROM chip on the motherboard.
2. Enable Secure Boot option
- Click the Start button and select Settings.

- Select Update and Security.

- Click the Recovery option in the left pane and select the Restart Now button.

- When you see the boot options, select Troubleshoot.

- Click Advanced Options.

- Select the UEFI Firmware Settings option.

- After your PC enters the BIOS, click Security and select the Secure Boot option.

- Next, toggle the Secure Boot option to On to enable it, then accept the changes when prompted.

- Press the F10 key on your keyboard to save changes and exit BIOS.
- Wait for the PC to restart before trying to install Windows 11.
3. Bypass TPM 2.0 and Secure Boot
- Press the Windows R key to startRun, type regedit and press Enter or click OK.

- Navigate to the following registry path:
<strong>HKEY_LOCAL_MACHINE\SYSTEM\Setup</strong>
- Right click on the empty space on the right , select New and select Key, then name it LabConfig.

- Click on the new LabConfig key, right-click on a blank area to create two DWORD (32-bit) value options and name them BypassTPMCheck and BypassSecureBootCheck.
- Double-click the new items one by one, select Decimal Base and set 1 in the Numeric Data field, and click OK.
- Close Registry Editor and then restart your PC. Try installing Windows 11 again.
If you want more details, you can also learn how to bypass TPM 2.0 checks when installing Windows 11. However, after enabling these settings in the BIOS, the installation errors should disappear.
Keep in mind that some motherboards do not have a TPM chip, so you may need to purchase a TPM chip for your PC to fix it.
4. Remove GPU Driver
- Click the Start button, type device manager and select the application from the results.

- Expand the Display Adapters section, right-click on the graphics driver and select Uninstall Device.

- The system will then install the new driver.
The above is the detailed content of Windows 11 installation failed? This is how to solve this problem. For more information, please follow other related articles on the PHP Chinese website!

Hot AI Tools

Undresser.AI Undress
AI-powered app for creating realistic nude photos

AI Clothes Remover
Online AI tool for removing clothes from photos.

Undress AI Tool
Undress images for free

Clothoff.io
AI clothes remover

AI Hentai Generator
Generate AI Hentai for free.

Hot Article

Hot Tools

Notepad++7.3.1
Easy-to-use and free code editor

SublimeText3 Chinese version
Chinese version, very easy to use

Zend Studio 13.0.1
Powerful PHP integrated development environment

Dreamweaver CS6
Visual web development tools

SublimeText3 Mac version
God-level code editing software (SublimeText3)

Hot Topics
 1376
1376
 52
52
 Ventoy secure boot settingsSecure Boot
Jun 18, 2024 pm 09:00 PM
Ventoy secure boot settingsSecure Boot
Jun 18, 2024 pm 09:00 PM
Ventoy is a USB boot tool that can directly boot ISO/WIM/IMG/VHD(x)/EFI and other types of files in the USB flash drive. It is very easy to use. Laptops have secure boot turned on by default. If they are not turned off or cannot be turned off, they cannot be booted from a USB device. Ventoy also supports secure boot. The principle is to inject a GRUB installation certificate into the current computer. As long as your computer After being injected once, any USB disk PE booted based on grub can pass. The official description of Ventoy is a GIF image. The playback speed is too fast and you may not be able to remember it. The editor has divided the GIF image to make it easier to understand. Ventoy secure boot has EnrollKey and Enro
 How to increase VRAM in Windows 11
May 05, 2023 pm 04:25 PM
How to increase VRAM in Windows 11
May 05, 2023 pm 04:25 PM
Are you receiving warnings about your computer's graphics card memory when using graphics-intensive software or a new game? To prevent these issues and run resource-intensive games or applications smoothly, you need a graphics card and RAM that meet its specifications. Whether your computer is old or has graphics issues for no apparent reason, you can fix the problem by adjusting a few parameters in certain situations. The method we will cover in this article is to increase VRAM in Windows 11, which is one of the most effective ways to get the most out of your computer, especially your graphics card. But before we get into it, let's see what VRAM is and what it does. So, without further ado, let’s get started. Why increase video memory? What aspects of gaming and graphics software do we need to point out?
 How to adjust the speed of your computer fan in Windows 11?
May 06, 2023 pm 06:55 PM
How to adjust the speed of your computer fan in Windows 11?
May 06, 2023 pm 06:55 PM
You may have had to shut down the system at least once due to overheating, or it may have shut down on its own. We've all been there. But what if you could manually control the fan in Windows 11 for optimal results? Most people would be excited by the idea of manually controlling fan speed, but it's not that straightforward. You have to find the right app that is both compatible and offers the option to not only view but also control the speed. In the following sections, we'll list various ways to obtain the right tools from OEM or third-party sources, as well as fan control in Windows 11 via the BIOS. What should I know about fan control in Windows 11? Although the built-in settings should be able to
 Fix: VAN 1067 error when running Valorant on Windows 11
May 22, 2023 pm 02:41 PM
Fix: VAN 1067 error when running Valorant on Windows 11
May 22, 2023 pm 02:41 PM
The operating system looks much better than its predecessor and has gamer-oriented features like AutoHDR and DirectStorage, but Valorant players have had some trouble launching the game. This is not the first issue faced by gamers earlier, Valorant not opening on Windows 11 is another issue plaguing them but we have covered the ways to fix it. Now it seems that Valorant players who switched to Windows 11 are facing issues due to Secure Boot and TPM2.0 services, which causes the game menu to only show an exit option while running. Many users are getting the VAN1067 error, but it shouldn't be a cause for alarm
 How to fix hypervisor errors in Windows 11
Apr 16, 2023 pm 12:37 PM
How to fix hypervisor errors in Windows 11
Apr 16, 2023 pm 12:37 PM
For many users, Windows has a hidden built-in feature for easily creating and managing virtual machines. This feature is called Hypervisor or Hyper-V. But like other Windows features, this one isn't completely bug-free. In this article, we will show you how to fix Hyper-V issues easily and quickly. So without further ado, let’s jump into the solution and get the virtual machine up and running. Fix 1 – Check if your system supports Hyper-V The first thing you should try is to check if your system supports Hyper-V and is still active. 1. You must restart the system. To do this safely, press Wi once
 Acer laptop disables secure boot and removes password in Bios
Jun 19, 2024 am 06:49 AM
Acer laptop disables secure boot and removes password in Bios
Jun 19, 2024 am 06:49 AM
I repaired an Acer laptop and had to turn off secure boot when entering PE. I recorded how to turn off secure boot and remove the password from Bios. Turn on the computer and when the screen is not on, keep pressing the F2 key to enter the BIOS. On Acer laptops, turn off Secure Boot and press the arrow keys to switch to Boot. If SecureBoot is gray and unclickable, switch to the Security page, select SetSupervisorPassword and press Enter to set the password. Then switch to Boot, SecureBoot can be selected as Disabled, and press F10 to save. Modify and clear the BIOS password on your Acer notebook. Switch to the Security menu and select SetSupervisorPasswo.
 Enable Secure Boot in Windows 11 User Mode: 3 Tips
May 06, 2023 pm 06:25 PM
Enable Secure Boot in Windows 11 User Mode: 3 Tips
May 06, 2023 pm 06:25 PM
Secure Boot is a security feature integrated into most current hardware and UEFI firmware that provides a secure environment for booting any Windows system. This utility prevents malware from hijacking the device during the boot process. This feature works like a security door, which can be tricky when you enable Secure Boot for Windows 11 in user mode. If your system uses an older boot framework and Secure Boot is not enabled, the Secure Boot state is not supported. Even if your motherboard includes a secure boot option. Let's look at some possible solutions. This solution perfectly solves the problem of Secure Boot not supported on all devices including HP, Dell and Lenovo laptops or ASRock and Gyg
 How to check CPU temperature in Windows 11
Apr 19, 2023 pm 01:55 PM
How to check CPU temperature in Windows 11
Apr 19, 2023 pm 01:55 PM
What are normal CPU temperatures and when should I be concerned? There is no specific answer to this question, it depends on many factors, such as system configuration, whether it is overclocked, etc. Ideally, normal CPU temperatures should be in the range of 30°C to 55°C. If you are working on resource-intensive applications, CPU temperatures may approach 65°C. However, this shouldn't happen too often either. Any temperature above 90°C can be dangerous to components and harm your PC's performance. In this case, if the computer does not shut down automatically, shut down the computer and let the system cool down. Also, clean any dust that may have settled in or around the CPU, and remove anything blocking airflow. also,