How to include system sounds when sharing your screen on Microsoft Teams
MS Teams has become one of the most important tools for businesses, especially in the pandemic remote working scenario. The application has many features designed to make your daily working life easier. Teams allows users to share content through shared desktop screen sharing, allowing for greater collaboration during work. This feature has its own challenges and advantages. One of them is audio content sharing. Sharing your regular desktop screen for visual presentations is a simple task. However, things get tricky when audio content is involved. Whenever there is any audio content to be shared in a meeting, presenters often make mistakes. Proper preparation can help overcome these basic mistakes.
Include sound content when sharing screen on MS Teams for an entire meeting
Step 1: In your MS Teams window, go to Calendar and select any meeting you want to join. Step 2: Click Meet now and start the meeting. Step 3: Click
Step 2: Click Meet now and start the meeting. Step 3: Click  to join now.
to join now. 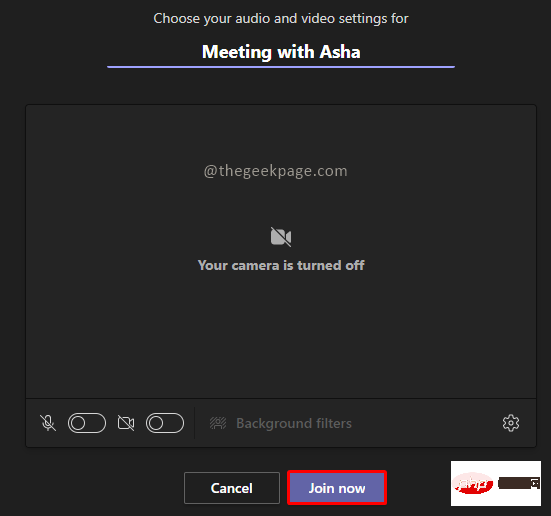 Note: In this example, we will start the individual meeting without inviting anyone. Step 4: Now go to the top right corner and click on the Share content icon. Step 5: Select the switch to
Note: In this example, we will start the individual meeting without inviting anyone. Step 4: Now go to the top right corner and click on the Share content icon. Step 5: Select the switch to  Include computer sounds.
Include computer sounds. 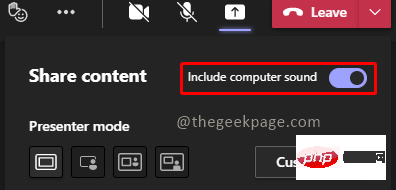 NOTE: This feature will include all system sounds for everyone in the meeting to hear. This includes any notification sounds, meeting reminders, videos, or any other audio reminders. Step 6: Select the screen you want to share from the options. While this feature is useful if we want to display full audio content, there may be some presentations that have minimal audio content. For this case, you can choose to turn audio on or off at any time while sharing your screen.
NOTE: This feature will include all system sounds for everyone in the meeting to hear. This includes any notification sounds, meeting reminders, videos, or any other audio reminders. Step 6: Select the screen you want to share from the options. While this feature is useful if we want to display full audio content, there may be some presentations that have minimal audio content. For this case, you can choose to turn audio on or off at any time while sharing your screen.  Include audio content from presentation bar
Include audio content from presentation barStep 1: Go to
Calendar and click Meet Now. Then select to start the meeting. Step 2: Go to the upper right corner and click on the
Step 2: Go to the upper right corner and click on the  Share Content icon.
Share Content icon.  Note: Allow switching off including computer sound. Step 3: While actively sharing your screen, roll your mouse to the top of the screen to see the
Note: Allow switching off including computer sound. Step 3: While actively sharing your screen, roll your mouse to the top of the screen to see the 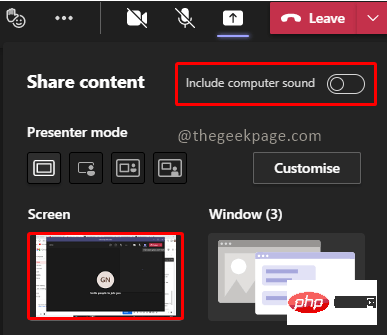 Presentation Control Bar. Step 4: Click the button to
Presentation Control Bar. Step 4: Click the button to  Include computer sounds in the control bar to share the sound. This will ensure you share the required audio content during your presentation. Step 5: To remove the audio sharing feature, click the same button on the presentation control bar.
Include computer sounds in the control bar to share the sound. This will ensure you share the required audio content during your presentation. Step 5: To remove the audio sharing feature, click the same button on the presentation control bar.  This feature ensures that your presentation is smooth and sounds are played when needed. Hope this article was useful and informative.
This feature ensures that your presentation is smooth and sounds are played when needed. Hope this article was useful and informative.The above is the detailed content of How to include system sounds when sharing your screen on Microsoft Teams. For more information, please follow other related articles on the PHP Chinese website!

Hot AI Tools

Undresser.AI Undress
AI-powered app for creating realistic nude photos

AI Clothes Remover
Online AI tool for removing clothes from photos.

Undress AI Tool
Undress images for free

Clothoff.io
AI clothes remover

AI Hentai Generator
Generate AI Hentai for free.

Hot Article

Hot Tools

Notepad++7.3.1
Easy-to-use and free code editor

SublimeText3 Chinese version
Chinese version, very easy to use

Zend Studio 13.0.1
Powerful PHP integrated development environment

Dreamweaver CS6
Visual web development tools

SublimeText3 Mac version
God-level code editing software (SublimeText3)

Hot Topics
 Leica Sofort 2: Strong Leica taste, but the image quality is not satisfactory
Jan 03, 2024 pm 04:08 PM
Leica Sofort 2: Strong Leica taste, but the image quality is not satisfactory
Jan 03, 2024 pm 04:08 PM
Yes, I spent more than 3,000 yuan to buy a real Leica camera. This is not a joint brand between Xiaomi and Sharp. It is a real Leica camera. It can even be found in the official Leica APP. It is a brand new product launched by Leica just last month - Sofort2. (Picture source: Photographed by Lei Technology) Last month I wrote an article commenting on Leica’s new machine, which is simply cutting leeks. The price of more than 3,000 yuan to buy such a machine is extremely high in the polaroid market. A backward product must have too much money and no place to spend it, and is simply a "big mistake". But adhering to the concept that if I don’t go to hell, who else will, I still placed an order for the Leica Sofort2 on the night it went on sale and became a “real” Leica user. Appearance: An exquisite toy? Leica Sofo
 OPPO did the right thing by giving up ProXDR
Jan 06, 2024 pm 11:37 PM
OPPO did the right thing by giving up ProXDR
Jan 06, 2024 pm 11:37 PM
Not long ago, OPPO announced at the Paris Film Festival that it was working with Kazakhstan and the Soviet Union to create a new generation of super light and shadow imaging systems, which will be launched on the OPPO Find X7 series. Choosing to announce this news at the world's largest and most influential photography exhibition shows how much OPPO attaches importance to the new generation of ultra-light and shadow imaging systems. According to OPPO, the new generation of Super Light and Shadow imaging system mainly consists of three parts: - Super Light and Shadow full main camera system, from increasing the zoom magnification to creating multi-view creative freedom; - Super Light and Shadow image engine, using more calculations to achieve less Computational traces; - Ultra-light and shadow ProXDR display, a photo display technology that conforms to the screen viewing method. Among them, "super light and shadow full main camera system" refers to the hardware of the imaging system, and "super light and shadow image engine" refers to the image
 Your microphone is muted by system settings on Google Meet on Windows 10/11
May 12, 2023 pm 11:58 PM
Your microphone is muted by system settings on Google Meet on Windows 10/11
May 12, 2023 pm 11:58 PM
GoogleMeet is used for communication and collaboration purposes. High-quality video conferences can be held where people can talk and share their views. But a few users face microphone issues, and the most common error is "Your microphone has been muted by the system setting." If this happens, others will not be able to hear you. But don’t panic this problem can be solved. A few reasons for microphone issues are, your microphone gets muted, changes in microphone settings, outdated drivers, etc. In this article, we will see different ways on how to fix “Your microphone is muted by the system” Settings issue in Windows 10. Method One: Check if the Microphone is Mute Before jumping into different solutions, just check the screen when you are in a meeting
 Can Meizu 21 Pro compete head-to-head with flagships from major manufacturers?
Jan 03, 2024 pm 06:10 PM
Can Meizu 21 Pro compete head-to-head with flagships from major manufacturers?
Jan 03, 2024 pm 06:10 PM
On the last day of November, Meizu took advantage of the new wave of Snapdragon 8Gen3 phones to bring its annual flagship new phone, Meizu 21. Not long ago, this site also conducted a review of this product. It is a mobile phone with obvious advantages and disadvantages. Moreover, Meizu 21 currently only has one model, unlike other brands that are divided into medium and large sizes. For those who want a super flagship, Meizu 21 seems a bit not “Pro” enough. (Photo source: Photographed by this site) However, recent news about Meizu 21Pro has appeared on the Internet, which is good news for Meizu friends who want more extreme configuration and experience. The screen of Meizu 21 is not strong enough? 2K screen is coming! The charging power of Meizu 21 is not high enough, 100W fast charging is coming! Could it be that Meizu 21 is just a “small test”?
 Razer Viper V3 Pro review: What's the trade-off between power and portability?
Jan 03, 2024 pm 04:17 PM
Razer Viper V3 Pro review: What's the trade-off between power and portability?
Jan 03, 2024 pm 04:17 PM
In the discussion about gaming mice some time ago, Xiao Lei mentioned that the first true “gaming mouse” was the Razer Boomslang released by Razer in 2003 – a USB game with a DPI of “up to” 2500 and a polling rate of 125Hz. mouse. But in fact, the statement is not accurate, because this 2100/25 polling rate 00DPI Boomslang is actually an upgraded version of this series. Its previous generation, Boomslang released in 1999, is the real first game. mouse. Compared with the second generation released 4 years later, the first generation Boomslang used a more primitive PS/2 interface, and the polling rate was only 10-200Hz; until 2005
 Redefining human-computer interaction, Honor MagicOS 8.0 is officially released!
Jan 11, 2024 pm 10:06 PM
Redefining human-computer interaction, Honor MagicOS 8.0 is officially released!
Jan 11, 2024 pm 10:06 PM
On January 10, 2024, Honor held its first offline conference of the year in Shanghai, where MagicOS 8.0 officially debuted. MagicOS8.0 is a new self-developed operating system created by Honor. It is the industry's first new generation of human-computer interaction - intent-recognized human-computer interaction. In addition, the new system also brings many new functions based on AI, such as "Any Door", "Conversation into Movies", "Multi-modal Schedule Management", etc. (Photographed by Lei Technology) Honor calls MagicOS8.0 a new generation of interactive mode system after command line interaction, graphical interaction and natural interaction. As for how awesome it is, let’s take a look below. A system that can learn, a system that understands you better. When it comes to "AI", in fact, Honor created its first smartphone as early as 2016.
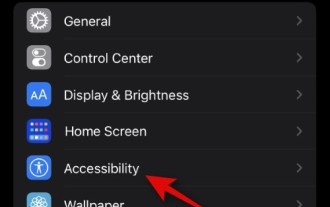 How to dim strobe and blinking lights on iPhone new
Jul 22, 2023 pm 10:17 PM
How to dim strobe and blinking lights on iPhone new
Jul 22, 2023 pm 10:17 PM
Since its release in September 2022, iOS 16 has seen significant changes as Apple continues to improve its iPhone operating system. Recently, Apple released the iOS 16.4 beta update, which contains some new and interesting features that improve users’ iPhone experience to a new level. One of the new features is "DimFlashingLights," which instantly dims the screen as soon as it senses any strobe or flickering effects on the screen to reduce the strain it can cause on your eyes and health. Let’s see how to enable the DimFlashingLights feature to dim the screen when a video plays with strobe or flashing lights. What is the new "Dim Flashing Light" feature in iOS,
 Huawei StarLight, wants to revolutionize Bluetooth?
Jan 11, 2024 pm 09:51 PM
Huawei StarLight, wants to revolutionize Bluetooth?
Jan 11, 2024 pm 09:51 PM
At a press conference some time ago, Huawei officially released a new generation of wireless connection technology - NearLink. Different from previous wireless technologies, NearLink is not developed based on the specifications of traditional wireless technologies such as Bluetooth, but Huawei's years of wireless experience. With the accumulation of technology, a new wireless connection specification is created. If you didn’t watch the press conference, it doesn’t matter. Let’s take a quick look at StarLight: it uses a set of standards to combine the advantages of traditional wireless technologies such as Bluetooth and WIFI. This technology is suitable for consumer electronics, smart homes, new energy vehicles, and industrial intelligence. Various scenes such as construction. Compared with Bluetooth technology, the power consumption is reduced by 60%, the transmission rate is increased by 6 times, it has lower latency, more stable connection and anti-interference ability, the coverage distance is increased by 2 times, and the number of connections is increased by 10 times. above





