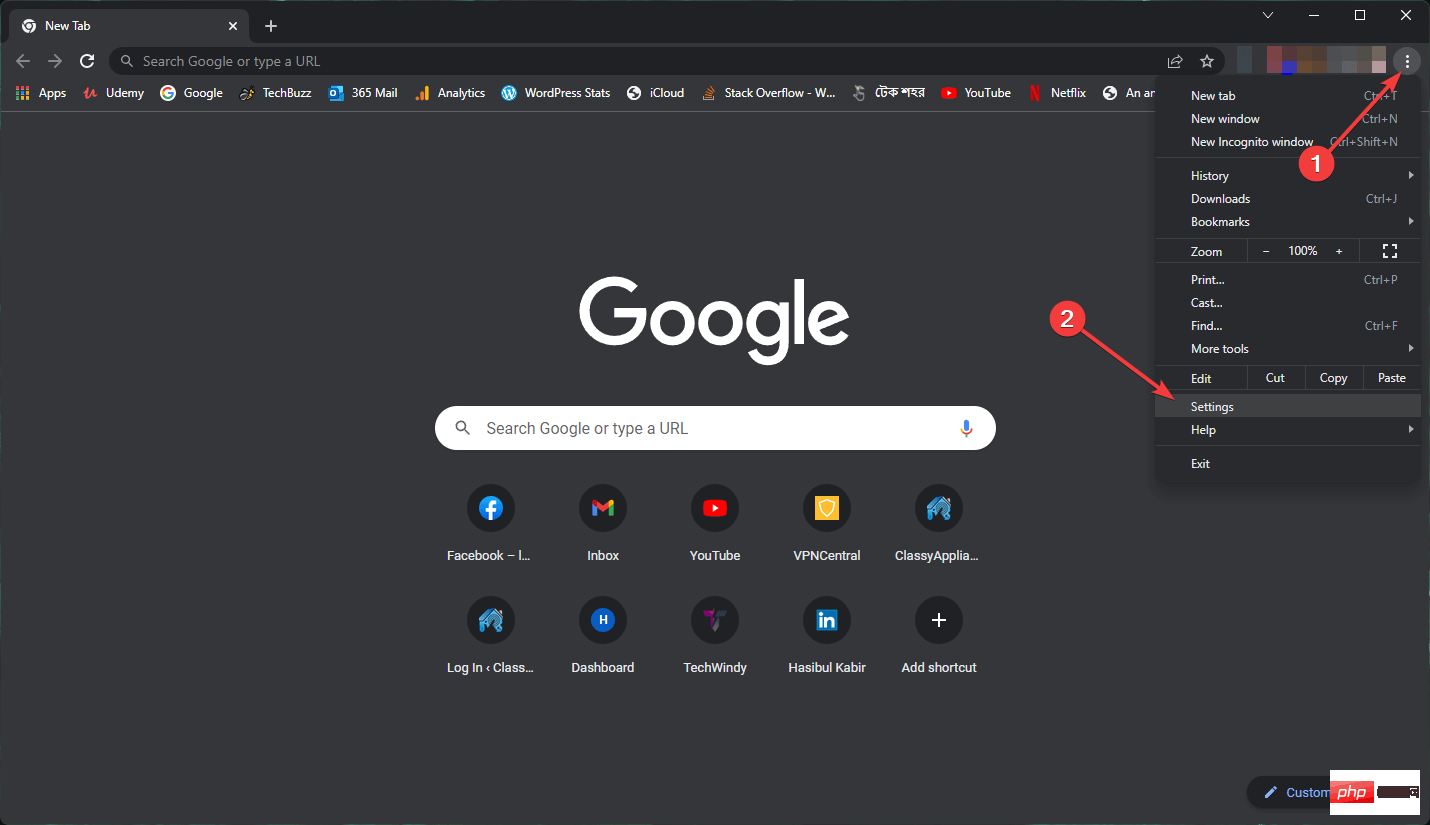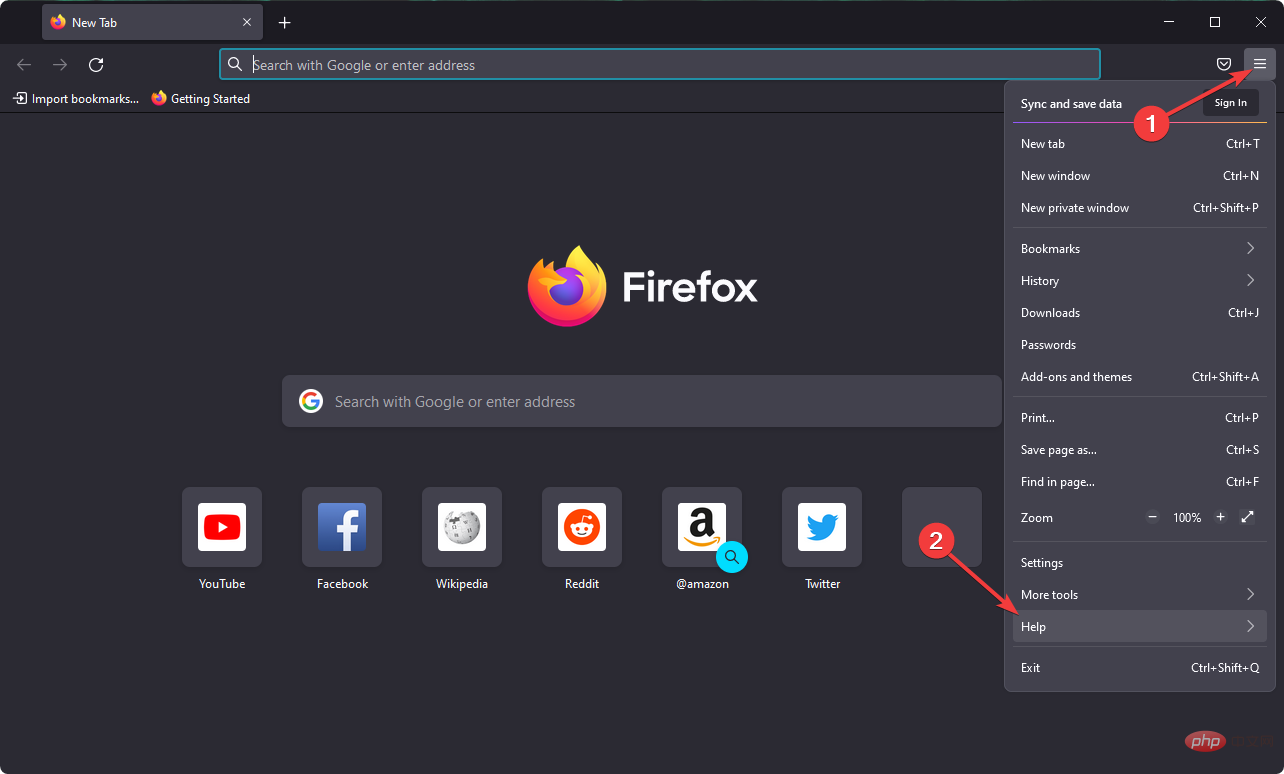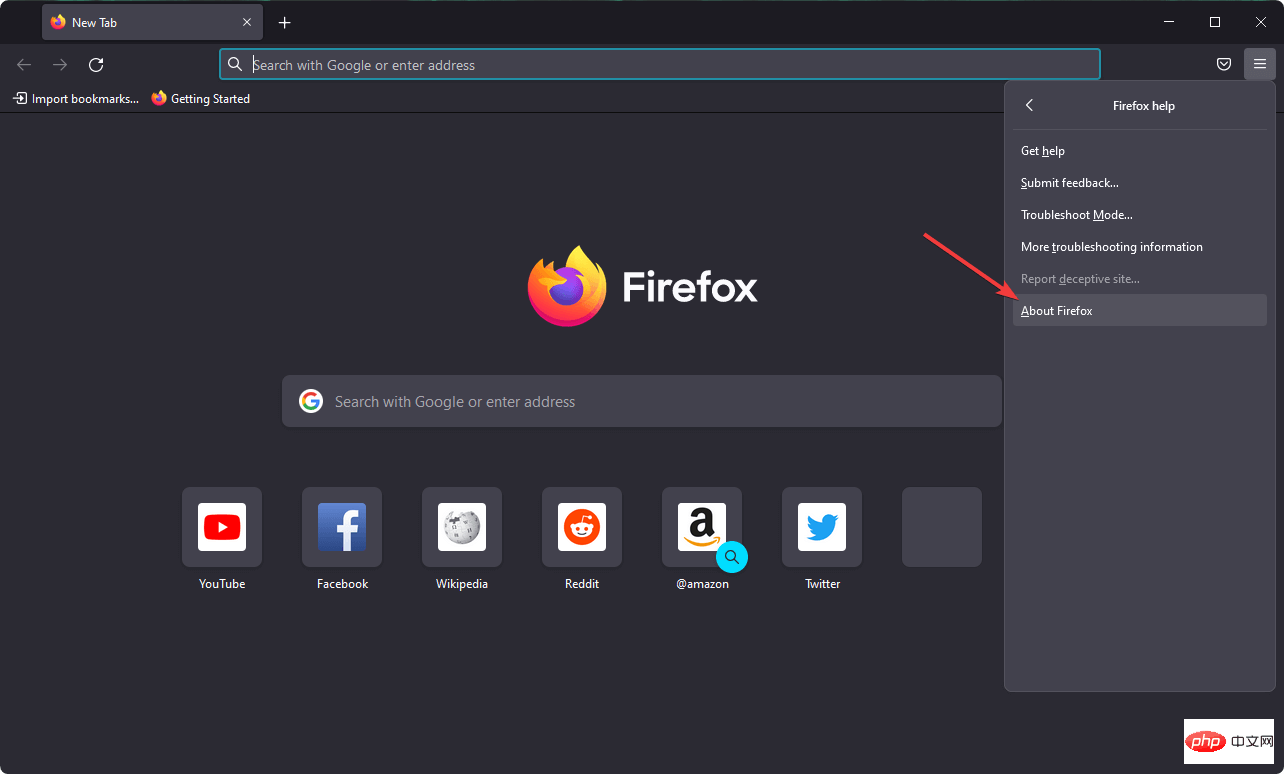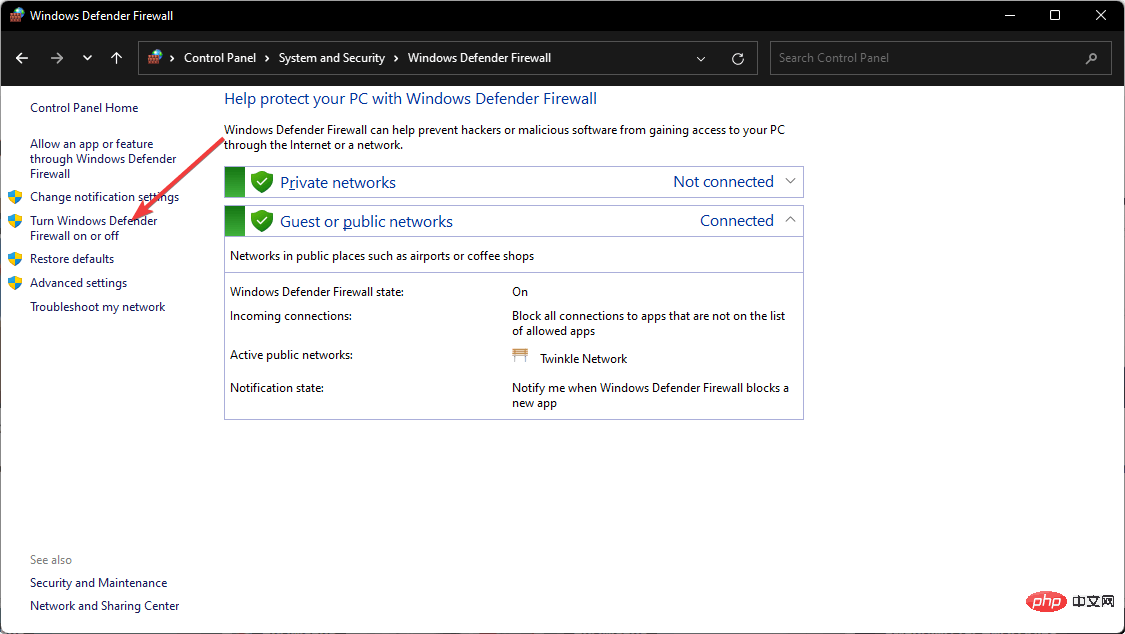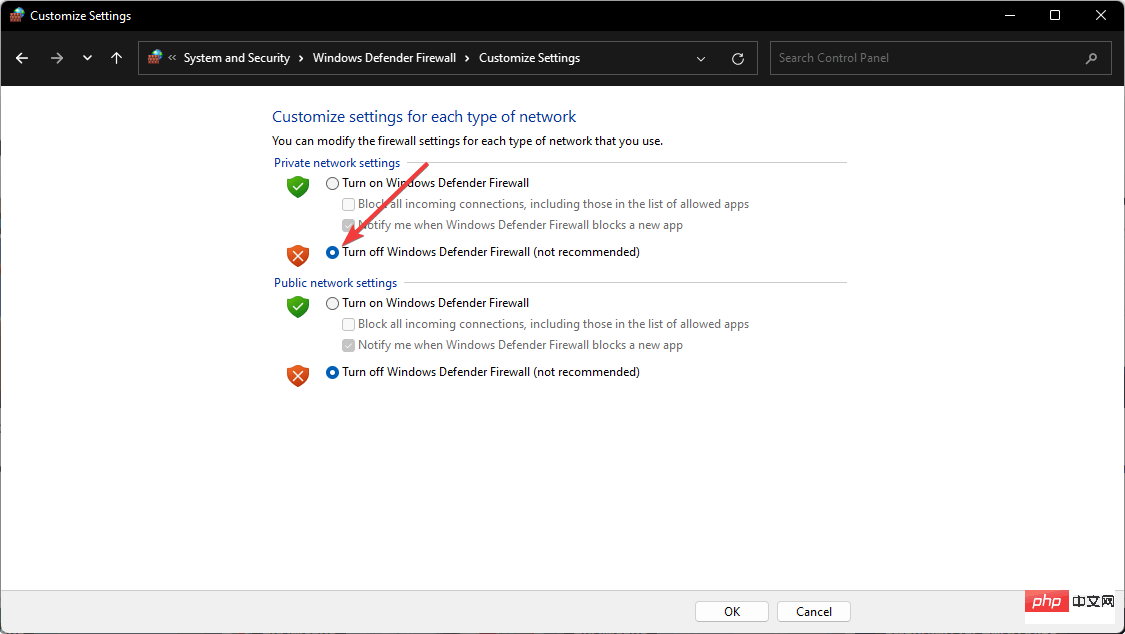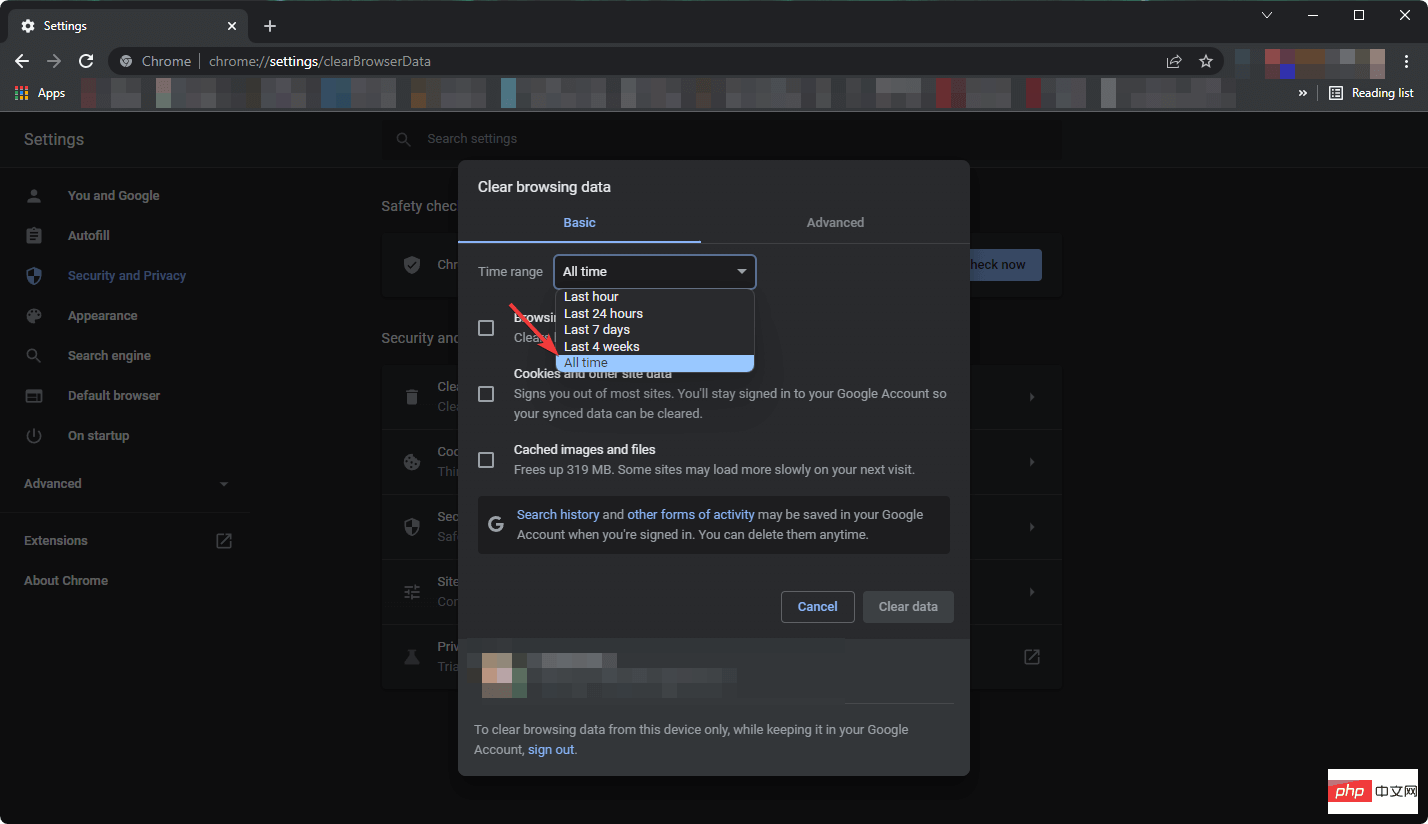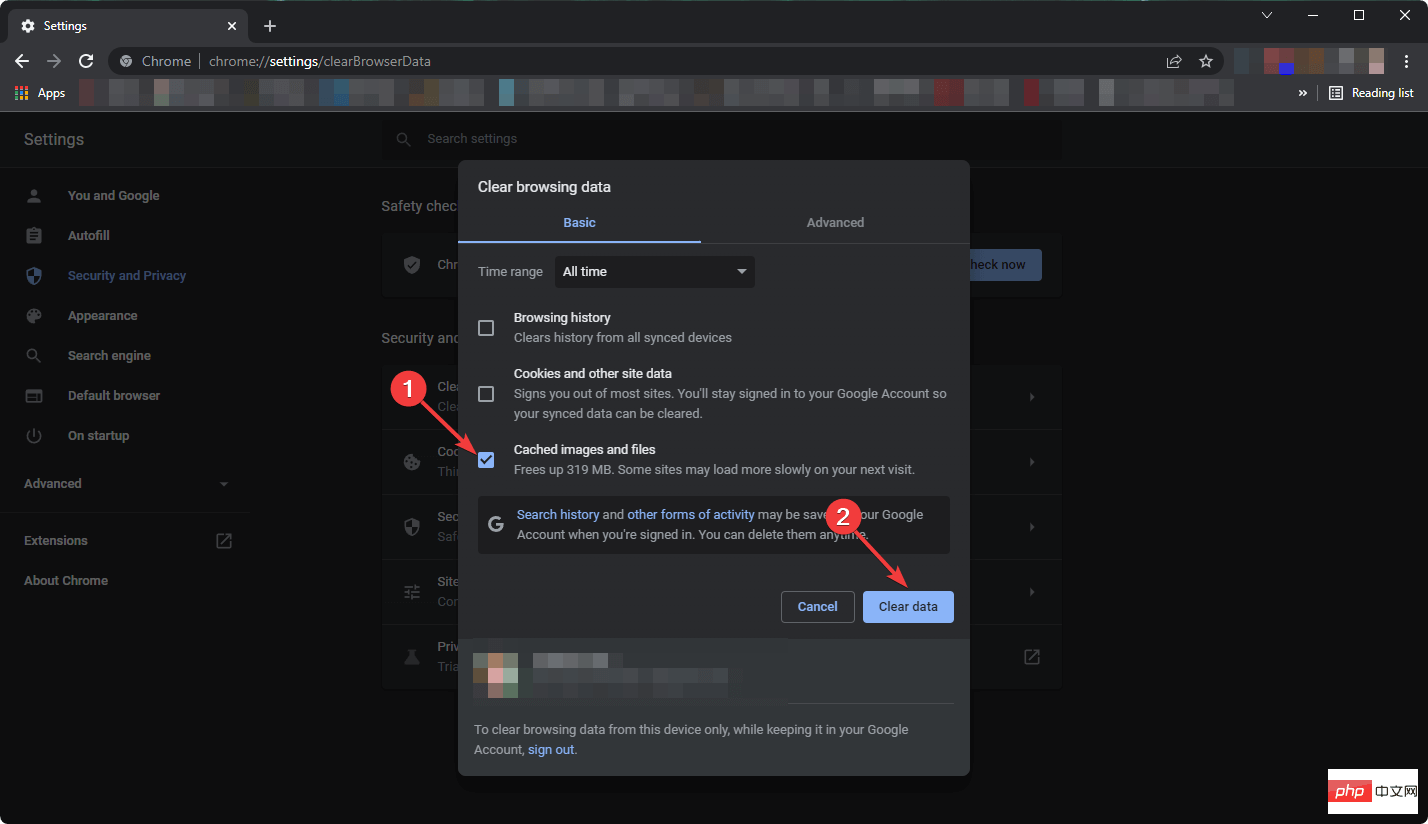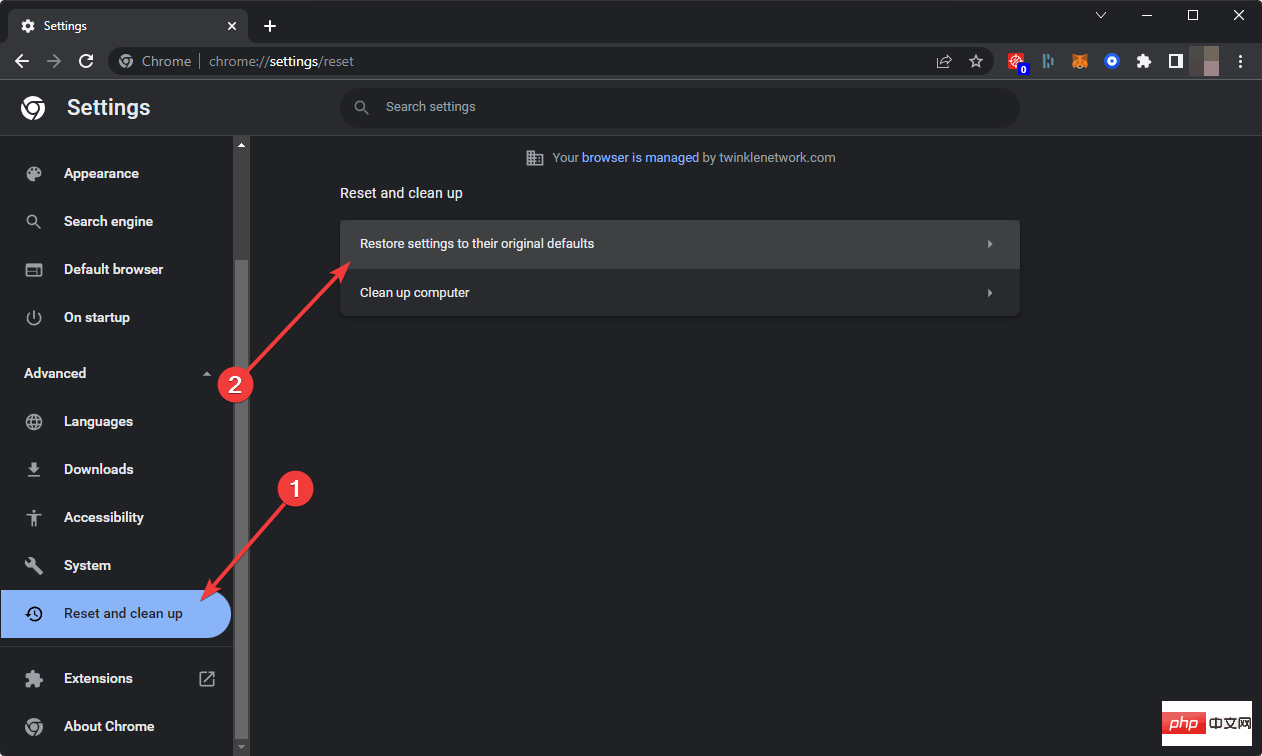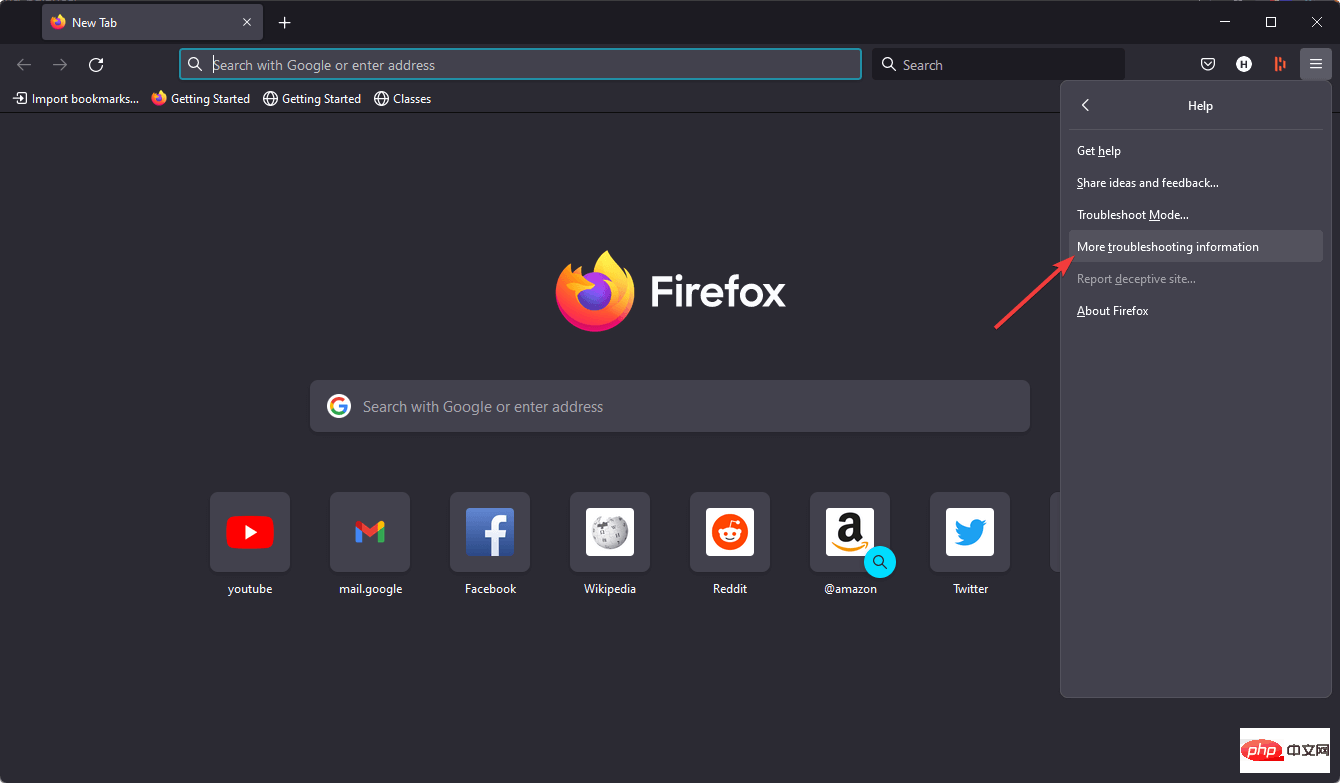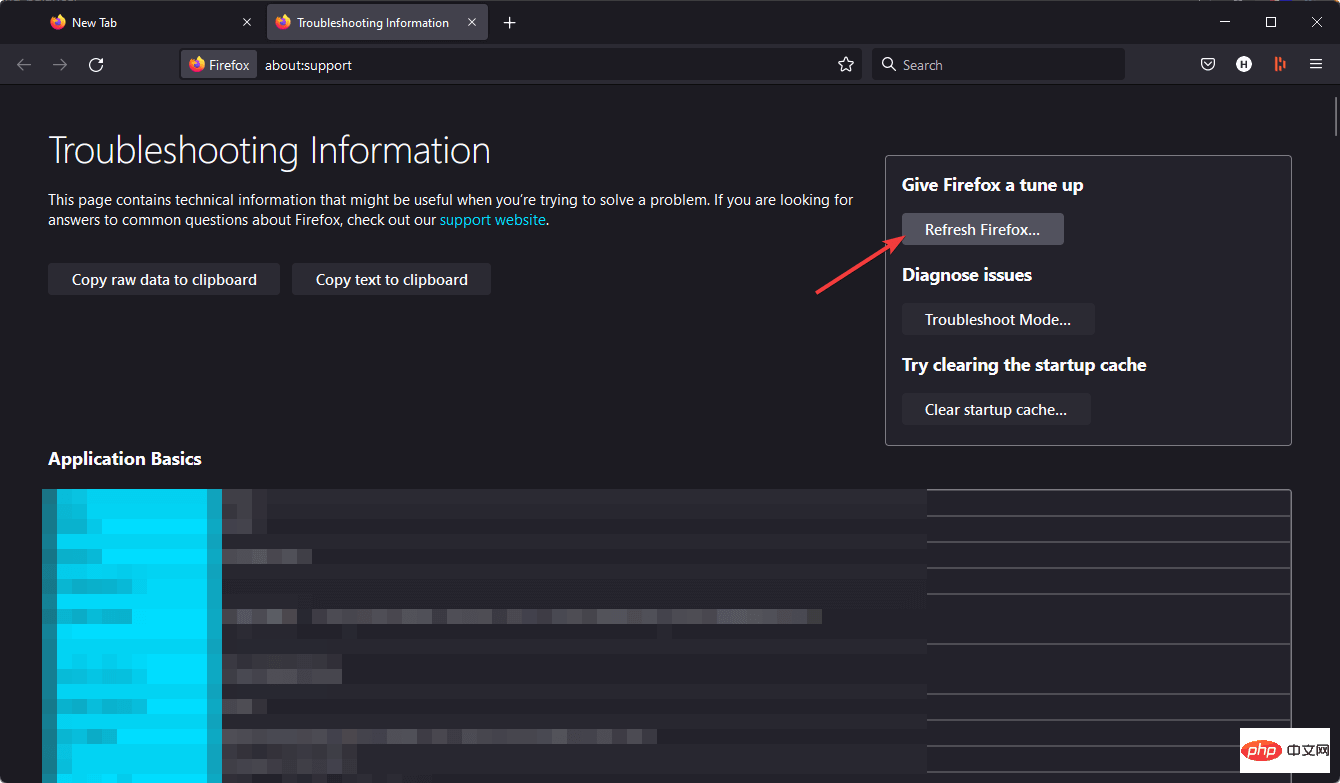8 Big Fixes if Grammarly Not Working on Windows 10 Browser
If you are having syntax issues on your Windows 10 or 11 PC, this article will help you fix it.
Grammarly is one of the most popular typing assistants for fixing grammar, spelling, clarity, and more. It has become an essential part of writing professionals. However, if it doesn't work properly, it can be a very frustrating experience.
Many Windows users have reported that this tool does not run well on their computers. We did an in-depth analysis and found the cause and solution of this problem.
Why doesn't Grammarly work on my PC?
Grammarly on PC may not work properly due to several common reasons. It includes the following:
- Internet or network connection error
- There are some issues with the app/add-on
- Syntax account issues or limitations
- Browser Issues
You may find something else. However, these are the most common reasons for most Windows PC users.
How to fix syntax errors on Windows 10
- Use Grammarly on other browsers
- Check browser compatibility
- Update your browser
- Reduce document length
- Turn off third-party anti-virus software
- Turn off Windows Defender Firewall
- Clear browser cookies
- Reset your browser
Grammarly is a SPAG checker for checking documents that you can use in your browser. It checks records more extensively than a typical word processor, which may be limited to a spell checker.
However, the Syntax Editor doesn't always work in some Windows 10 browsers. If the Grammarly web app isn't working for you, here's how you can fix it.
How to fix syntax issues on Windows 10?
You can use this troubleshooting tutorial to resolve the following syntax issues:
- Grammar Script Error
- Grammar Troubleshooting
- Grammarly editor is loading
- Grammarly will not install/open
- Grammarly won’t let me Login
- Grammarly cannot connect to the server
- Grammar does not show suggestions
- Grammarly when checking the document Crash
- Unexpected syntax error 400/403/407/429
- ##Grammar not working/Grammar not working
- Grammarly not working in Outlook, Google Docs, Google Chrome, Firefox
- Grammarly not working in chrome/Grammarly chrome extension not working
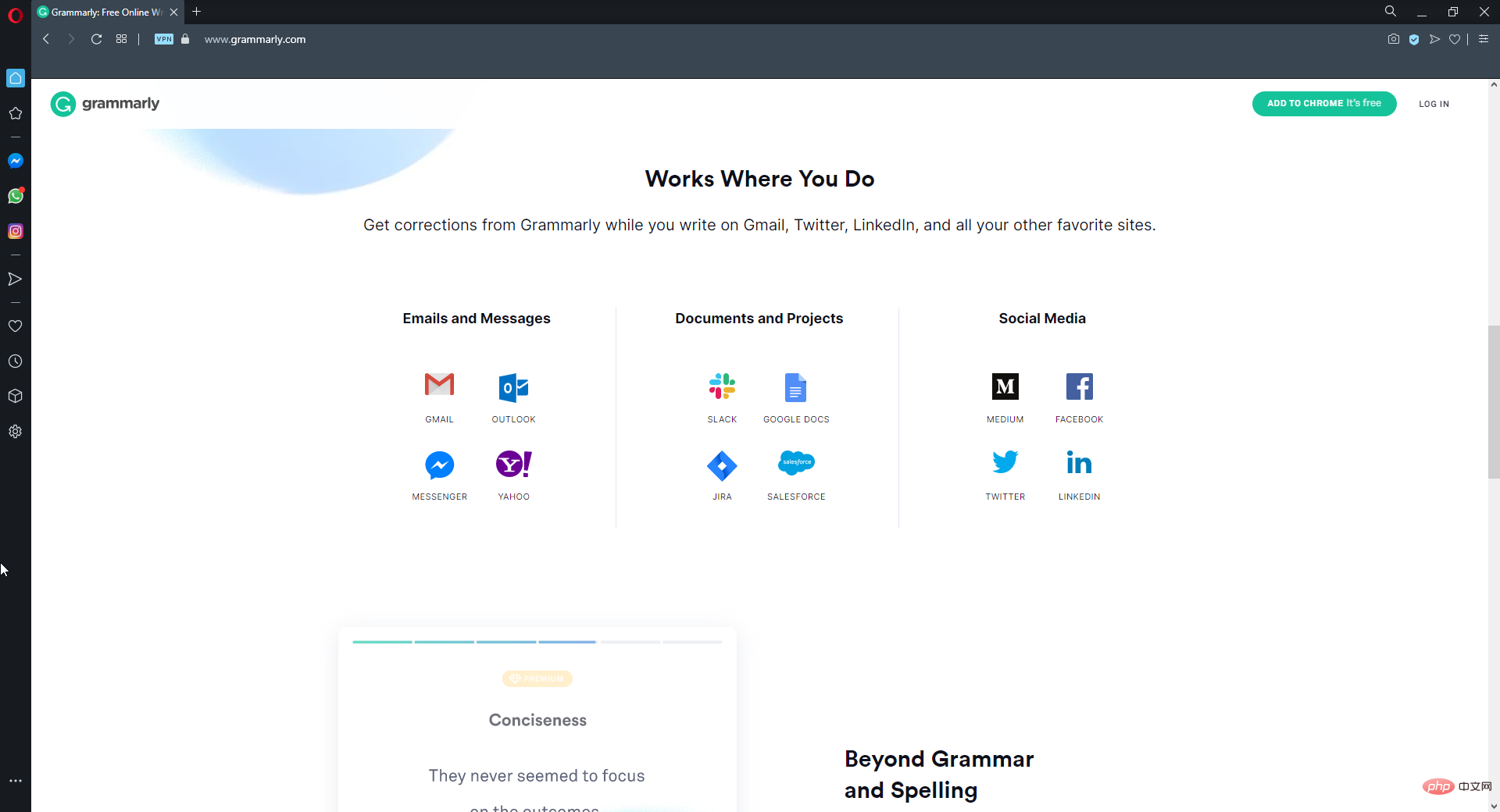
Opera on your PC.
The browser is excellently optimized for a variety of hardware and software configurations. This virtually eliminates the risk of running into any browser compatibility issues. We've been using Grammarly on Opera for a few months now and we haven't had any issues. 2. Check browser compatibilityThe syntax does not apply to all browsers. It is only compatible with six browsers. Google Chrome, Firefox, Safari, Internet Explorer, Opera, and Edge are the five browsers that support Grammarly. So the editor is not great for browsers like Maxthon or Vivaldi users. Therefore, if necessary, please switch to one of the compatible browsers.3. Update your browser
3.1 Update Chrome
- Open Chromium.
- Click the three vertical dots and Settings in the upper right corner.

- Go to About Chrome.
- It will check for updates and automatically install any available ones.
- Restart Google Chrome
3.2 Update Firefox
- Click on the three vertical lines and go to Help.

- Go to About Firefox.

- It will automatically update the browser.
Grammarly is not compatible with all versions of Chrome, Explorer, Edge, Safari, Opera and Firefox. Therefore, outdated versions of these browsers are also incompatible with the editor.
So please make sure you are using the latest browser version to ensure compatibility. Additionally, it will reduce the chances of syntax issues on Windows 10/11 computers.
4. Reduce document length
If you are unable to upload your document to Grammarly, the file may exceed 4 MB. 4 MB is the maximum file size of a document you can upload to Grammarly. Also please note that you cannot upload documents longer than 60 pages.
Reducing the length of a document will remove pages from it and reduce its file size. If you currently exceed Grammarly's maximum page number, consider saving half of the original document in a separate file.
You might then be able to upload both halves of the document to Grammarly separately and merge them again after editing.
5. Turn off third-party anti-virus software
Grammarly server relies on WebSocket connections. Therefore, if you see a syntax error message stating that error checking is temporarily unavailable, your third-party antivirus utility may be blocking WebSockets.
When it happens, you will not only face Grammar not working issue on your browser but also on other software like Outlook client, Microsoft Word or any other office software.
AVG, Avast, Browser Guard, Bitdefender, Pokki, ZoneAlarm Firewall and Internet Download Manager are some of the antivirus software packages that block WebSockets.
Therefore, temporarily turning off your antivirus software may fix the Error checking is temporarily unavailable error. To disable an antivirus utility, you can usually right-click on its system tray icon and choose to disable or turn off the option.
Alternatively, view the antivirus utility's Settings tab on its main window to select disabled settings.
After disabling it, you should no longer encounter syntax issues on Windows 11 or 1 PC.
6. Turn off Windows Defender Firewall
- OpenStart menu, search for windows defender firewall, and then press Enter.
- Click to turn Windows Defender Firewall on or off .

- Turn off the firewall for public and private networks.

Some firewalls can also block WebSockets and Grammarly internet addresses. Therefore, temporarily turning off Windows Defender Firewall before opening Grammarly in your browser may also fix the “not connected” notification popping up in its editor.
7. Clear browser cookies
- Open the browser.
- Press CTRL Shift on the keyboard. Del
- Select All times as the time range.

- Check Cache Images and Files and click Clear Data.

Additionally, if you need to free up memory, it may use a third-party tool that immediately clears all cookies from your browser.
You can also benefit from software that clears cache or temporary files stored on your PC and schedules it to do so on a regular basis. To continue all this, it is recommended to use the best cookie cleaning software.
Our Grammar Bot is Charging is another grammar error message you may see when you open the editor. This error message may be caused by a corrupted cookie file. So clearing cookies might fix Grammarly.
However, please note that deleting these cookies may cause the specific site to forget your login information, prompt you to log in again, or may cause other saved data to be lost.
You can also use the CCleaner automated solution to properly delete cookies, except those in the Cookies to Keep column, which can be found in the Options > Cookies section of the program.
If specific important websites are detected on your computer during a scan, CCleaner's smart cookie scanning will add them to the cookie to keep list. For example, a list of cookies to keep prevents you from exiting a social networking site or email service.
8. Reset your browser
8.1 Reset Chrome
- In the Chrome address bar, enter the following address and return Car:
chrome://settings - Expand Advanced, click Reset, Clean , and restore settings to their original defaults.

- Click Reset Settings.
8.2 Reset Firefox
- Click the three vertical lines in the upper right corner.
- Go to Help, then More Troubleshooting Information.

- Click to refresh Firefox.

Grammarly compatibility issues can also come from browser extensions and plug-ins. Therefore, removing the browser plugin is another potential solution for Grammarly not working properly.
The quickest way is to reset your browser, which will remove (or at least disable) all of its extensions. Additionally, this will clear browsing data, which can also fix syntax error messages.
Why doesn't my Grammarly work on Google Docs?
Although Grammarly is a very compatible writing assistant, for some reasons this tool may not work on some platforms like Google Docs. One of the most common cases is that the Grammar widget may not display on this platform.
Including the above, any errors in Google Docs may be due to the following reasons:
- Grammar extension is not enabled
- Another plugin or extension is causing the problem
- Your web browser is not compatible
- Poor network connection issue
However, applying the fix mentioned in the previous part of this article will also work in this case Help below.
Updating your browser, turning off antivirus and Defender firewall, reducing document length, and wiping browser cookies may resolve most Grammarly web app issues on Windows 10 or 11.
Keep in mind that you can also download the alternative Grammarly desktop app for Windows 10 from this page. If the Grammarly web app still doesn’t work, you can always use a desktop software alternative.
The above is the detailed content of 8 Big Fixes if Grammarly Not Working on Windows 10 Browser. For more information, please follow other related articles on the PHP Chinese website!

Hot AI Tools

Undresser.AI Undress
AI-powered app for creating realistic nude photos

AI Clothes Remover
Online AI tool for removing clothes from photos.

Undress AI Tool
Undress images for free

Clothoff.io
AI clothes remover

AI Hentai Generator
Generate AI Hentai for free.

Hot Article

Hot Tools

Notepad++7.3.1
Easy-to-use and free code editor

SublimeText3 Chinese version
Chinese version, very easy to use

Zend Studio 13.0.1
Powerful PHP integrated development environment

Dreamweaver CS6
Visual web development tools

SublimeText3 Mac version
God-level code editing software (SublimeText3)

Hot Topics
 1378
1378
 52
52
 What to do if WPS Office cannot open the PPT file - What to do if WPS Office cannot open the PPT file
Mar 04, 2024 am 11:40 AM
What to do if WPS Office cannot open the PPT file - What to do if WPS Office cannot open the PPT file
Mar 04, 2024 am 11:40 AM
Recently, many friends have asked me what to do if WPSOffice cannot open PPT files. Next, let us learn how to solve the problem of WPSOffice not being able to open PPT files. I hope it can help everyone. 1. First open WPSOffice and enter the homepage, as shown in the figure below. 2. Then enter the keyword "document repair" in the search bar above, and then click to open the document repair tool, as shown in the figure below. 3. Then import the PPT file for repair, as shown in the figure below.
 What software is crystaldiskmark? -How to use crystaldiskmark?
Mar 18, 2024 pm 02:58 PM
What software is crystaldiskmark? -How to use crystaldiskmark?
Mar 18, 2024 pm 02:58 PM
CrystalDiskMark is a small HDD benchmark tool for hard drives that quickly measures sequential and random read/write speeds. Next, let the editor introduce CrystalDiskMark to you and how to use crystaldiskmark~ 1. Introduction to CrystalDiskMark CrystalDiskMark is a widely used disk performance testing tool used to evaluate the read and write speed and performance of mechanical hard drives and solid-state drives (SSD). Random I/O performance. It is a free Windows application and provides a user-friendly interface and various test modes to evaluate different aspects of hard drive performance and is widely used in hardware reviews
 CrystalDiskinfo usage tutorial-What software is CrystalDiskinfo?
Mar 18, 2024 pm 04:50 PM
CrystalDiskinfo usage tutorial-What software is CrystalDiskinfo?
Mar 18, 2024 pm 04:50 PM
CrystalDiskInfo is a software used to check computer hardware devices. In this software, we can check our own computer hardware, such as reading speed, transmission mode, interface, etc.! So in addition to these functions, how to use CrystalDiskInfo and what exactly is CrystalDiskInfo? Let me sort it out for you! 1. The Origin of CrystalDiskInfo As one of the three major components of a computer host, a solid-state drive is the storage medium of a computer and is responsible for computer data storage. A good solid-state drive can speed up file reading and affect consumer experience. When consumers receive new devices, they can use third-party software or other SSDs to
 How to set the keyboard increment in Adobe Illustrator CS6 - How to set the keyboard increment in Adobe Illustrator CS6
Mar 04, 2024 pm 06:04 PM
How to set the keyboard increment in Adobe Illustrator CS6 - How to set the keyboard increment in Adobe Illustrator CS6
Mar 04, 2024 pm 06:04 PM
Many users are using the Adobe Illustrator CS6 software in their offices, so do you know how to set the keyboard increment in Adobe Illustrator CS6? Then, the editor will bring you the method of setting the keyboard increment in Adobe Illustrator CS6. Interested users can take a look below. Step 1: Start Adobe Illustrator CS6 software, as shown in the figure below. Step 2: In the menu bar, click the [Edit] → [Preferences] → [General] command in sequence. Step 3: The [Keyboard Increment] dialog box pops up, enter the required number in the [Keyboard Increment] text box, and finally click the [OK] button. Step 4: Use the shortcut key [Ctrl]
 How to fix UFW status showing as inactive in Linux
Mar 20, 2024 pm 01:50 PM
How to fix UFW status showing as inactive in Linux
Mar 20, 2024 pm 01:50 PM
UFW, also known as Uncomplex Firewall, is adopted by many Linux distributions as their firewall system. UFW is designed to make it easy for novice users to manage firewall settings through both the command line interface and the graphical user interface. A UFW firewall is a system that monitors network traffic according to set rules to protect the network from network sniffing and other attacks. If you have UFW installed on your Linux system but its status shows as inactive, there could be several reasons. In this guide, I will share how to resolve the UFW firewall inactive issue on Linux systems. Why UFW Shows Inactive Status on Linux Why UFW Is Inactive by Default on Linux How to Inactive on Linux
 How to resolve an incompatible software attempt to load with Edge?
Mar 15, 2024 pm 01:34 PM
How to resolve an incompatible software attempt to load with Edge?
Mar 15, 2024 pm 01:34 PM
When we use the Edge browser, sometimes incompatible software attempts to be loaded together, so what is going on? Let this site carefully introduce to users how to solve the problem of trying to load incompatible software with Edge. How to solve an incompatible software trying to load with Edge Solution 1: Search IE in the start menu and access it directly with IE. Solution 2: Note: Modifying the registry may cause system failure, so operate with caution. Modify registry parameters. 1. Enter regedit during operation. 2. Find the path\HKEY_LOCAL_MACHINE\SOFTWARE\Policies\Micros
 How to delete recently opened files in Adobe Reader XI - How to delete recently opened files in Adobe Reader XI
Mar 04, 2024 am 11:13 AM
How to delete recently opened files in Adobe Reader XI - How to delete recently opened files in Adobe Reader XI
Mar 04, 2024 am 11:13 AM
Recently, many friends have asked me how to delete recently opened files in Adobe Reader XI. Next, let us learn how to delete recently opened files in Adobe Reader XI. I hope it can help everyone. Step 1: First, use the "win+R" shortcut key to open the run, enter "regedit", and press Enter to open it, as shown in the picture. Step 2: After entering the new interface, click "HKEY_CURRENT_USERSoftwareAdobeAcrobatReader11.0AVGeneralcRecentFiles" on the left, select "c1", right-click and select the "Delete" option, as shown in the figure. Step 3: Then pop up
 What software is photoshopcs5? -photoshopcs5 usage tutorial
Mar 19, 2024 am 09:04 AM
What software is photoshopcs5? -photoshopcs5 usage tutorial
Mar 19, 2024 am 09:04 AM
PhotoshopCS is the abbreviation of Photoshop Creative Suite. It is a software produced by Adobe and is widely used in graphic design and image processing. As a novice learning PS, let me explain to you today what software photoshopcs5 is and how to use photoshopcs5. 1. What software is photoshop cs5? Adobe Photoshop CS5 Extended is ideal for professionals in film, video and multimedia fields, graphic and web designers who use 3D and animation, and professionals in engineering and scientific fields. Render a 3D image and merge it into a 2D composite image. Edit videos easily